3DSMax が開かない: 修正方法は次のとおりです
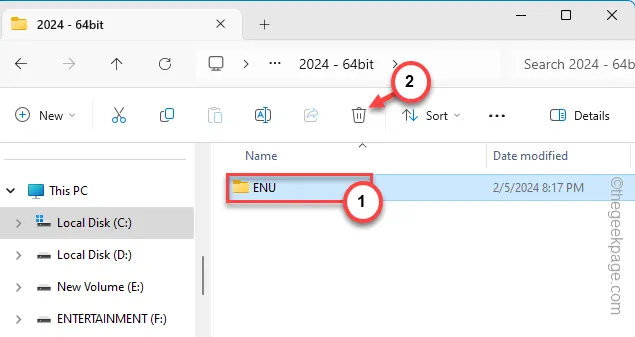
コンピューター上で 3DSMax が継続的に停止していますか?システム上で 3DSMax を開くときに問題が発生するのは、何も新しいことではありません。通常、3DSMax のロードには時間がかかりますが、これはごく普通のことです。ただし、3DSMax がローディング画面で長時間停止する場合、これは正常ではなく、ソフトウェアが適切に機能しない可能性があります。これらの簡単なガイドに従えば、この状況からすぐに抜け出すことができます。
解決策 1 – 3DSMax コンポーネントを削除する
3DSMax ユーティリティを起動するたびに、コンピュータ上のローカルの AppData フォルダにいくつかのフォルダが作成されます。それを削除すると、この問題の解決に役立つはずです。
ステップ 1 – コンピューター上の3DSMaxアプリの現在のインスタンスを最小化するか閉じます。
ステップ 2 –この後、Windows + Rキーを同時に押します。
ステップ 3 –これを入力して「OK」をクリックします。
control folders
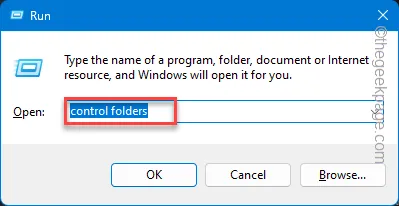
ステップ 4 –その後、「表示」バータブに移動します。
ステップ 5 –次に、[隠しファイルとフォルダー] メニューを見つけます。それを「隠しファイル、フォルダー、ドライブを表示する」に設定します。
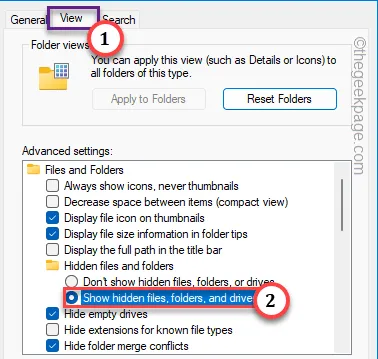
ステップ 6 –これにより、システム上にローカルに保存されているすべての隠しファイルが表示されます。 「適用」ボタンをタップし、もう一度「OK」をクリックして変更を保存します。
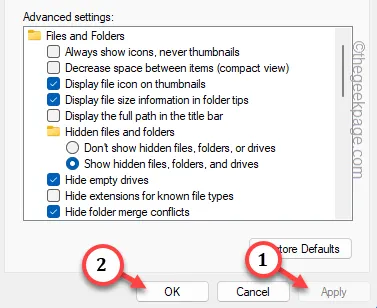
ステップ 7 –次に、ファイル エクスプローラーを初期化します。
ステップ 8 –次に、このパスに従ってそこに到達します –
C:\Users\%username%\AppData\Local\AutoDeskDSMax\
ステップ 9 –次に、そこにある「 2024-64 bit 」という名前のフォルダーを開きます。この特定のフォルダーの名前は、システムにインストールされている 3DSMax の実際のバージョンによって異なります。したがって、お使いのマシンでは異なる場合があります。
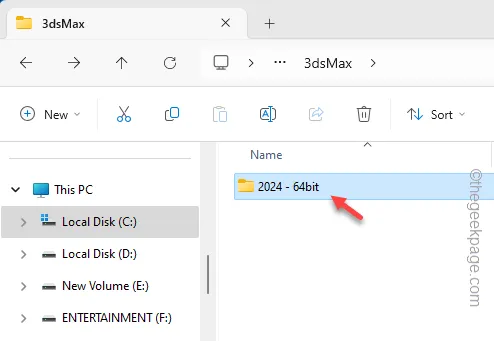
ステップ 10 –内部には 1 つまたは複数のファイルまたはフォルダーが存在する可能性があります。そこで「ENU 」フォルダーを選択し、「削除」をタップしてフォルダーをシステムから削除します。
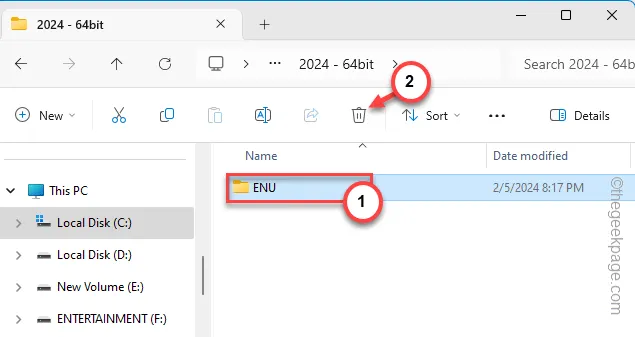
これを行った後、システム上で 3DSMax アプリケーションを再起動し、テストします。
解決策 2 – バックグラウンド アプリを閉じる
3DSMax は非常に電力を消費するアプリケーションです。サードパーティ製アプリケーションがバックヤードで実行されている場合、3DSMax アプリのリソースが制限される可能性があります。
ステップ 1 – Windows アイコンを右クリックします。
ステップ 2 –次に、「タスクマネージャー」をタップして選択し、それにアクセスします。
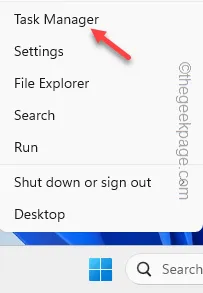
ステップ 3 –タスク マネージャーが開いている間に、リソースを大量に消費する他のアプリケーションがシステム上で実行されているかどうかを確認します。
ステップ 4 – そのようなアプリケーションが表示された場合は、アプリケーションを右タップして「タスクの終了」をタップします。
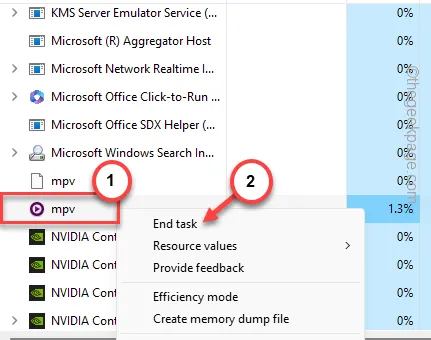
コンピュータ上で実行されている他のアプリケーションに対しても同じことを行います。
この後、3DSMax アプリをもう一度起動して、結果をご自身の目で確認してください。
解決策 3 – 3DSMax を修復する
システム上の 3DSMax アプリケーションを修復します。
ステップ 1 – Start+Rキーを同時に押して開始します。
ステップ 2 – [実行]ボックスが開くので、これを貼り付けます。後でEnterキーを押します。
appwiz.cpl
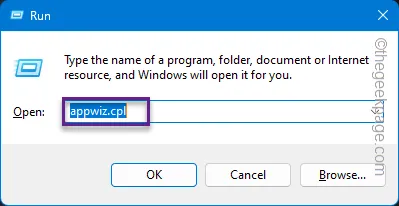
ステップ 3 – [プログラムと機能] 画面で、「3DSMax」アプリケーションを探します。
ステップ 4 –後で、アプリを右クリックし、「変更」をタップします。
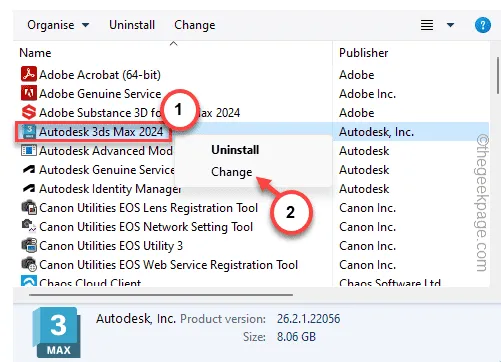
ステップ 5 –基本的な手順を簡単に実行し、「修復」モードを選択します。
ステップ 6 –「次へ」ボタンをタップして、3DSMax アプリケーションの修復プロセスを開始します。
ステップ 7 –「完了」をタップしてプロセス全体を完了します。
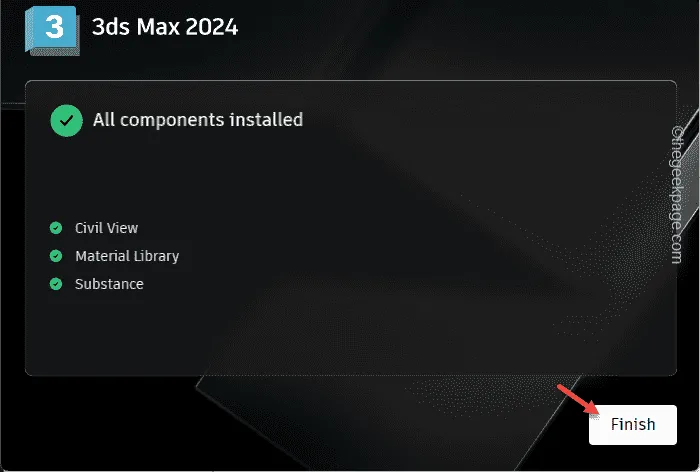
3DSMax を修理してもらいましょう。この後、3DSMax アプリケーションを再起動して、再度確認してください。
解決策 4 – 3DS Max を管理者として実行する
3DSMax アプリケーションをシステム管理者として実行します。
ステップ 1 –検索ボックスから「 3DSMax 」を検索します。
ステップ 2 –その後、「 3DSMax 」アプリを右タップし、「ファイルの場所を開く」をタップします。
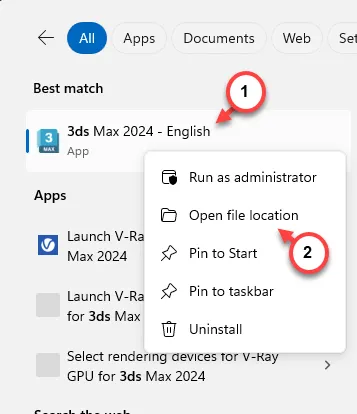
ステップ 3 –その後、「 3DSMax」ショートカット ファイルを右クリックし、「ファイルの場所を開く」をクリックしてルート ディレクトリに移動します。
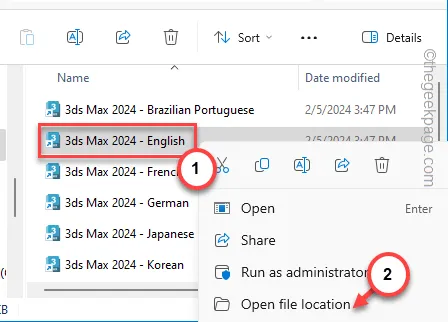
ステップ 4 –最後に、「 3DSMax 」アプリを右クリックし、「プロパティ」をタップします。
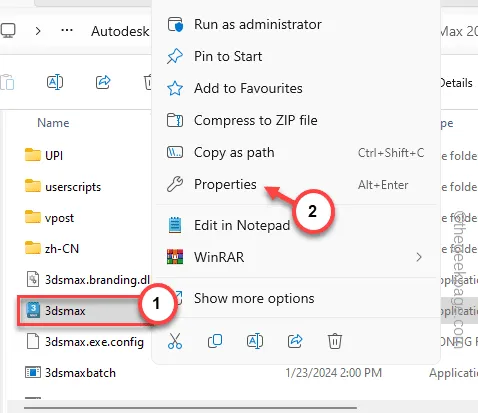
ステップ 5 –「互換性」タブに移動します。 「管理者として実行」ボックスにチェックを入れます。
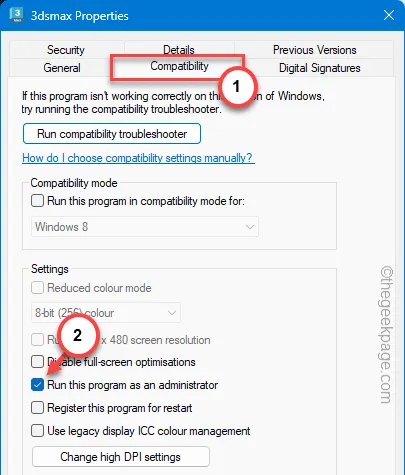
ステップ 6 –「適用」ボタンをクリックします。
ステップ 7 –この後、「OK」をタップして変更を保存します。
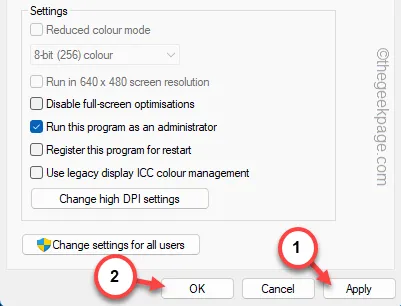
3DSMax アプリケーションをもう一度起動し、再度テストします。
解決策 5 – 3DSMax アプリをアンインストールして再インストールする
3DSMax アプリの修復が機能しない場合は、アプリケーションを完全にアンインストールし、同じものを再インストールします。
ステップ 1 – [プログラムと機能] ページを開く必要があります。そこで、Win+Rキーをクリックします。
ステップ 2 –これを 書き込み、「OK」をクリックします。
appwiz.cpl
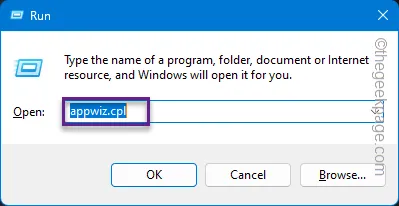
これにより、「プログラムと機能」タブが開きます。
ステップ 3 –そこにある「 3DS Max 」アプリケーションをフィルターで除外します。
ステップ 4 –次に、アプリを右タップして「アンインストール」をタップします。
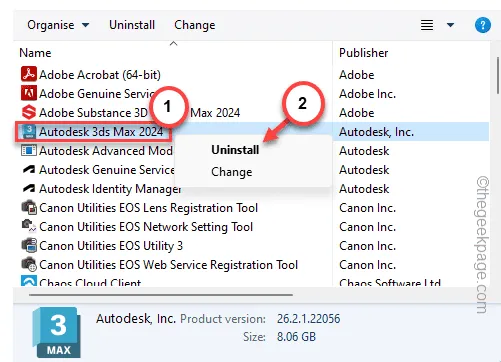
残りの手順は非常に簡単です。画面上の手順に従って、3DSMax アプリケーションのすべてのコンポーネントをアンインストールします。
ステップ 5 –次に、AutoDesk Web サイトにアクセスします。アカウントの資格情報を使用してログインする必要があります。
ステップ 6 – 「 3DS Max 」アプリケーションを探します。「インストール」ボタンをタップし、「ダウンロード」を選択してインストーラーを入手します。

ステップ 7 –ファイルエクスプローラーを開きます。システム上で 3DS インストーラーを実行します。
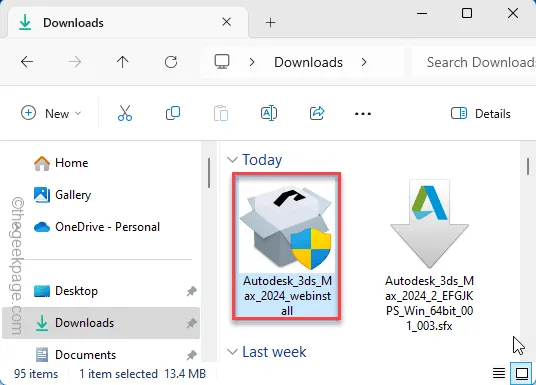
残りの手順は非常に簡単です。画面上の手順に従って、インストールプロセスを完了します。
ここで、3DSMax を起動してもう一度確認してください。
解決策 6 – システムをアップグレードする
3DSMax の起動に時間がかかりすぎる原因の 1 つは、ローエンド機器の使用です。 3DSMax でのスムーズな動作のための主な要件は RAM と VRAM です。 4GB RAM は最低ですが、ハイエンドのデバイスを使用すると、起動時間を短縮し、3DSMax の全体的なパフォーマンスを向上させることができます。
これらの修正が問題の解決に役立つことを願っています。


コメントを残す