Midjourney に画像をアップロードする 3 つの方法 [ステップバイステップ ガイド]
![Midjourney に画像をアップロードする 3 つの方法 [ステップバイステップ ガイド]](https://cdn.thewindowsclub.blog/wp-content/uploads/2023/04/how-to-upload-images-to-midjourney-fi-640x375.webp)
Midjourney は、専用の Discord サーバーを使用してアクセスできる画像生成 AI です。Midjourney は、テキスト プロンプトに基づいて画像を生成できます。また、生成された画像をアップスケールして、簡単にダウンロードして使用できるようにすることもできます。最近 Midjourney の使用を開始した場合は、他のユーザーが自分の画像をサーバーにアップロードしていることに気付いたかもしれません。しかし、なぜこれを行うのでしょうか? また、自分の画像をアップロードするにはどうすればよいでしょうか? 確認してみましょう!
/imagine コマンドで使用する画像を Midjourney にアップロードする方法
/imagine コマンドで画像をアップロードして使用するには、次の手順を使用します。Discord から直接画像をアップロードして使用することも、サードパーティの Web サイトを使用して画像をアップロードすることもできます。始めましょう。
方法 1: Discord を使用する
画像を Discord にアップロードして直接使用する場合は、現在使用しているデバイスに応じて、以下の関連するセクションのいずれかに従ってください。
パソコンで
PCでDiscordを開きます。専用のデスクトップ アプリまたは Web バージョンの Discord をブラウザーで使用できます。アカウントにログインして Midjourney サーバーにアクセスします。

左上隅のダイレクト メッセージ アイコンをクリックします。
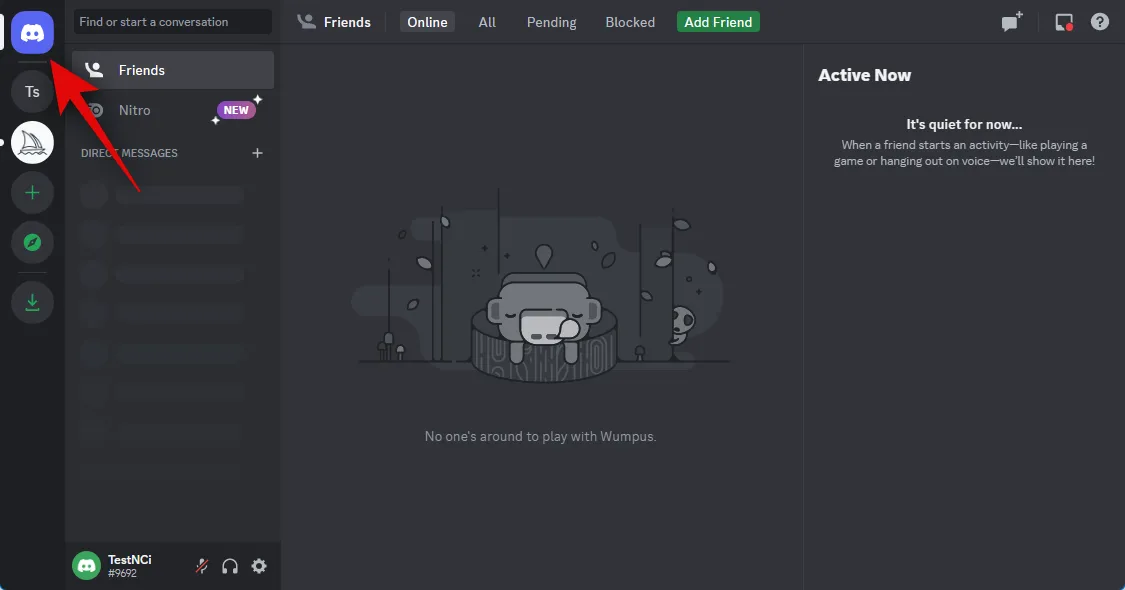
右上隅にある[新しいグループ DM]アイコンをクリックします。
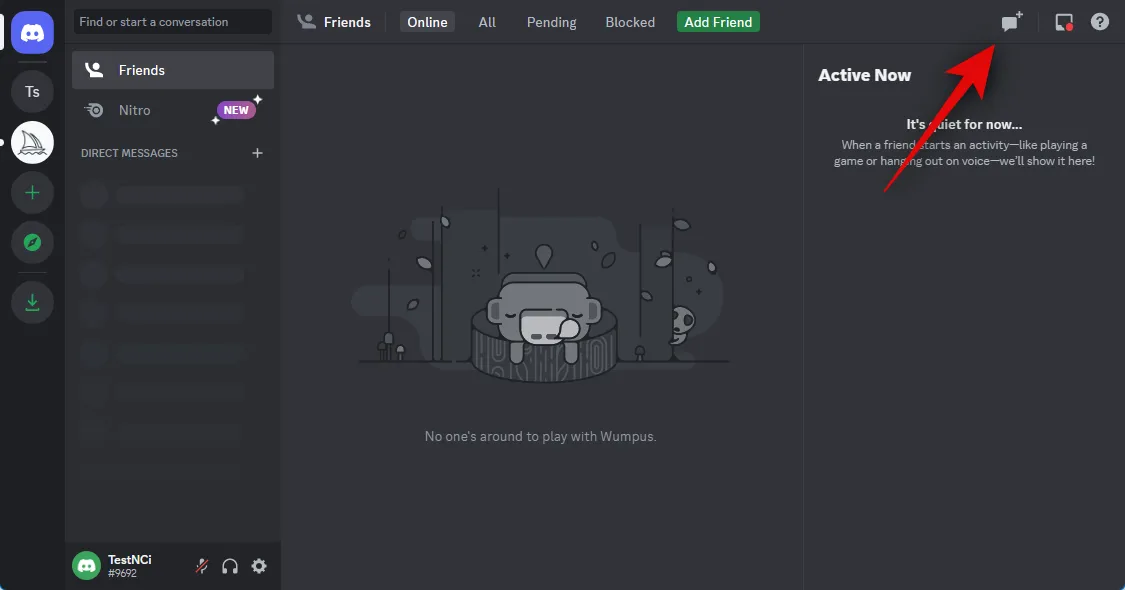
クリックして横のボックスにチェックを入れ、現在オフラインの友達を 2 人以上選択します。
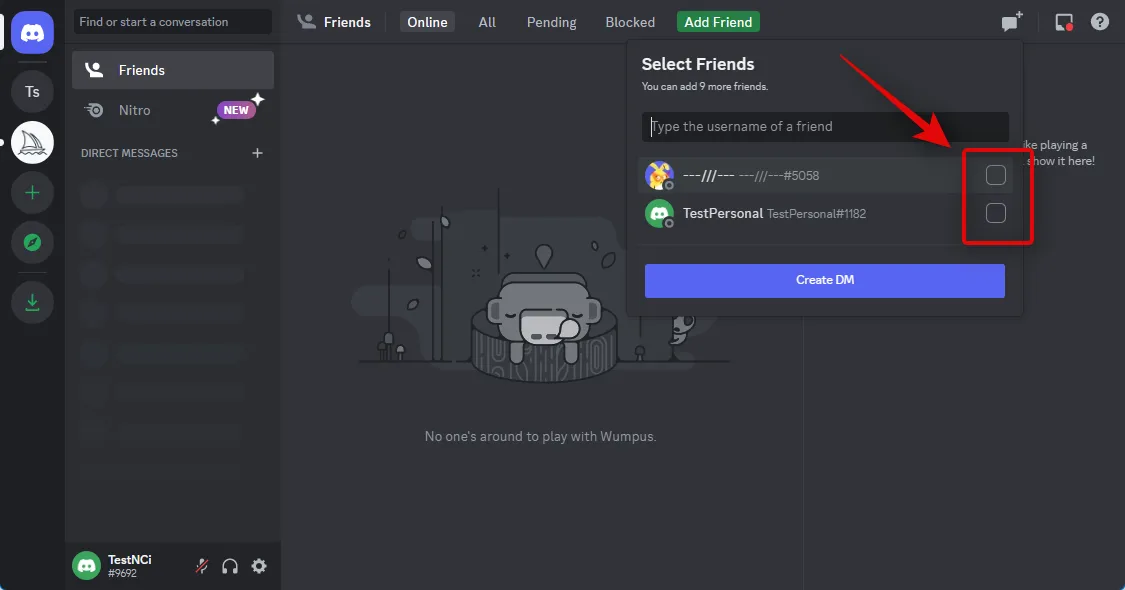
[グループ DM を作成]をクリックします。
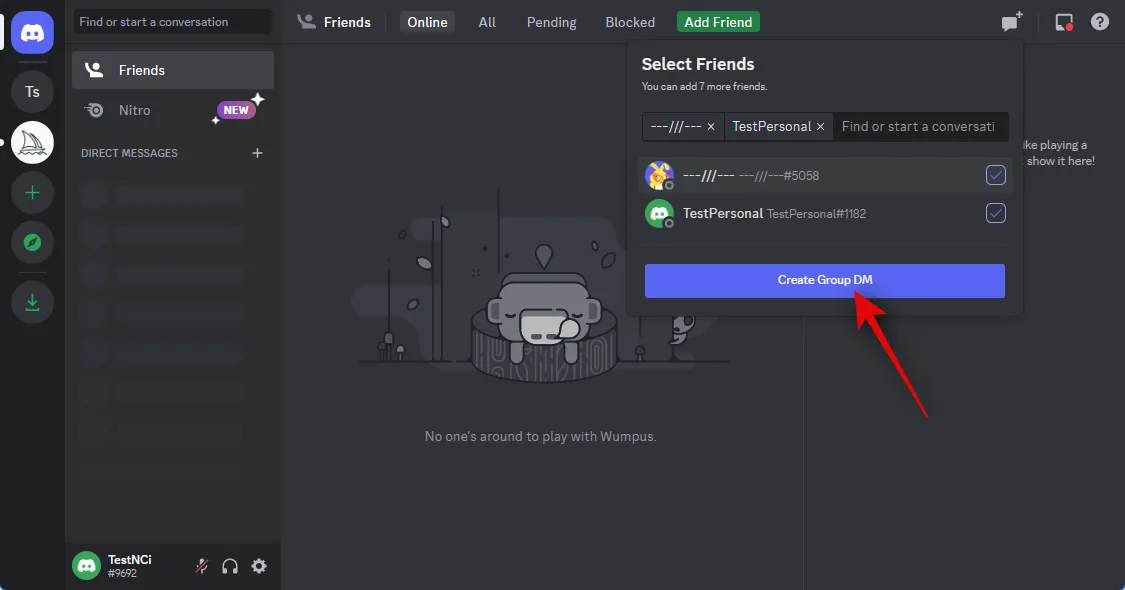
グループが作成されたら、右上隅にある[Show Member List]アイコンをクリックします。
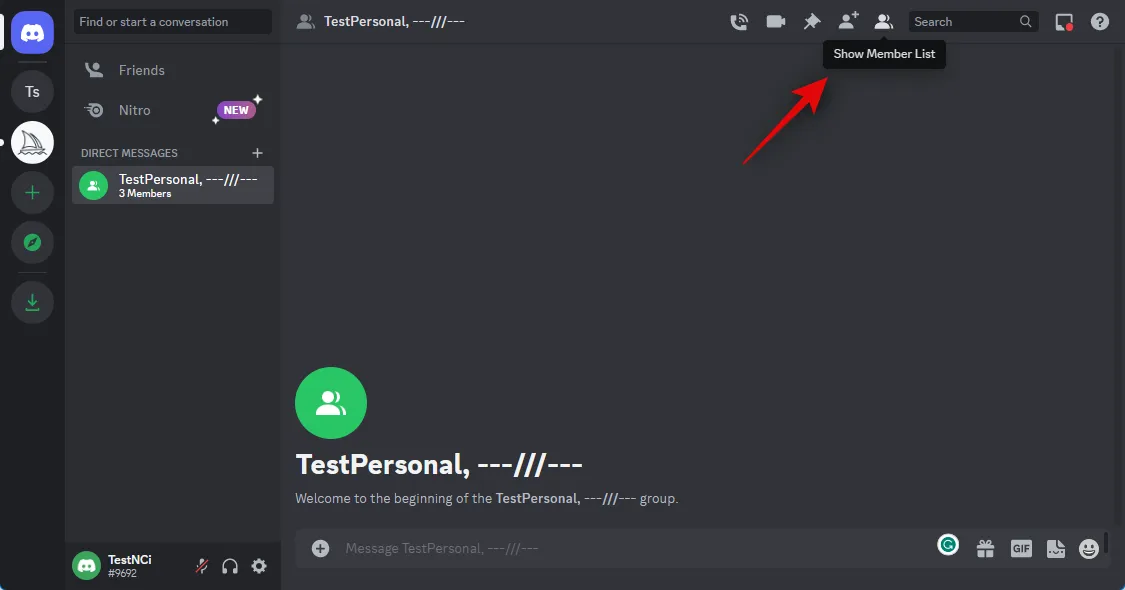
ここで、一時的に追加したフレンドを右クリックし、[グループから削除]を選択します。この手順を繰り返して、すべてのグループを削除します。
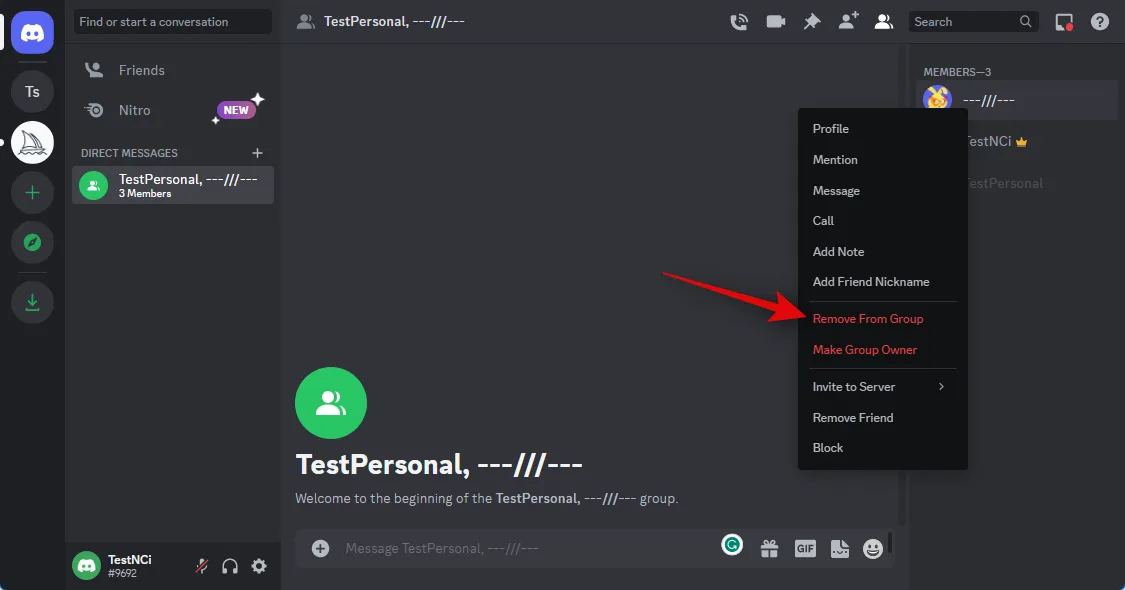
これで、自分だけのグループが作成され、自分の画像をアップロードできるようになりました。下部のテキストボックスにある+アイコンをダブルクリックします。
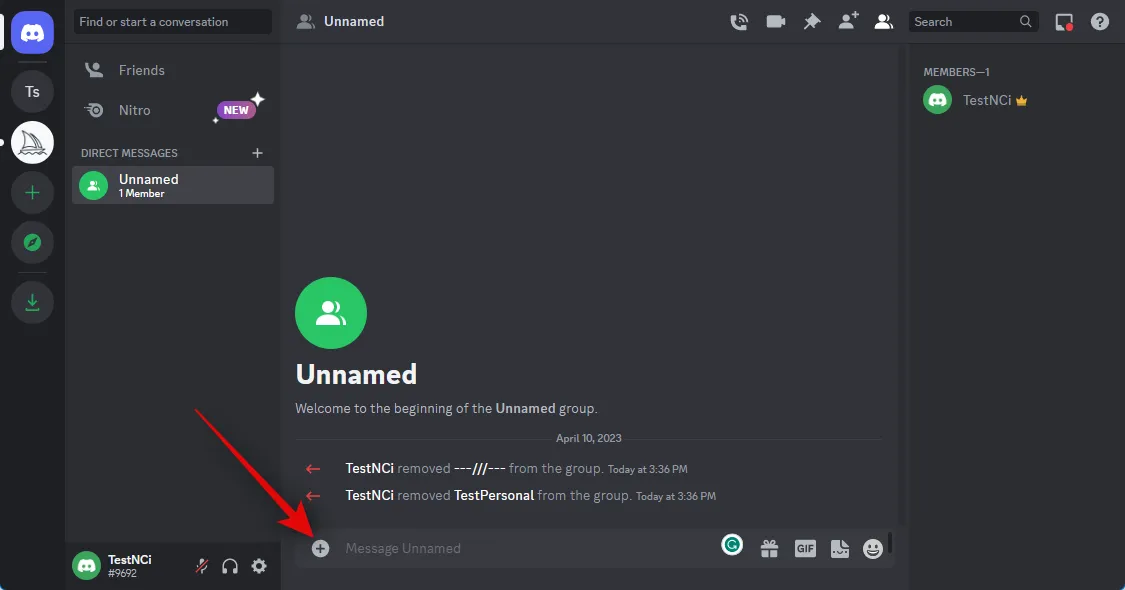
Midjourney にアップロードする画像をクリックして選択します。
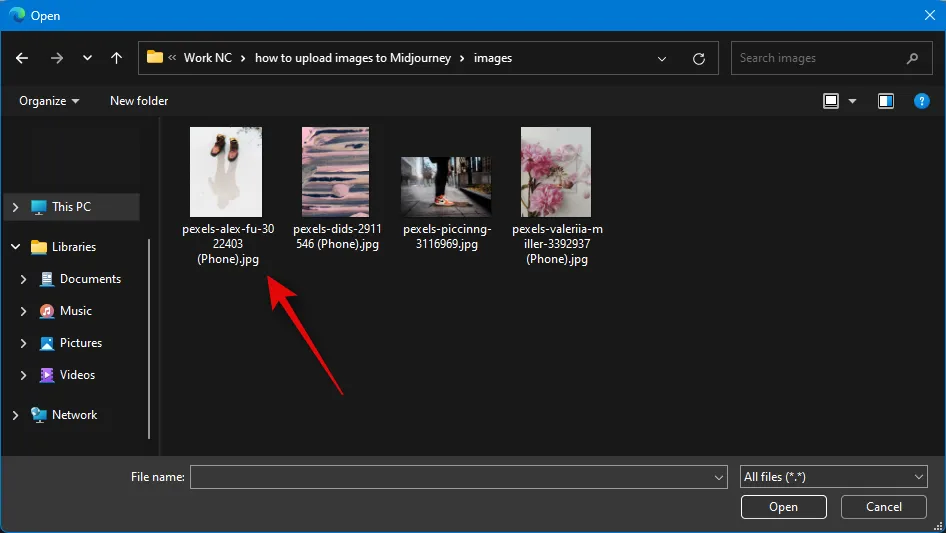
[開く]をクリックします。
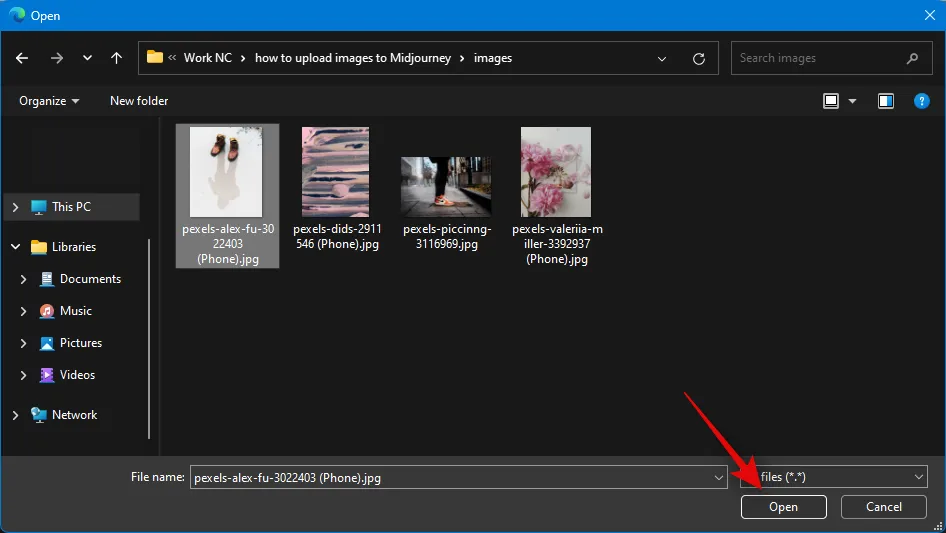
画像がメッセージに追加されたら、キーボードの Enter キーを押します。
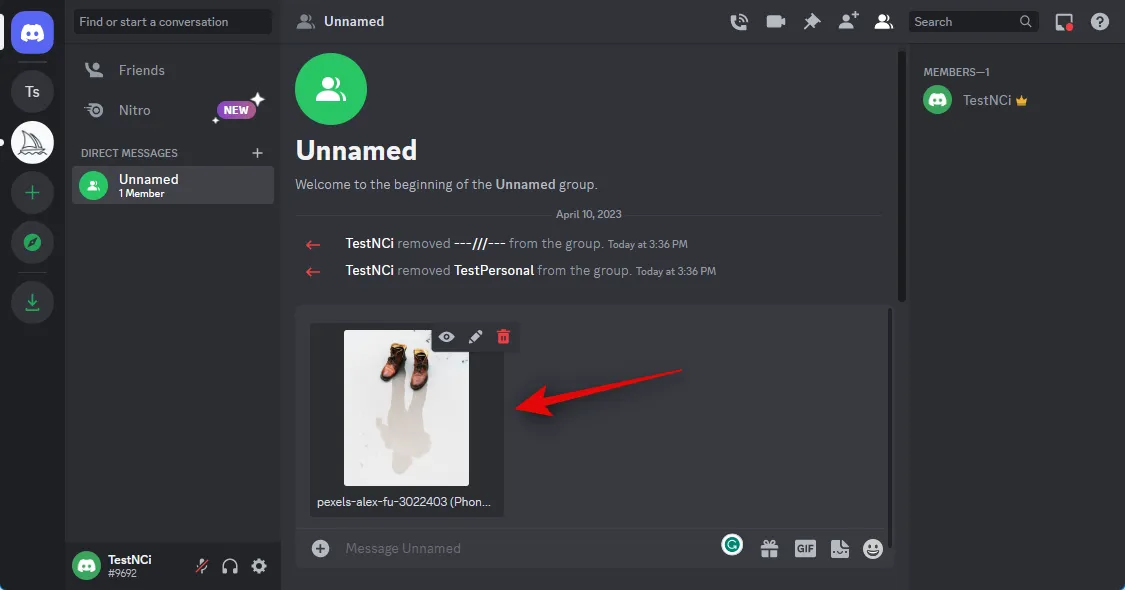
画像が Discord にアップロードされます。アップロードされた画像をクリックします。
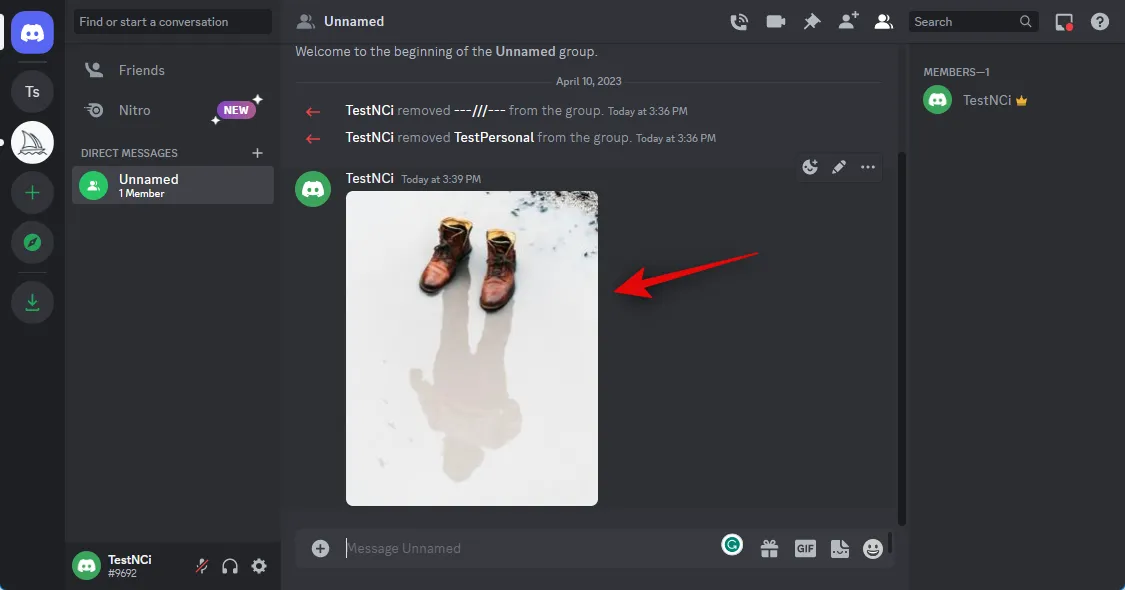
画像のプレビューが開きます。下部にある[ブラウザーで開く]をクリックします。
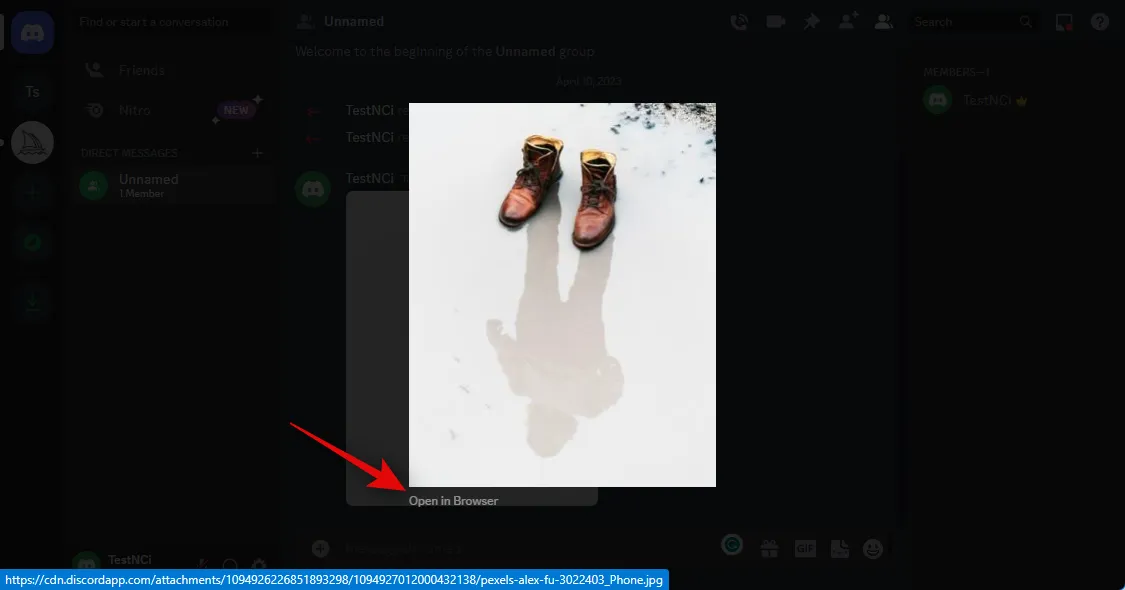
デスクトップアプリを使用している場合はブラウザで画像が開き、WebバージョンのDiscordを既に使用している場合は新しいタブが開きます. 上部のアドレス バーを使用して画像の URL をコピーします。
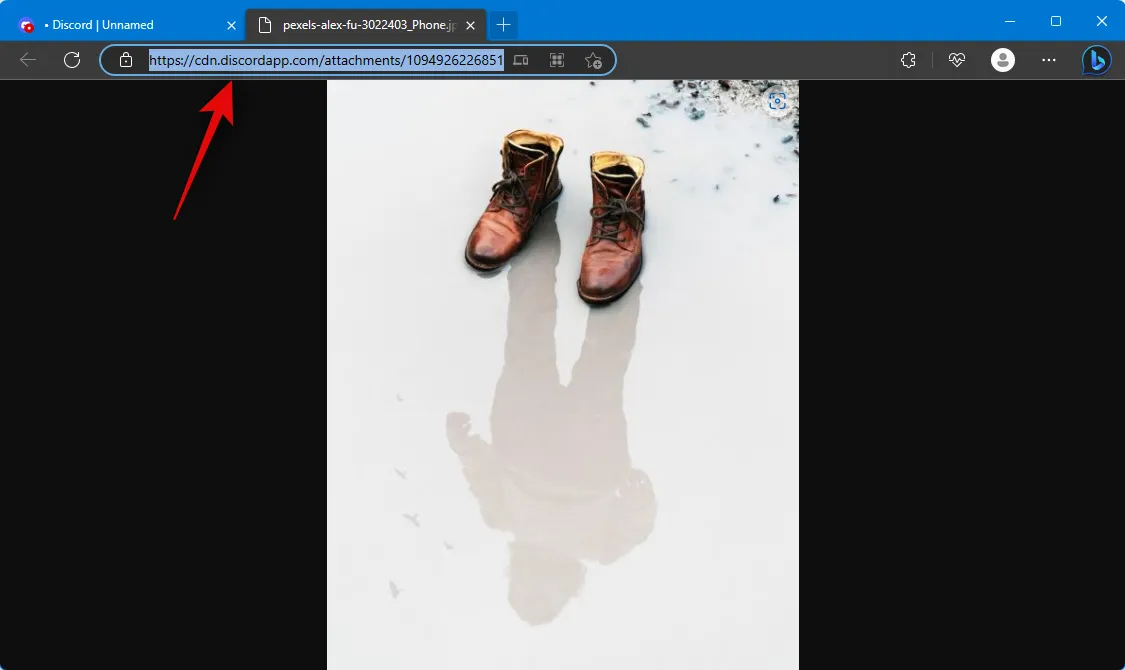
左側のサイドバーにあるMidjourney サーバーアイコンをクリックします。
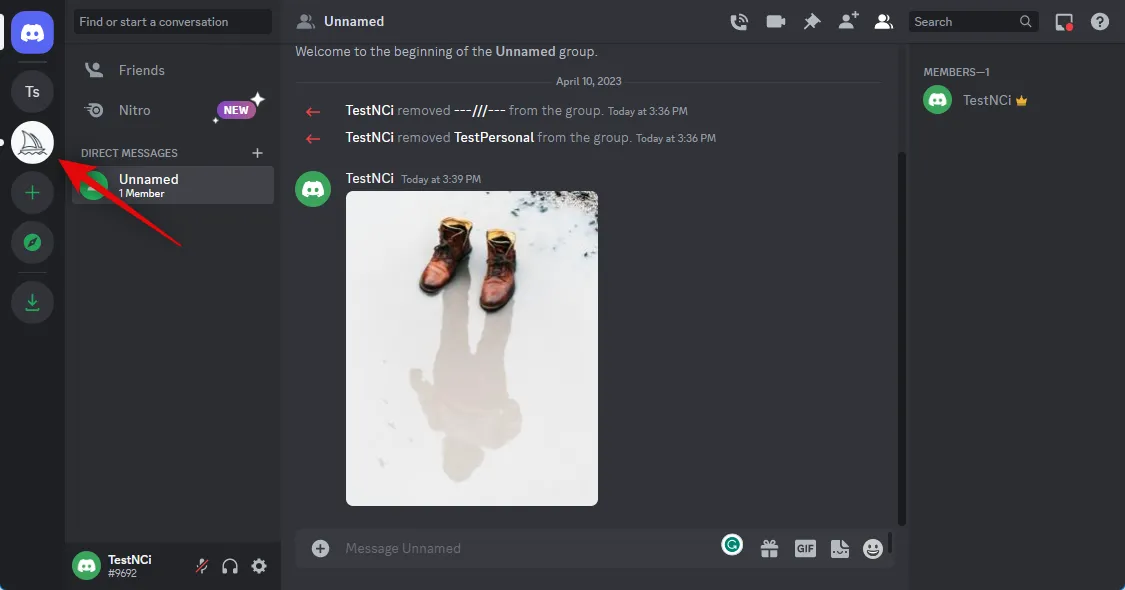
画像を生成したい初心者チャンネルを選択します。
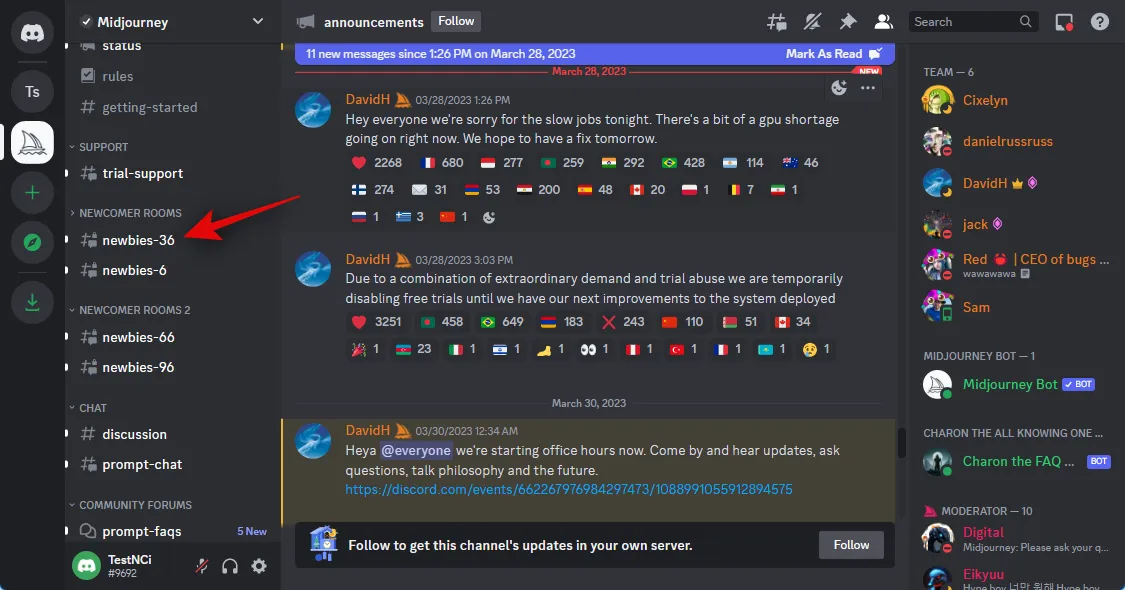
次のように入力し、表示されたコンテキスト メニューからコマンドを選択します。
/想像
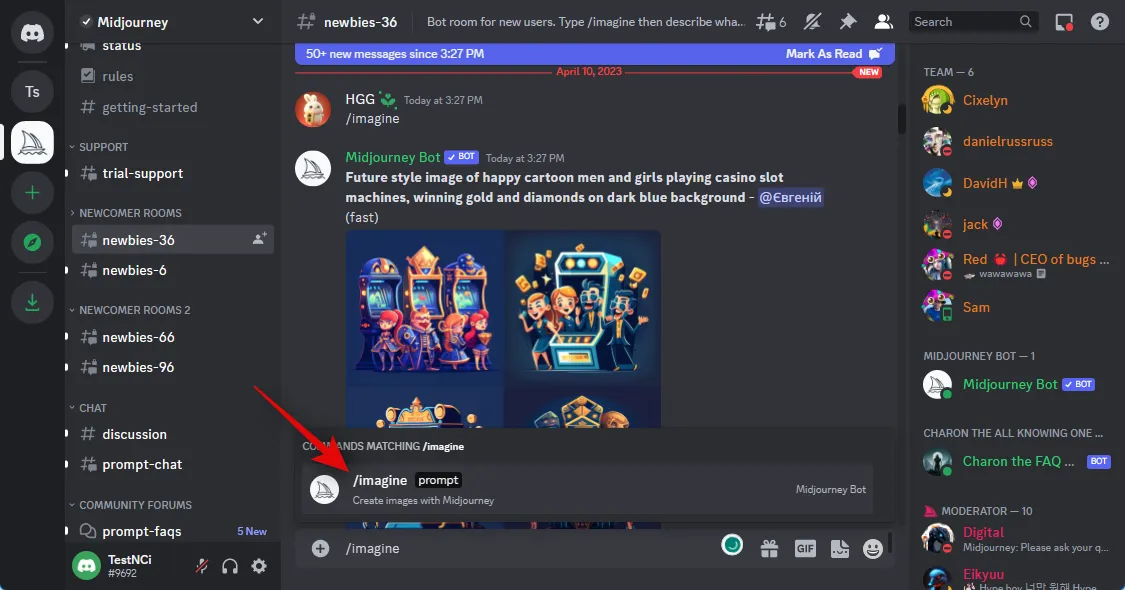
先ほどクリップボードにコピーしたリンクを貼り付けます。
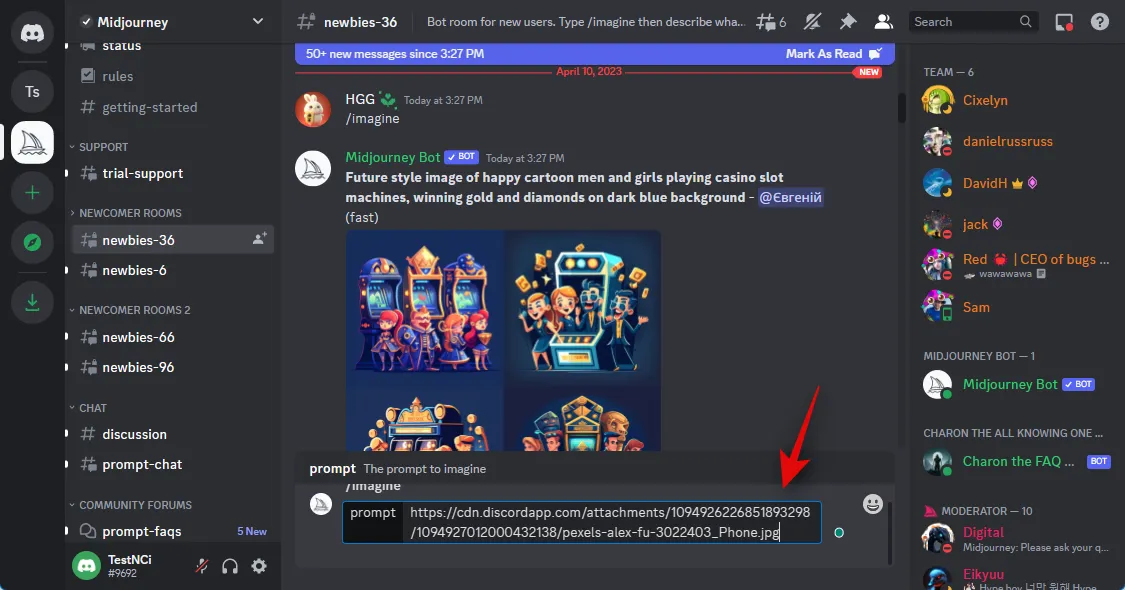
貼り付けたら、1 つのスペースの後にテキスト プロンプトを追加します。
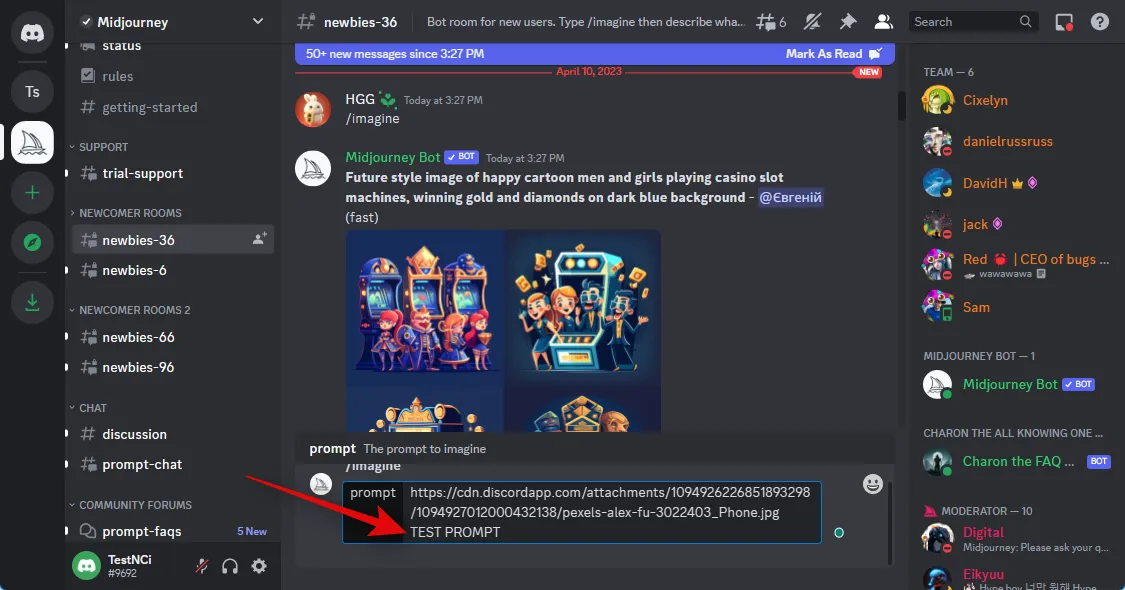
次のパラメーターを使用して、アップロードした画像からどの程度の影響が得られるかを制御できるようになりました。(Value)を好みのイメージ ウェイト値に置き換えます。画像の重みの値は、現在使用している Midjourney のバージョンによって異なります。以下の情報を使用して、適切な値を決定してください。
– iw (値)
- 途中V5: 0.5~2.0
- ミッドジャーニー V4:該当なし
- ミッドジャーニー V3: -10,000 ~ 10,000
完了したら、キーボードの Enter キーを押します。
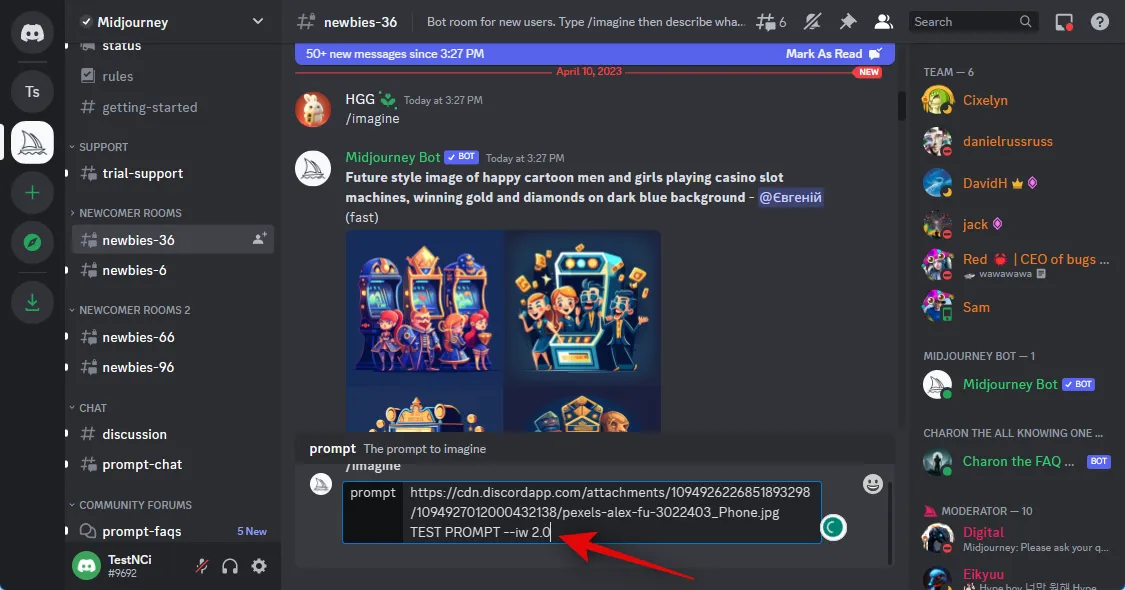
以上です!アップロードされた画像は、テキスト プロンプトと組み合わせて新しい画像を生成するために Midjourney によって使用されます。
モバイルで
Discord モバイル アプリを使用している場合は、Midjourney サーバーで /imagine コマンドを使用して画像をアップロードして使用する方法を次に示します。始めましょう。
Discord アプリを開き、必要に応じてアカウントにログインします。
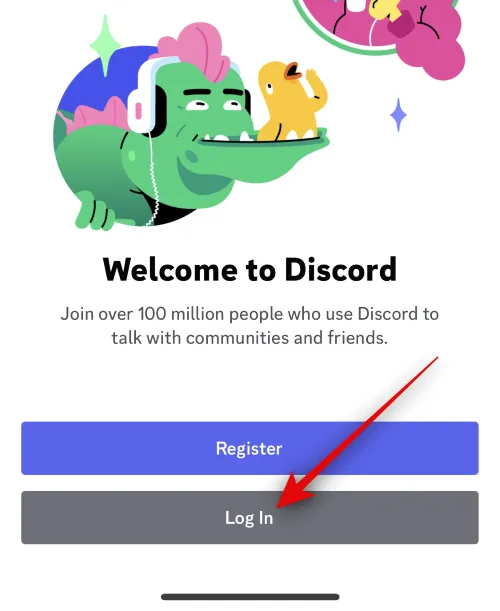
左上隅にあるダイレクト メッセージ アイコンをタップします。
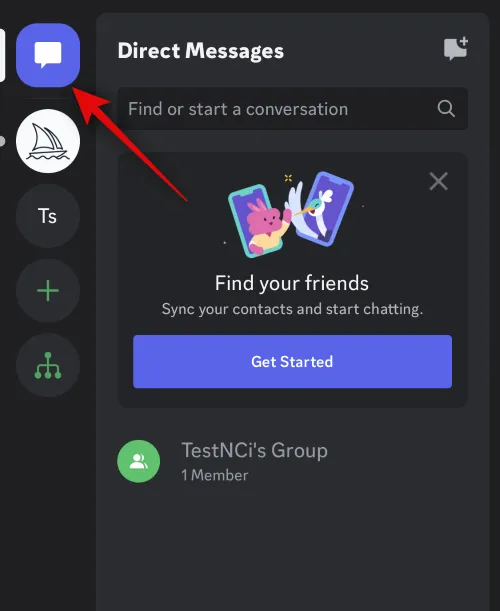
右上隅にある新しいチャットのアイコンをタップします。
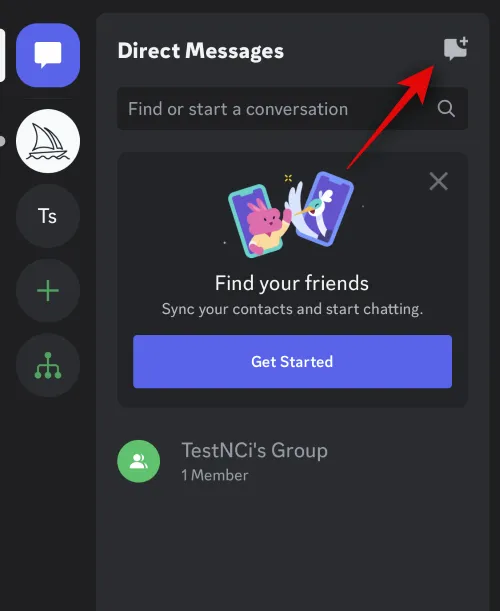
現在オフラインになっている 2 人の友達のボックスにチェックを入れます。彼らと一時的にグループを作ります。
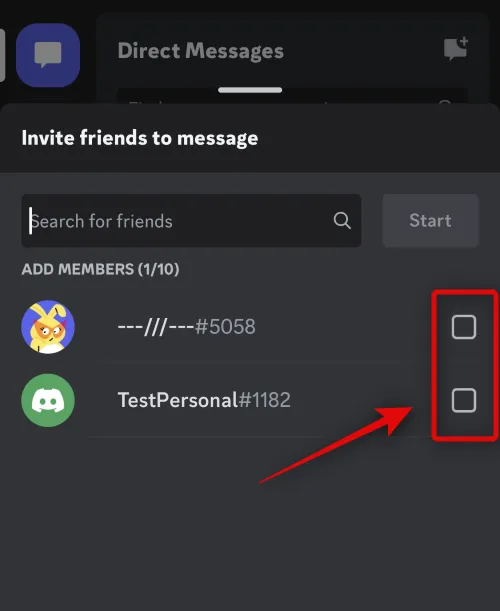
選択したら、上部の[開始]をタップします。
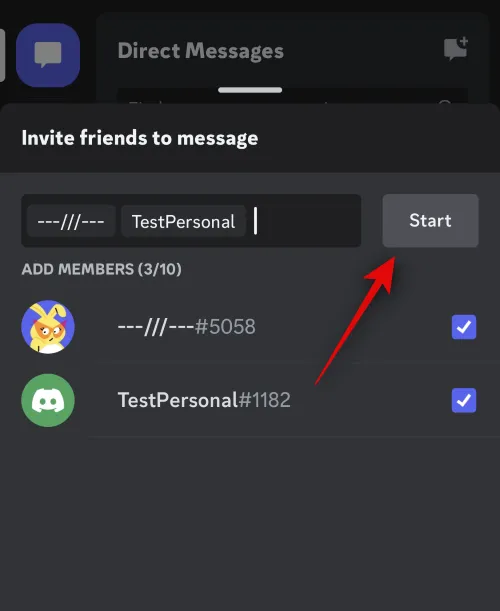
選択した友達との新しいグループが作成されます。右上隅にある[メンバー]アイコンをタップします。
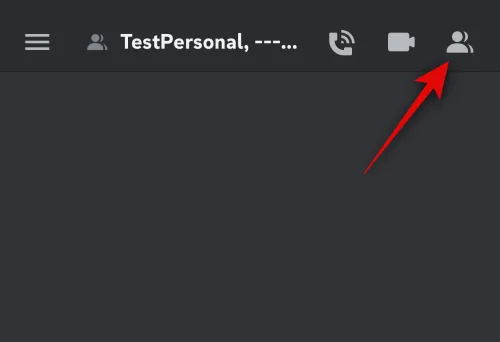
先ほどグループに追加した友達をタップします。
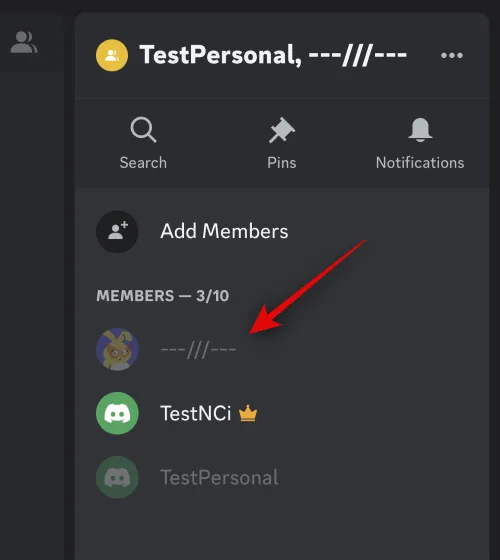
下にスクロールして[グループから削除]をタップします。
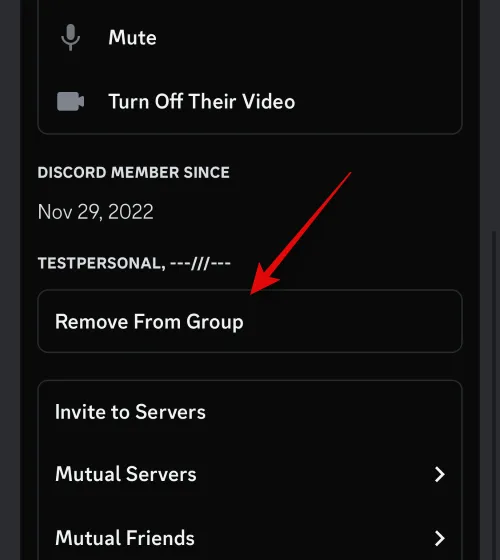
上記の手順を繰り返して、他の友達もグループから削除します。
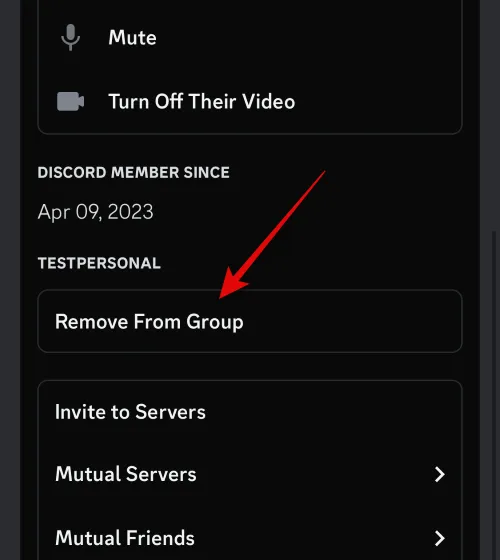
削除すると、グループを使用して画像をアップロードできるようになります。左下隅にある+アイコンをタップします。
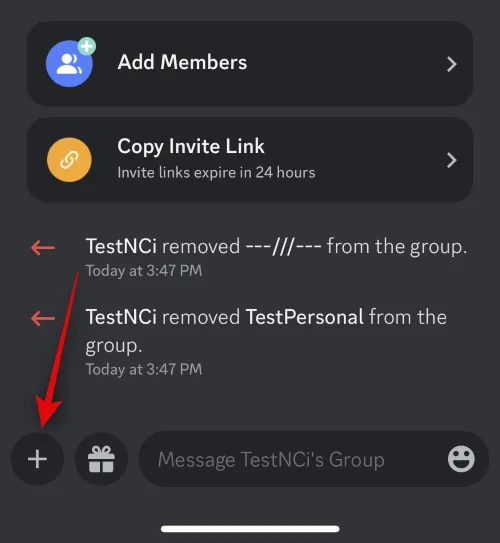
アップロードして Midjourney で使用する写真をタップして選択します。
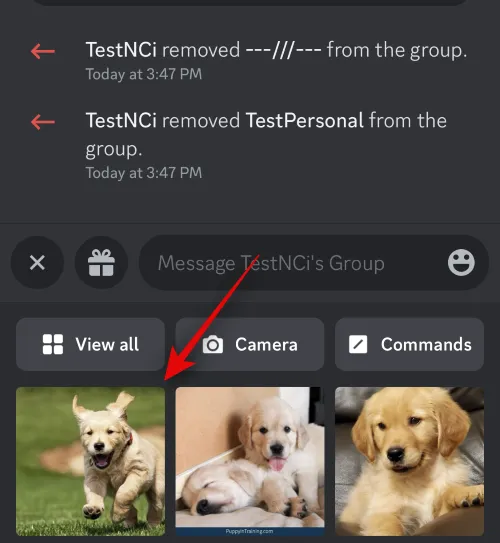
完了したら、送信アイコンをタップします。

画像がグループにアップロードされます。アップロードしたら、画像をタップします。
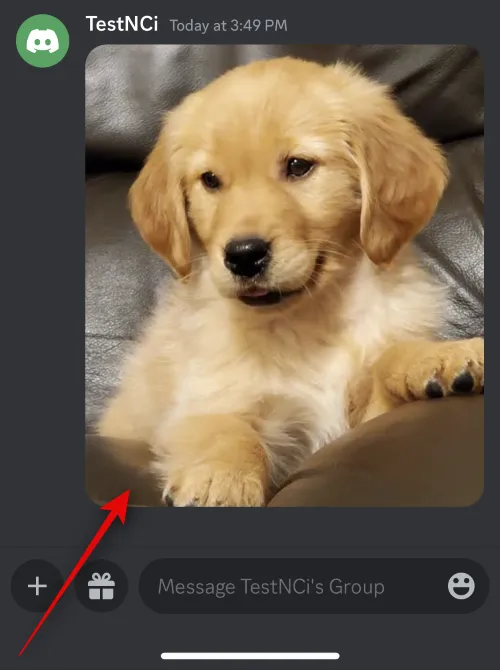
3ドット ( )
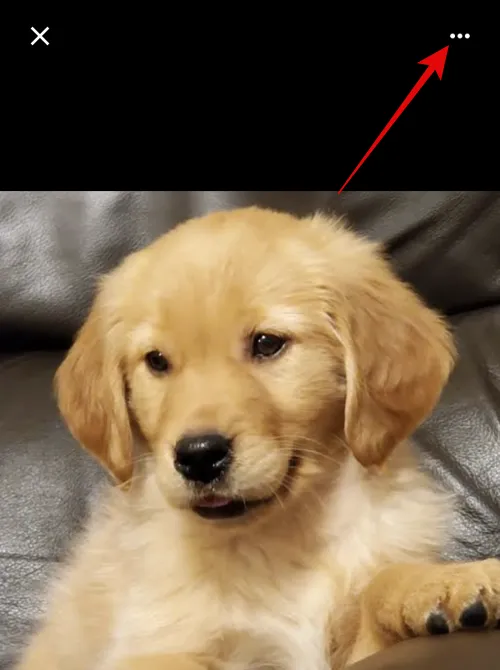
共有をタップします。
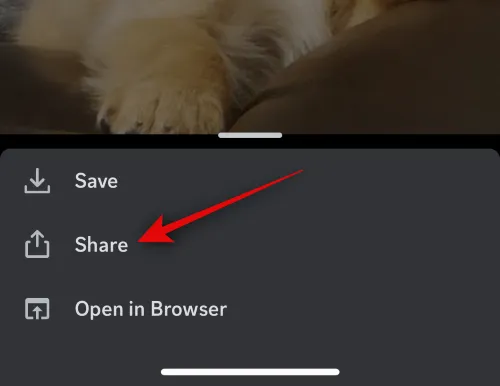
[コピー]をタップします。
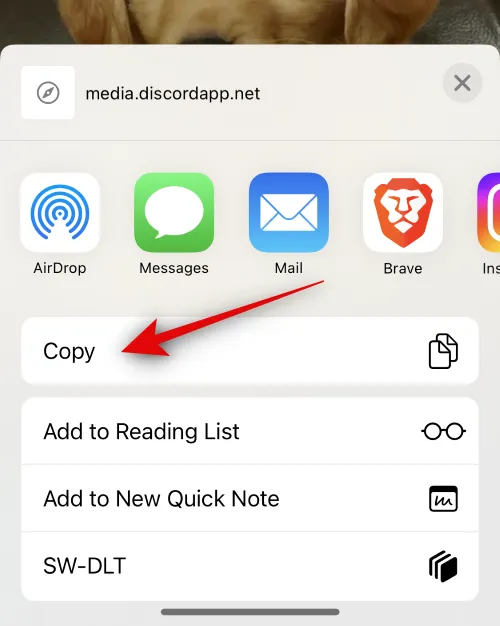
画像のリンクがクリップボードにコピーされます。共有シートを閉じて、左上隅にあるハンバーガーアイコンをタップします。

Midjourney サーバーをタップして選択します。
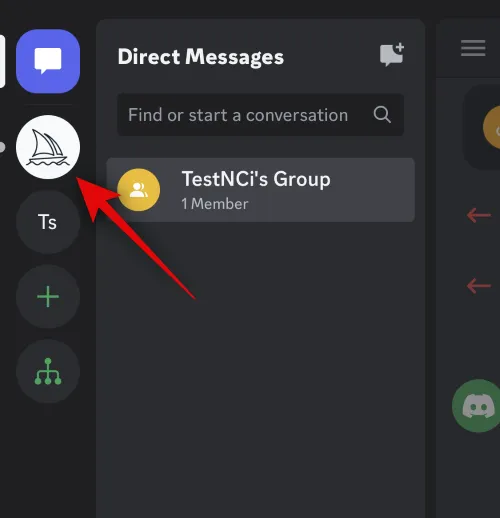
プロンプトでアップロードされた画像を使用する初心者チャンネルをタップして選択します。
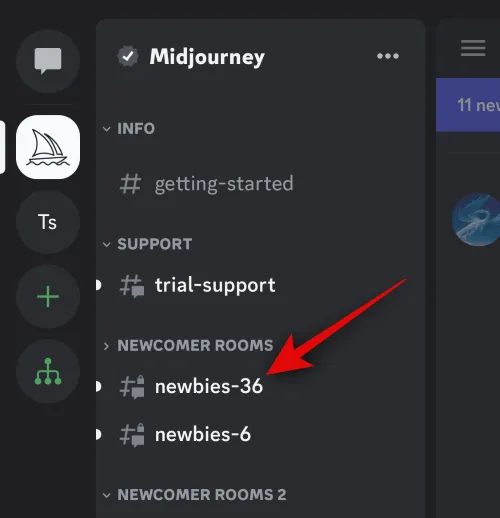
下部のテキスト ボックスに次のコマンドを入力し、コンテキスト メニューに表示されたら同じコマンドを選択します。
/想像
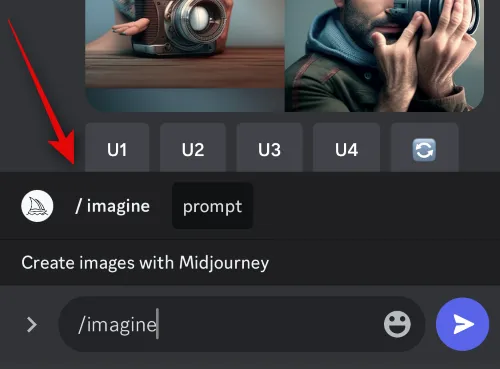
スペースを追加して、テキスト ボックスをタップ アンド ホールドします。[貼り付け]をタップします。
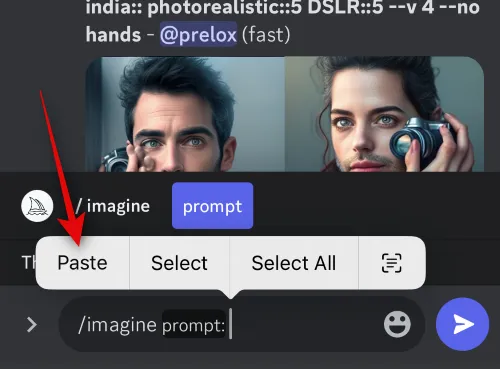
リンクがプロンプトに貼り付けられます。スペースを追加し、必要に応じてテキスト プロンプトを追加します。
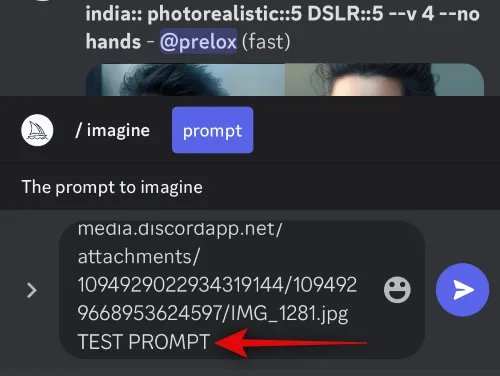
以下のパラメーターを使用して、画像の重みを決定します。画像の重みは、以前にアップロードした画像から最終的な画像がどの程度影響を受けるかを決定します。(Value) は、使用している Midjourney バージョンに応じて、好みのイメージ ウェイト値に置き換えます。
– iw (値)
- 途中V5: 0.5~2.0
- ミッドジャーニー V4:該当なし
- ミッドジャーニー V3: -10,000 ~ 10,000
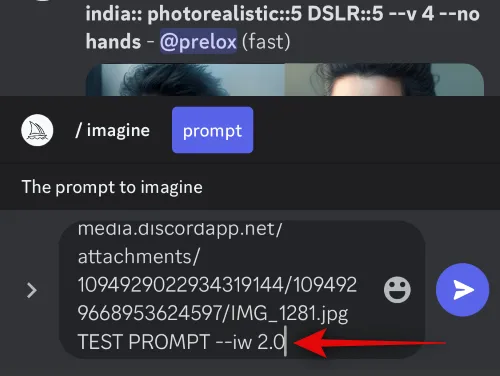
完了したら、送信アイコンをタップします。
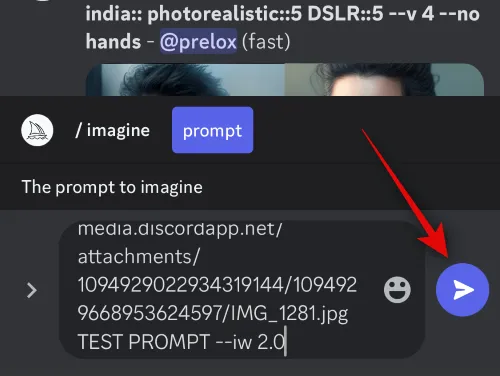
以上です!Midjourney は、アップロードされた画像とテキスト プロンプトを使用して画像を生成します。
方法 2: Imgur を使用する
Discord から画像をアップロードして使用するのは少し面倒です。そのような場合は、Imgur などのサードパーティの Web サイトを使用することをお勧めします。Imgur は、画像を簡単にアップロードして保存できる無料の画像ホスティング プラットフォームです。Midjourney での画像の使用にも同じものを使用します。現在使用しているデバイスに応じて、以下の関連するセクションに従ってください。
パソコンで
ブラウザで Imgur.com を開き、必要に応じてアカウントにログインします。
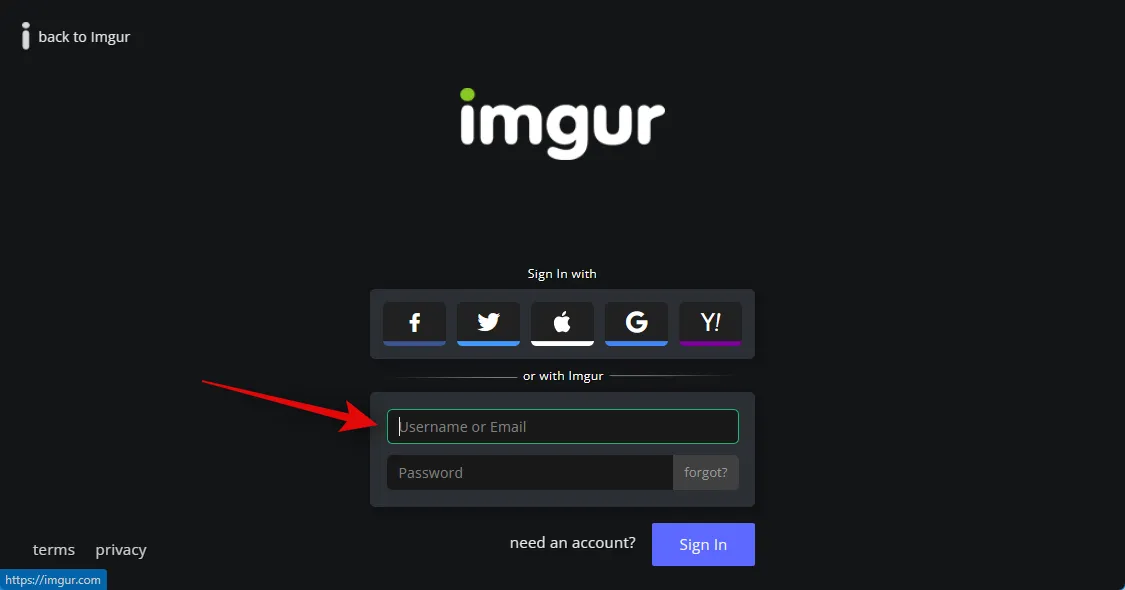
完了したら、左上隅にある[+ 新しい投稿]をクリックします。

[写真/ビデオを選択]をクリックします。
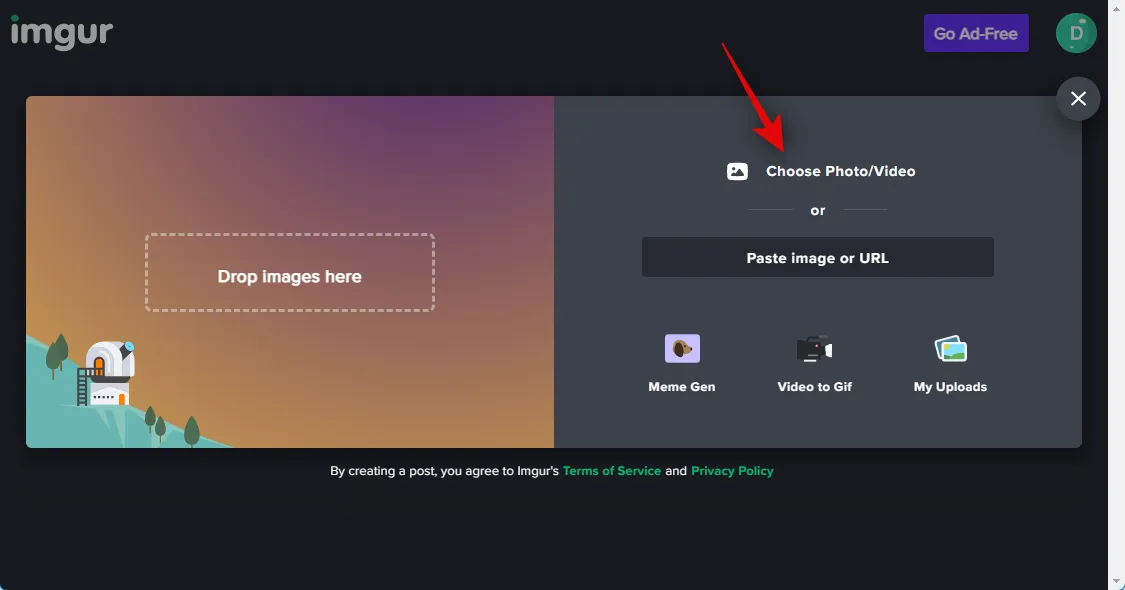
Midjourney で使用する関連画像を選択します。
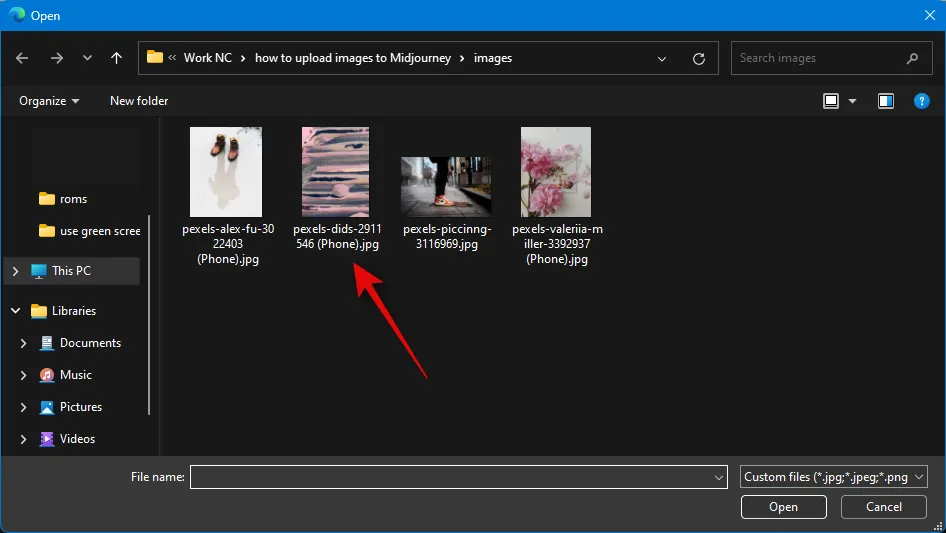
[開く]をクリックします。

画像が Imgur にアップロードされます。画像を右クリックし、[新しいタブで画像を開く]を選択します。
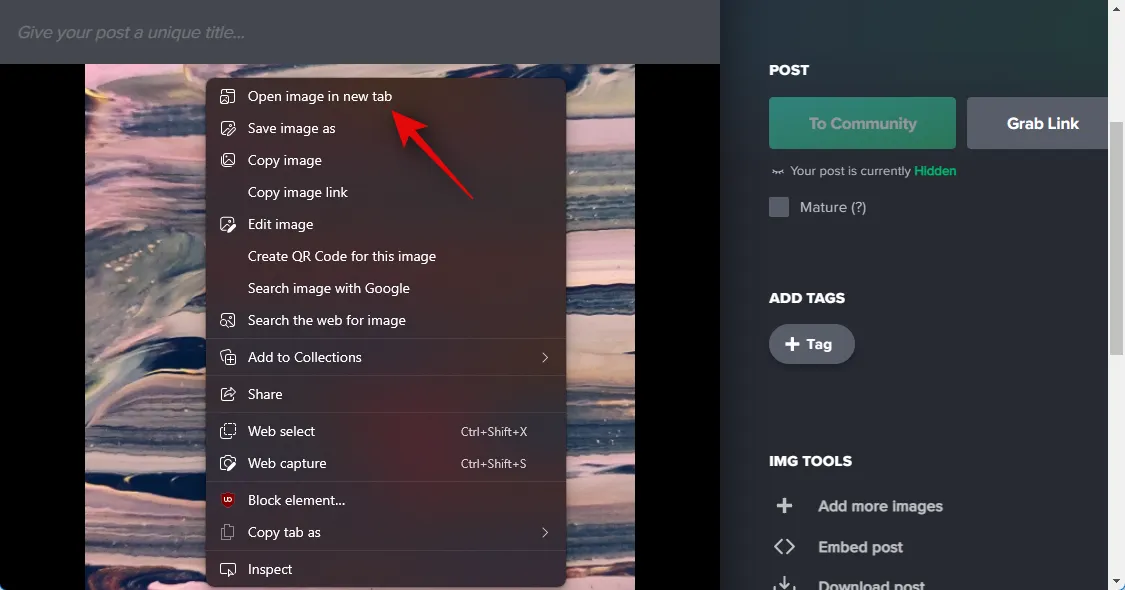
上部のアドレス バーをクリックし、Ctrl + C を押して画像の URL をクリップボードにコピーします。
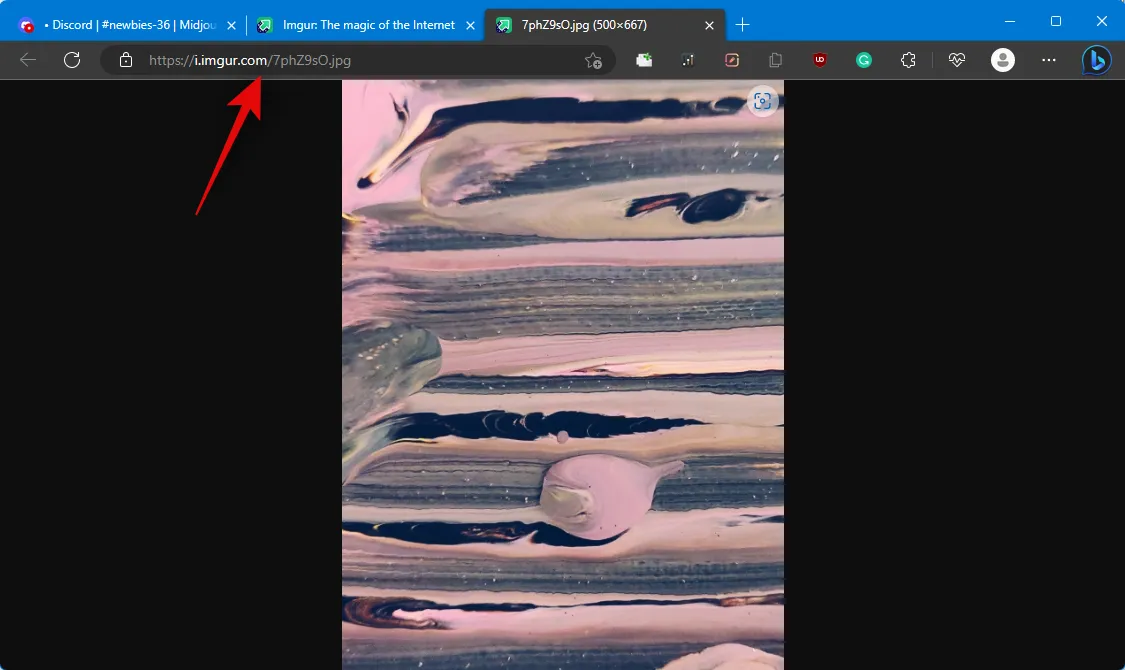
今すぐ PC で Discord を開きます。専用のデスクトップ アプリまたは Web バージョンの Discord をブラウザーで使用できます。必要に応じてアカウントにログインします。

左側のサイドバーからMidjourney サーバーをクリックして選択します。
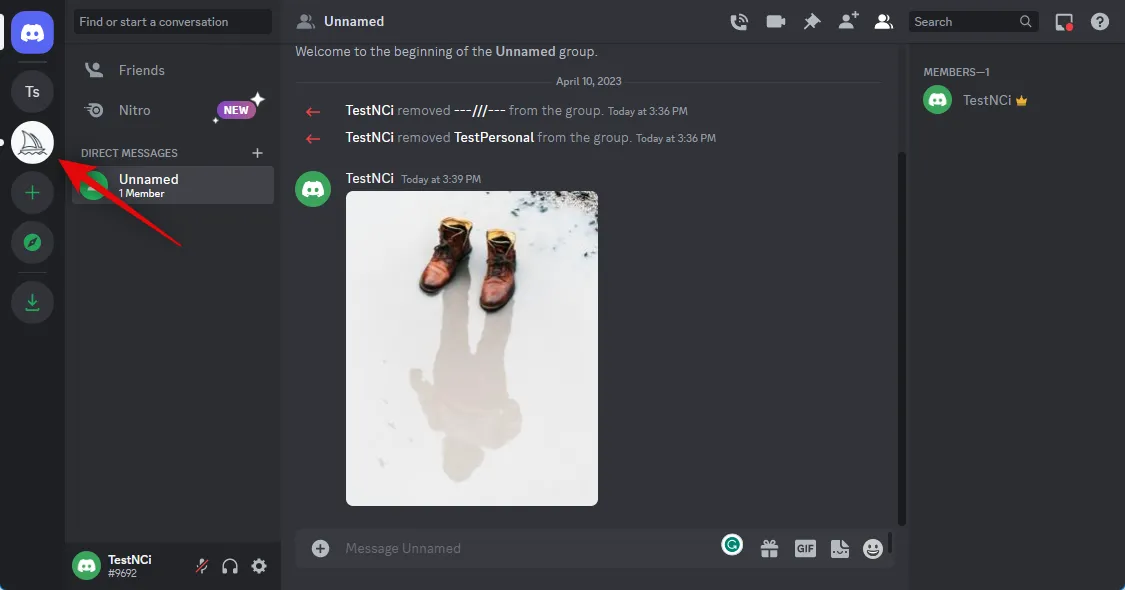
画像を生成したい初心者チャンネルをクリックして選択します。
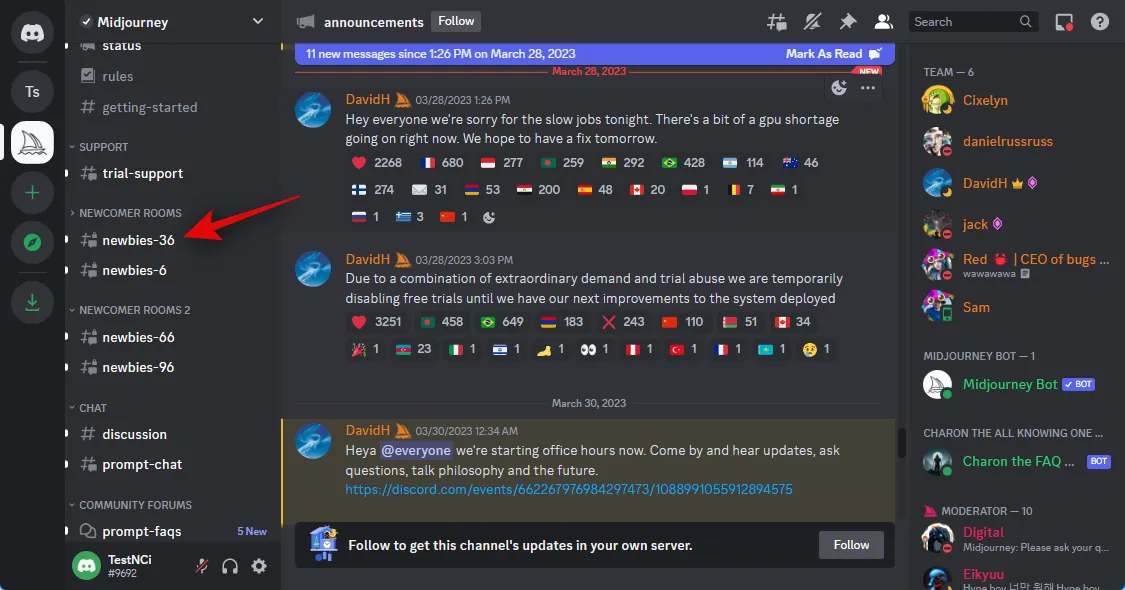
次のように入力し、コンテキスト メニューに表示されたコマンドをクリックして選択します。
/想像
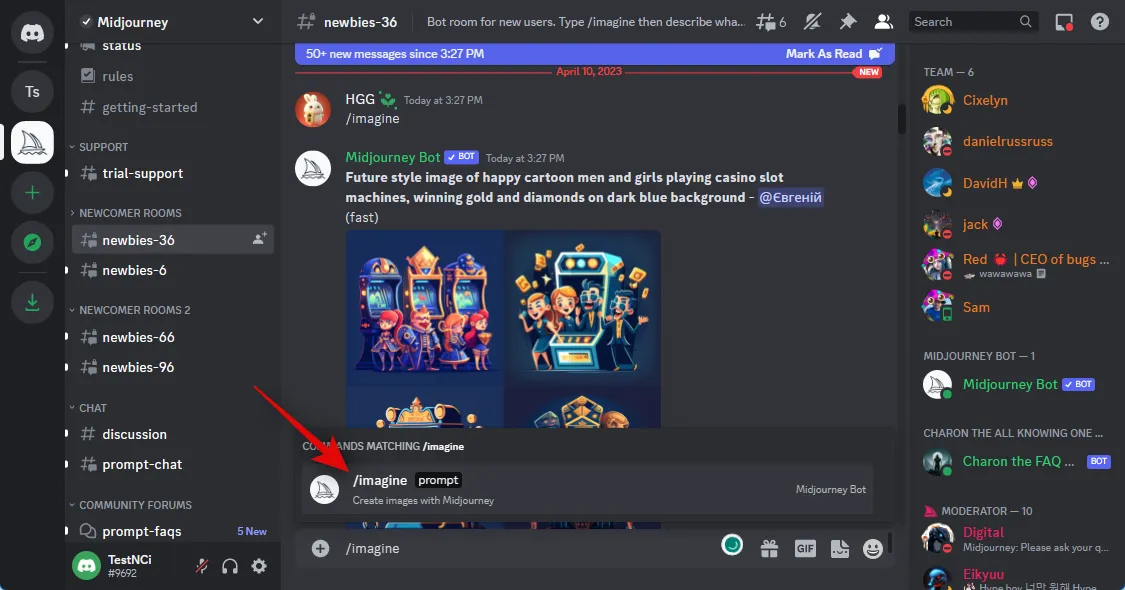
スペースを追加して、先ほどコピーした画像の URL を貼り付けます。
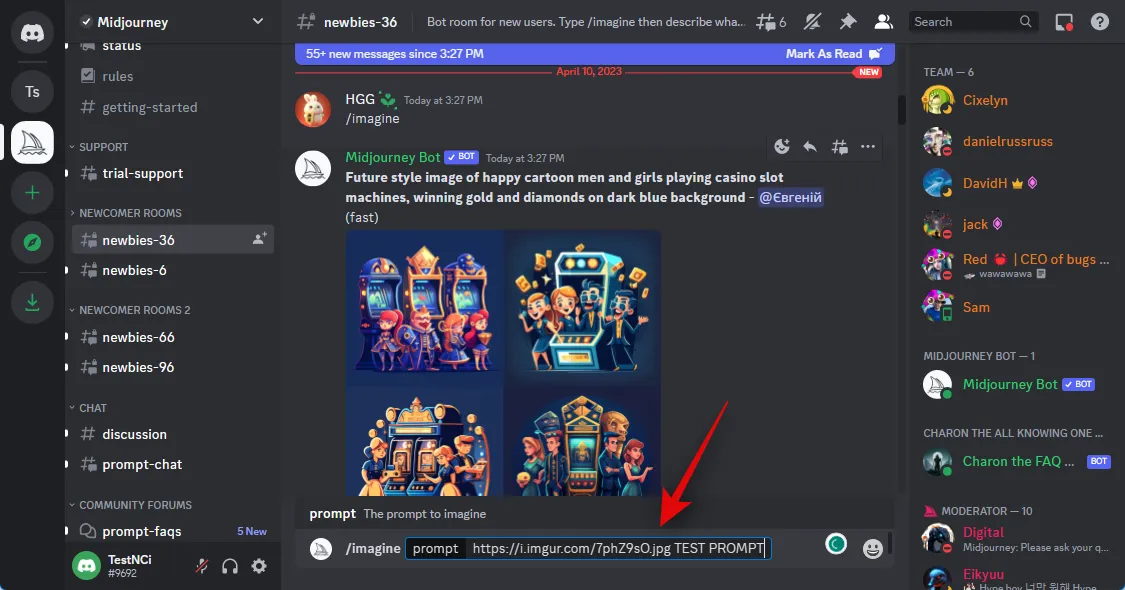
アップロードした画像と連動するテキスト プロンプトを入力できるようになりました。スペースを追加した後、プロンプトを入力してください。
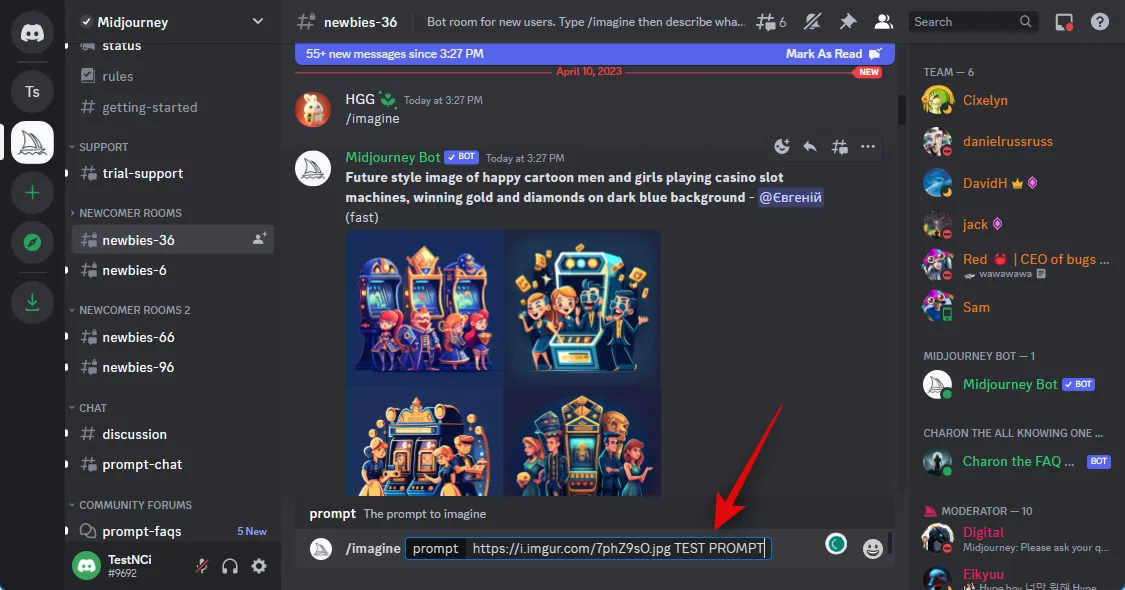
次のコマンドを使用して、画像の重みを指定します。この値は、画像を生成するときに、アップロードされた画像からどれだけのインスピレーションが得られるかを決定します。現在使用している Midjourney のバージョンに応じて、(値)を適切な画像の重み値に置き換えます。
–iw (値)
- 途中V5: 0.5~2.0
- ミッドジャーニー V4:該当なし
- ミッドジャーニー V3: -10,000 ~ 10,000
完了したら、Enter キーを押します。
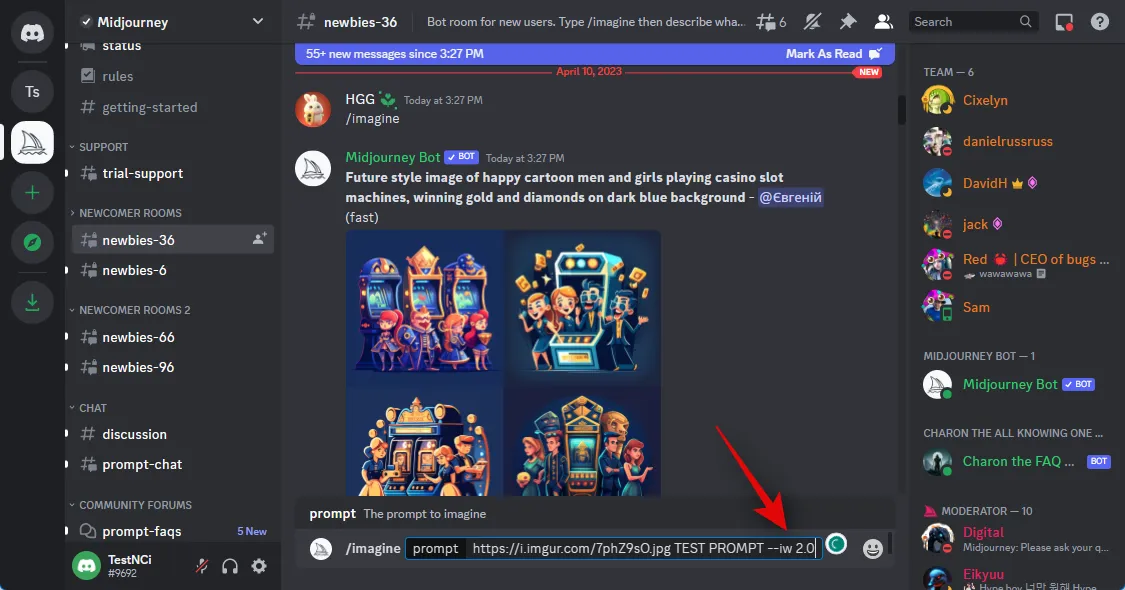
以上です!Midjourney は、Imgur にアップロードした画像を使用して新しい画像を生成します。
モバイルで
モバイル デバイスを使用している場合は、専用の Imgur アプリを使用して画像を Midjourney にアップロードできます。以下の手順に従って、プロセスに役立ててください。
現在のデバイスに応じて、以下の関連リンクを使用して Imgur アプリをダウンロードします。
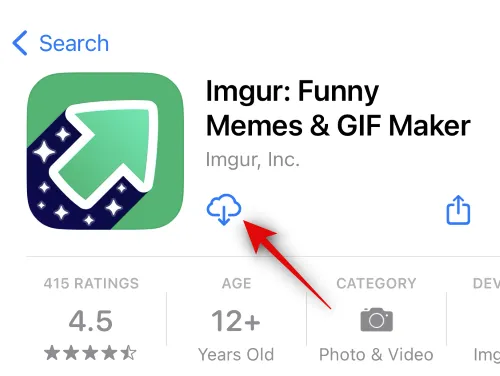
ダウンロードしたら、アプリを起動し、右下隅にあるプロフィール アイコンをタップします。
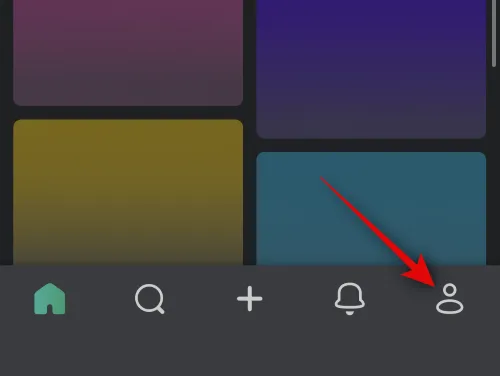
[サインイン] または [サインアップ] をタップします。
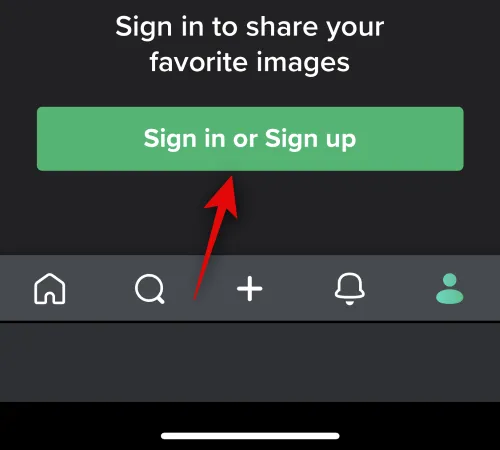
お好みの方法でアカウントにログインしてください。
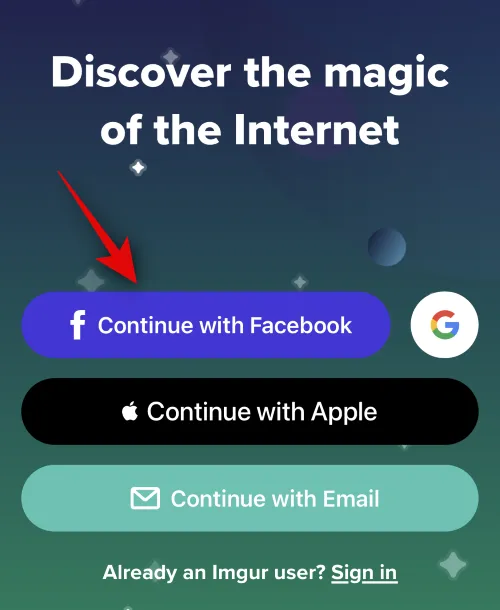
ログインしたら、下部にある+アイコンをタップします。
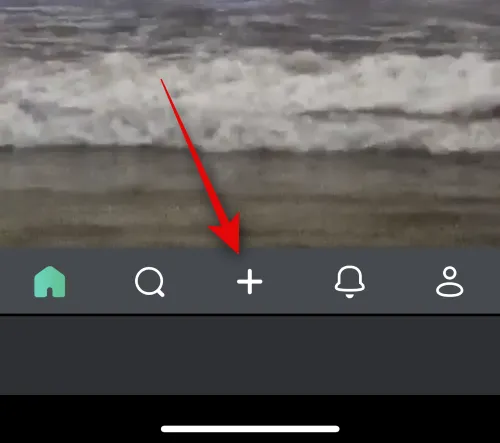
[写真へのアクセスを許可する]をタップし、Imgur に画像へのアクセスに必要な権限を付与します。
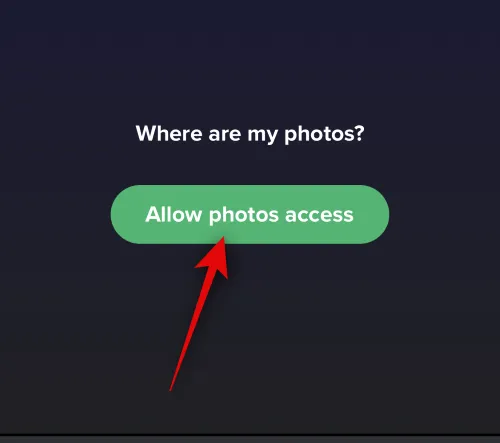
完了したら、Midjourney にアップロードする写真をタップして選択します。
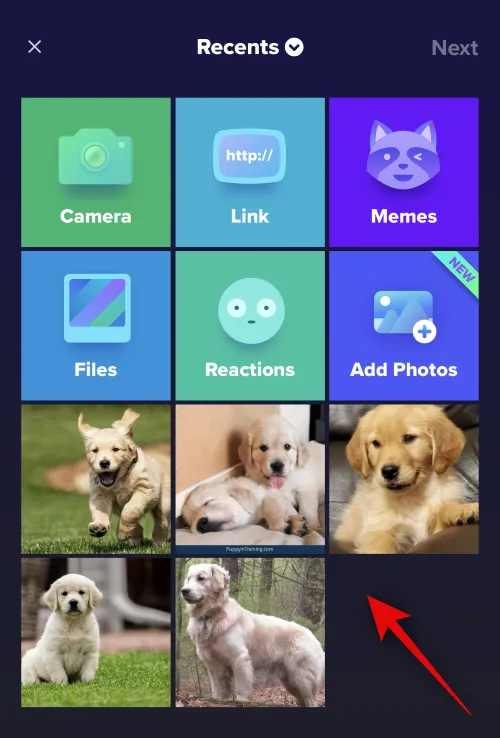
右上隅にある[次へ]をタップします。
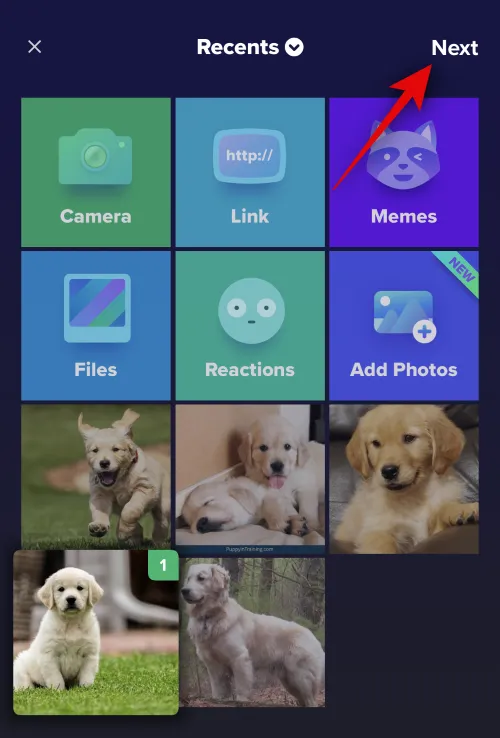
上部にある[投稿に固有のタイトルを付ける…]をタップし、画像に関連するタイトルを入力します。
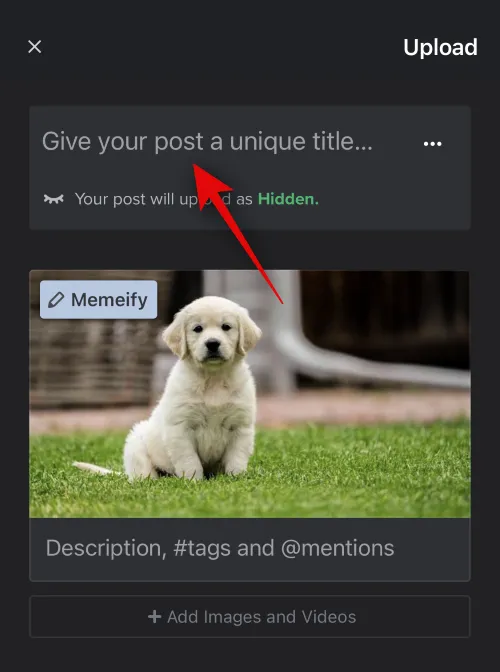
完了したら[アップロード] をタップします。

これで、画像がプロフィールにアップロードされます。[投稿を表示]をタップします。

画像をタップしてフルスクリーンで表示します。これにより、Imgur の投稿ではなく、アップロードされた画像への共有可能なリンクを取得できます。
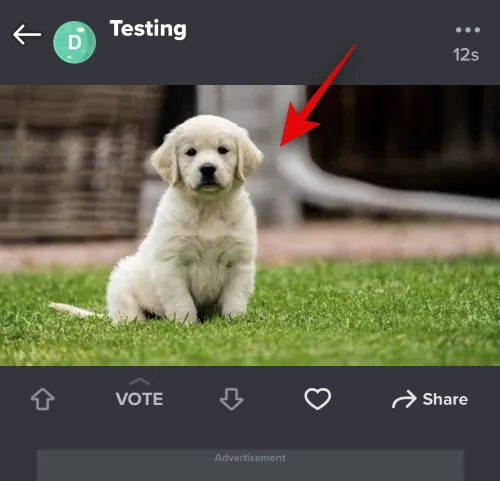
下部にある[共有]をタップします。
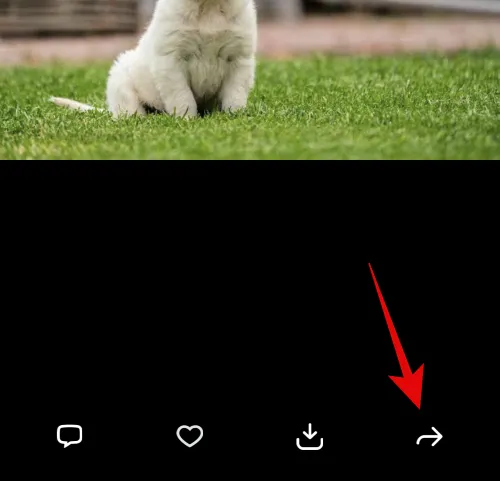
[リンクをコピー]をタップします。
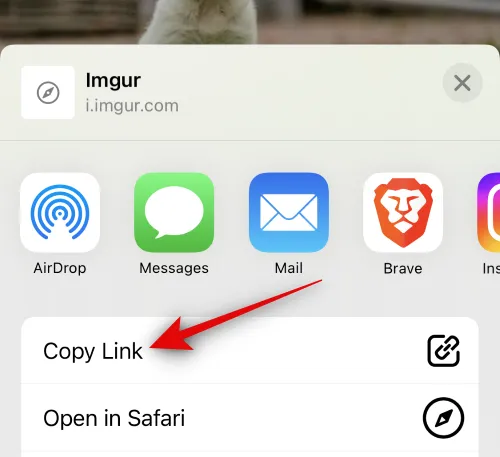
画像へのリンクがクリップボードにコピーされます。Imgur アプリを閉じて、Discord アプリを開きます。ログアウトしている場合は、アカウントにログインします。
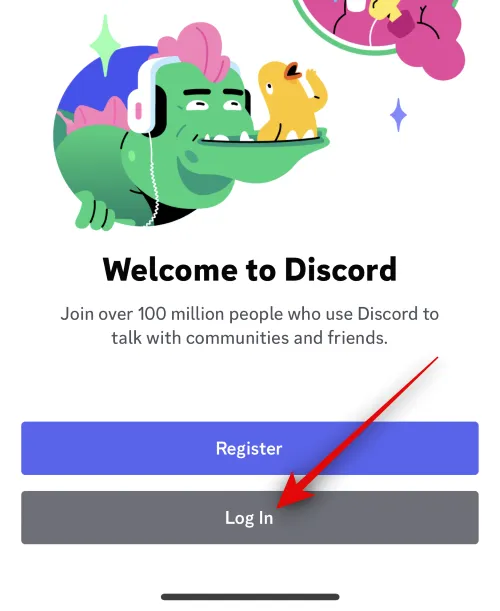
左側のサイドバーからMidjourney サーバーをタップして選択します。
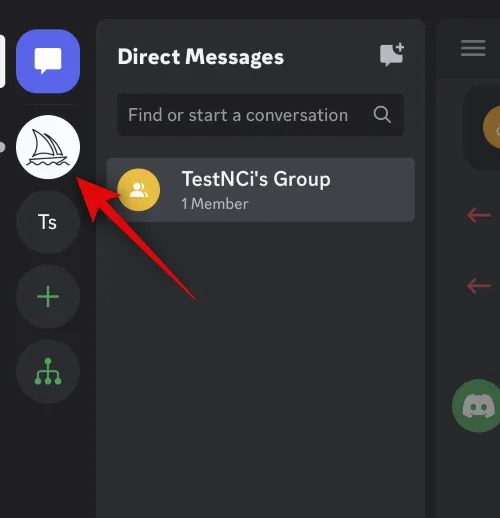
画像を生成したい初心者チャンネルをタップして選択します。
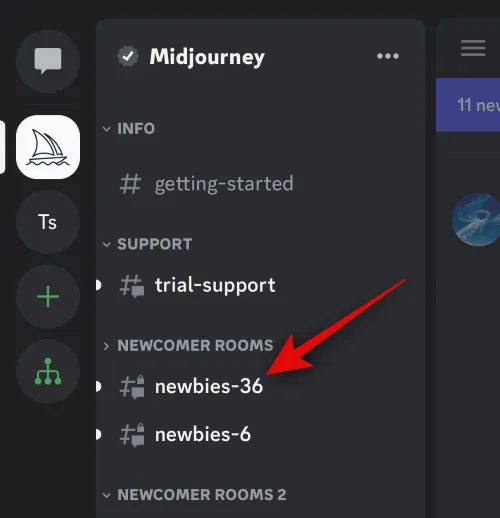
画面下部のテキスト ボックスをタップします。
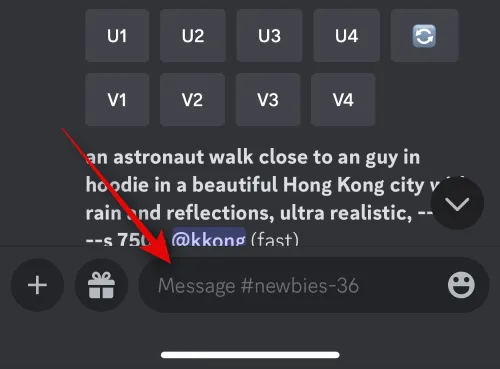
次のコマンドを入力し、コンテキスト メニューに表示されたら同じコマンドをタップします。
/想像
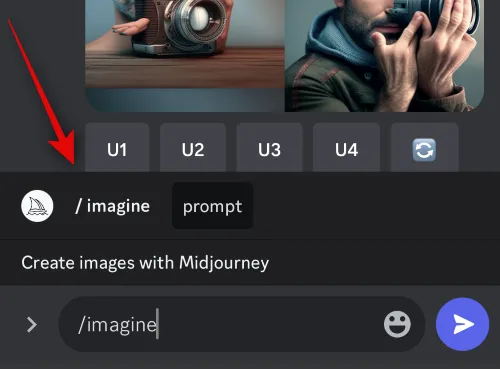
カーソルをタップしたままにします。表示されたら[貼り付け]をタップします。
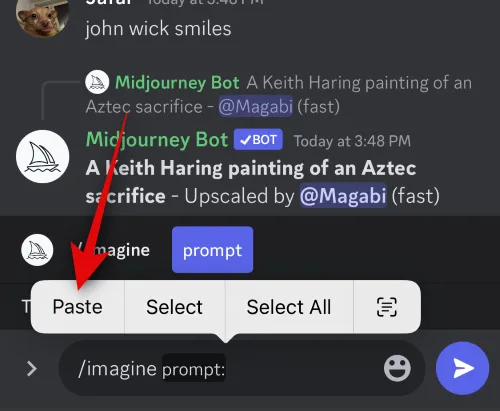
以前にアップロードした画像へのリンクがテキスト ボックスに表示されます。スペースを追加し、テキスト プロンプトを追加して、必要に応じてプロンプトをさらに指定します。
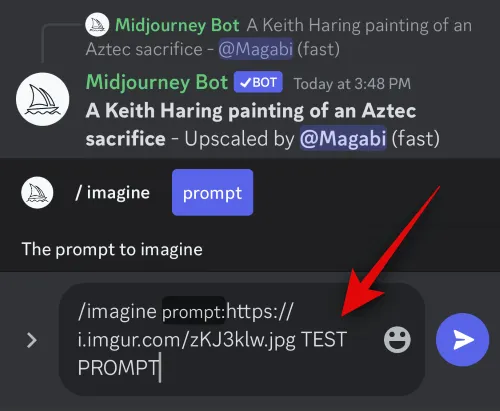
次のパラメーターを使用して、アップロードされた画像の重みを作成で調整します。画像の重みは、画像を生成するときに、アップロードされた画像から Midjourney が引き出すインスピレーションの量を決定します。(値)を、現在使用している Midjourney のバージョンに応じて、好みのイメージ ウェイト値に置き換えます。
–iw (値)
- 途中V5: 0.5~2.0
- ミッドジャーニー V4:該当なし
- ミッドジャーニー V3: -10,000 ~ 10,000
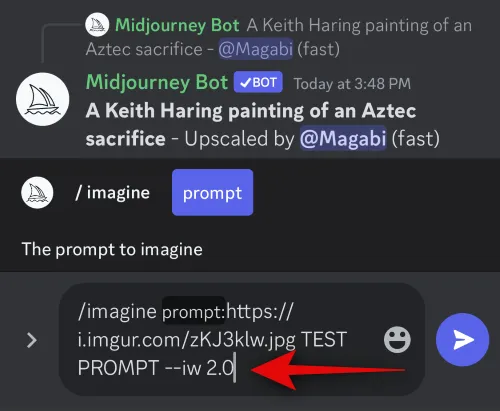
完了したら、送信アイコンをタップします。
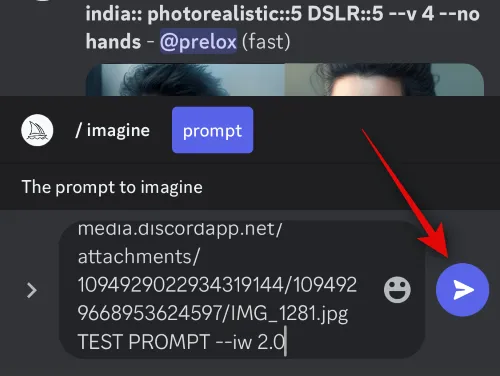
以上です!Midjourney は、アップロードされた画像とテキスト プロンプト (含まれている場合) に触発された画像を生成します。
/blend コマンドで使用する画像を Midjourney にアップロードする方法
Midjourney の /blend コマンドで画像をアップロードして使用することもできます。このコマンドは、2 つから 5 つの画像をブレンドして、それらすべてにインスパイアされた新しい画像を作成するために使用されます。このコマンドは、特定のアート スタイルにインスパイアされた画像を作成しようとしている場合や、複数の被写体を 1 つの画像にまとめたい場合に便利です。/blend コマンドを使用して Midjourney に画像をアップロードする方法は次のとおりです。
方法 3: /blend コマンドを使用する
/blend コマンドを使用して、コンピューターまたは電話で Midjourney に画像をアップロードする方法は次のとおりです。
パソコンで
PCでDiscordを開きます。専用のデスクトップ アプリまたは Web 版の Discord を使用できます。ログアウトしている場合は、アカウントにログインします。
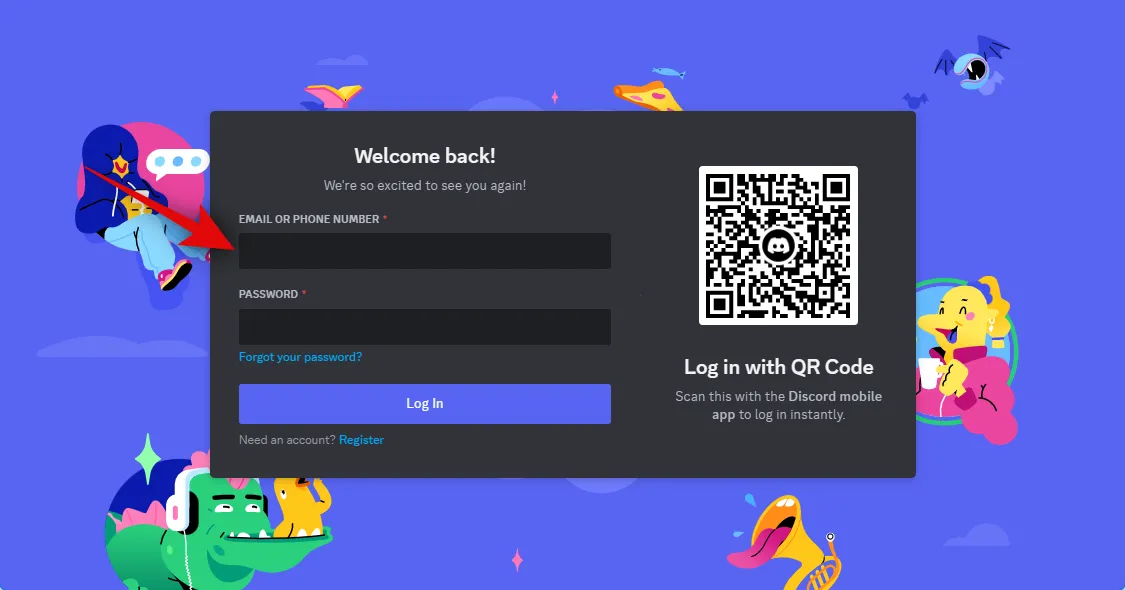
左側のサイドバーからMidjourney サーバーをクリックして選択します。
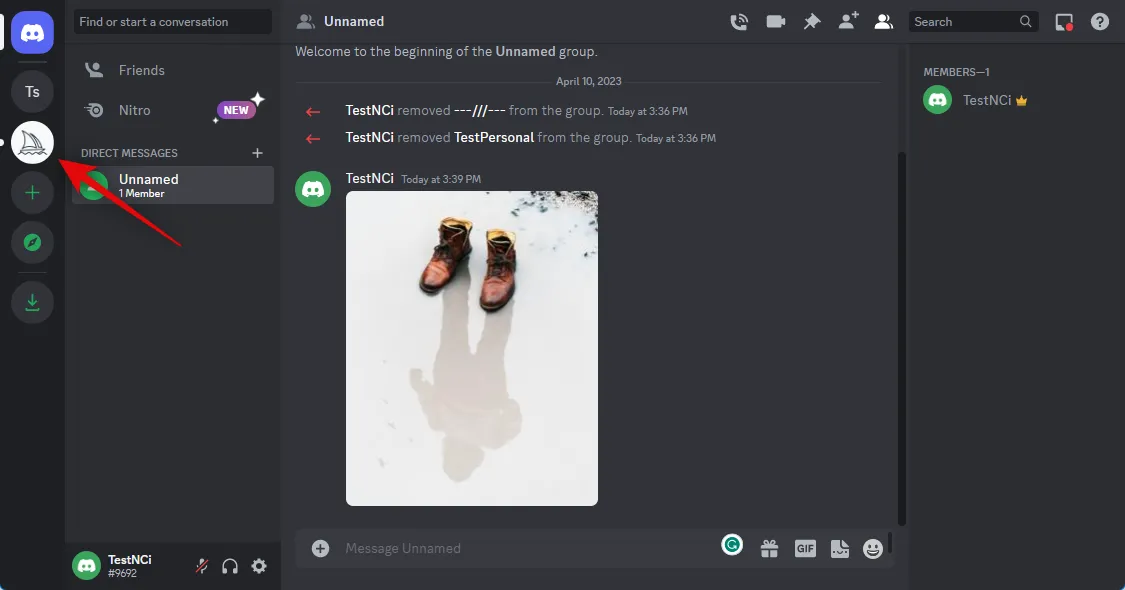
ブレンドして新しい画像を作成する初心者チャンネルをクリックして選択します。
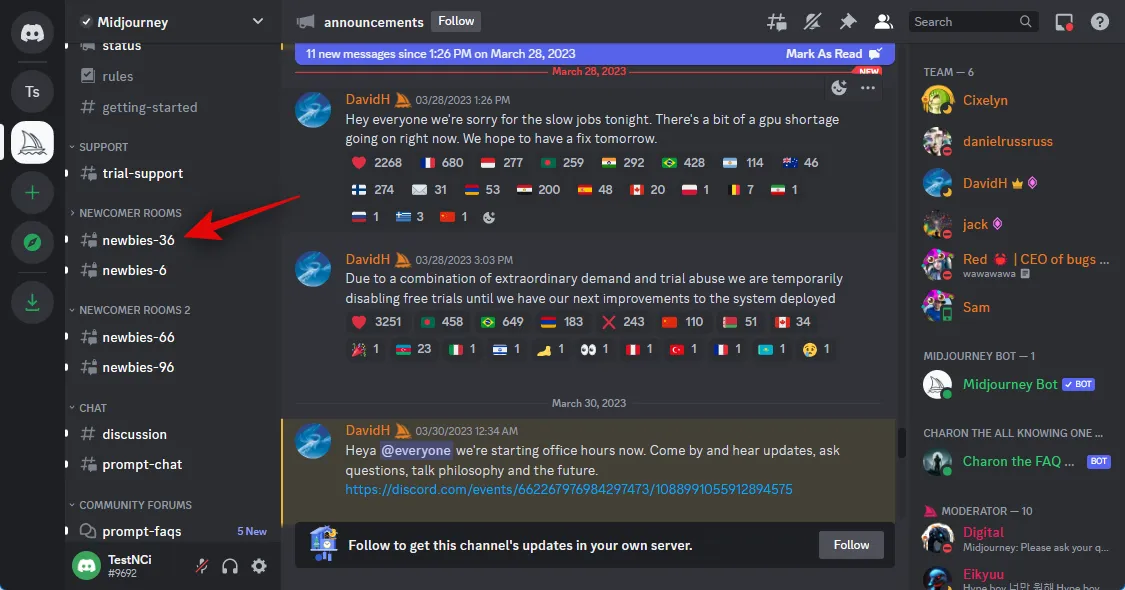
下部のテキスト ボックスをクリックします。次のコマンドを入力し、コンテキストメニューに表示されたらクリックして選択します。
/ブレンド
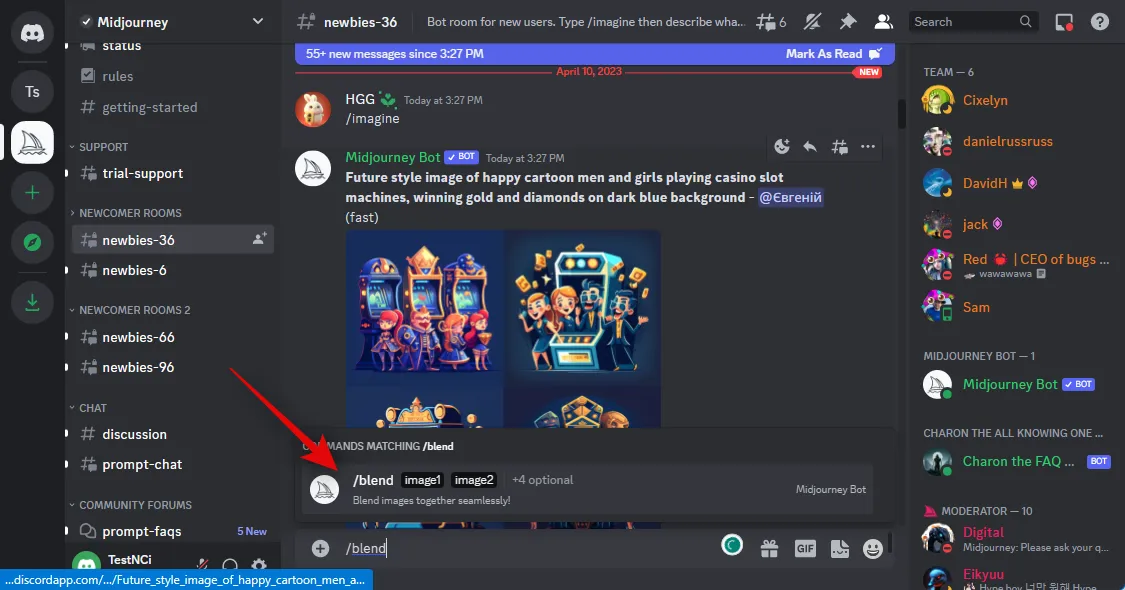
最初のプレースホルダーをクリックして、最初の画像をアップロードします。
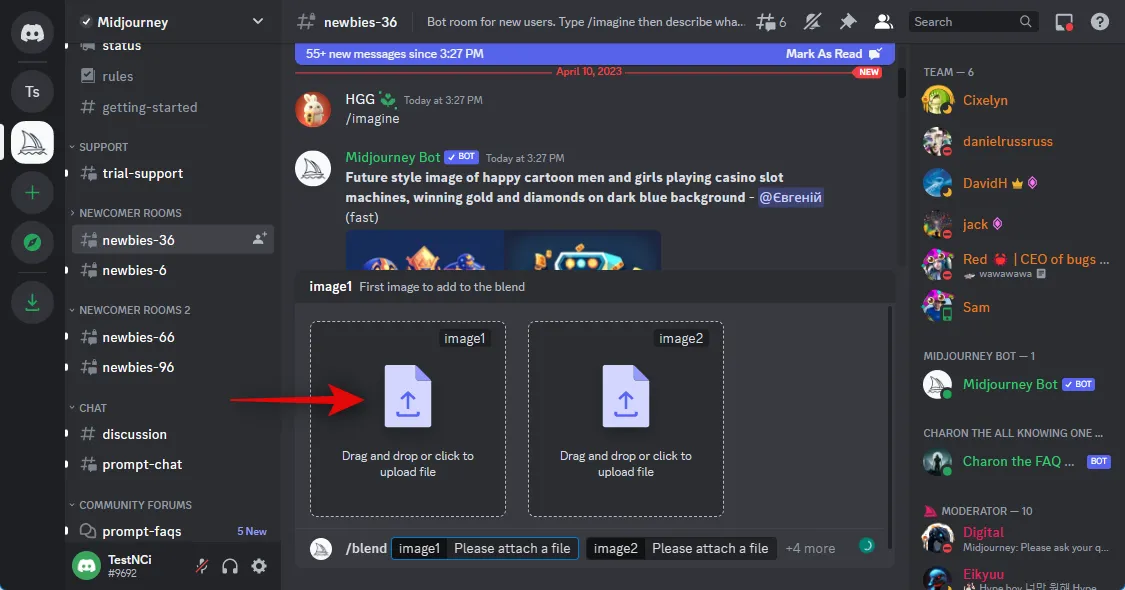
アップロードする画像に移動します。画像をクリックして選択します。
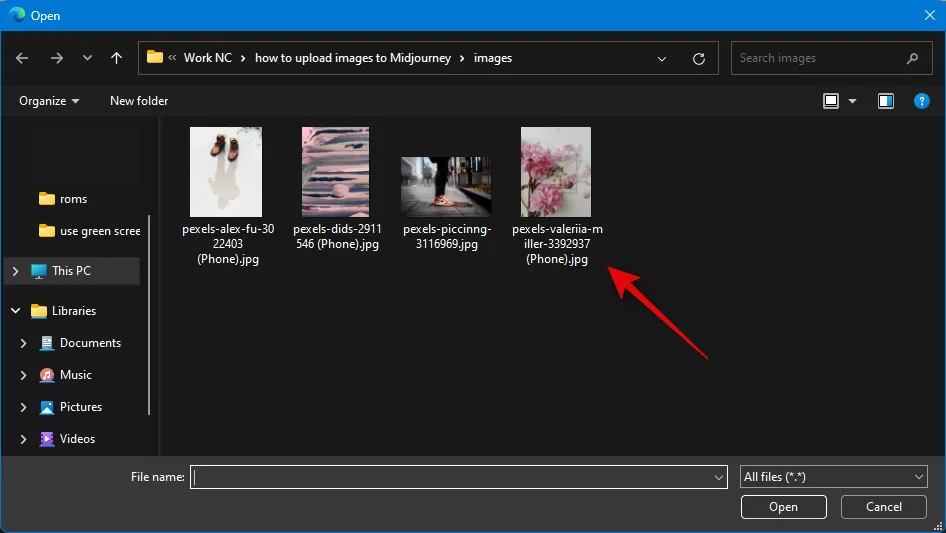
[開く]をクリックします。
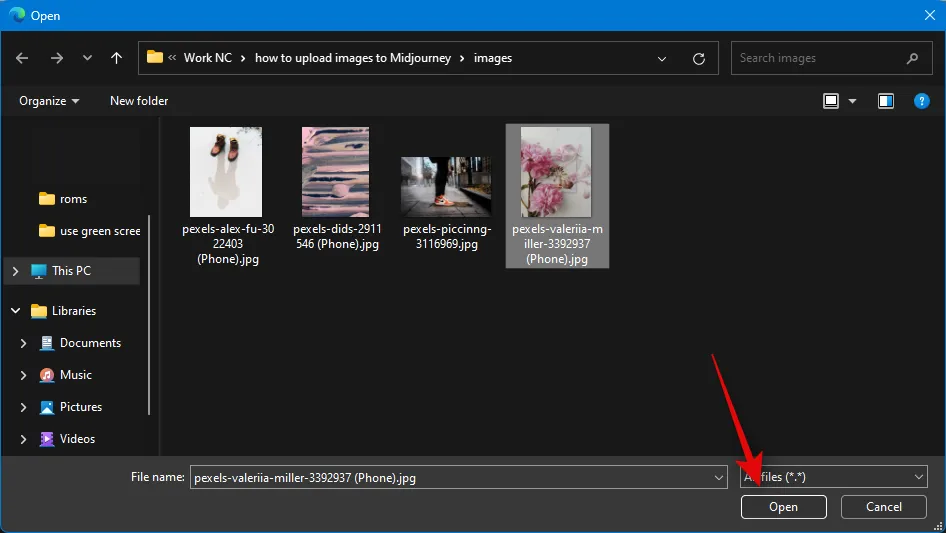
上記の手順を繰り返して、2 番目の画像もアップロードします。
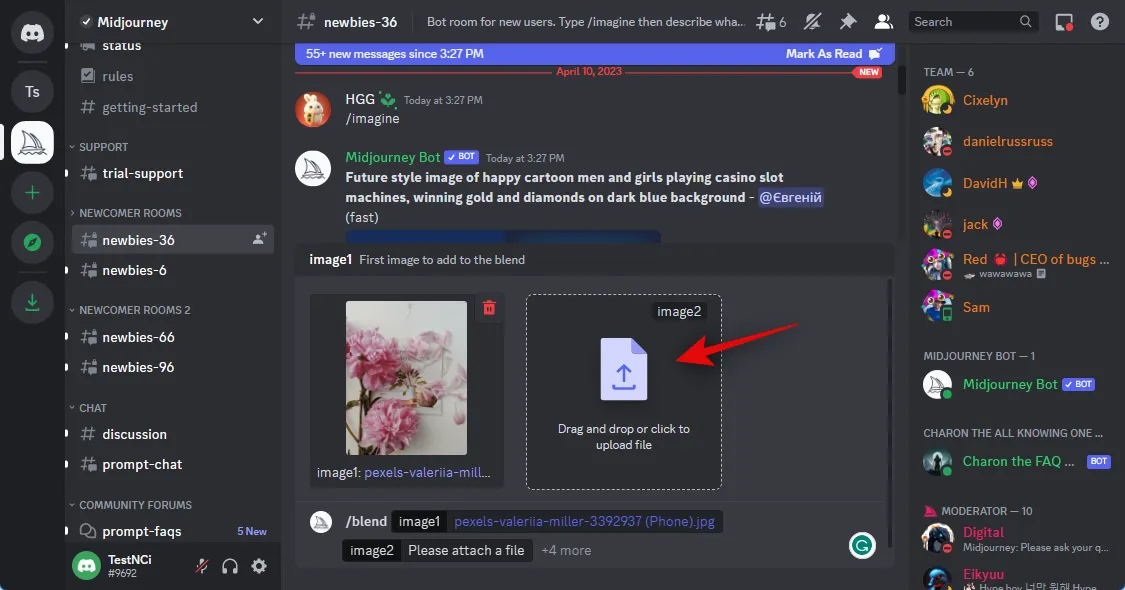
3 つ以上の画像を追加する場合は、クリックして下部のテキスト ボックスにカーソルを置きます。
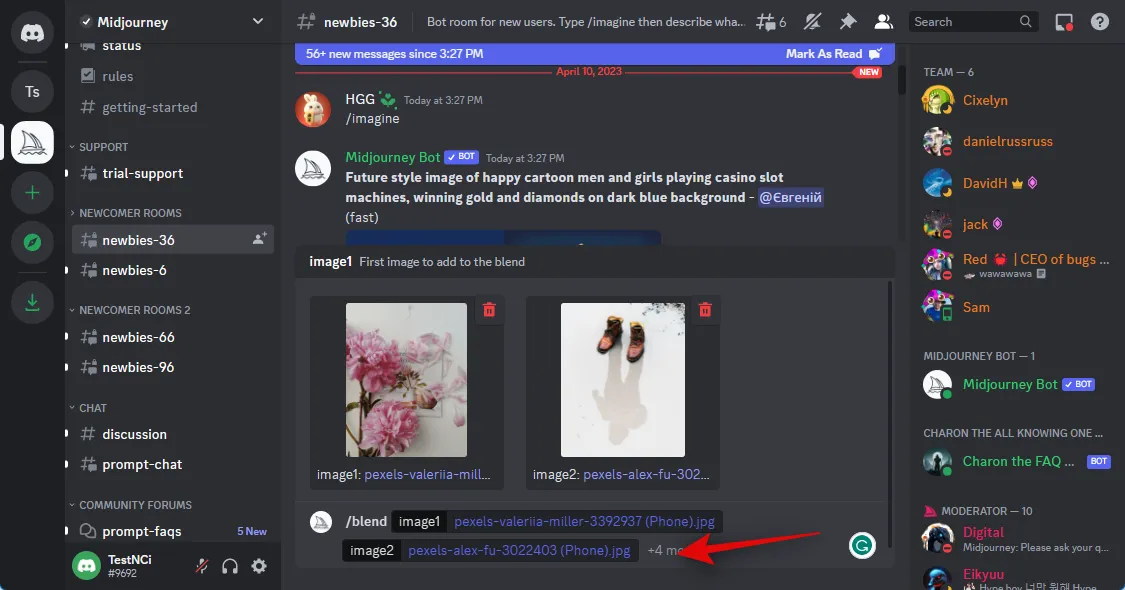
Image 3をクリックして選択します。
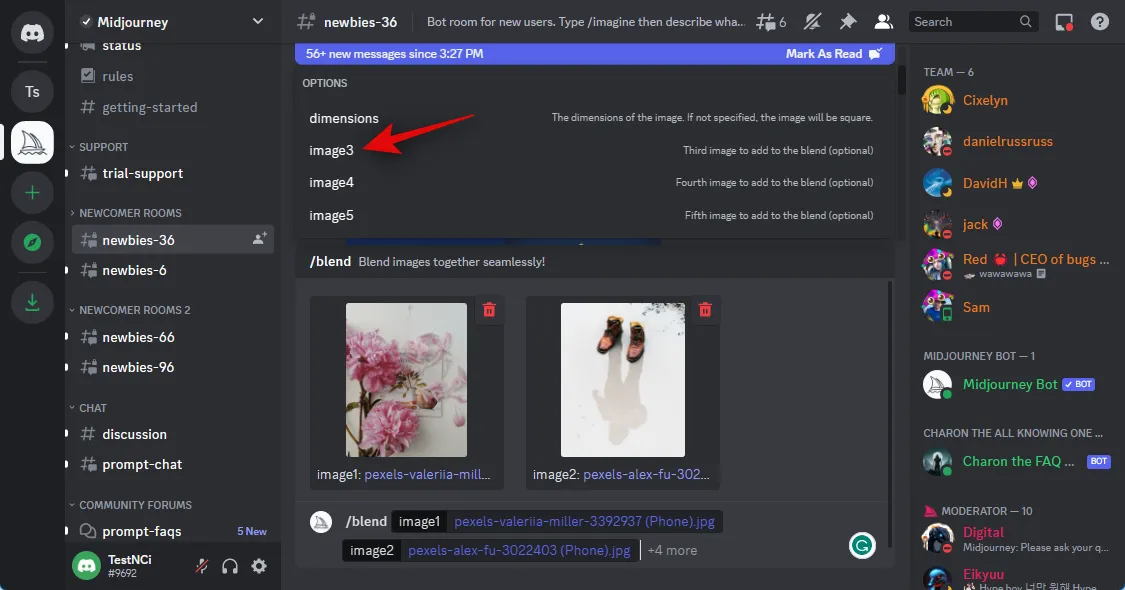
前に行ったように、プレースホルダーをクリックして、好みの画像をアップロードします。

上記の手順を繰り返して、必要に応じてさらにプレースホルダーをアップロードして、さらに画像をアップロードできます。
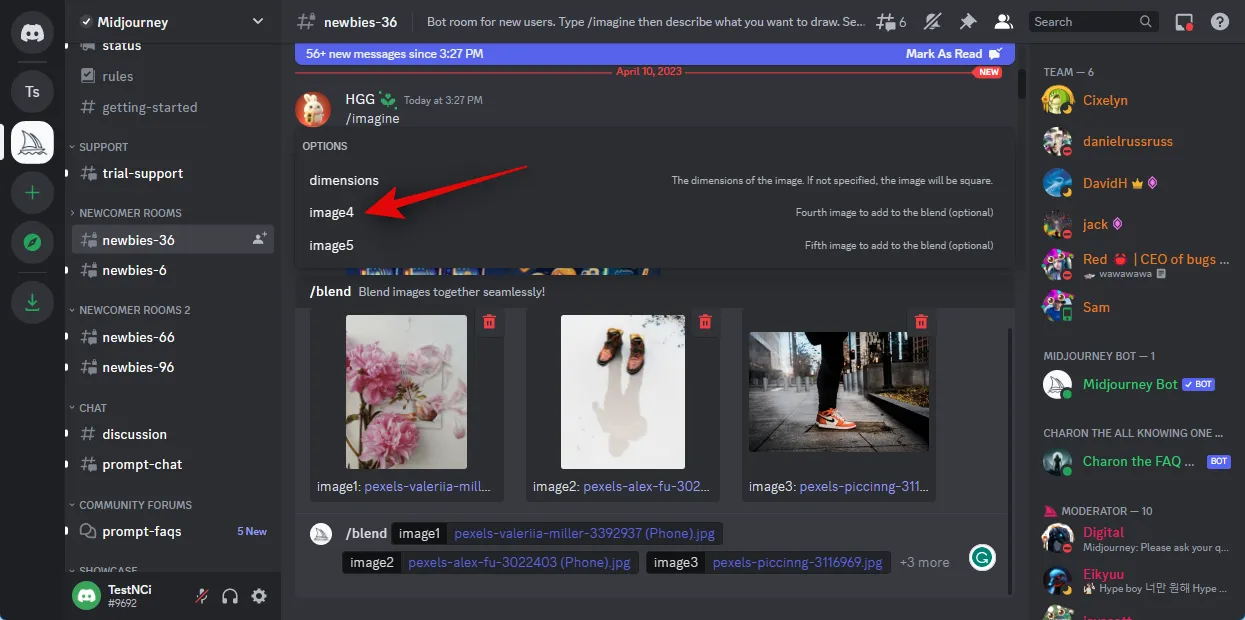
アップロードする画像の選択が完了したら、カーソルをテキストボックスに再度置き、サイズを選択します。
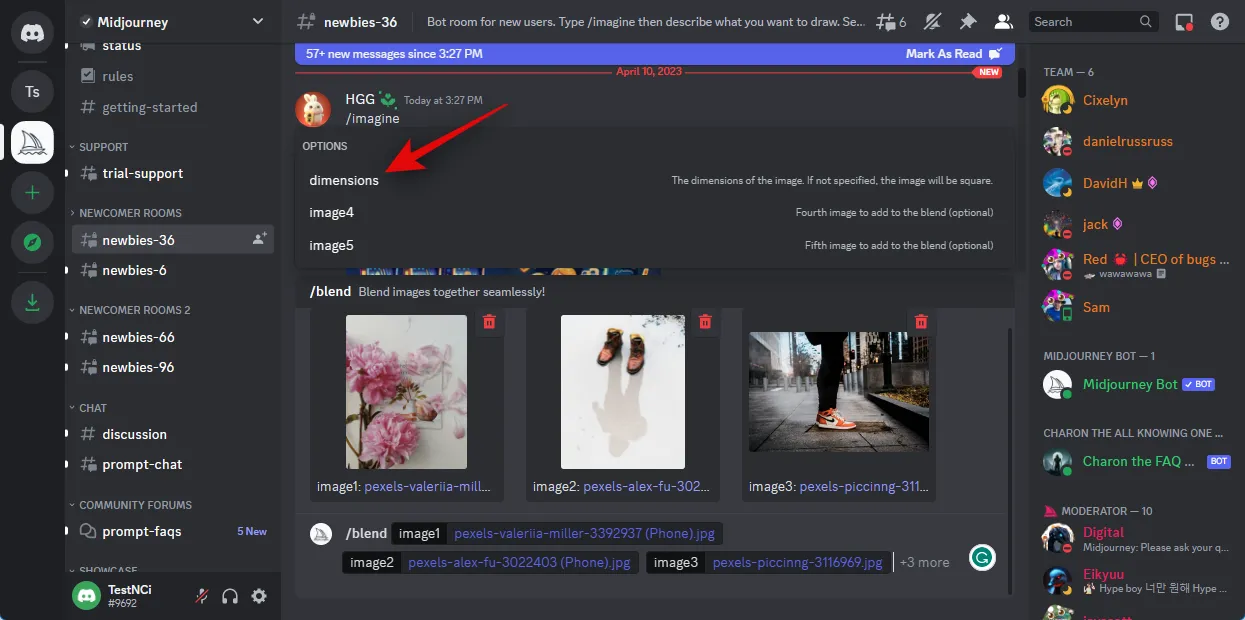
下部の選択肢から、出力の好みの縦横比の 1 つを入力します。
- 1:1
- 2:3 (縦)
- 3:2 (横)
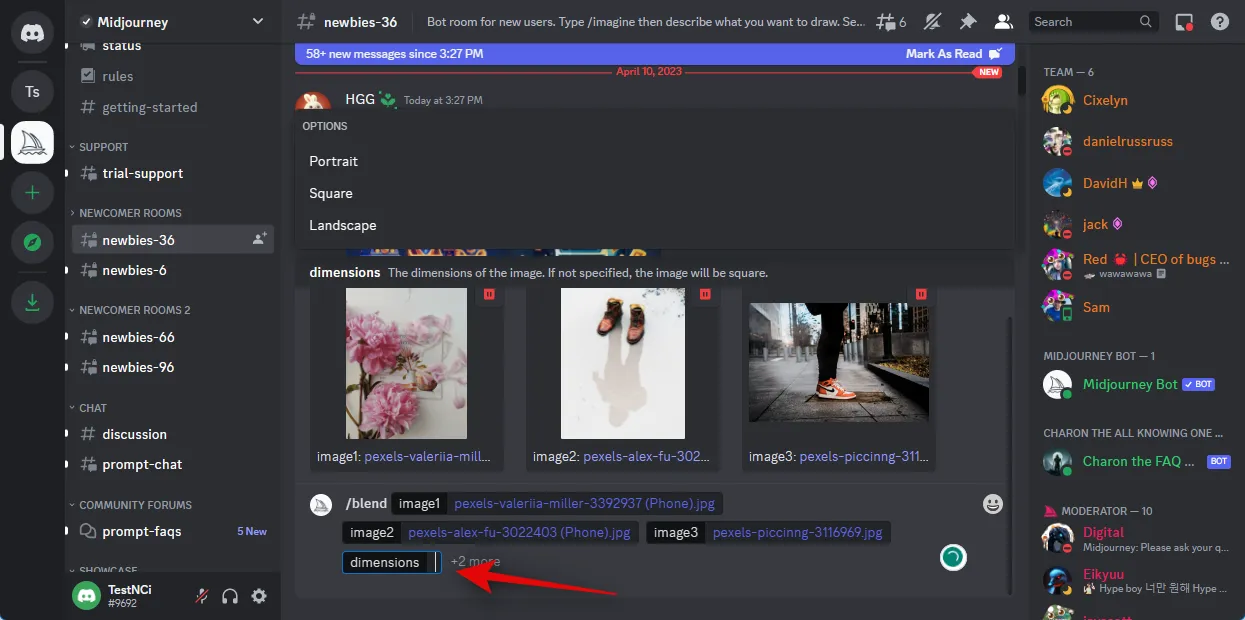
終わったらエンターを押してください。
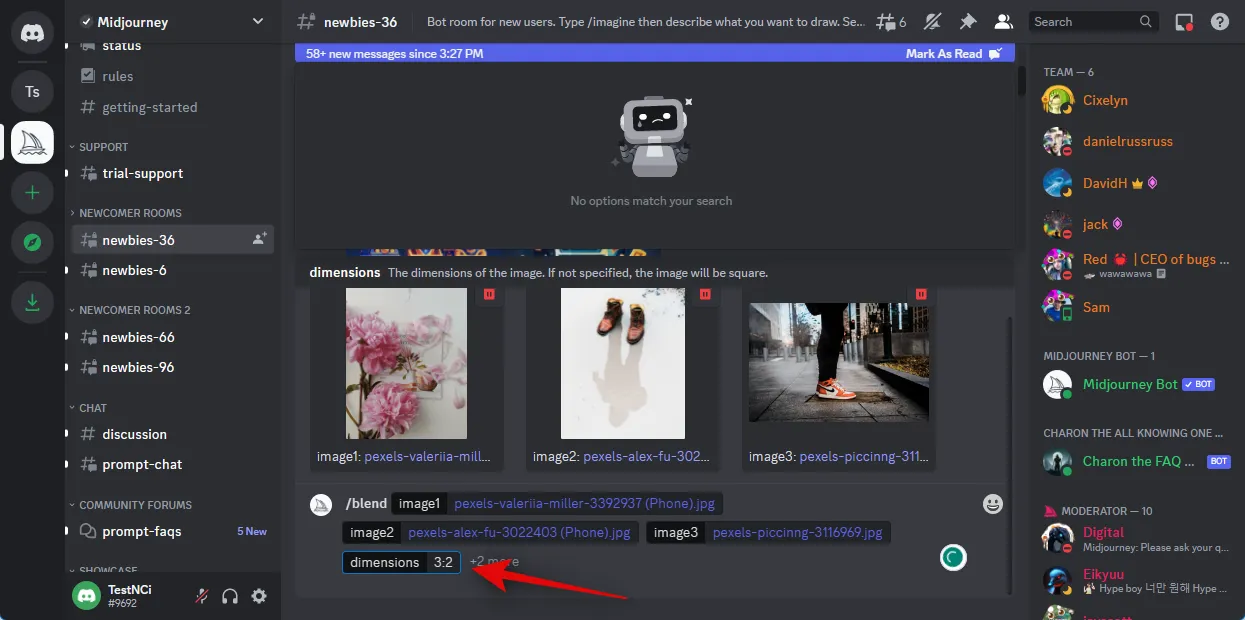
以上です!画像が Midjourney に送信され、選択した画像に基づいて AI がブレンドされた画像を生成します。
モバイルで
Discord モバイル アプリを使用する場合は、/blend コマンドも使用できます。以下の手順に従って、プロセスに役立ててください。
Discord アプリを開き、ログアウトしている場合はアカウントにログインします。
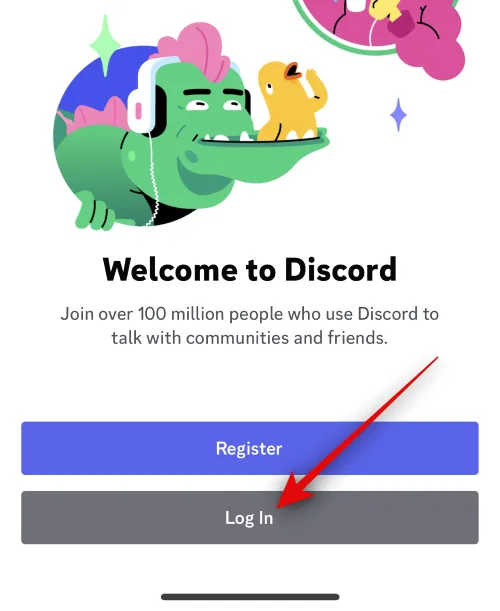
左側のサイドバーからMidjourney サーバーをタップして選択します。
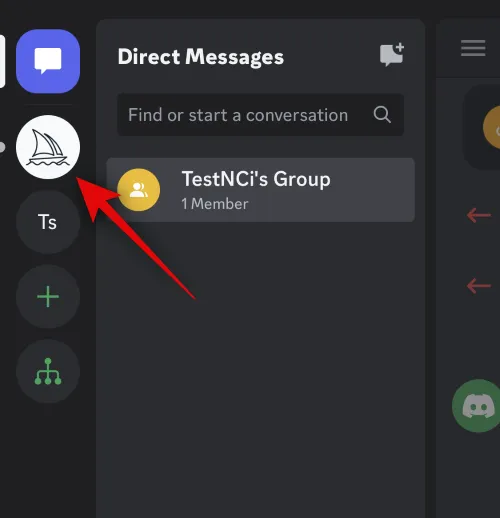
画像を生成してブレンドする初心者チャンネルをタップして選択します。
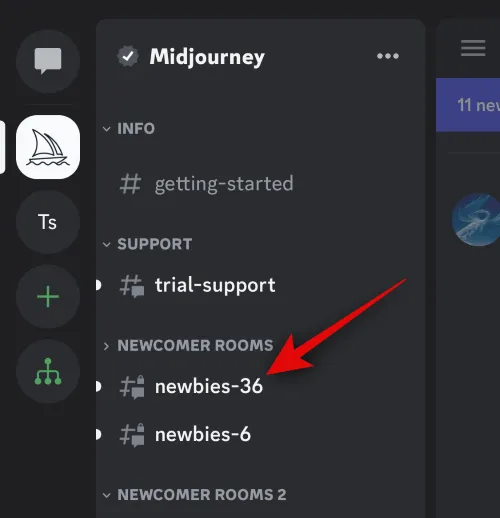
下部のテキスト ボックスをタップします。
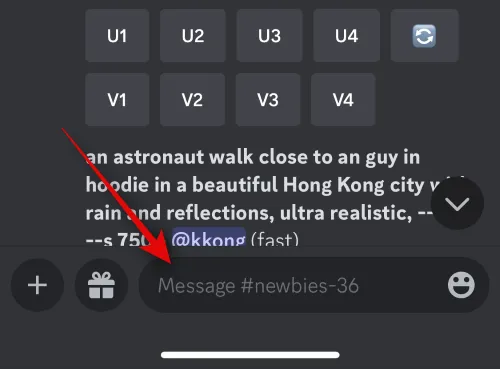
次のコマンドを入力し、コンテキスト メニューに表示されたらスペースバーを押します。
/ブレンド

最初の画像に新しいプレースホルダーが自動的に追加され、ギャラリーが下部に開きます。/blend で使用する最初の画像をタップして選択します。
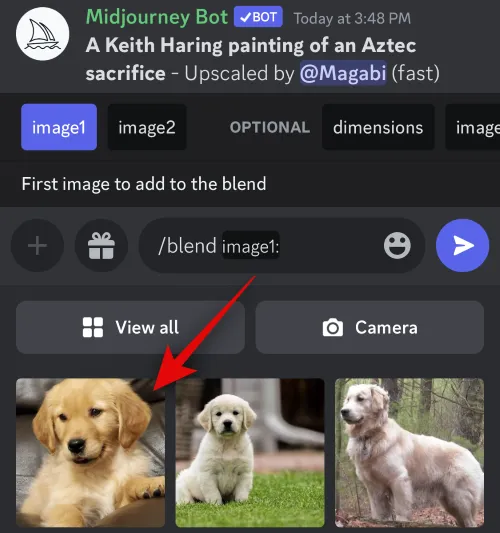
完了すると、2 番目のプレースホルダーが再び自動的に追加されます。2 番目の画像をタップして選択します。
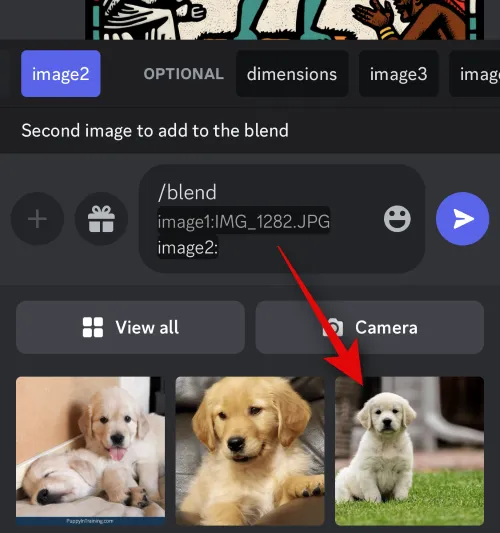
3 番目の画像を追加する場合は、 をタップして、上からImage3を選択します。
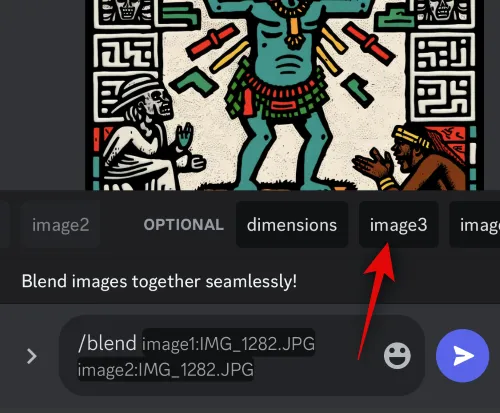
好みの画像をタップして選択し、/blend コマンドに追加します。
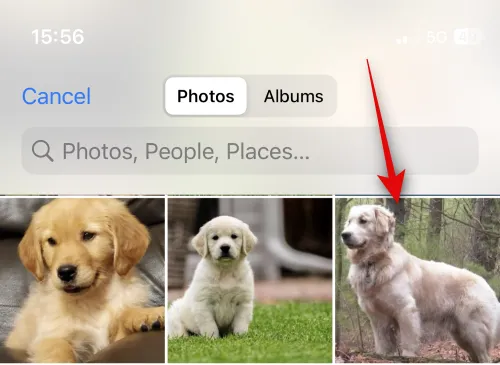
必要に応じて、上記の手順を繰り返して 4 番目または 5 番目の画像を追加します。上部の寸法をタップします。
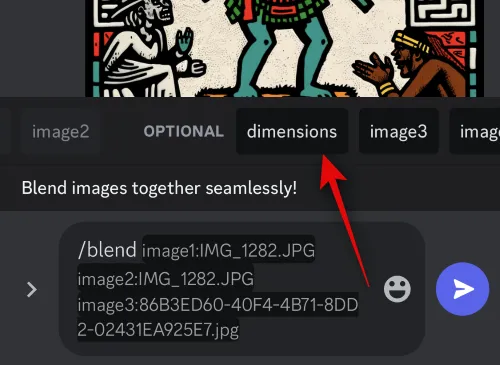
上部の選択肢から好みの縦横比を選択します。次の選択肢から選択できます。
- 縦長 (2:3)
- 正方形 (1:1)
- 横向き (3:2)
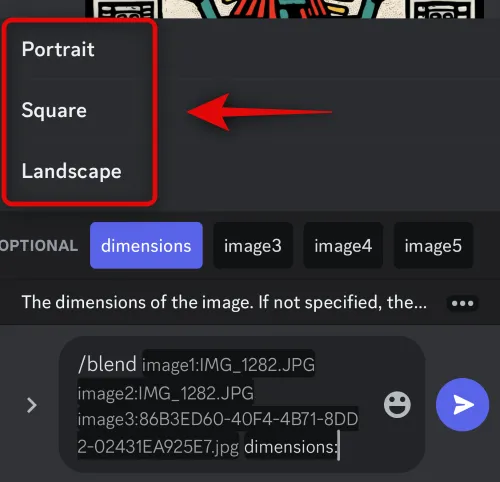
完了したら、送信アイコンをタップします。
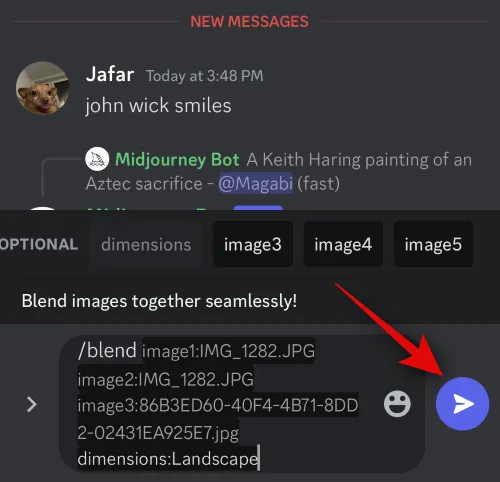
以上です!選択した画像が Midjourney にアップロードされ、ブレンドされて新しい画像が作成されます。
Midjourney に画像をアップロードする理由
Midjourney は、テキスト プロンプトに基づいて画像を生成するだけでなく、アップロードされた画像に触発された画像を生成することもできます。これが、ユーザーが自分の画像を Midjourney にアップロードして、次のプロンプトのインスピレーションとして使用できることに気づいた理由です。アップロードされた画像は、テキスト プロンプトと組み合わせて使用することもできるため、画像を生成するときに詳細をより具体的に知ることができます。
さらに、アップロードした画像から着想を得た画像を生成するだけでなく、Midjourney は 2 つの画像をブレンドすることもできます。これは、特定のアート スタイルやルックにインスパイアされたユニークなイメージを作成するのに役立ちます。これらは、Midjourney に画像をアップロードする主な理由の一部です。
上記の投稿が、画像を Midjourney に簡単にアップロードするのに役立つことを願っています。問題が発生した場合、またはさらに質問がある場合は、下のコメント セクションを使用してお気軽にお問い合わせください。



コメントを残す