Windows Insider プログラムから PC の登録を解除する 3 つの方法
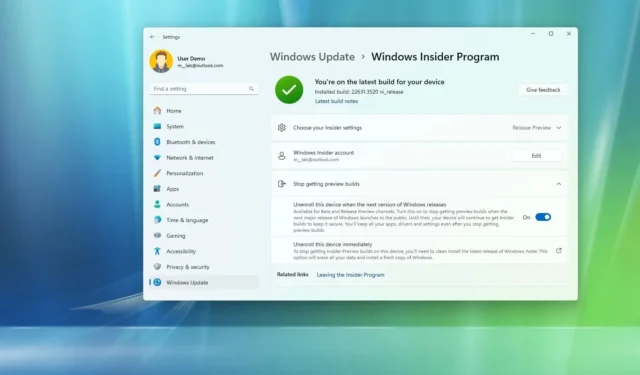
- Windows Insider Program を終了するには、[設定] > [Windows Update] > [Windows Insider Program]を開き、[プレビュー ビルドの取得を停止する]をクリックして、 [次のバージョンの Windows がリリースされたらこのデバイスの登録を解除する]トグル スイッチをオンにします。
- あるいは、猶予期間を過ぎてしまった場合やオプションがグレー表示されている場合は、クリーン インストールまたは回復設定を使用することもできます。
- これらの手順は、Windows 11 のすべてのリリースに適用されます。
Windows 11 では、コンピューターを Windows Insider プログラムに登録すると、登録を解除したりプログラムから離脱したりする方法が少なくとも 3 つありますが、使用するオプションはオペレーティング システムの開発状況によって異なります。説明しましょう。
Windows Insider Program は、開発者や愛好家が、同社がオペレーティング システムの次期バージョンや現在のバージョンに向けて取り組んでいる機能や変更に早期にアクセスできるようにするために Microsoft が設計した「プログラム」です。
この記事の執筆時点では、Windows 11 の最新の開発はバージョン 24H2 (または 2024 Update) です。
プログラムには、Canary、Dev、Beta、Release Preview の 4 つのチャネルがあり、それぞれ異なる開発段階をプレビューします。Canaryチャネルには、開発サイクルの早い段階での最新のプラットフォーム変更のプレビューが含まれます。これらのビルドは不安定になる可能性があり、ドキュメントがあまり含まれていないため、高度な技術を持つユーザーにのみ推奨されます。Devチャネルも、通常、バグが含まれ不安定なビルドであるため、上級ユーザー向けです。
一方、ベータ チャネルは、今後の機能をテストしたり、アプリを検証したりしたい人向けであり、リリース プレビュー チャネルでは通常、Windows 11 の次のバージョンの最終ビルドが、すべての人に提供される前に提供されます。
このプログラムの唯一の問題は、オプトアウトが簡単ではないことです。通常、新しいバージョンのオペレーティング システムの開発が終了に近づくと、Microsoft はWindows Insider ブログ Web サイトを通じて、再インストールせずに特定のチャネルからコンピューターを削除し、ファイル設定とアプリを保存しても安全な短い期間をユーザーに通知します。
期間を過ぎてしまった場合や、すぐに登録を解除したい場合は、オペレーティング システムのクリーン インストールを実行できます。このオプションでは、バックアップからのファイルの復元、アプリの再インストール、設定の再構成も行われます。
プログラムを休止したい場合や、別のプロジェクトでコンピューターが必要な場合、次期 Windows 開発のプレビューをインストールしている場合でも、Windows Insider プログラムから登録を解除する方法がいくつかあります。
このガイドでは、ラップトップまたはデスクトップ コンピューターを Windows Insider プログラムから削除する手順を説明します。
これらの手順は、バージョン 24H2、23H2、22H2、21H2 を含む Windows 11 のすべてのリリースに適用されます。
- 1. ファイルを失うことなくInsider Programから登録解除する
- 2. 再インストールしてInsider Programから登録解除する
- 3. 別のバージョンをインストールした後、Insider Program から登録を解除する
1. ファイルを失うことなくInsider Programから登録解除する
ファイルを失ったり再インストールしたりせずに Windows Insider Program から正常にオプトアウトするには、次の手順に従います。
-
Windows 11 で設定を開きます。
-
Windows Updateをクリックします。
-
Windows Insider Programページをクリックします。
-
「プレビュービルドの取得を停止する」設定をクリックします。
-
「次のバージョンの Windows がリリースされたらこのデバイスの登録を解除する」トグル スイッチをオンにします。

手順を完了すると、コンピューターは引き続き Windows のプレビューを受信しますが、最終バージョンがリリースされると、デバイスはプログラムから適切にオプトアウトします。
この時点で、コンピューターにはオペレーティング システムの最終バージョンがインストールされ、新しいバージョンがサポートされている限り、引き続き更新を受け取ります。
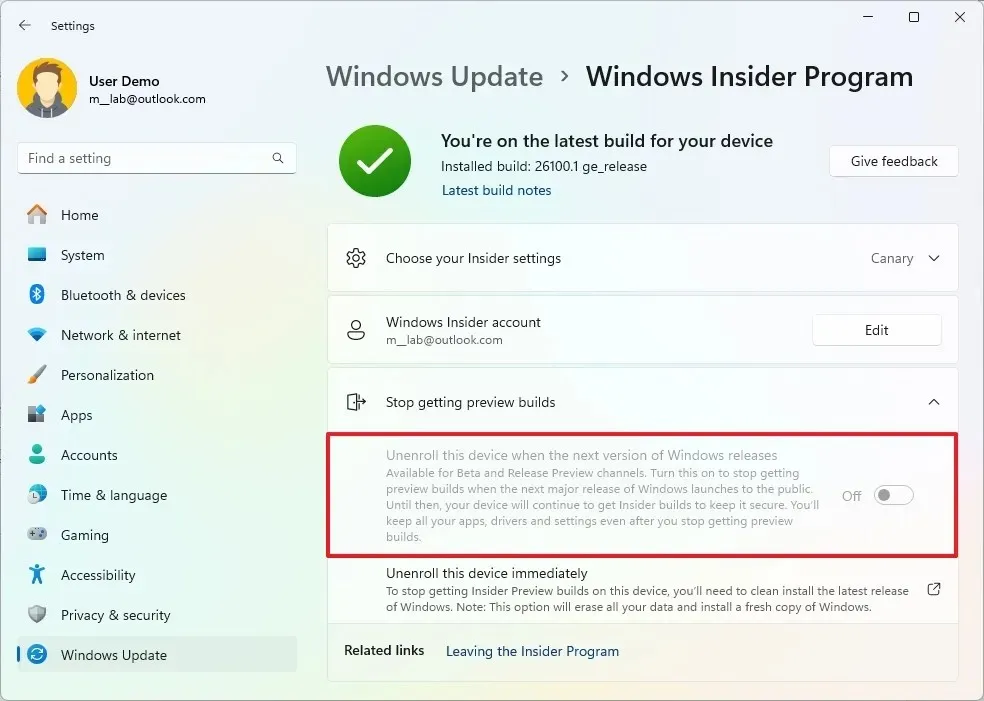
オプションがグレー表示されていて、コンピューターが Dev チャネルまたは Canary チャネルに登録されている場合、プログラムからデバイスを削除する唯一の方法は、クリーン インストールを使用することです。
2. 再インストールしてInsider Programから登録解除する
プログラムをオプトアウトするための猶予期間を過ぎた場合、または登録解除オプションがグレー表示されている場合は、現在のセットアップを消去して新規インストールを開始することで、Insider プログラムからコンピューターを削除できます。
クリーン インストールを実行して PC を Insider プログラムから登録解除するには、次の手順に従います。
-
Windows 11 USB フラッシュ ドライブを使用して PC を起動します。
-
何かキーを押すと続行します。
-
「次へ」ボタンをクリックします。
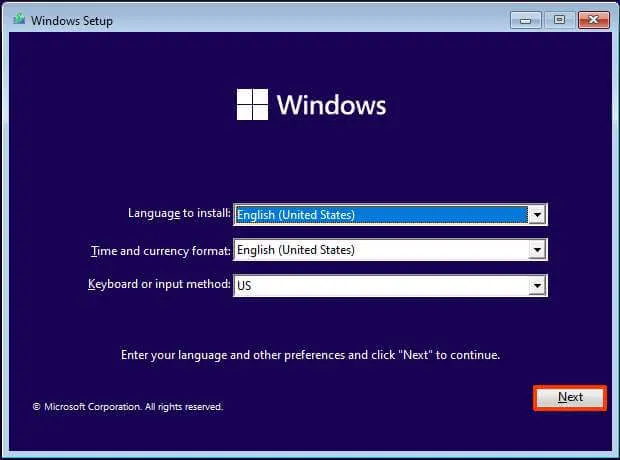
-
[今すぐインストール]ボタンをクリックします。
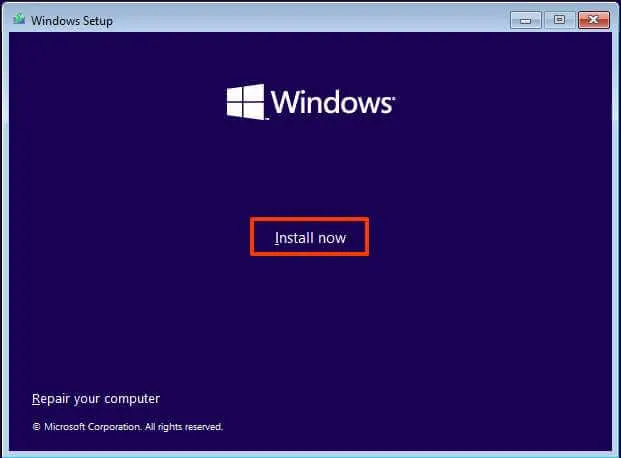
-
「プロダクトキーがありません」オプションをクリックします。
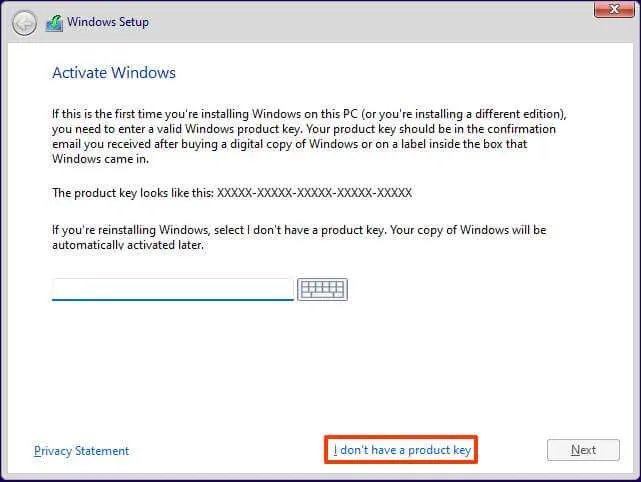
-
ライセンス キーでアクティブ化する「Windows 11」のエディションを選択します (該当する場合)。
-
「ライセンス条項に同意します」オプションをチェックします。
-
「次へ」ボタンをクリックします。
-
「カスタム: Windows のみをインストールする (詳細)」 オプションを選択します。
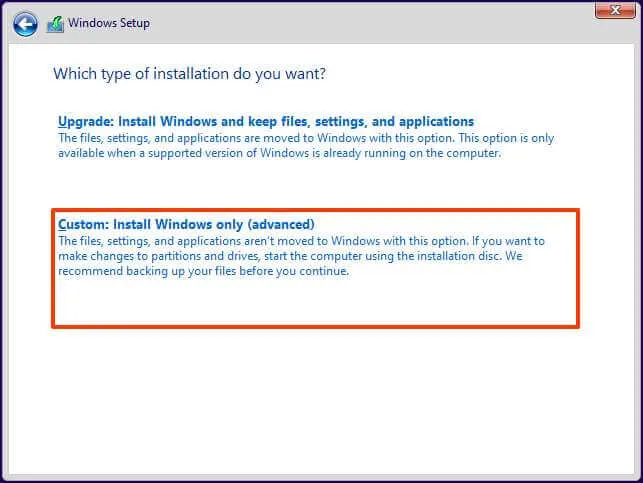
-
Windows 11 をインストールするハード ドライブ上の各パーティションを選択し、「削除」ボタンをクリックします。(通常、「ドライブ 0」はすべてのインストール ファイルを含むドライブです。)
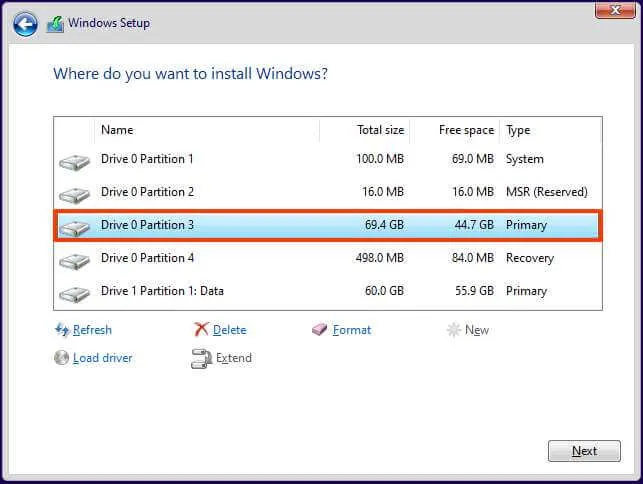 警告:パーティションを削除すると、ドライブ上のすべてのデータも削除されます。また、セカンダリ ハード ドライブからパーティションを削除する必要はありません。
警告:パーティションを削除すると、ドライブ上のすべてのデータも削除されます。また、セカンダリ ハード ドライブからパーティションを削除する必要はありません。 -
ハード ドライブ(ドライブ 0 の未割り当て領域)を選択して、オペレーティング システムの新規コピーをインストールします。
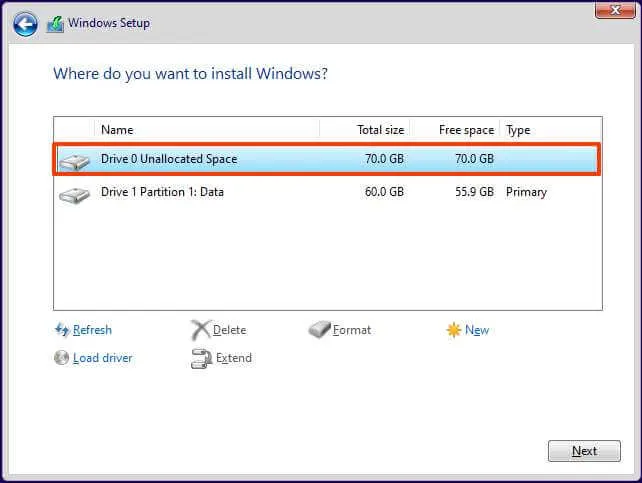
-
「次へ」ボタンをクリックします。
-
画面上の指示に従って、OOBE (Out-of-The-Box Experience)を完了します。
手順を完了すると、コンピューターは安定チャネルからの Windows 11 の新規インストールで起動します。
「Stable Channel」は実際にはチャネルではありません。プレビューではない Windows の公式リリースを指す方法です。
ISO ファイル、WinRE、またはメディア作成ツールを使用してクリーン インストールを実行することもできます。他のガイドでは、これらのインストール方法についてさらに詳しく説明しています。
3. 別のバージョンをインストールした後、Insider Program から登録を解除する
あるいは、Windows 11 の次期バージョンの2 番目のプレビューをインストールしておらず、オペレーティング システムを再インストールしたくない場合は、回復設定を使用して以前のバージョンにロールバックし、「Windows Insider 設定」を使用してプログラムを正常にオプトアウトすることができます。
次のバージョンの最初のプレビューをインストールした後でも、Windows Insider プログラムからコンピューターを削除するには、次の手順に従います。
-
設定を開きます。
-
システムをクリックします。
-
右側の「回復」ページをクリックします。
-
「回復オプション」セクションの「戻る」ボタンをクリックします。
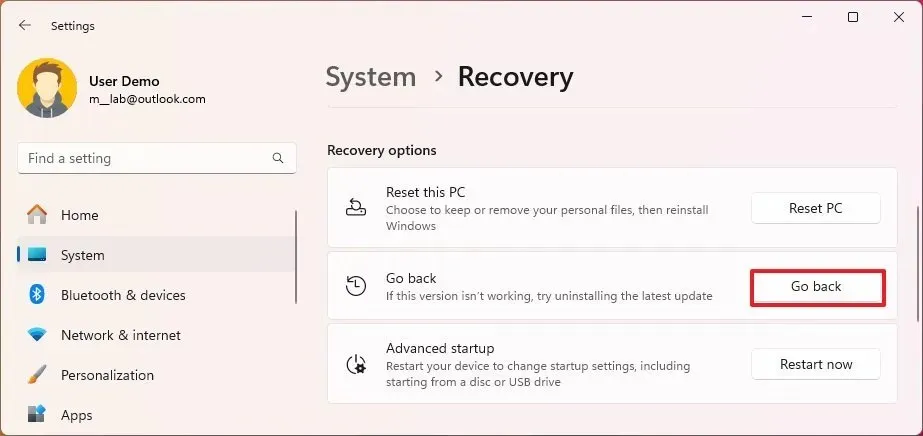
-
「次へ」ボタンをクリックします。
-
「いいえ、結構です」ボタンをクリックします。
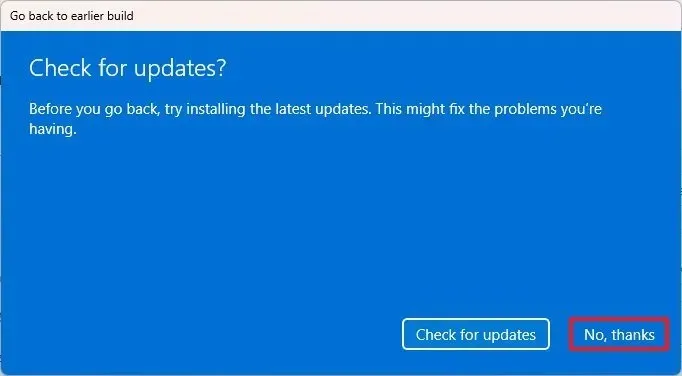
-
「次へ」ボタンをクリックします。

-
もう一度「次へ」ボタンをクリックします。
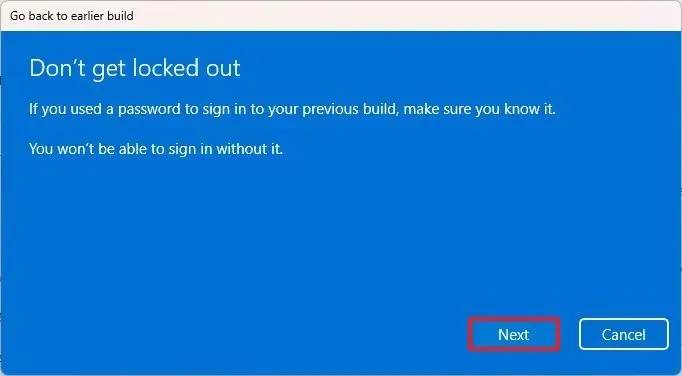
-
「戻る」ボタンをクリックします。
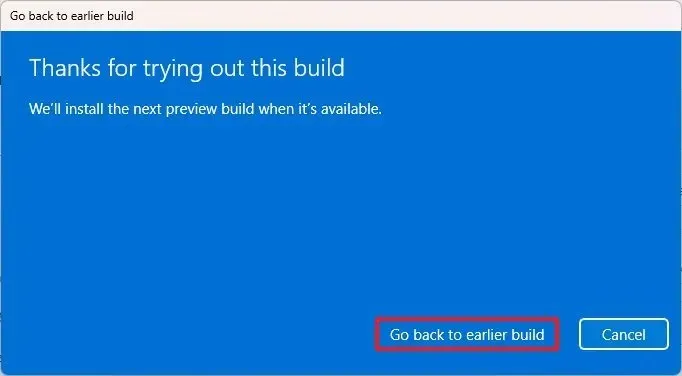
-
Windows 11 で設定を開きます。
-
Windows Updateをクリックします。
-
Windows Insider Programページをクリックします。
-
「プレビュービルドの取得を停止する」設定をクリックします。
-
「次のバージョンの Windows がリリースされたらこのデバイスの登録を解除する」トグル スイッチをオンにします。
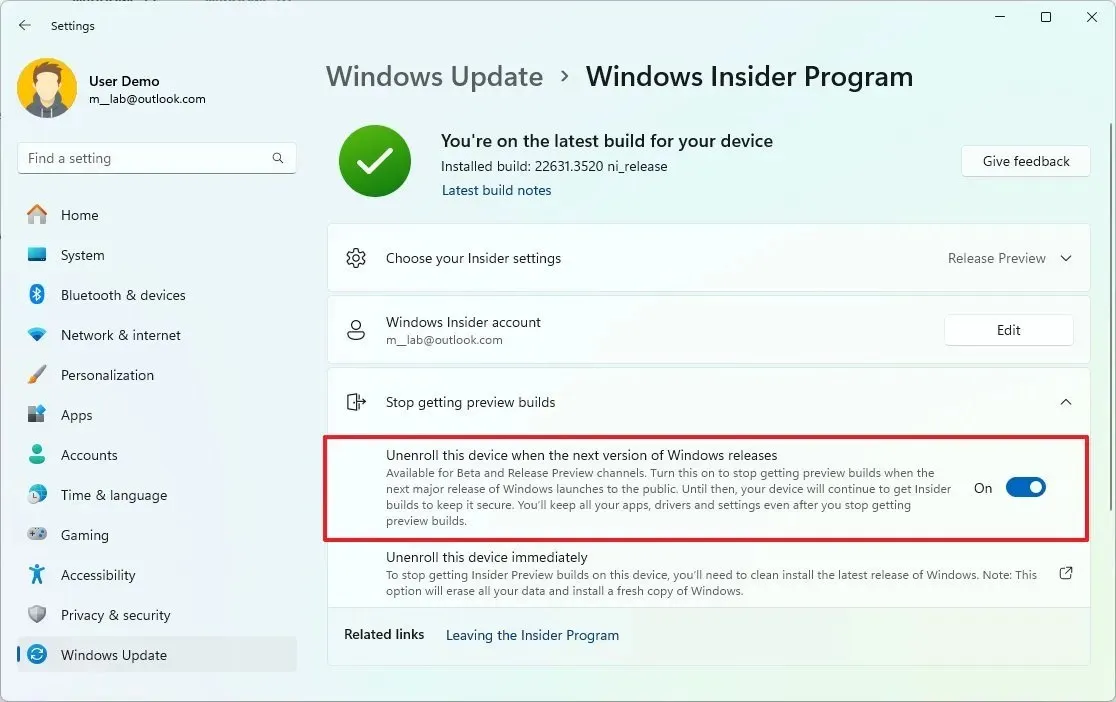
手順を完了すると、システムはデバイスを Insider プログラムから削除し、最新バージョンの Windows 11 がインストールされ、サポートされた状態を維持します。
登録解除の方法に関係なく、いつでも「Windows Insider Program」設定ページからプログラムに再登録し、「開始する」ボタンを使用することができます。
ご質問がございましたら、下記のコメント欄でお知らせください。


コメントを残す