AI を使用して絵を絵に変える 3 つの方法
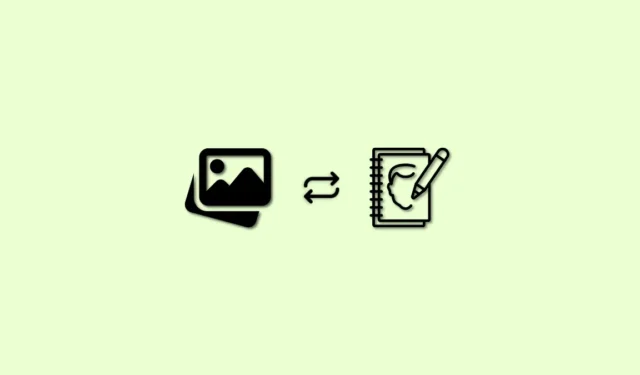
AI画像ジェネレーターは、ソーシャル メディア プラットフォームや Web サイトなど、さまざまなプロジェクトの画像を生成する優れた簡単な方法です。単一の主題で単純化された画像を生成するか、そうでなければかなりの CGI と労力を必要とする混沌とした芸術的なシーンを生成することを選択できます。
さらに、AI 画像ジェネレーターは既存の画像を操作し、それらにクールで興味深い効果を適用できます。最近ソーシャル メディア プラットフォームを使用している場合は、ユーザーが実際の写真を 3D アート スタイルのスケッチに変換した画像を投稿していることに気付いたかもしれません。そこにあるさまざまな AI 画像ジェネレーターを使用して、同様の画像を生成することもできます。これは、実際の写真を興味深いスケッチに変えるための包括的なガイドです。
AIを使って絵を描く方法【3つの方法を解説】
写真や写真を絵に変えるために使用できる AI ツールはたくさんあります。このガイドでは、Nightcafe と Instapainting について説明します。ただし、現在のニーズと要件に最適な AI を見つけて使用できるように、いくつかの代替案もリストしています。
方法 1: ナイトカフェを使用する
最初のおすすめはナイトカフェです。Nightcafe は完全に無料で使いやすく、数回クリックするだけで写真をスケッチに変えることができます。以下の手順に従って、プロセスに役立ててください。
ブラウザーでhttps://creator.nightcafe.studio/create/style-transferにアクセスし、Nightcafe アカウントにログインします。アカウントを持っていない場合は、[インスタント一時アカウントを作成する] をクリックします。

一時的なアカウントが作成されたら、[入力画像]の下にある[画像を選択] をクリックします。
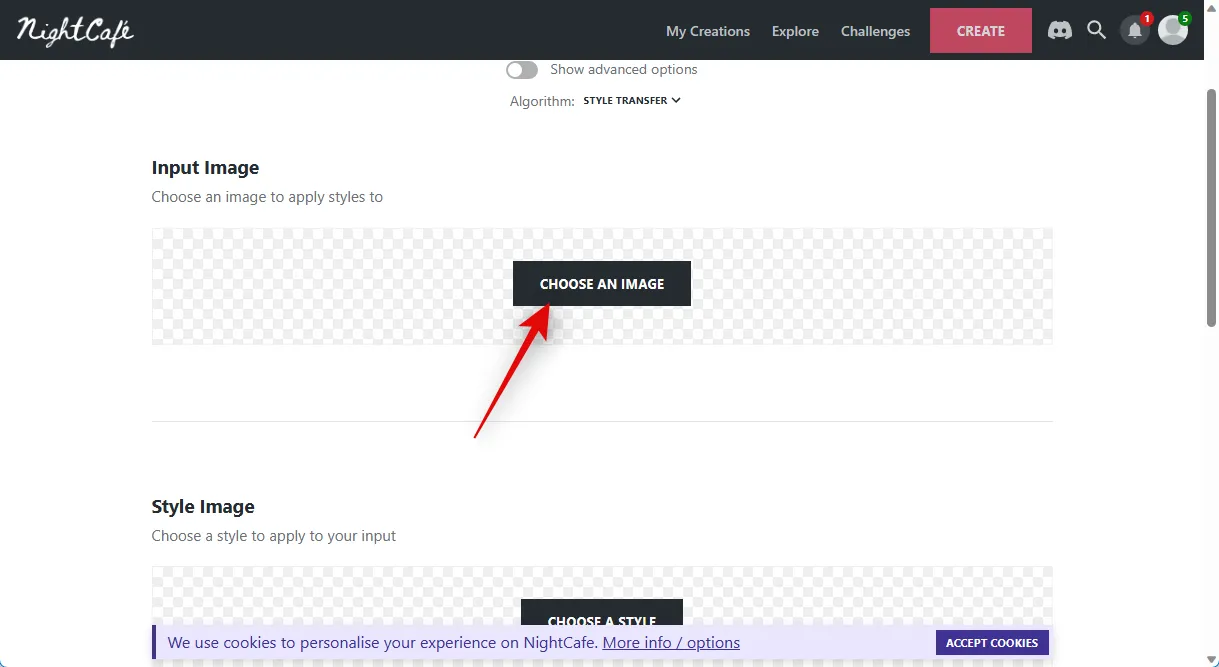
[画像をドラッグ アンド ドロップする]をクリックするか、[クリックしてアップロード] をクリックします。
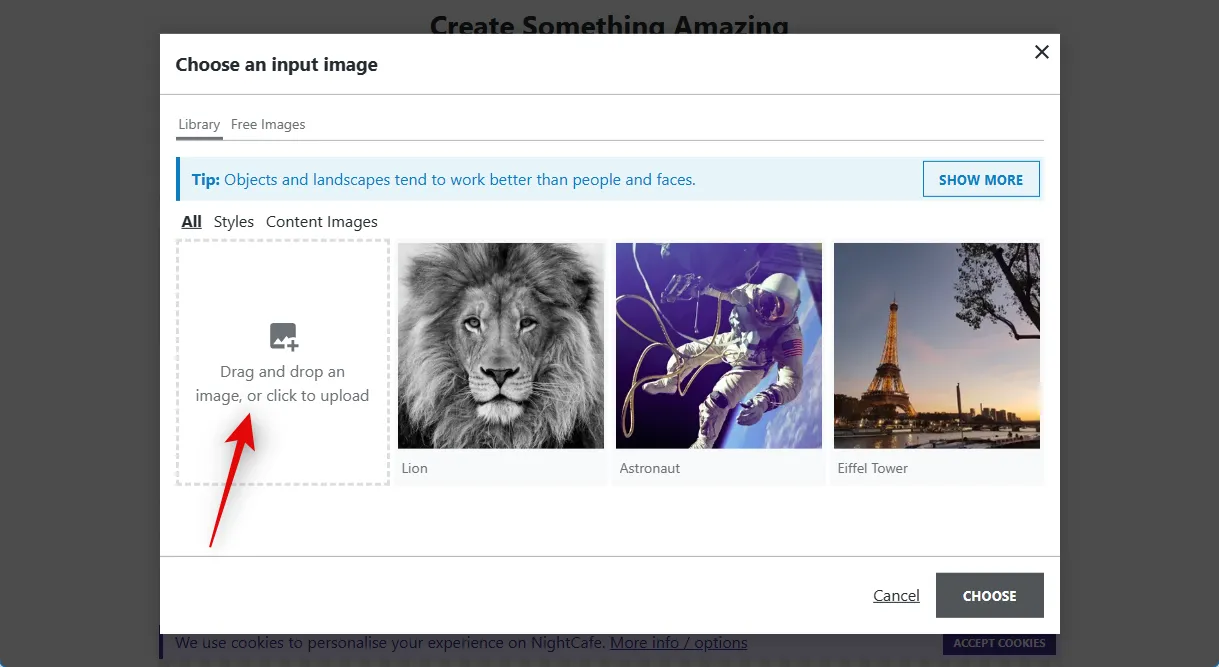
ローカル ストレージに移動し、スケッチにしたい画像をダブルクリックします。
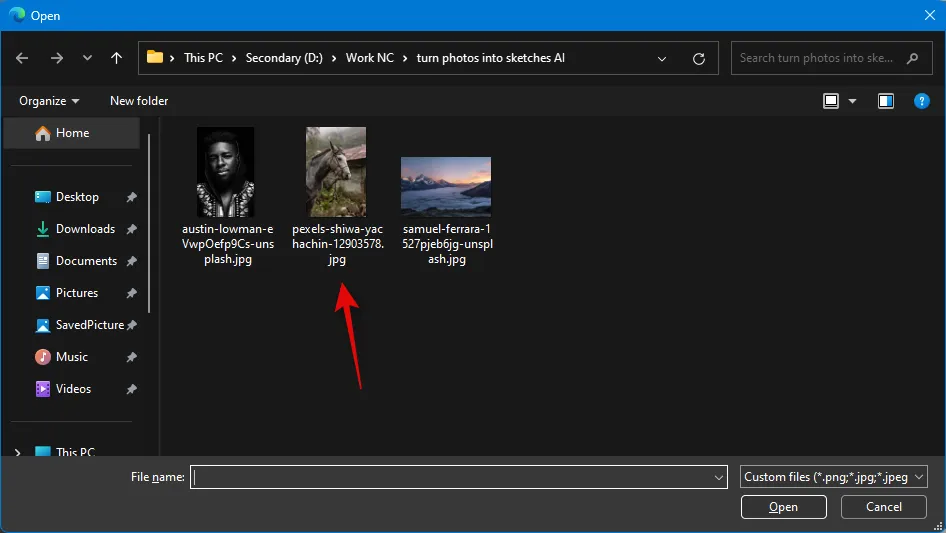
画像がアップロードされたら、クリックして選択します。
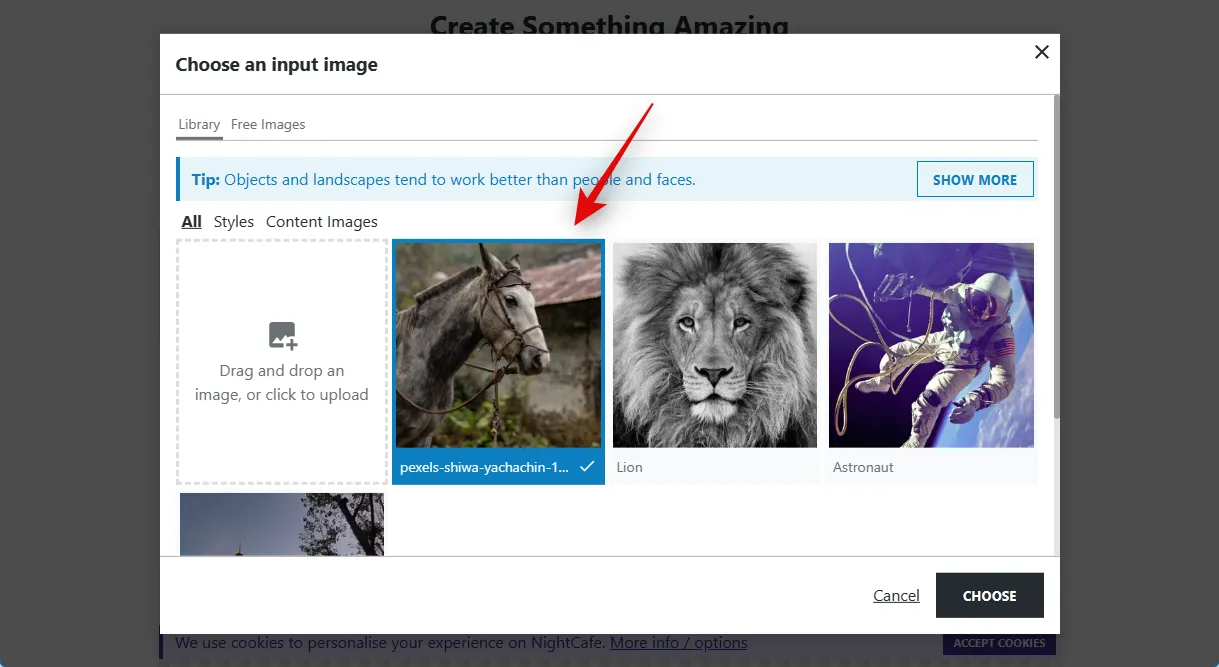
[選択]をクリックします。
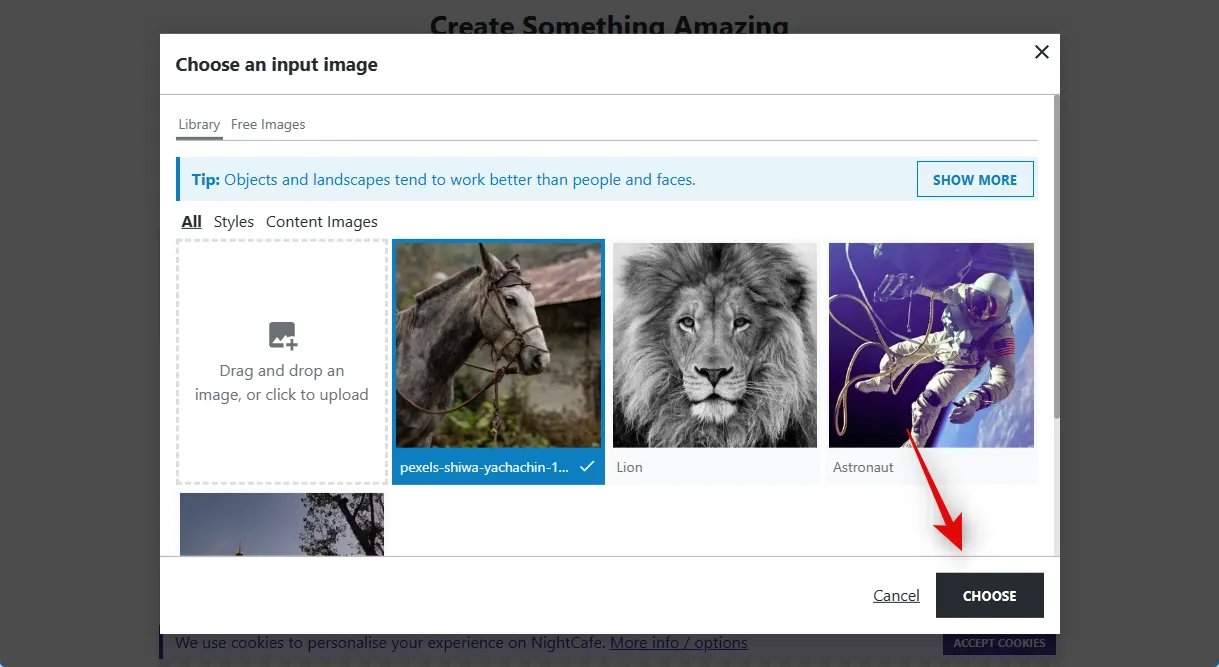
次に、[スタイル イメージ]の下の[スタイルを選択]をクリックします。

スケッチの生成を検討しているため、次のいずれかのスタイルを選択することをお勧めします。ただし、必要に応じて、他のスタイルを選択することもできます。
- 溺れる少女
- ミディ運河

選択したら、画面の右下隅にある[選択]をクリックします。
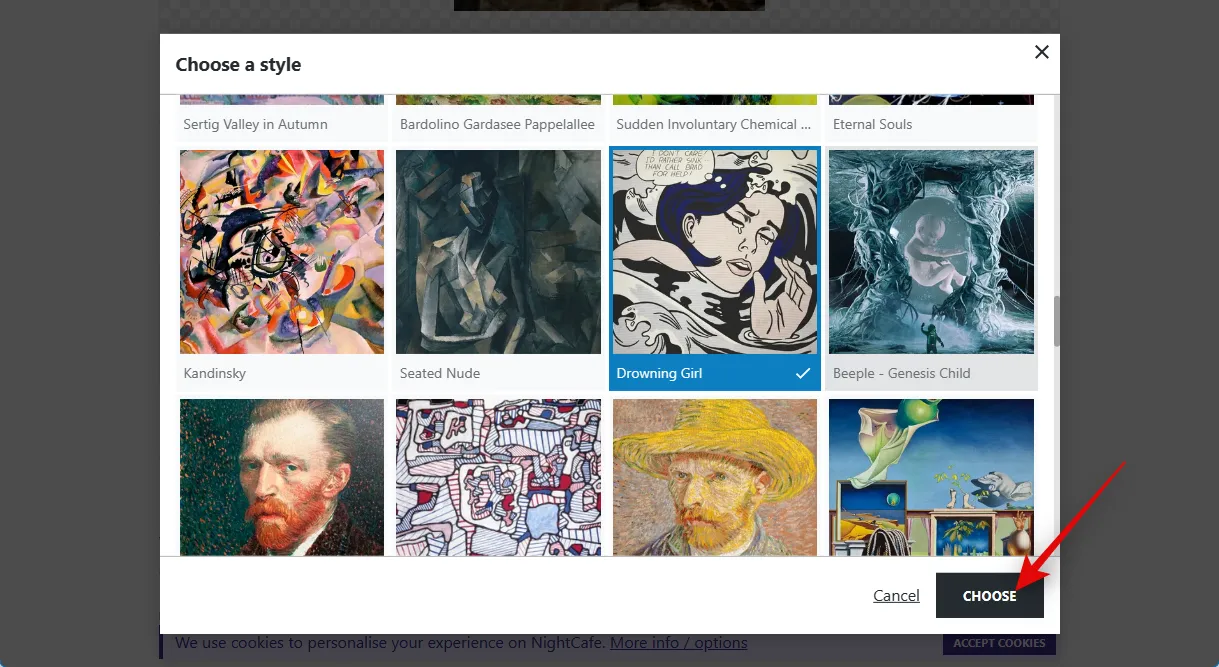
次に、クリックして、最終的な画像の解像度を選択します。Nightcafe は、箱から出してすぐに 5 つの無料クレジットを提供します。解像度が高いほど、アカウントからより多くのクレジットが使用されます。低解像度の画像から始めて、目的の結果を生成できる場合は、高解像度の画像にジャンプすることをお勧めします。
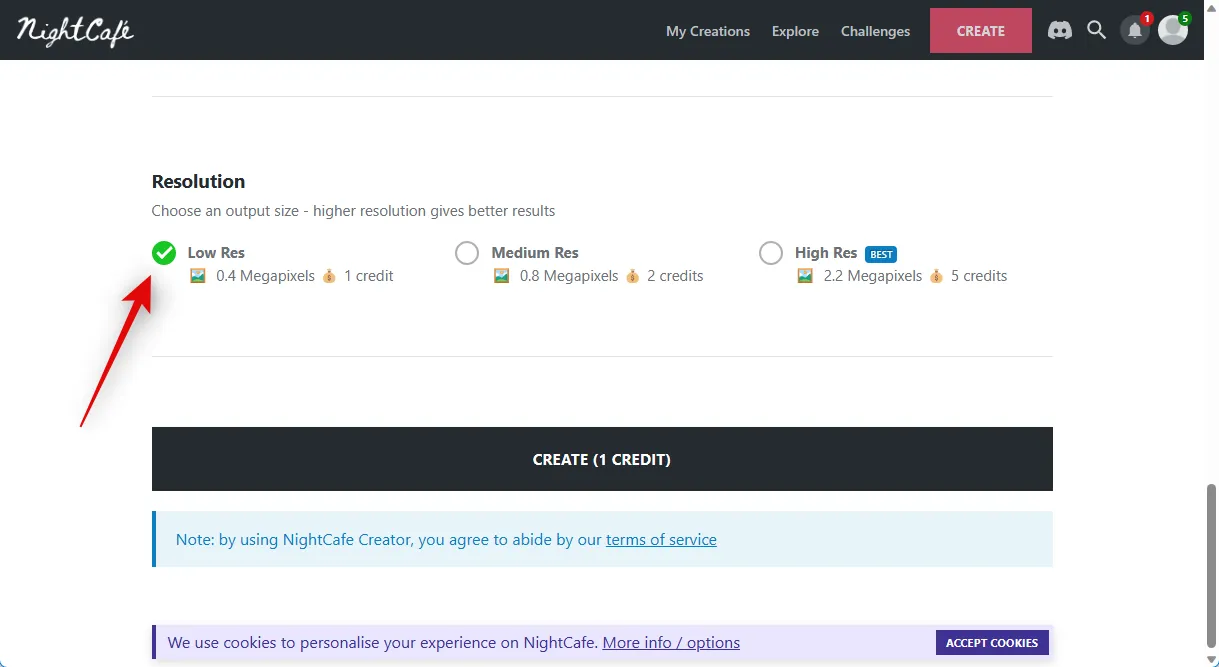
解像度を選択したら、CREATE (n CREDIT) をクリックします。nは、現在のジョブに対して請求されるクレジットの数です。
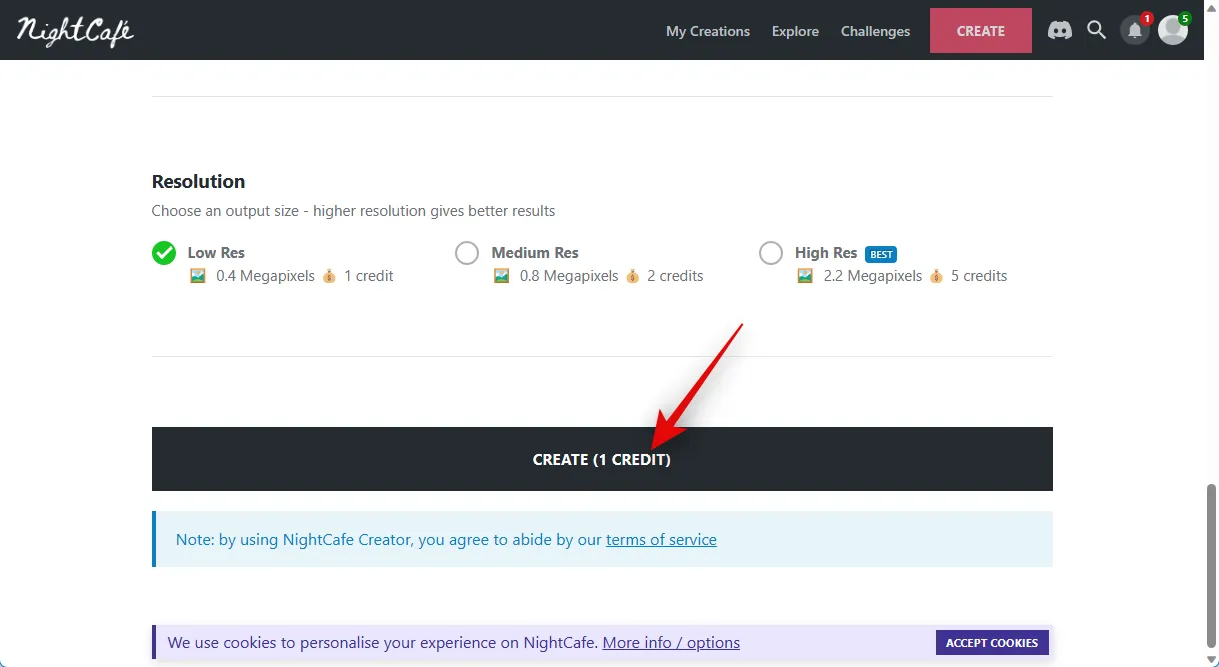
レンダリングしたら、リストにカーソルを合わせてクリックし、[作成を表示]をクリックして、新しく生成された画像を表示できます。
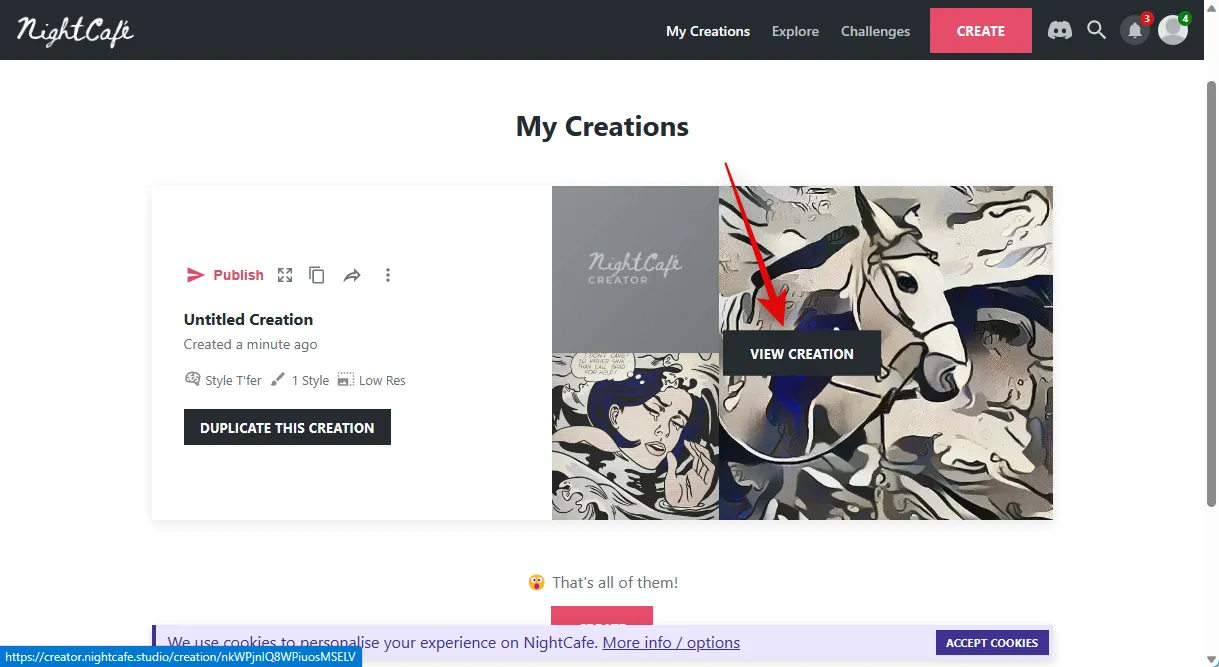
変換された画像が表示されます。下部のダウンロード アイコンを使用して、PC にダウンロードできます。

このように、Nightcafe で数回クリックするだけで、既存の画像からスケッチを作成できます。
方法 2: Fotor を使用する
Fotorは、専用アプリとWebバージョンを提供する人気の画像エディターであり続けています. Fotor は最近、AI ツールを武器に組み込みました。その中には、既存の画像をスケッチに変換する機能があります。これを利用して、写真を絵に変えることができます。以下の手順に従って、プロセスに役立ててください。
お好みのブラウザーでhttps://www.fotor.com/features/photo-to-sketch/にアクセスし、 [今すぐ写真をスケッチに変換]をクリックします。
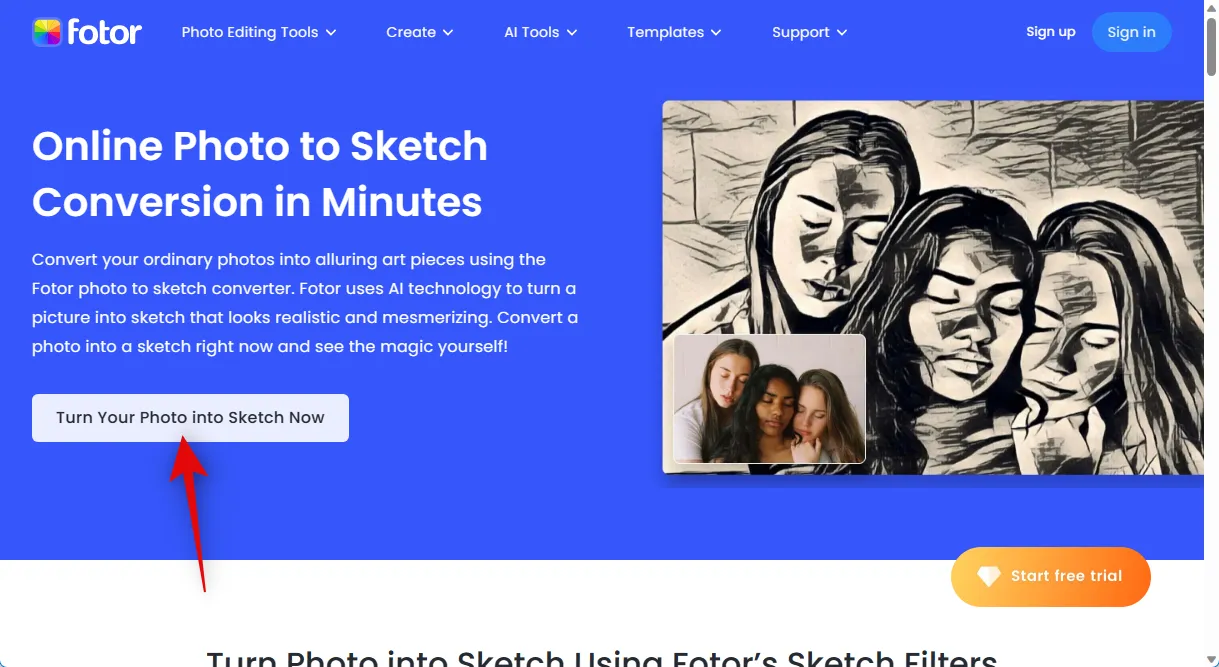
右上隅にある[サインイン/サインアップ]をクリックします。
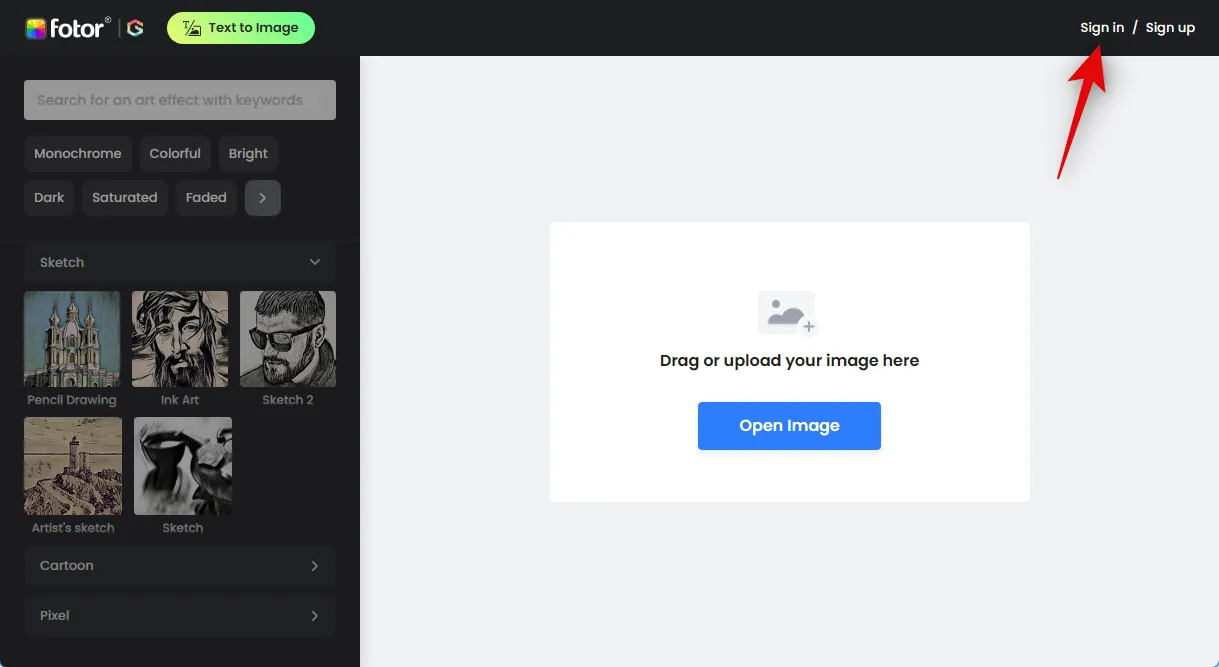
次に、お好みの方法でサインアップまたはサインインします。これにより、図面に変換された画像をダウンロードできます。

サインアップまたはサインインしたら、[画像を開く]をクリックします。
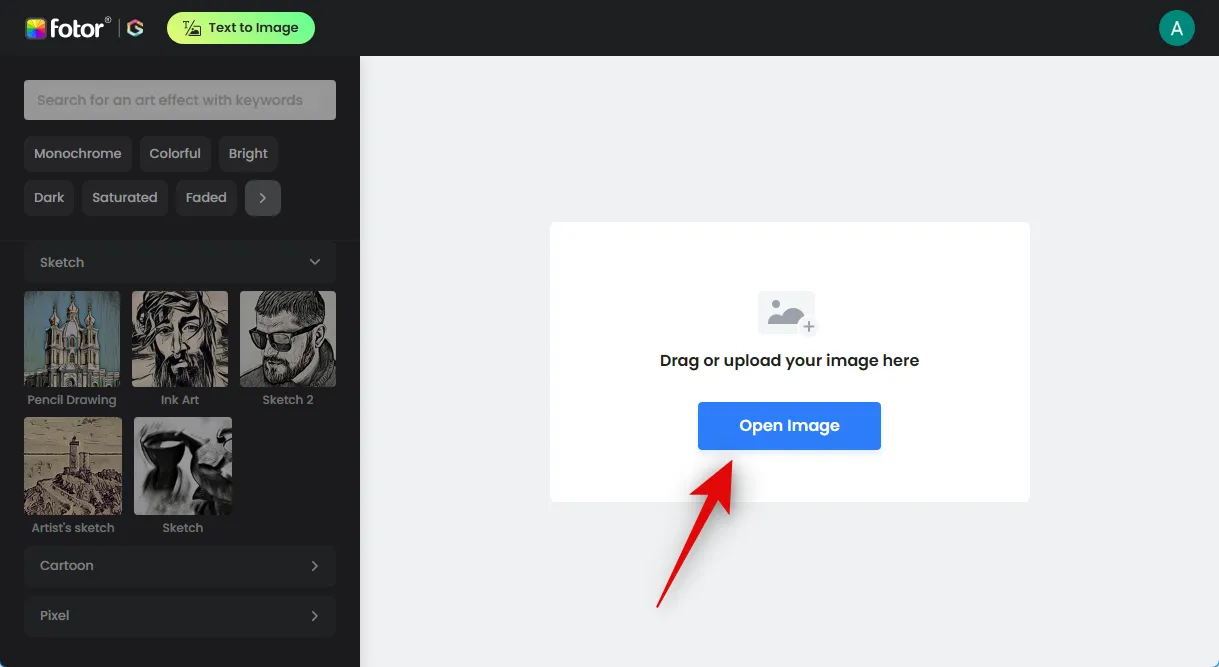
変換したい画像に移動し、ダブルクリックします。
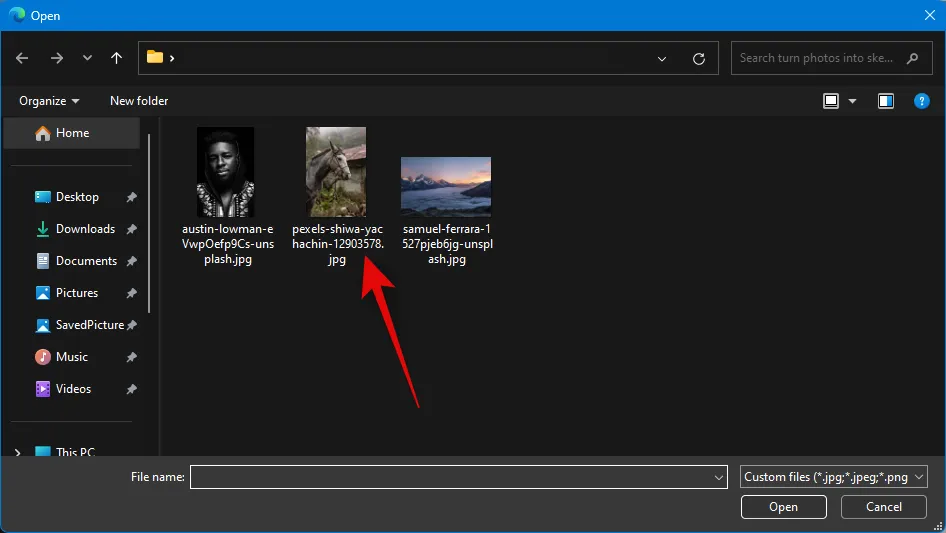
画像がアップロードされ、変換プロセスが開始されます。

Fotor はデフォルトでSketch 2スタイルを使用します。下部のスライダーを使用して効果の強度を制御し、リアルタイムで変化を表示できます。


スタイルを変更したい場合は、左側のサイドバーから好みのスタイルをクリックして選択します。この例のアーティストのスケッチを試してみましょう。
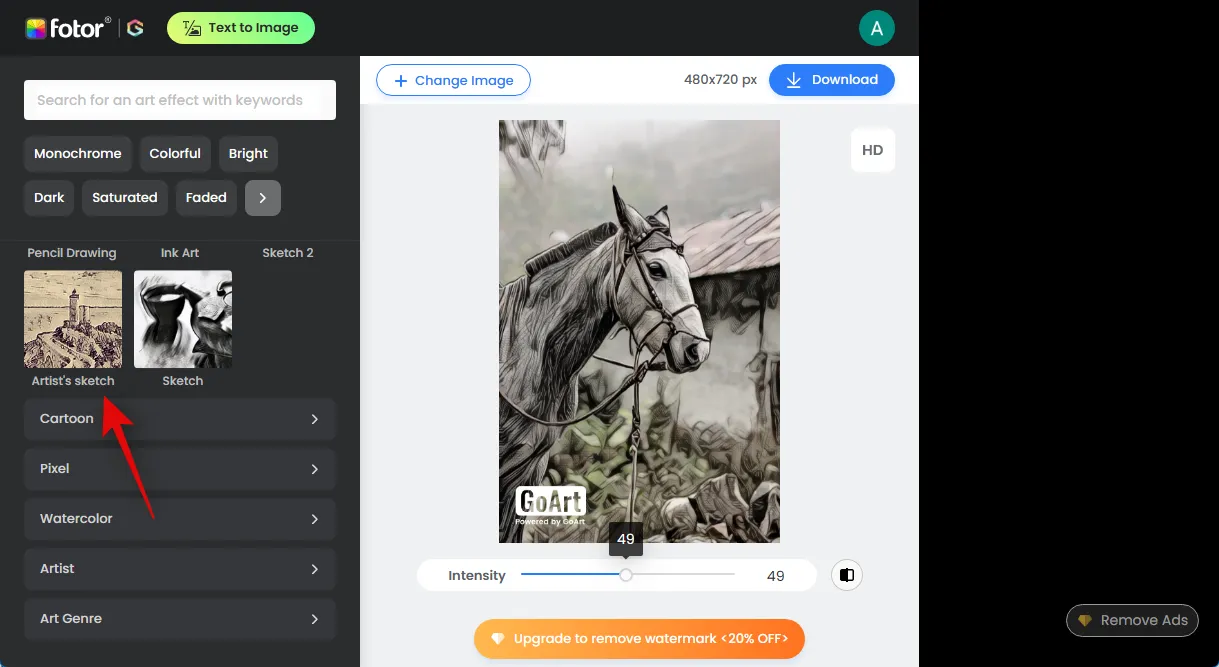
以前と同様に、Fotor は画像を変換します。これには少し時間がかかる場合があります。変換したら、下部にあるスライダーを使用して強度を制御できます。


従来のスケッチ スタイルが気に入らない場合は、左側のサイドバーから別のカテゴリを選択することもできます。この例では、画像を水彩画に変換してみましょう。をクリックして、左側のサイドバーから[水彩]を選択します。

今すぐ好きなスタイルを選択してください。リアル水彩を試してみましょう。
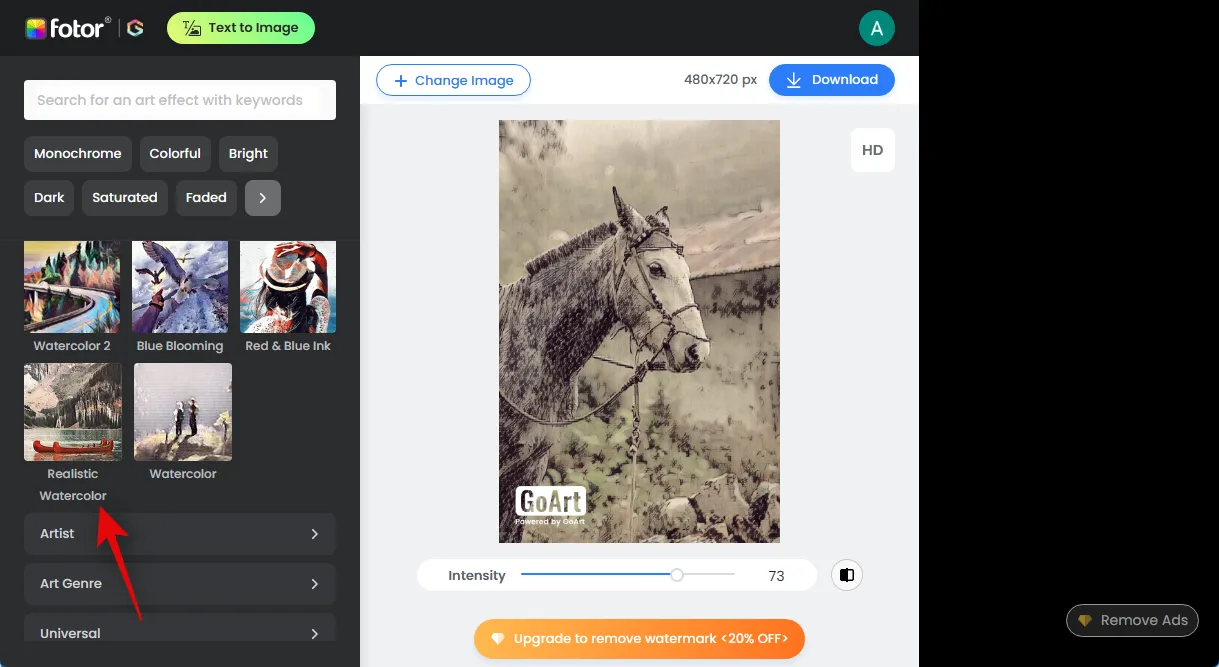
以前と同様に、写真が処理され、好みのスタイルに変換されます。

完了したら、下部にあるスライダーを使用して効果の強さを制御します。


すべての編集が完了し、最終的な画像に満足したら、右上隅にある[ダウンロード] をクリックします。ダウンロードが開始されたら、写真を PC の便利な場所に保存するだけです。
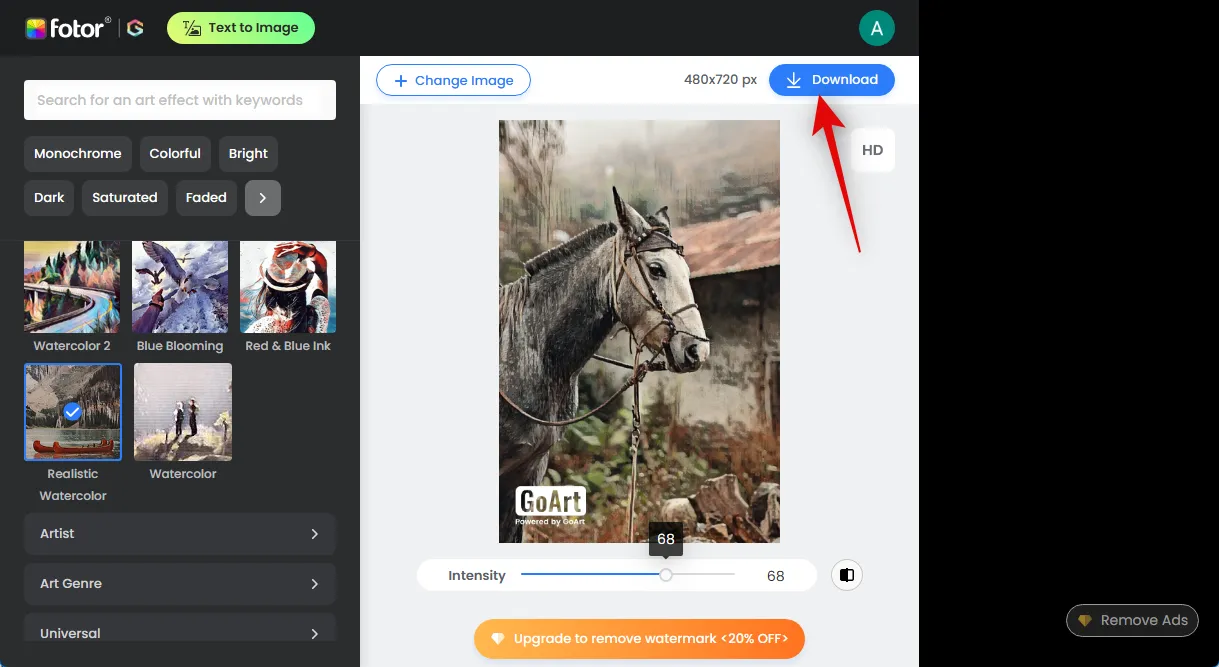
これが、Fotor を使用して画像を図面に簡単に変換する方法です。
方法 3: Bluewillow を使用する
BlueWillow は無料で使用できる AI 画像ジェネレーターであり、テキスト プロンプトを使用して画像を生成できるだけでなく、Img2Img を使用して既存の画像を操作することもできます。これを利用して、特定のテキストプロンプトといくつかの否定的なプロンプトを使用して、既存のクリックと写真をスケッチに変えることができます. 以前に Bluewillow を使用したことがない場合は、当社が提供するこの包括的なガイドを使用して Bluewilow サーバーにサインアップし、それを使用して既存の画像をスケッチに変えることができます。サインアップしたら、次の手順に従って画像をスケッチに変換します。始めましょう。
ブラウザでhttps://discord.com/appにアクセスするか、Discord デスクトップ アプリを使用して、必要に応じてアカウントにログインします。
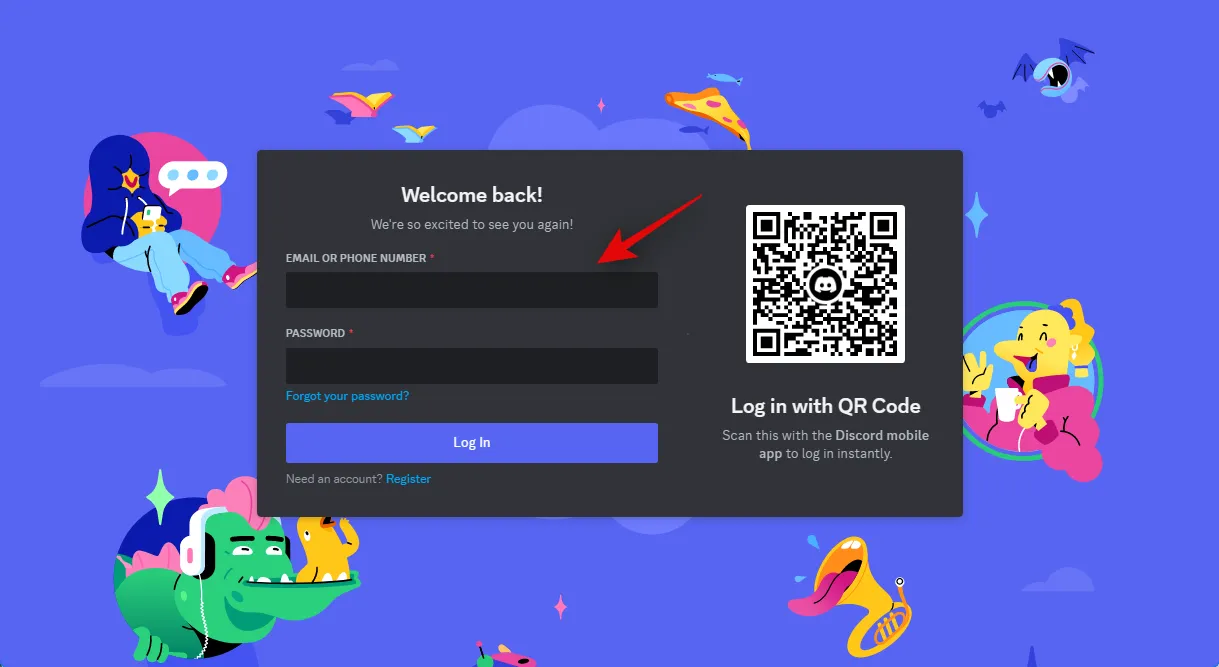
ログインしたら、左上隅にあるダイレクト メッセージ アイコンをクリックします。

画面の右上隅にある[新しいグループ DM]アイコンをクリックします。
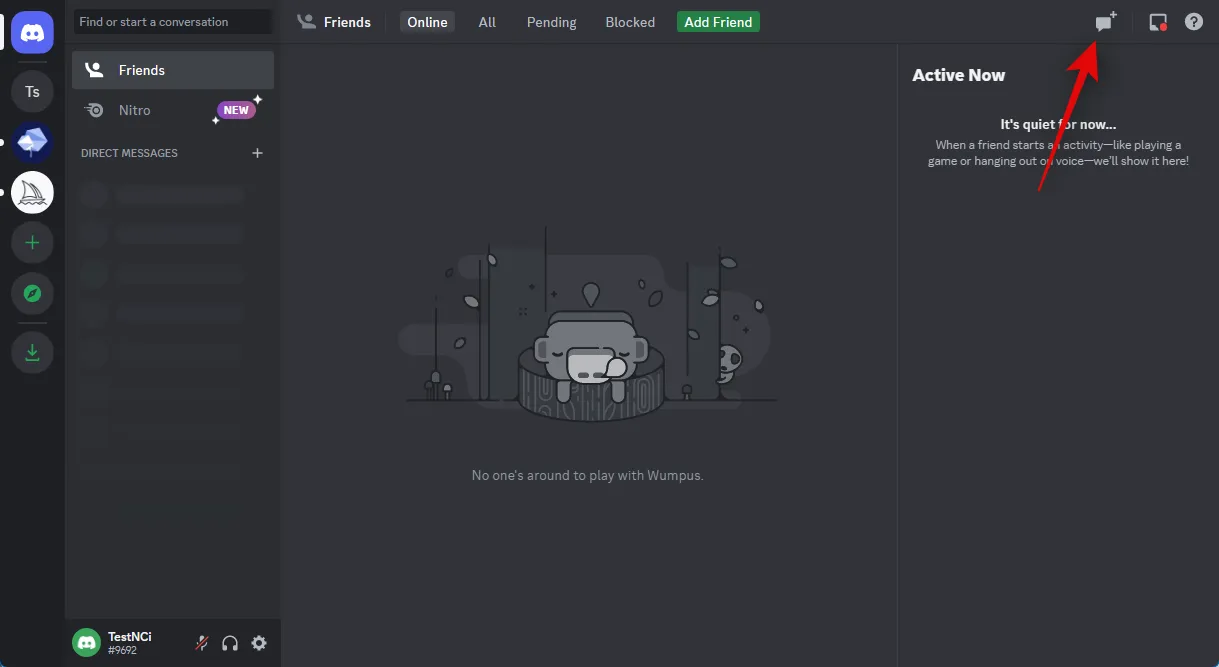
オフラインの 2 人の友達のボックスをクリックしてチェックを入れます。後でグループから削除します。画像をアップロードできるプライベート グループを作成できるように、一時的に追加しているだけです。
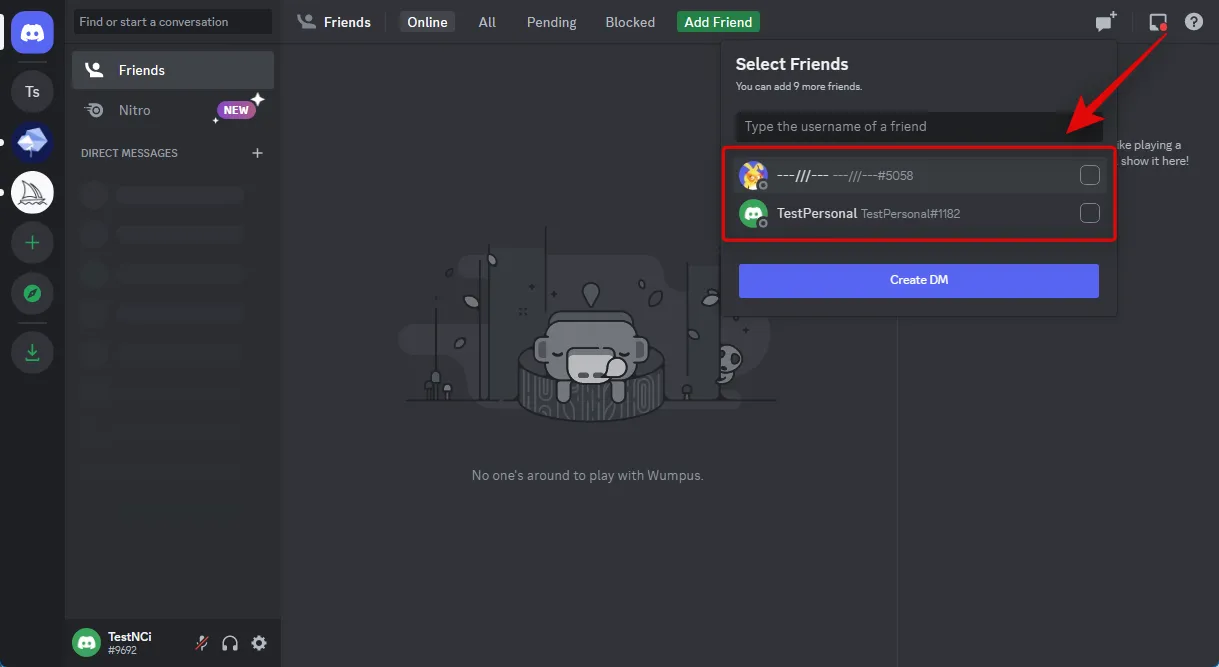
選択したら、[グループ DM の作成]をクリックします。
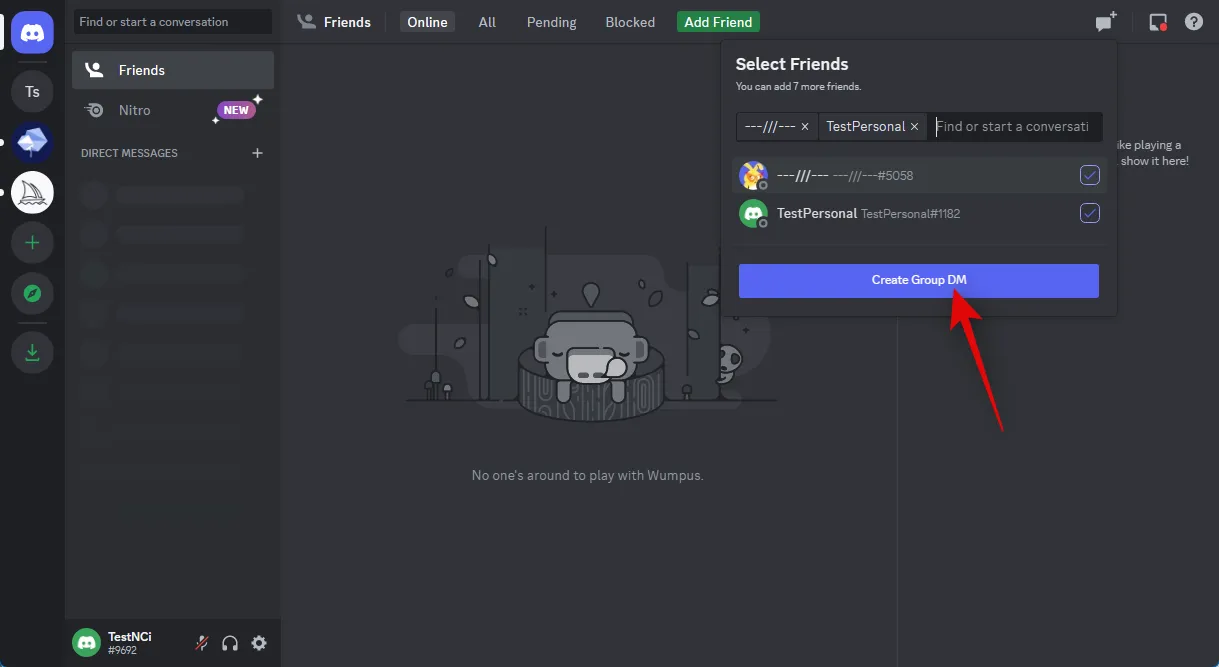
グループが作成されたので、右上隅にある[Show Member List]アイコンをクリックします。

メンバー リストが表示されたら、一時的に追加したフレンドを右クリックします。

をクリックして[グループから削除]を選択します。

上記の手順を繰り返して、2 番目のフレンドも削除します。

友達が削除されると、画像のアップロードに使用できるメンバーのいないグループが作成されます。まず、下部のテキスト ボックスにある+アイコンをダブルクリックします。
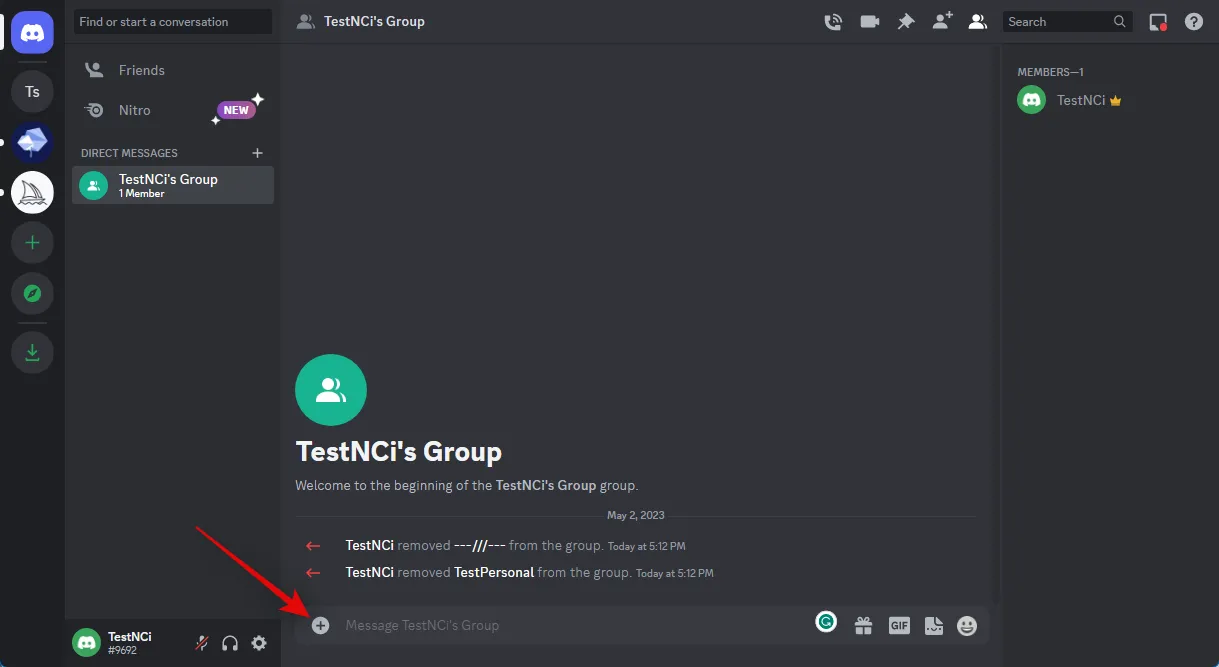
描画したい画像に移動し、ダブルクリックします。
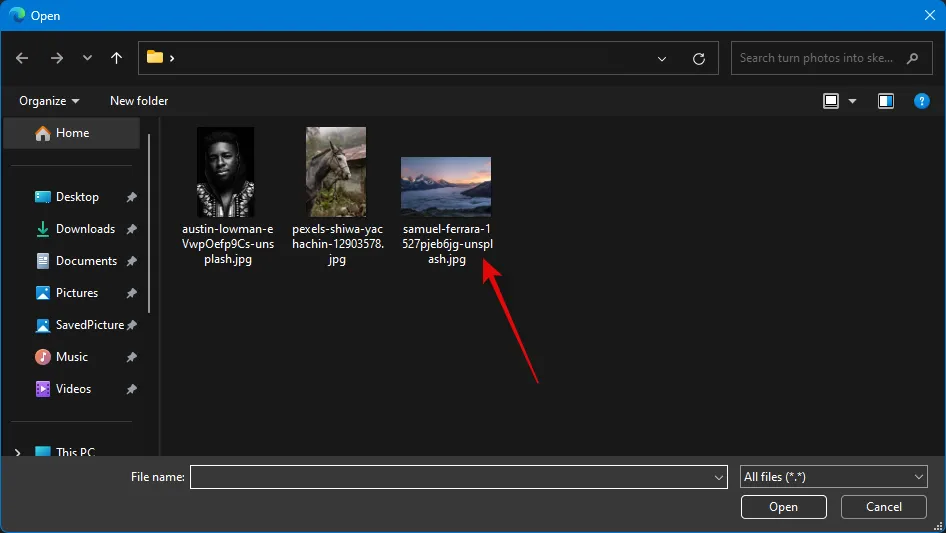
画像がメッセージに追加されます。Enter キーを押して画像をアップロードします。

画像がグループにアップロードされたら、それをクリックします。
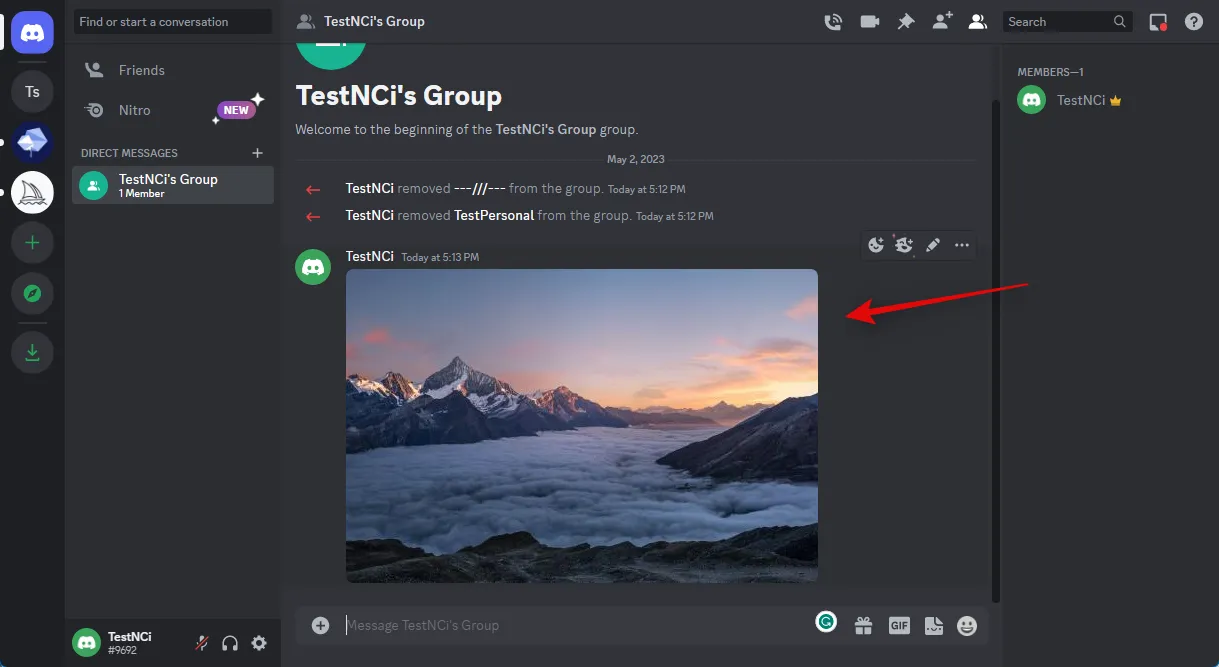
下部にある[ブラウザーで開く]をクリックします。

画像が新しいタブで開かれたら、上部のアドレス バーをクリックして、その URL をクリップボードにコピーします。
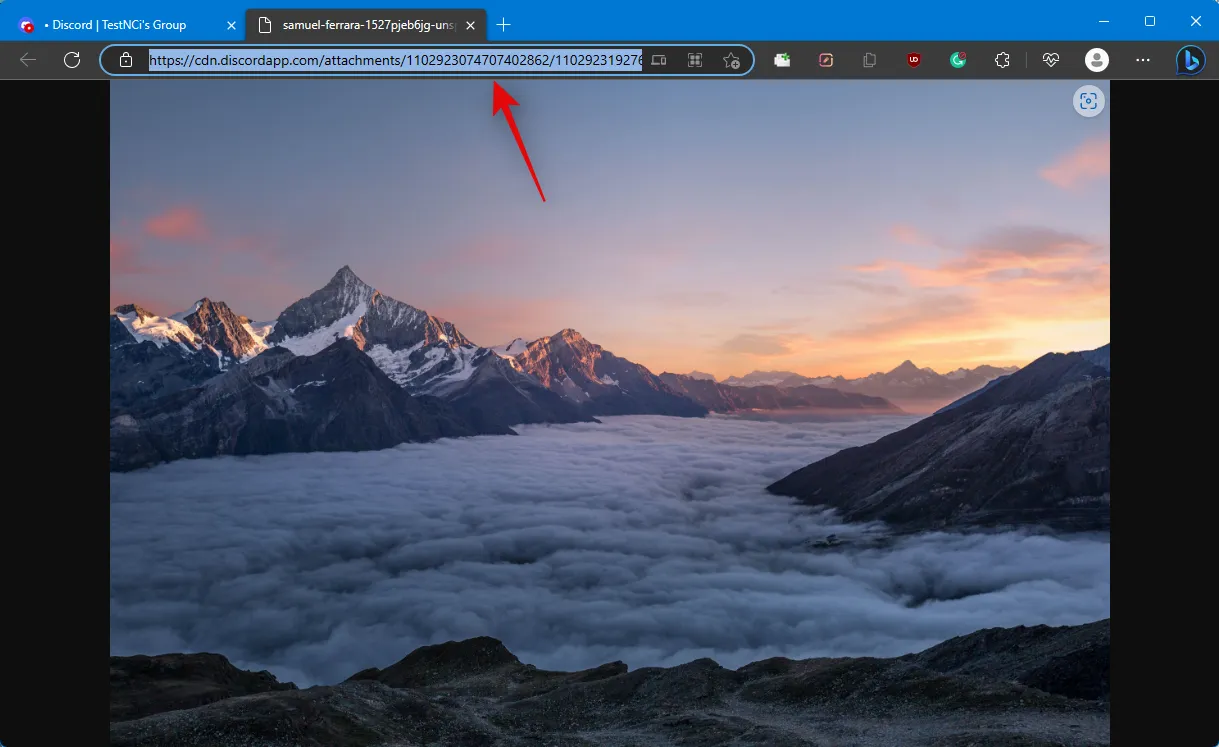
Discord に戻り、左側のサイドバーで BlueWillow サーバーをクリックします。
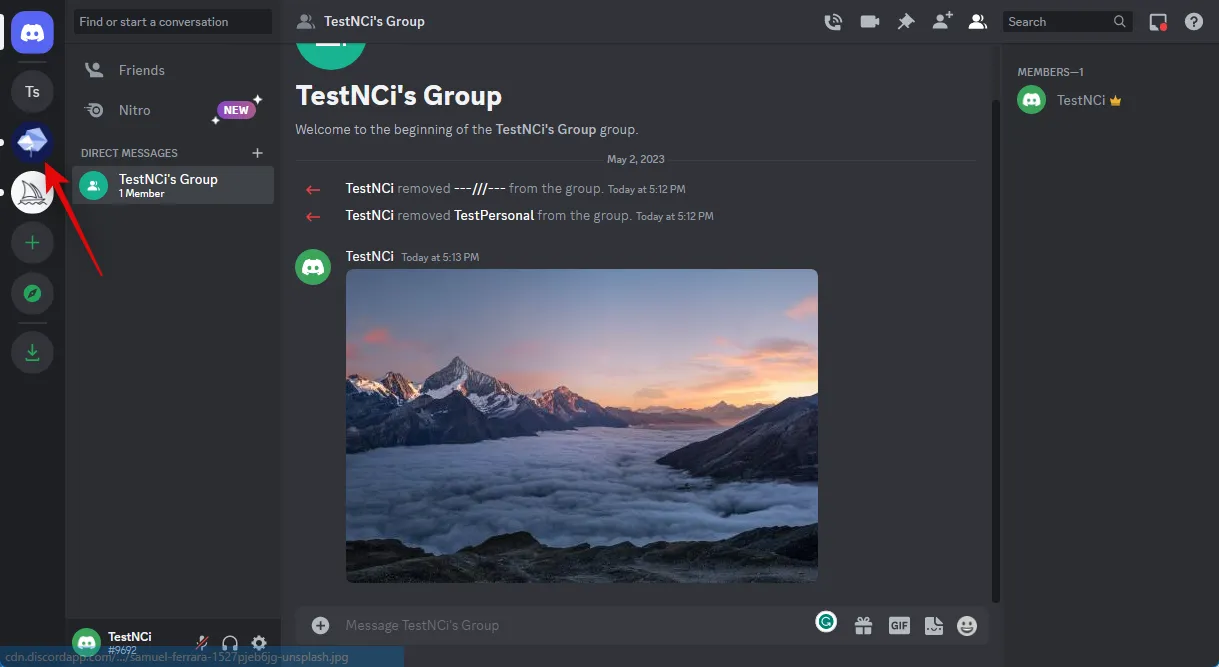
任意のルーキー チャンネルをクリックして選択します。
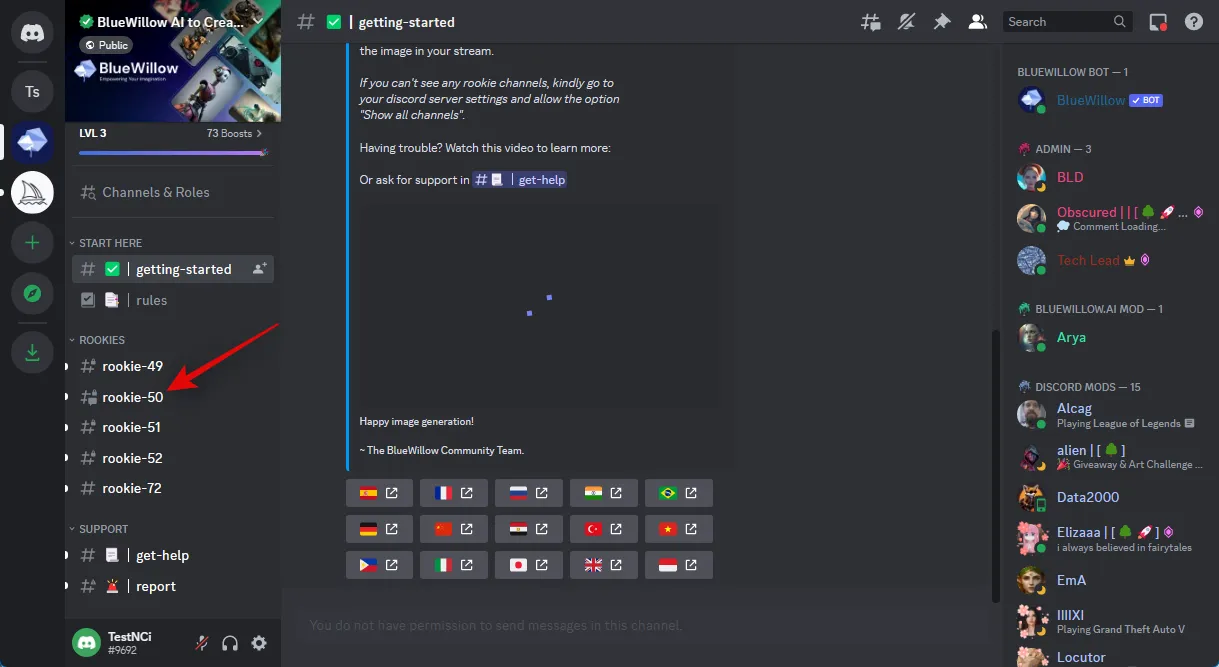
クリックして、下部のテキスト ボックスにカーソルを置きます。
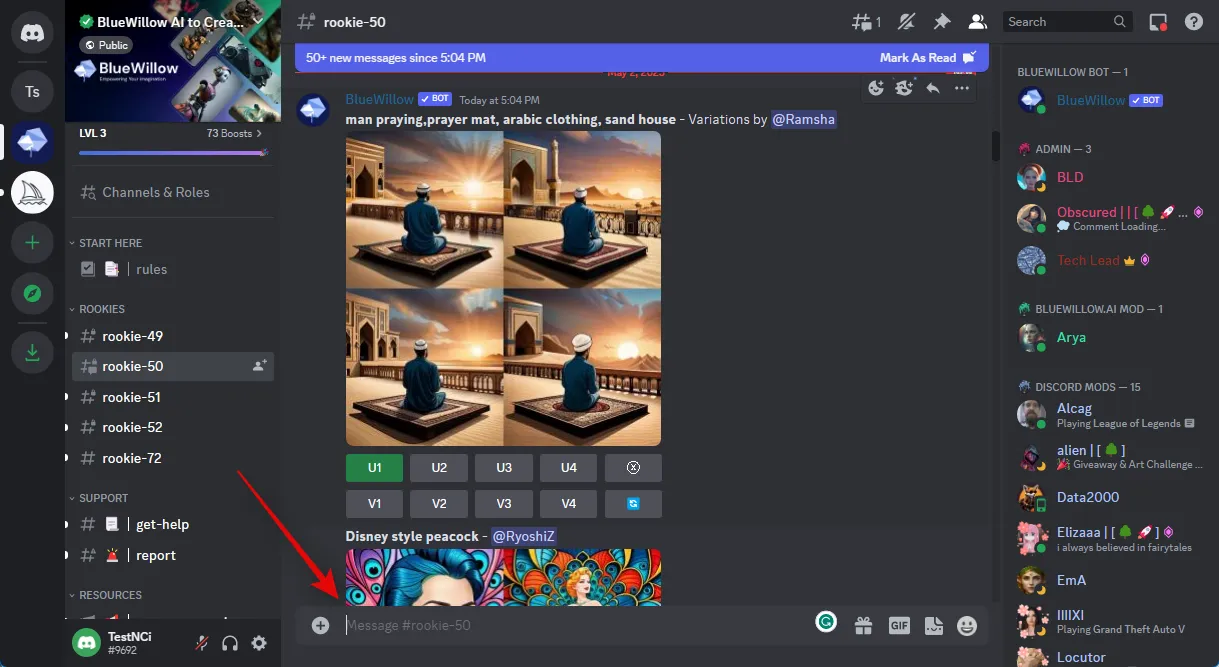
/imagineと入力し、表示されたらコンテキスト メニューからコマンドを選択します。

Ctrl + V を使用して、先ほどコピーしたアップロード済み画像の URL を貼り付けます。
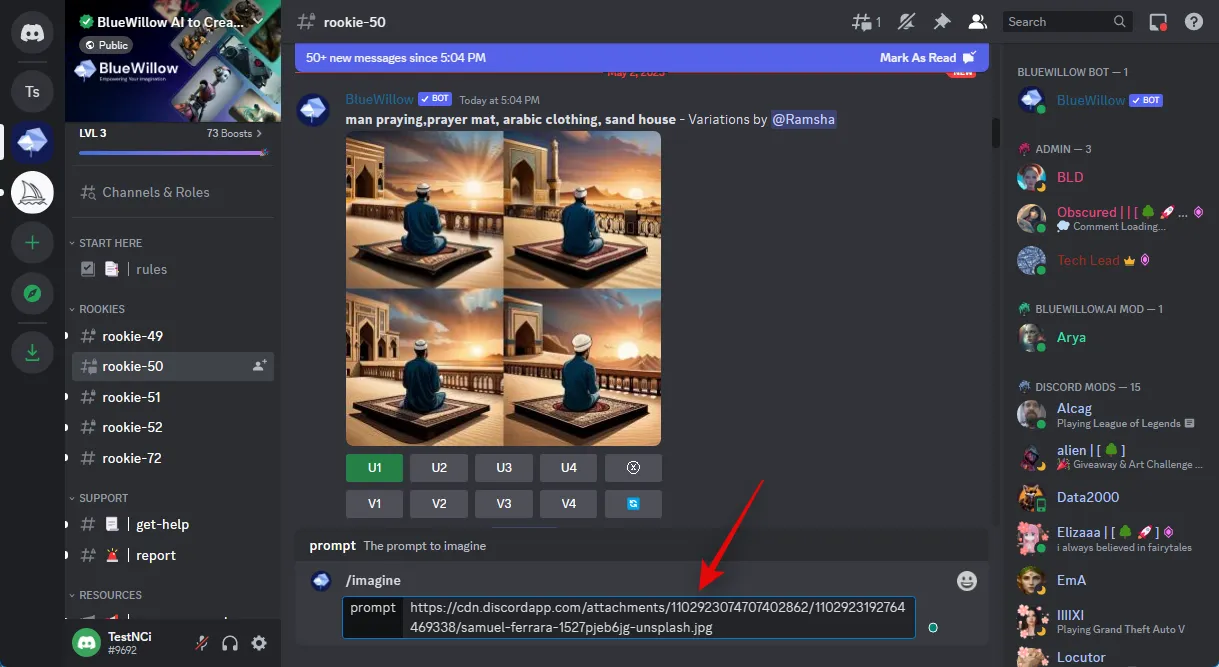
次に、コンマ(,) の後にプロンプトを追加します。画像を図面に変換したいので、下記のプロンプトを使用することをお勧めします。
、鉛筆画スタイル – 変更、編集、操作なし
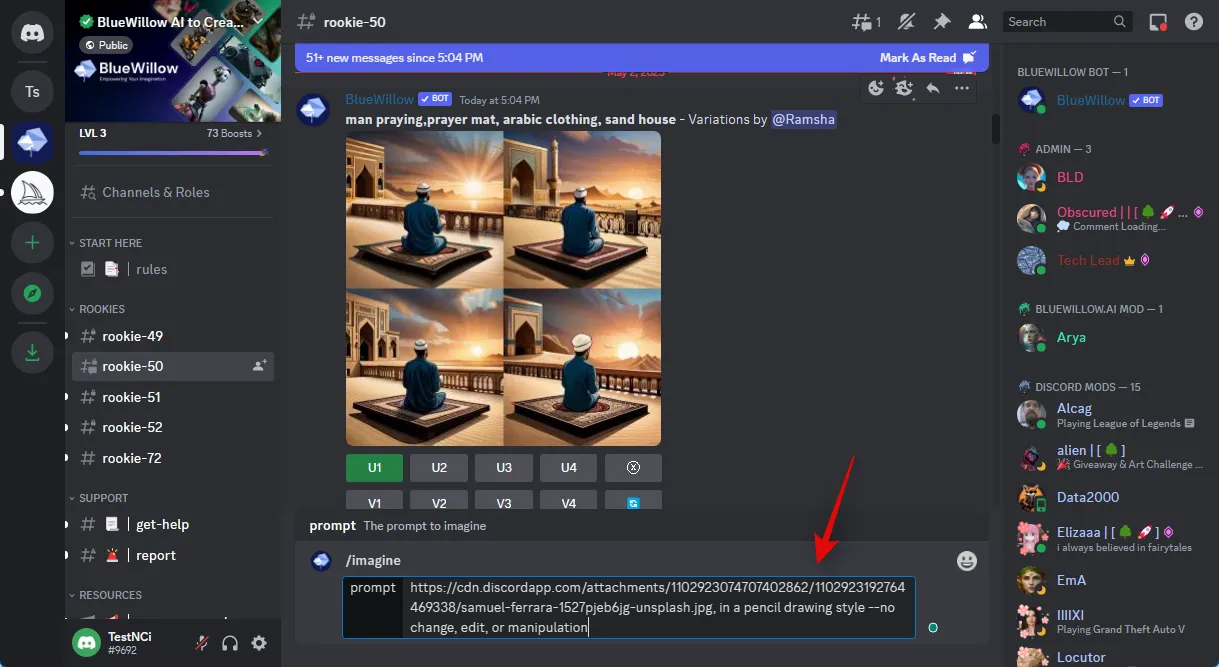
完了したら、Enter キーを押します。
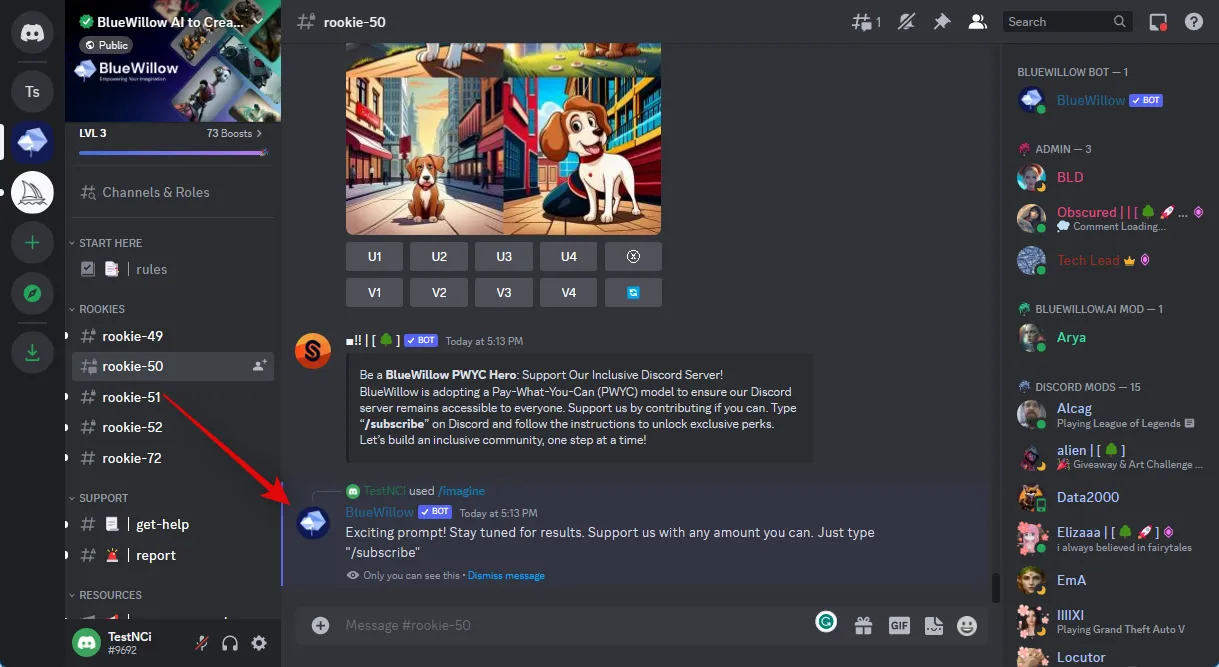
ご覧のとおり、BlueWillow は画像の 4 つの異なる繰り返しを表示します。好きな画像をアップスケールしてダウンロードできるようになりました。生成された画像が好みに合わない場合は、ネガティブ プロンプトを追加して AI を画像に制限し、スタイルのみを変換することができます。
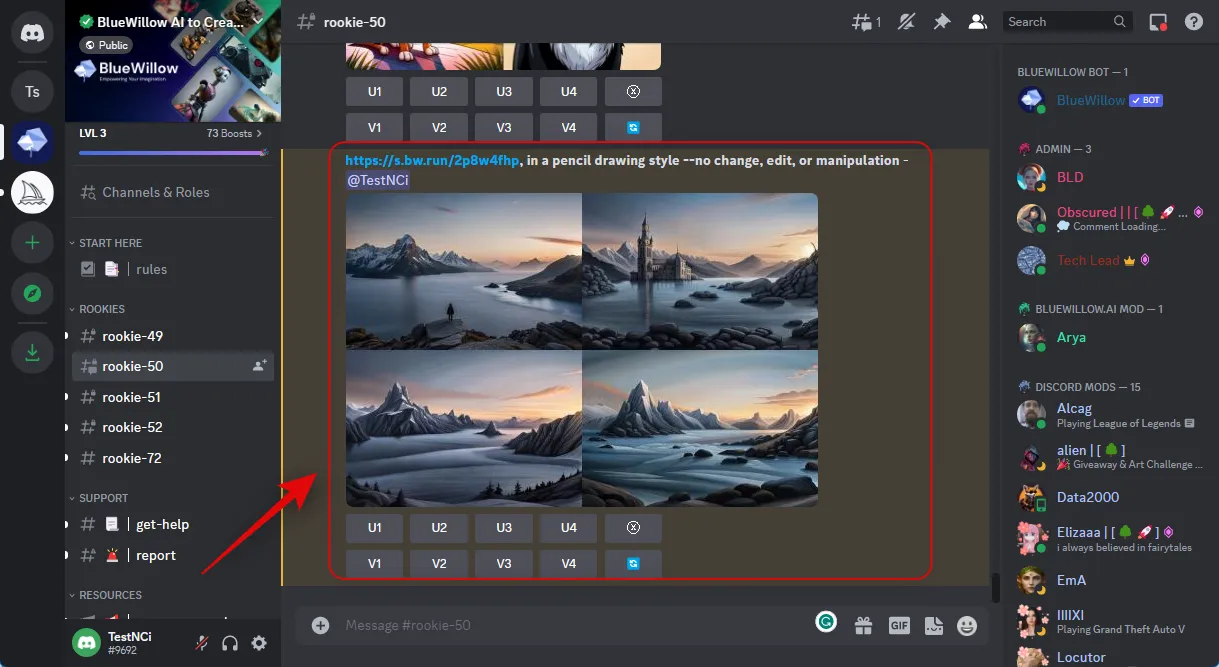
これが、BlueWillow を使用して写真を絵に変える方法です。
BlueWillow をモバイル デバイスにアップロードして使用する方法
上記と同じように、画像を Discord にアップロードして BlueWilow Discord サーバーで使用できます。一時的なグループを作成してから、参加者を削除できます。削除したら、目的の画像をモバイル デバイスからアップロードし、上記と同じコマンドとプロンプトを使用して、画像をモバイル デバイス上の図面に変換できます。
画像を描画に変換するために使用できるその他の AI ツール
上記の AI ツール以外にも、画像を描画などに変換するために使用できる AI ツールは他にもたくさんあります。これらのツールには補助的なものもあれば、無料試用版を提供するものもあり、完全にオープンソースで無料で使用できるものもあります。上記の AI ツールで期待どおりの結果が得られなかった場合は、以下に示す代替手段のいずれかを試して、どれが最適かを確認してください。
- 安定拡散 | 無料でオープンソース | インストールと使用ガイド
- 途中 | 有料、サブスクリプションが必要 | セットアップと使用ガイド
- ドールE | フリーミアム モデル、サインアップ時に 50 の無料クレジット、その後は毎月 15 クレジット
- アートブリーダー |フリーミアム モデル、1 か月あたり 10 クレジット
この投稿が、AI ツールを使用して画像をすばやく描画するのに役立つことを願っています。他にご不明な点がございましたら、下のコメント欄にお気軽にお寄せください。


コメントを残す