Windows 10でハードドライブをミラーリングする3つの方法
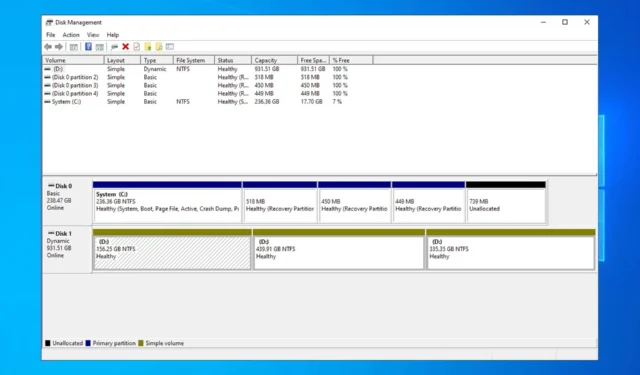
ハード ドライブの障害はデータを永久に失う可能性があるため深刻な問題です。多くの人がデータをバックアップする方法として Windows 10 でハード ドライブをミラーリングすることを選択するのはこのためです。
ハードドライブのミラーリングはあなたが思っているほど複雑ではありません。今日のガイドでは、PC 上でミラーリングを行う方法をいくつか紹介します。
ハードドライブミラーリングの利点
- すべてのデータはリアルタイムでバックアップ ドライブに書き込まれ、ミラーリング プロセスではクローン作成プロセスとは異なり、スケジュールを設定する必要がありません。
- 突然のディスク障害が発生した場合でも、中断することなくバックアップ ドライブを使い続けることができます。
- ローカル サーバーを維持する場合に重要となるシステムのダウンタイムを大幅に短縮します。
- ディスク ミラーリングは拡張性があり、追加の回復パーティション用にドライブをシームレスに追加できます。
Windows 10 でハードドライブのクローンを作成するにはどうすればよいですか?
1. ディスク管理を使用する
- Windows + キーを押してX 、「ディスクの管理」を選択します。

- ソースとして使用するプライマリ ドライブを選択し、右クリックして [ミラーの追加]を選択します。
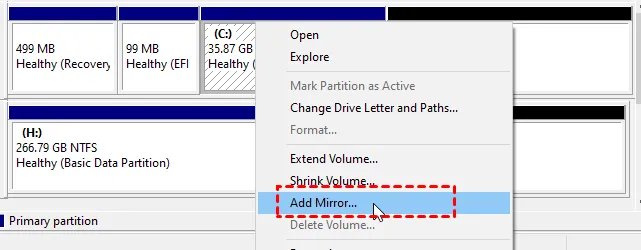
- ミラーリングに使用するセカンダリ ドライブのドライブ文字を選択し、[ミラーの追加]を選択します。
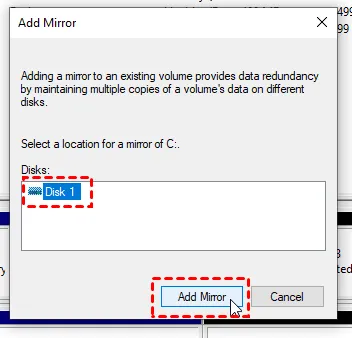
- ベーシック ディスクをダイナミック ディスクに変換するように求められます。「はい」をクリックして続行します。
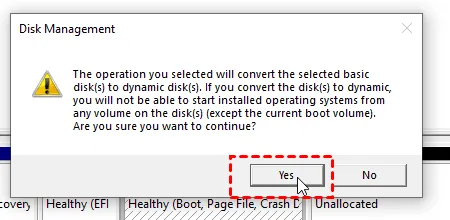
- プロセスが完了するまでしばらく待ちます。
2. ストレージスペースを使用する
- Windows + キーを押してS 、「ストレージ スペース」と入力します。[記憶域スペースの管理]を選択します。
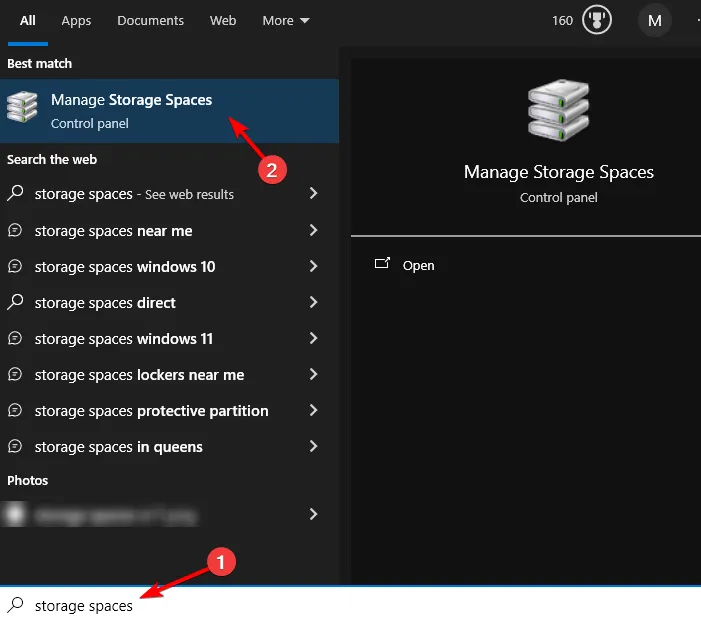
- 「新しいプールとストレージスペースの作成」に移動します。

- 使用するドライブを選択します。
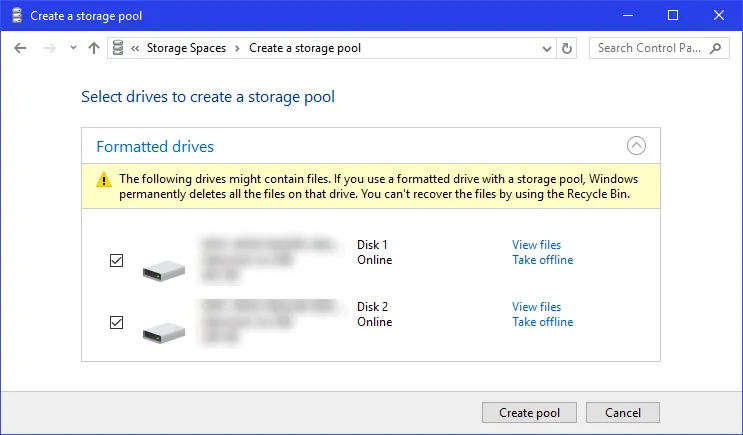
- 次に、ミラー ドライブのサイズを構成し、復元タイプを双方向ミラーに設定します。
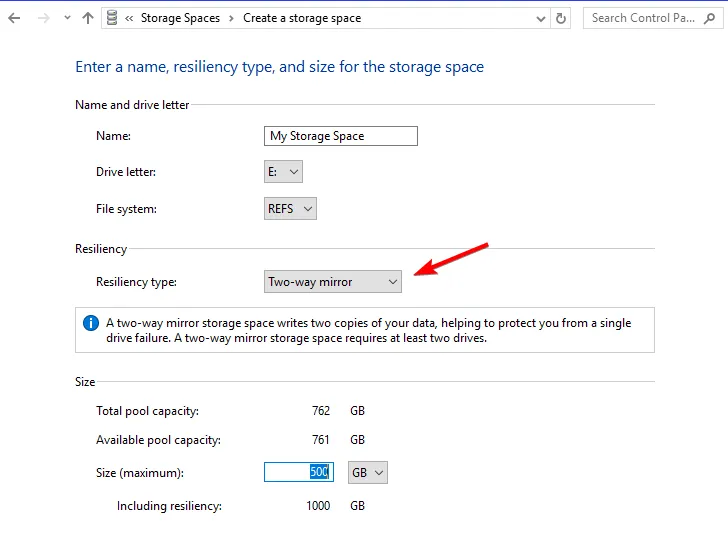
- 「ストレージスペースの作成」をクリックし、プロセスが完了するまで待ちます。
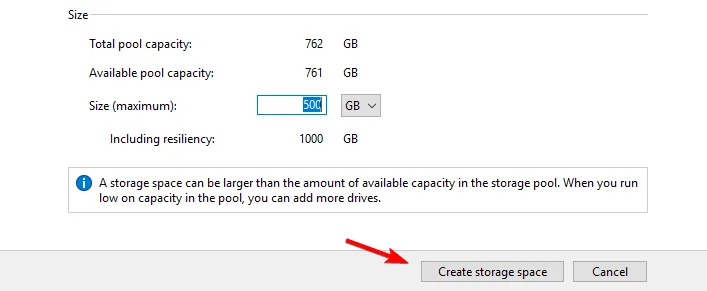
3.diskpartを使用する
- Windows + キーを押してX 、「PowerShell (管理者)」を選択します。

- 起動したら、「diskpart」と入力して Enter キーを押します。

- リストディスクを入力して、PC 上のすべてのドライブを表示します。
- ソース ディスクとして使用するドライブを見つけます。この例ではディスク 1 を使用しました。
select disk 1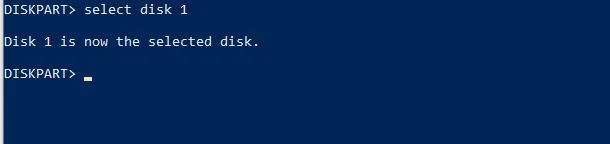
- 次に、次のコマンドを実行します。
convert dynamic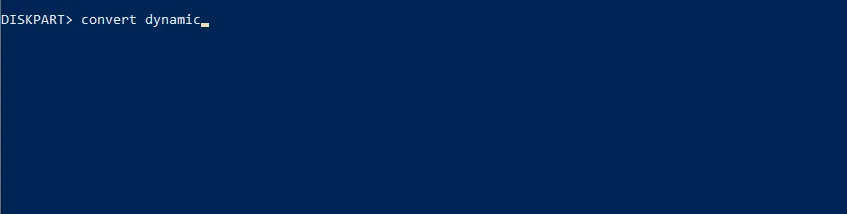
- 次に、宛先ディスクとして使用するディスクに対して前の 2 つの手順を繰り返します。
- 次のコマンドを実行してミラー ボリュームを作成します。
create volume mirror disk=1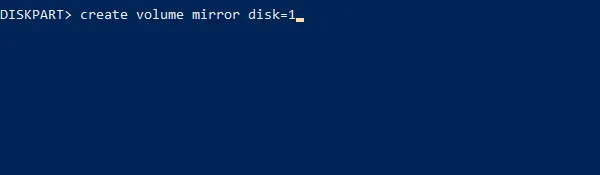
- 最後に、次のコマンドを使用して他のディスクを追加する必要があります。
add disk=0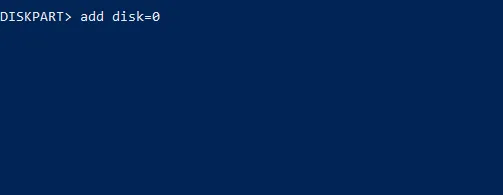
Windows 10 でのハードドライブのミラーリングに関する一般的な問題のトラブルシューティング
1.chkdskを使用してドライブのクローン作成エラーと破損したファイルを修正します
- Windows+ キーを押してX、「PowerShell (管理者)」を選択します。
- 次のコマンドを実行します
chkdsk c: /r
- ドライブが破損している場合、破損したセクタによってクローン作成に問題が発生する可能性があります。
2. クローン作成後にディスク管理を使用して未割り当て領域を修正します
- ディスクの管理を開きます。
- 未割り当ての領域があるディスクを見つけて右クリックし、[拡張]を選択します。
- ドライブに追加するスペースの量を構成し、「次へ」をクリックします。画面の指示に従ってプロセスを完了します。

Windows 10 でミラーリングされたドライブを最適化するための追加のヒント
- ミラーリングが機能するには、セカンダリ ディスクのサイズがソース ドライブと同じかそれより大きい必要があります。
- より信頼性が必要な場合は、ミラーリングに 2 つのドライブではなく 3 つのドライブを使用し、コピーを 2 つ作成することを検討してください。
- ドライブの寿命を延ばすために、信頼できるメーカーの高品質ドライバーを使用してください。
- ソフトウェア オプションとは異なり、パフォーマンスが向上し、OS に依存しないため、可能であればハードウェア RAID を使用してください。
ミラーリングは突然のハードウェア障害から保護する優れた方法であり、Windows の組み込み機能であるため、クローン作成ソフトウェアは必要ありません。
PC でディスク ミラーリングを使用したことがありますか? もしそうなら、以下のコメント欄であなたの経験を私たちと共有してください。



コメントを残す