Windows 10 でキャッシュと Cookie をクリアする 3 つの方法
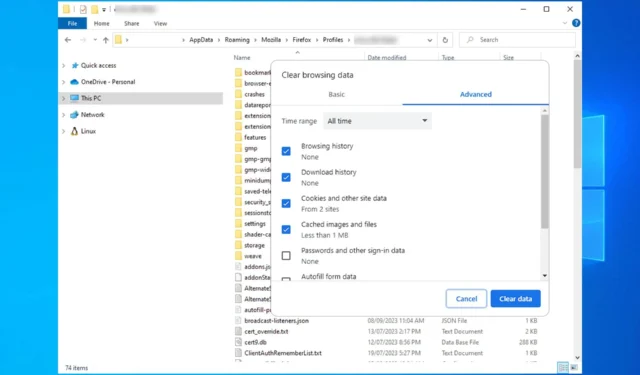
ブラウザーのキャッシュにより、特定の Web サイトの読み込みが妨げられる場合があります。このため、多くの人が Windows 10 でキャッシュと Cookie をクリアする方法を知りたがっています。
このプロセスは非常に単純で、ほんの一瞬で実行できるため、今日はいくつかの異なるブラウザーでこれを適切に実行する方法を説明します。
Windows 10 では Cookie はどこで見つけられますか?
Chrome Cookie は次の場所にあります。
C:\Users\WindowsReport\AppData\Local\Google\Chrome\User Data\Default\Network
Microsoft Edge の場合、場所は次のとおりです。
C:\Users\WindowsReport\AppData\Local\Microsoft\Edge\User Data\Default\Network
Firefox は Cookie を次の場所に保存します。
C:\Users\WindowsReport\AppData\Roaming\Mozilla\Firefox\Profiles
Windows 10 PC のキャッシュと Cookie をクリアするにはどうすればよいですか?
1. Chromeの場合
- [メニュー] アイコンをクリックし、[その他のツール] を選択します。次に、[閲覧データを消去]を選択します。
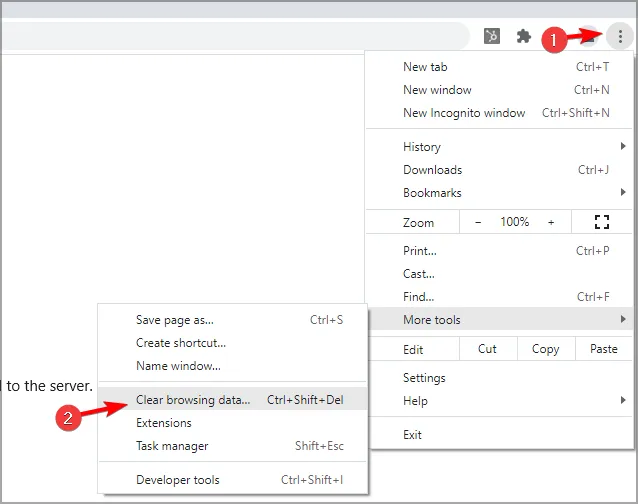
- 削除したいデータを選択し、「データを消去」ボタンをクリックします。
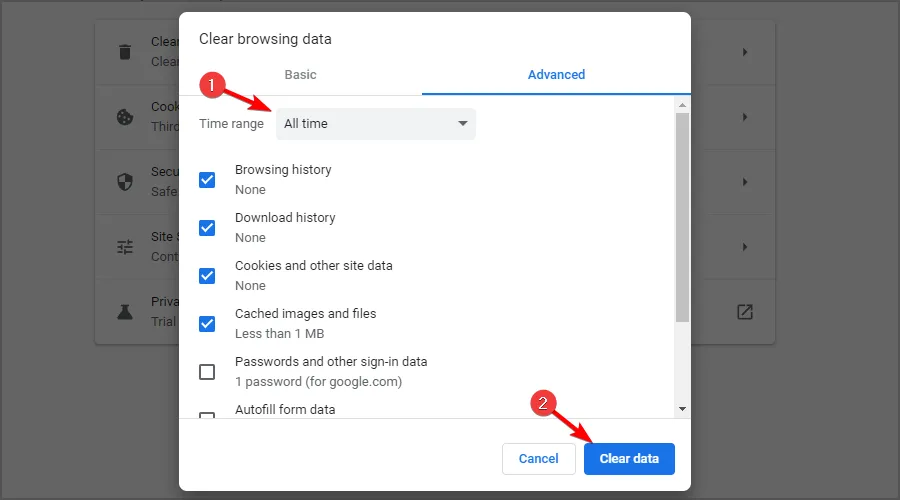
- [データのクリア]をクリックして、Windows 10 のキャッシュをクリアすることを確認します。
- ブラウザを再起動します。
2. Microsoft Edgeの場合
- 右上隅にあるメニュー アイコンをクリックし、ドロップダウン メニューから[設定]を選択します。
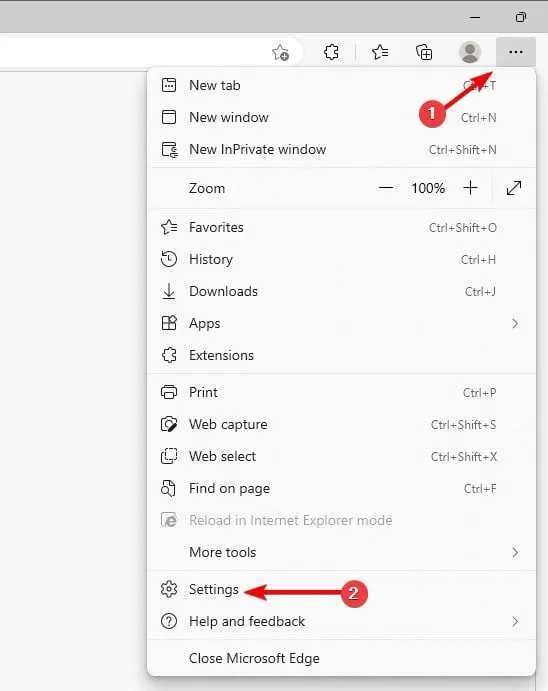
- 左側のペインで [プライバシー、検索、サービス] に移動します。右側のペインで、「閲覧データのクリア」に移動し、「クリアする内容を選択」ボタンをクリックします。

- クリアしたいデータを選択し、「今すぐクリア」をクリックします。

- Internet Explorer のキャッシュをクリアする場合は、同じ手順を繰り返しますが、[ Internet Explorer の閲覧データのクリア] セクションで [クリアする内容を選択してください] ボタンを選択します。

3. Firefoxの場合
- 右上隅にある [メニュー] ボタンをクリックし、[設定]を選択します。
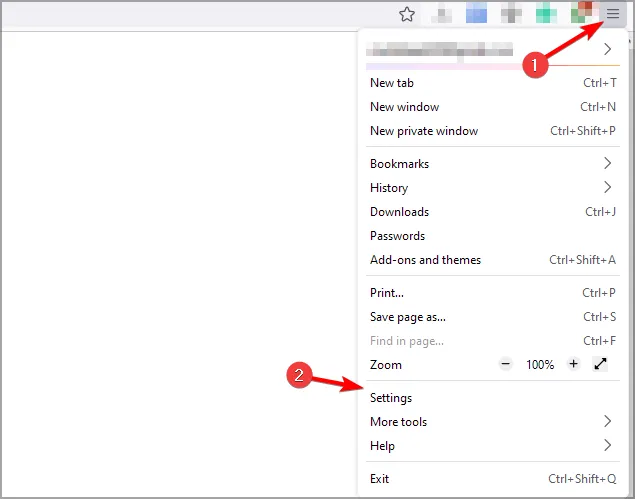
- 左側のペインで「プライバシーとセキュリティ」に移動します。右側のペインで、「データのクリア」ボタンをクリックします。

- 削除するデータを選択し、[クリア]ボタンをクリックして Windows 10 の Cookie をクリアします。
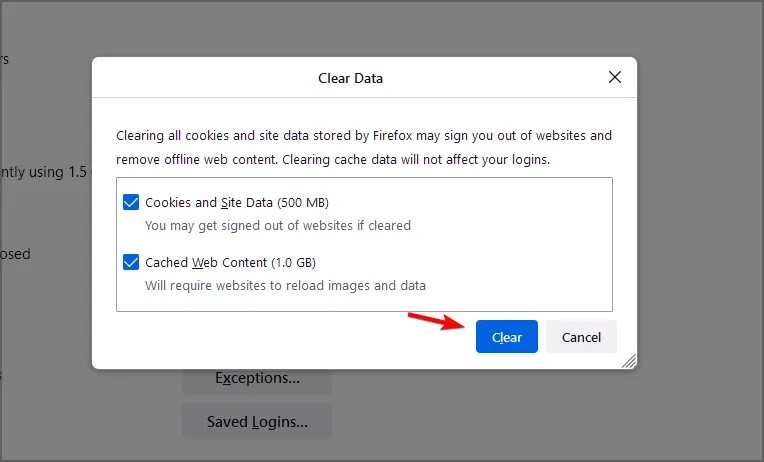
キャッシュを削除するとCookieも削除されますか?
キャッシュを削除しても Cookie は削除されませんが、デフォルトでは、多くのブラウザはキャッシュと Cookie の両方を同時にクリアするように設定されています。
この 2 つは、相互に影響を与えることなく PC から個別に削除できますが、キャッシュをクリアするときに Cookie オプションを選択しないように注意してください。
ご覧のとおり、使用しているオペレーティング システムに関係なく、Windows 10 ラップトップ上のキャッシュと Cookie をクリアするのにわずか数秒しかかかりません。
Windows 10 でキャッシュと Cookie をクリアするにはどのような方法を使用しますか? コメント欄でお気軽にシェアしてください!


コメントを残す