HP プリンターで印刷をキャンセルする 3 つの簡単な方法
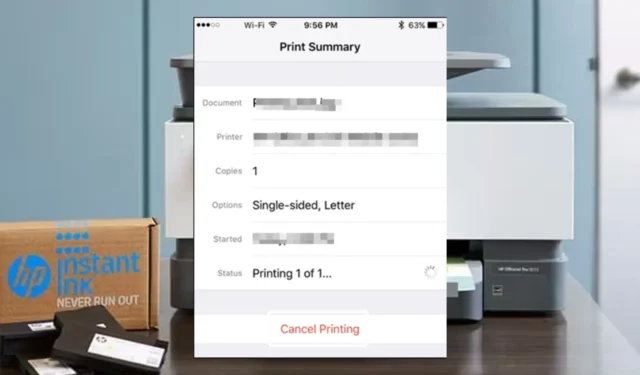
安定したスムーズなワークフローを維持するには、ミスをした場合や、より時間的制約のあるタスクを優先したい場合に、HP プリンターでの印刷をキャンセルするだけで十分です。
間違った印刷設定を使用した場合、誤って間違った情報をプリンターに送信した場合、または印刷ジョブに時間がかかりすぎる場合は、印刷ジョブをキャンセルする必要がある場合があります。
HP プリンターで印刷をキャンセルするにはどうすればよいですか?
1. コントロールパネルを使用する
- Windows +を押してR 「実行」を開き、「コントロール パネル」と入力して、「OK」をクリックするか、 を押しますEnter。
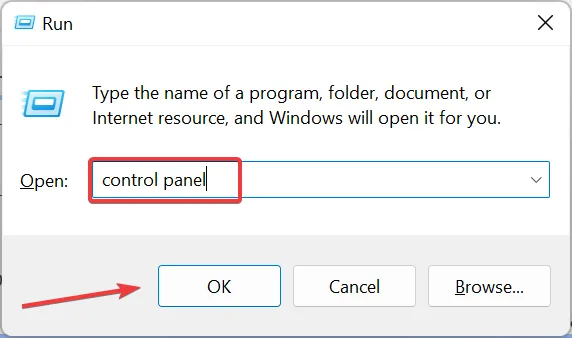
- 「ハードウェアとサウンド」の下にある「デバイスとプリンターの表示」をクリックします。
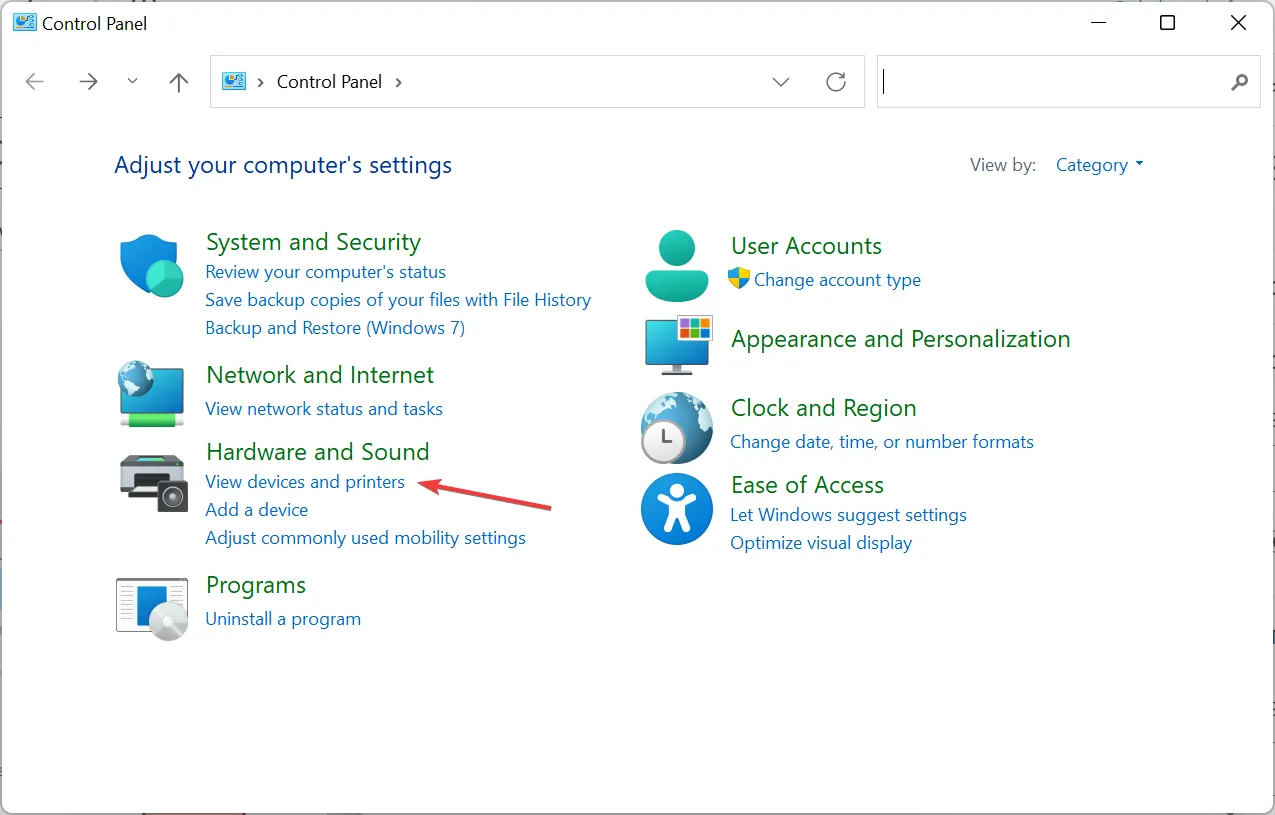
- 次に、HPプリンターをダブルクリックします。
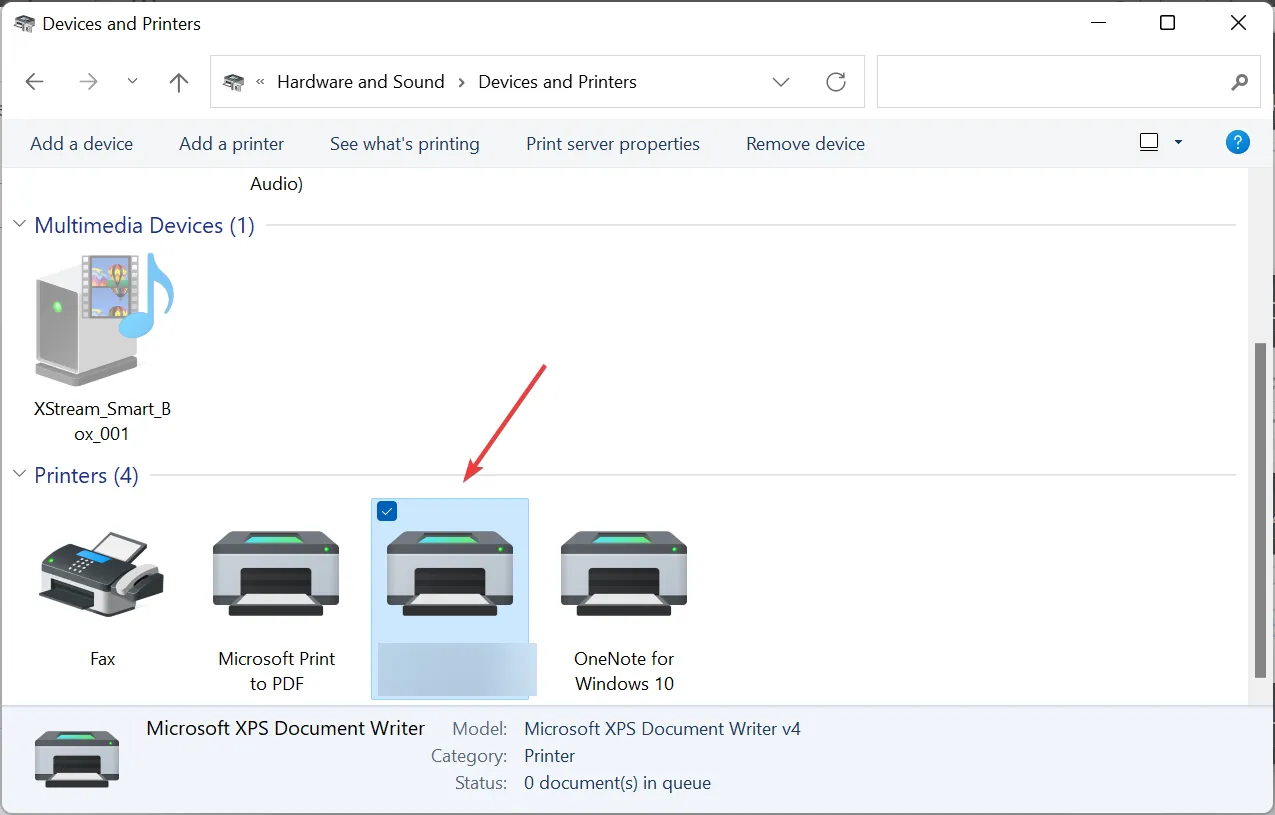
- プリンタに割り当てられているすべての印刷ジョブをキャンセルします。
ほとんどの HP プリンターには独自のコントロール パネルも備わっているため、モデルによっては[キャンセル]ボタンまたは [ X]を押して印刷をキャンセルできるはずです。
2. HP Smartアプリを使用する
- 携帯電話または PC でHP Smart アプリを起動します。
- HP プリンターを選択し、プリンター設定に移動します。
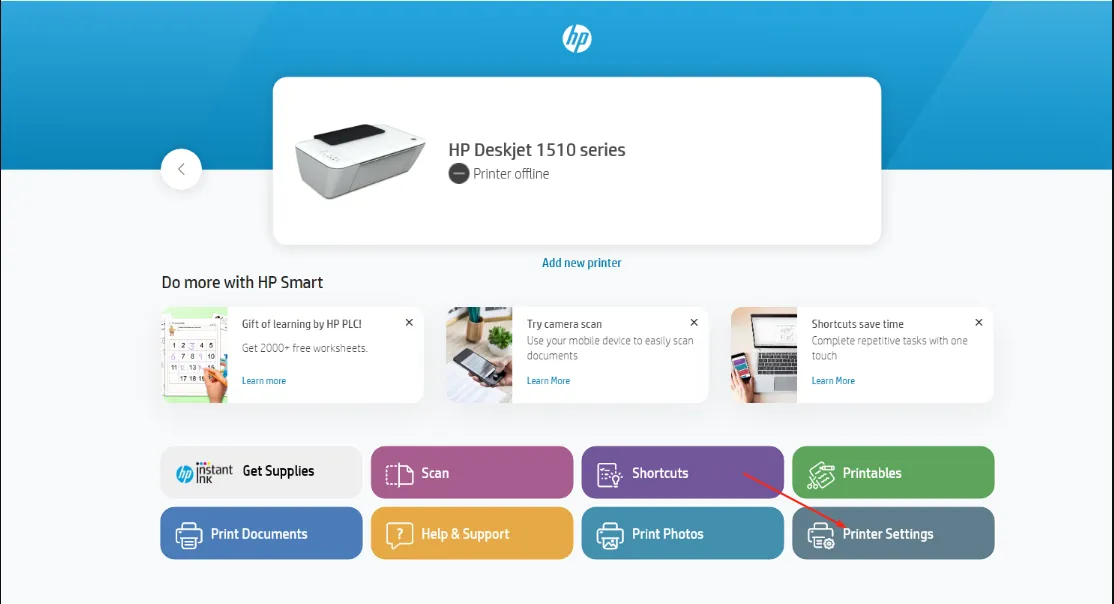
- 印刷キューをスキャンし、キャンセルする印刷ジョブを選択します。
- [キャンセル]ボタンをクリックします。
3. プリンターをリセットする
- プリンタの電源をオフにし、ケーブルを少なくとも 30 秒間取り外します。
- 電源ケーブルを再接続し、再開ボタンを 10 ~ 20 秒間押しながらプリンターの電源を入れます。
- 注意ライトが点灯したら、再開ボタンを放します。
- ここで、リセットが進行中であることを示す「Attention」ライトと「Ready」ライトが点滅するまでしばらくお待ちください。
最後に、上記のすべての方法で HP プリンターの印刷をキャンセルできる可能性がありますが、失敗した場合は、いつでも用紙トレイを引き出して用紙を取り除くことができます。ただし、印刷中にトレイを引き出すとプリンターが損傷する恐れがあるため、これは最後の手段にしてください。
追加のヒントと印刷エラーのトラブルシューティング
- ほとんどの HP プリンターにはプレビュー機能が付属しているため、これを使用すると、印刷ジョブをキャンセルする必要がある回数を最小限に抑えることができます。
- 印刷する前に必ず印刷設定を確認し、ドキュメントが意図したとおりに印刷されるようにしてください。これにより、特に HP Instant Ink を使用していて容量が限られている場合に、リソースの無駄を省くことができます。
- 印刷ジョブをさらに強化し、ミスを最小限に抑えるために、プリンター管理ソフトウェアのインストールを検討してください。
- 印刷プロセスを中断する可能性のあるエラーを最小限に抑えるために、プリンター ソフトウェア、OS、および必要なプリンター ドライバーを更新します。
- 可能な場合は、リソースを効率的に使用するために両面印刷を検討してください。
また、共有プリンタを使用する場合は、自分のコンピュータからのみ印刷ジョブをキャンセルできることに注意してください。
全体的に、プリンターが意味不明な文字を印刷する場合でも、印刷の途中で用紙サイズを変更したい場合でも、あまり手間をかけずに印刷をキャンセルできるはずです。
HP プリンターを初めて使用する場合は、最初のプリンターとして最適な選択肢となる HP 4155e をお勧めします。
これまでに印刷をキャンセルしなければならなかったことはありますか? 最も簡単な方法としてお勧めできるものは何ですか? 下のコメント セクションでご意見をお聞かせください。



コメントを残す