MS Word [2023] でページを並べ替える 3 つの巧妙な方法
![MS Word [2023] でページを並べ替える 3 つの巧妙な方法](https://cdn.thewindowsclub.blog/wp-content/uploads/2023/11/microsoft-word-logo-759x427-1-640x375.webp)
Microsoft Word 文書は長くなるにつれて管理が難しくなります。また、作業を完了した後、ページの順序が正しくないことに気付いた場合、控えめに言っても非常にイライラすることになるでしょう。ただし、削除キーに手を伸ばして最初からやり直す前に、効果を最大限に高めるためにこれらのページの順序を変更する方法があることを知ってください。 MS Word 文書内のページを移動および並べ替えるさまざまな方法を次に示します。
MS Wordでページを並べ替えて移動する方法[3つの簡単な方法を説明]
ページの並べ替えは、ドキュメントの編成方法に応じてさまざまな方法で行うことができます。
ページやセクションの上部に見出しがあると、それらを簡単に並べ替えることができます。見出しを付けてページを並べ替える方法は次のとおりです。
ショートガイド
[表示] タブからナビゲーション ペインを有効にします。ナビゲーション ウィンドウで見出しをドラッグして、ドキュメント内の見出し (および見出し内のページ) の順序を変更します。
GIFガイド
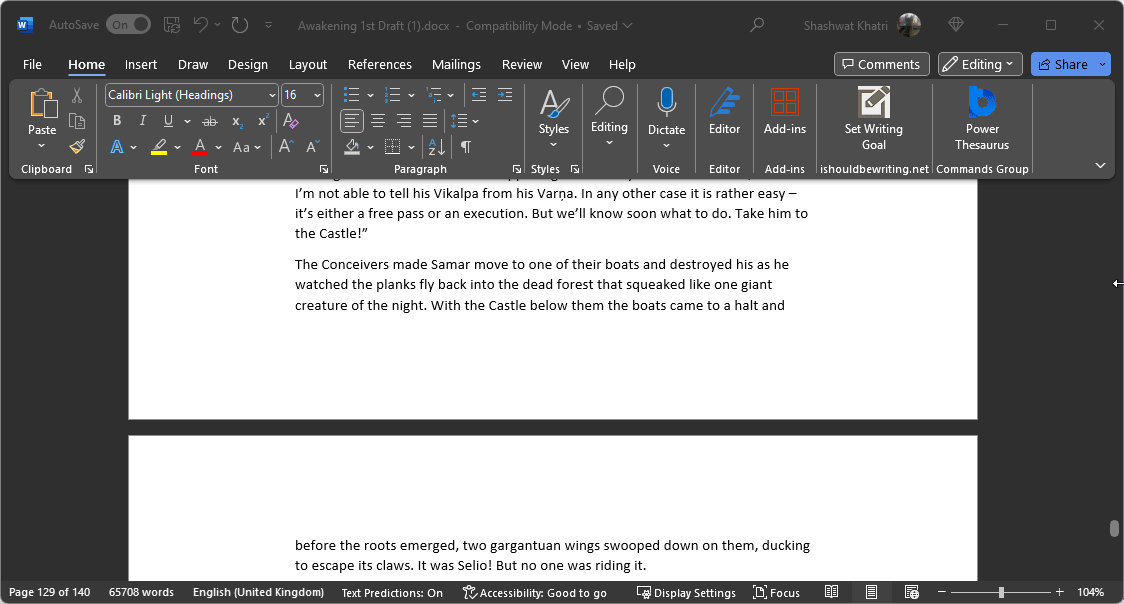
ステップバイステップガイド
- [表示タブ] をクリックします。
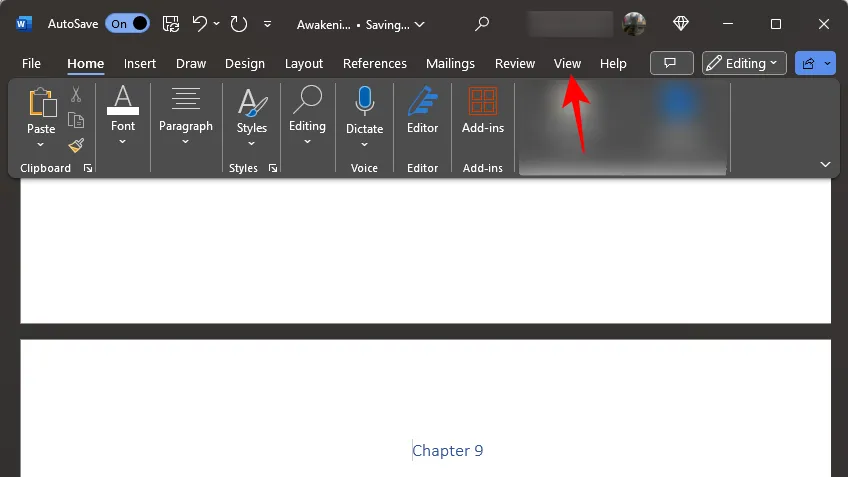
- ナビゲーション ウィンドウを有効にします。
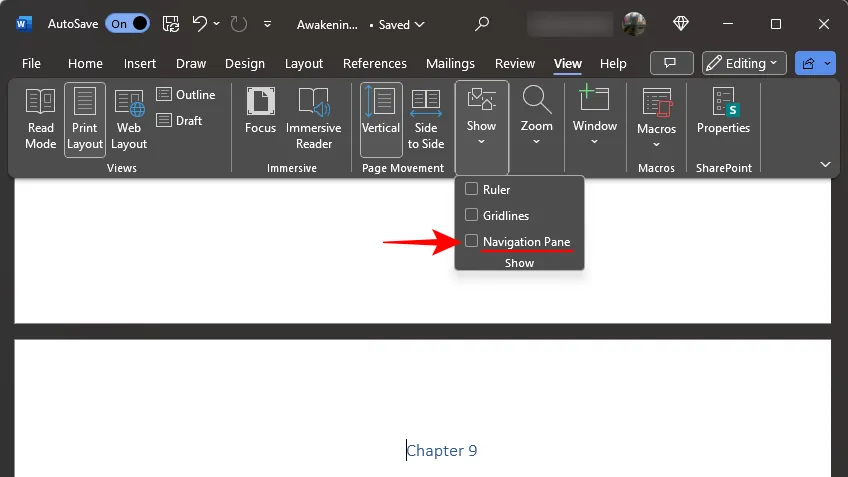
- ナビゲーション ウィンドウの [見出し] セクションで、マウスの左ボタンを押したまま見出しを上下にドラッグします。
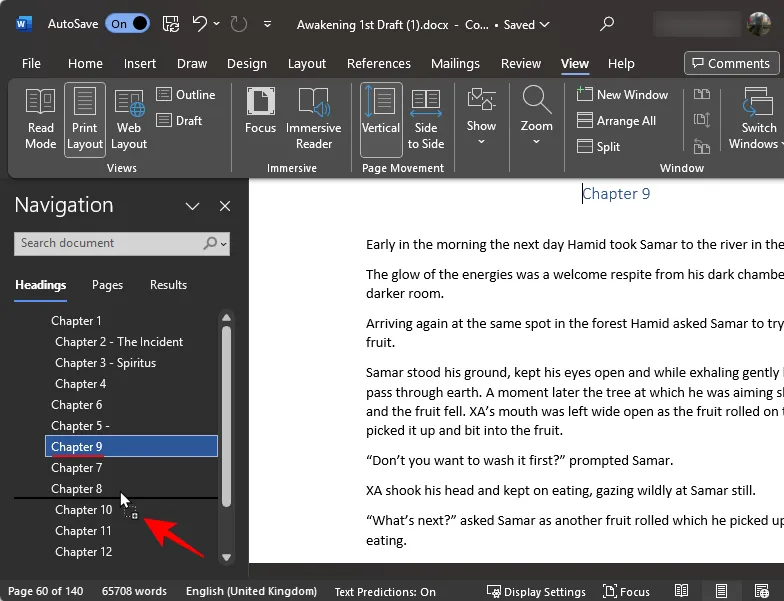
- セクションを配置する場所で見出しを放します。
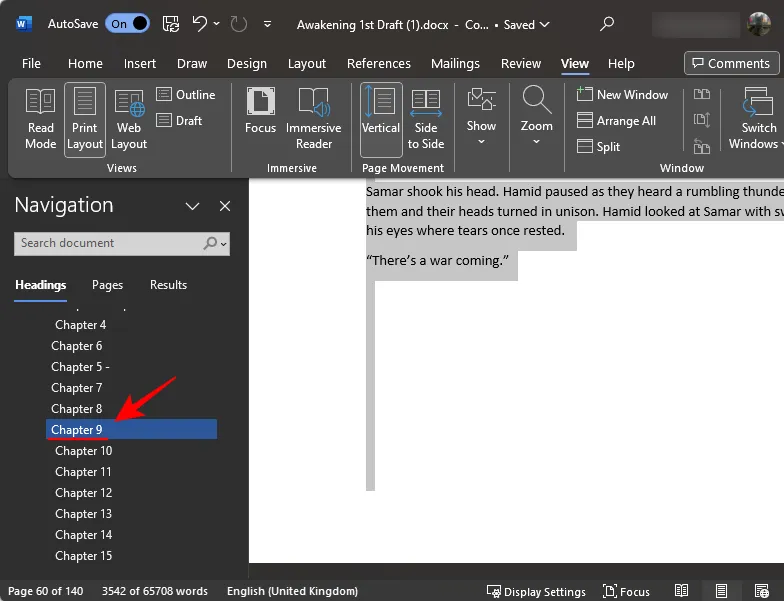
- これにより、その見出し内のすべてのページが文書内の新しい場所に移動されます。
注: このオプションは迅速かつ簡単ですが、ページを移動または並べ替えるには見出しが必要であるという制限があります。ここでもう 1 つ注意すべき点は、ナビゲーション ウィンドウの見出しは降順にリストされているため (見出し 1、次に見出し 2、次に見出し 3 など)、親見出しを移動すると、その下位の見出し (およびそのページ) も移動することです。 ) 同じように。
方法 2: カットアンドペーストでページを並べ替える (キーボード)
文書に見出しがない場合、またはページの並べ替えをより詳細に制御する必要がある場合は、従来のカット アンド ペーストの方法が役に立ちます。ここではキーボードだけでこれを行う方法を説明します。
ショートガイド
Shift キーを押しながら Page Down キーを押してページを強調表示します。 Ctrl+X を押してカットします。次に、これらのページを貼り付ける場所にカーソルを移動し、Ctrl+V を押します。
GIFガイド
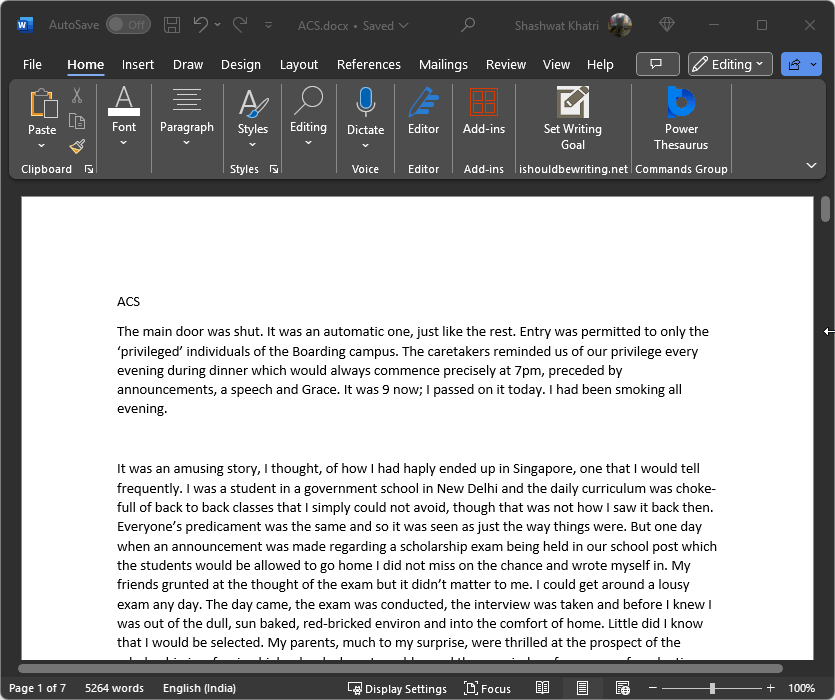
ステップバイステップガイド
- 移動したいページの先頭にカーソルを移動します。
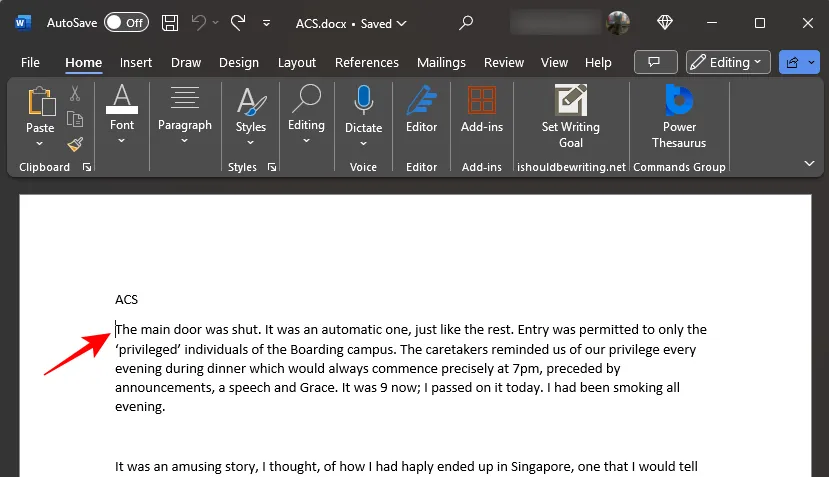
-
Shiftキーを押しながらPage Downを押します。これにより、ページ全体が選択されます。
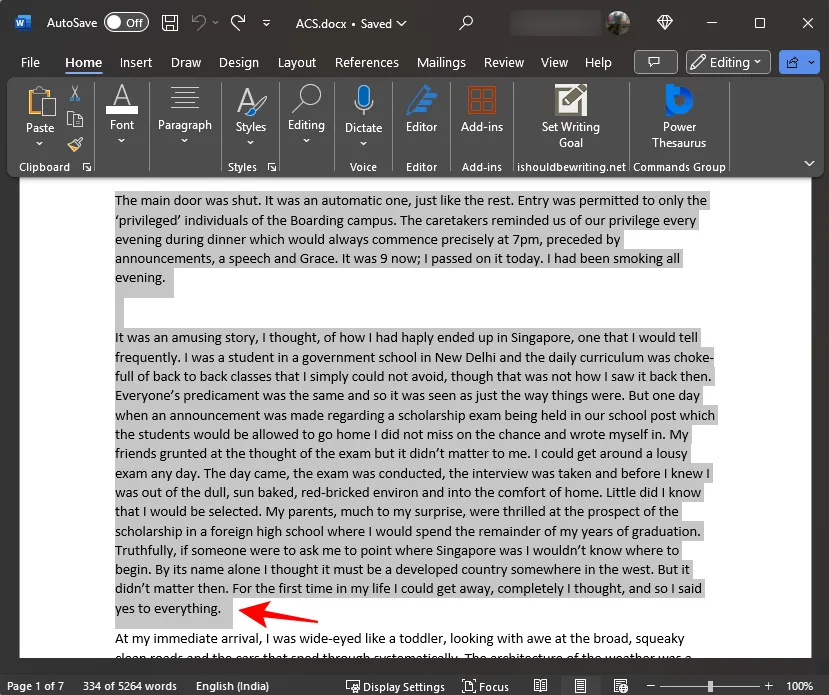
- さらにページを選択するには、移動するすべてのページを選択するまで、
Shiftキーを押し続け、Page Downキーを押します。 - 矢印キーを使用すると (
Shiftキーを押したまま)、個々の行や単語をハイライト表示する際のコントロールが向上します。
- さらにページを選択するには、移動するすべてのページを選択するまで、
- ここで
Ctrl+Xを押して、選択したテキストを切り取ります。または、左側の [ホーム] メニューの切り取りボタンをクリックします。

- これらのページを移動したい場所にカーソルを移動し、
Ctrl+Vを押して貼り付けます (または、左側の [ホーム] メニューの [貼り付け] ボタンをクリックします)。
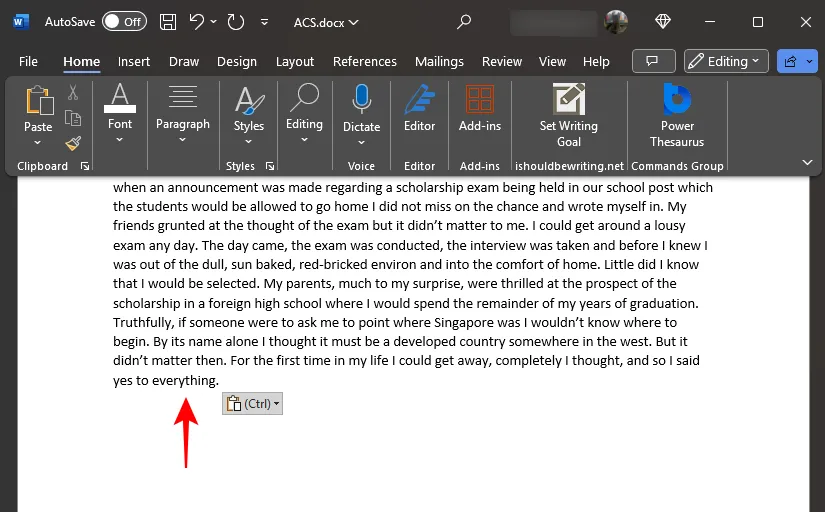
注: 間違いを犯した場合は、Ctrl+Z を押すだけで変更が元に戻ります。
方法 3: カット アンド ペーストでページの順序を変更する (マウス)
キーボードでできることはすべてマウスでもできます。 MS Word でマウスを使用してページを移動したり並べ替えたりする方法は次のとおりです。
ショートガイド
左クリックして、移動するテキストのページ内をドラッグします。ハイライト表示されたテキストを右クリックし、切り取り を選択します。テキストを移動する場所にカーソルを移動し、右クリックして貼り付けを選択します。
GIFガイド
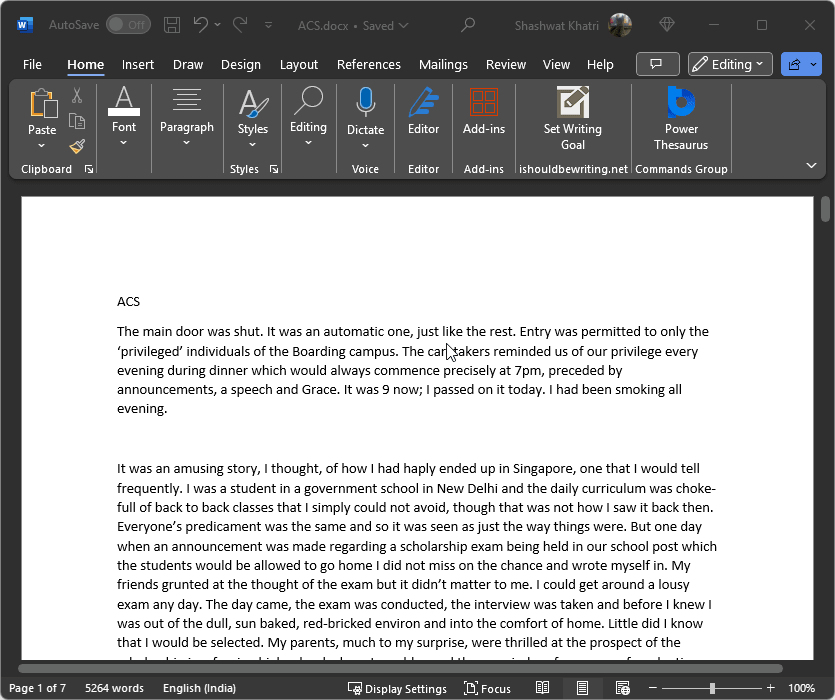
ステップバイステップガイド
- ページの先頭をクリックします。マウスの左ボタンを押したまま、移動するテキストをドラッグして覆います。
- 選択したら、ハイライト表示されたテキストを右クリックし、切り取りを選択します。
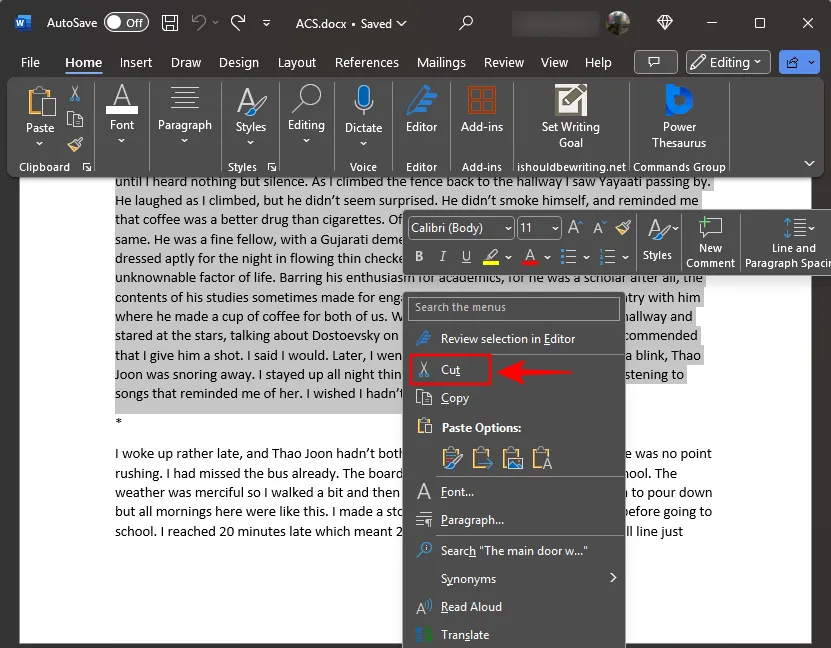
- または、「ホーム」タブの「クリップボード」セクションにあるはさみアイコンをクリックします。
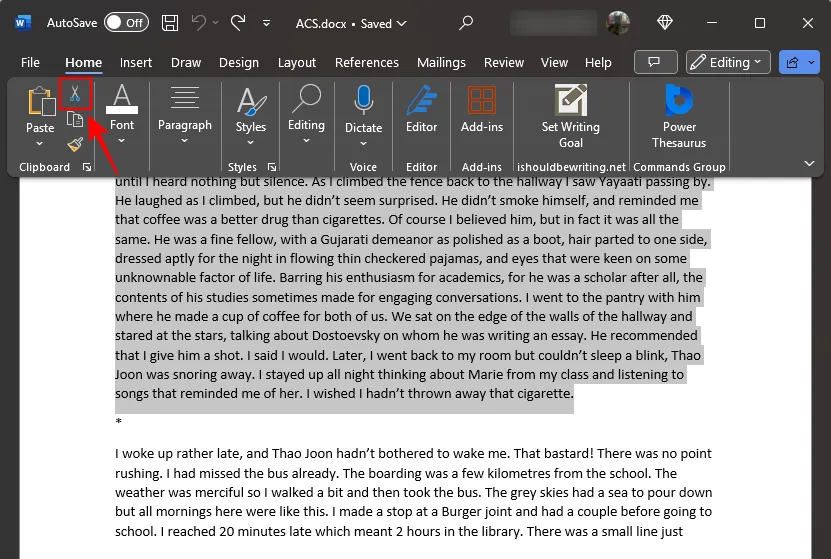
- テキストを挿入する場所に移動します。次に、右クリックして、貼り付けオプションのいずれかを選択します。同じフォーマットを維持するには、最初のオプション – ソースのフォーマットを維持するをクリックします。
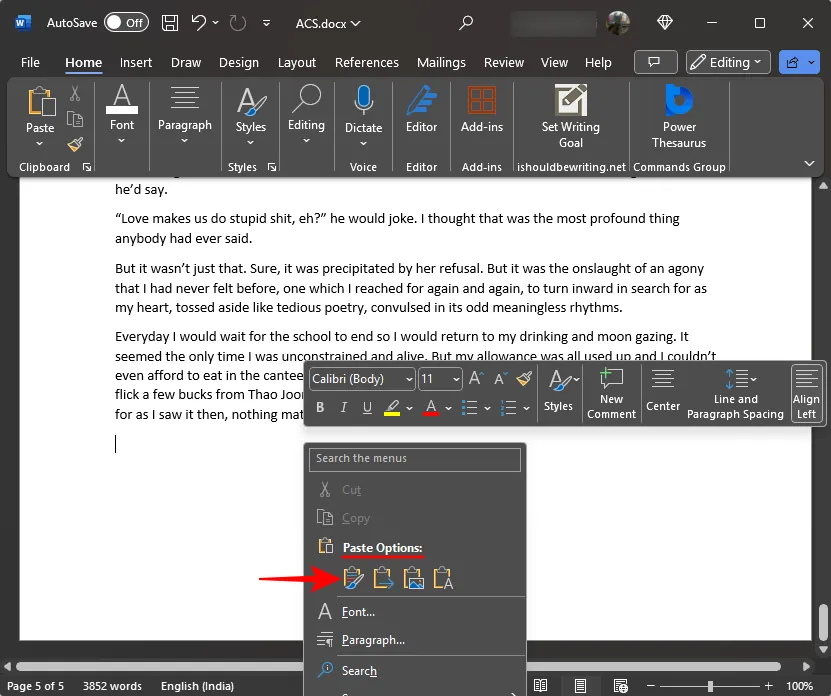
- または、ページを移動したい場所にカーソルを置きます。次に、「ホーム」タブの「クリップボード」セクションにある「貼り付け」アイコンをクリックします。
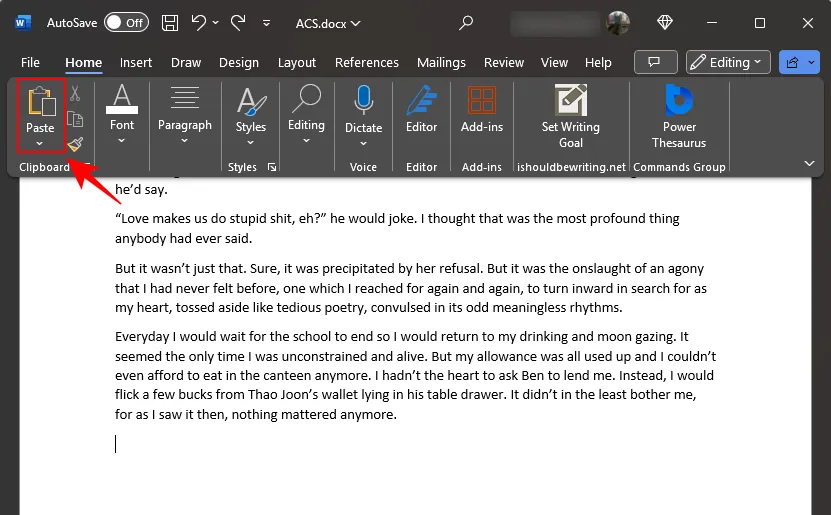
よくある質問
MS Word 文書内のページの移動と並べ替えに関してよくある質問をいくつか見てみましょう。
ナビゲーション ウィンドウの [ページ] セクションではドキュメント ページを簡単に確認できますが、残念ながら、見出しのようにページをドラッグして並べ替えることはできません。
Office クリップボードにコピーされたすべてのアイテムを確認するにはどうすればよいですか?
MS Office クリップボードにコピーしたアイテムを表示するには、[ホーム] タブの [クリップボード] の横にあるフライアウト メニューをクリックします。
このガイドが Microsoft Word 文書内のページの移動や並べ替えに役立つことを願っています。次回まで!書き続ける。


コメントを残す