ERROR_INVALID_QUOTA_LOWER を解決するための 3 つの効果的なソリューション

Windows での ERROR_INVALID_QUOTA_LOWER の解決
Windows でリソース クォータを設定しようとしているときにERROR_INVALID_QUOTA_LOWERメッセージが表示されると、イライラすることがあります。この問題は、新しい制限が現在のリソース使用量を下回る値に設定されたときに発生します。つまり、ユーザーまたはプロセスが提案された制限を超えて使用しています。幸いなことに、いくつかの簡単な手順で、この問題を効果的に解決できます。
ERROR_INVALID_QUOTA_LOWER を修正する方法
1. ディスクスペースを解放する
- ディスク クリーンアップを起動します。まず、Windows 検索バーに入力して
Disk Cleanupアプリケーションを開きます。
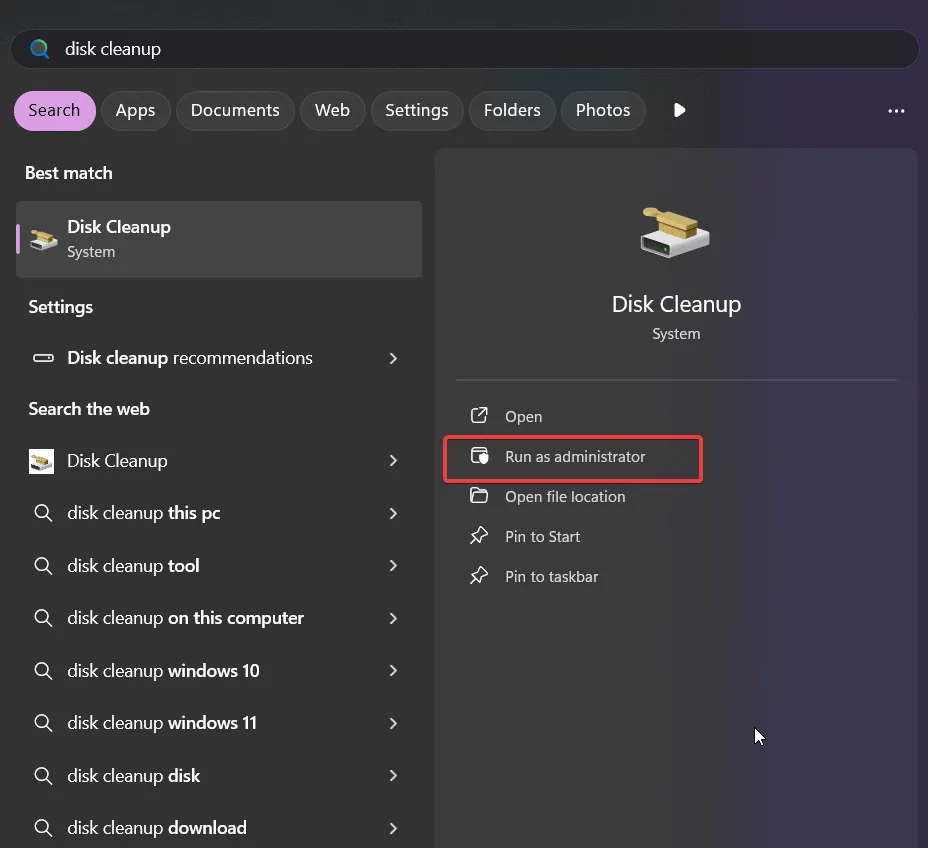
- ドライブを選択:クリーンアップするドライブを選択します。複数のドライブがある場合は、必要に応じて各ドライブに対してこの手順を繰り返します。
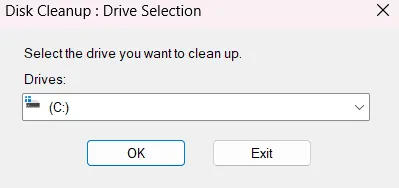
- 削除するアイテムを選択:クリックし
OKて削除オプションを確認します。削除しても安全な一時ファイルとジャンクに重点を置きます。
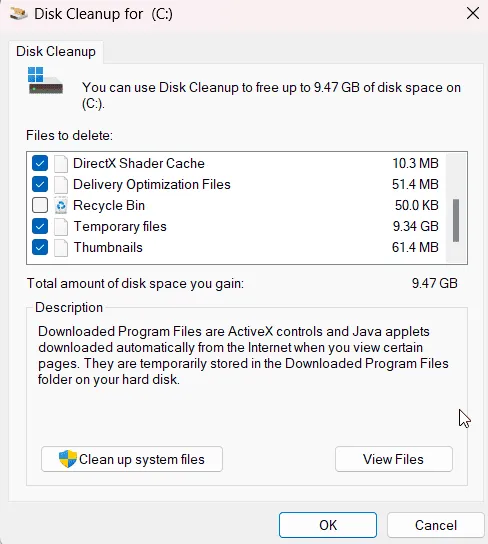
さらに、手動でフォルダーを確認することを検討してください。ダウンロードフォルダーとごみ箱で、不要になったアイテムを探します。スペースを解放することで、ERROR_INVALID_QUOTA_LOWERエラーの原因となる根本的な問題に対処し、今後の操作とクォータ管理がスムーズになります。
2. ファイルエクスプローラーを使用してディスククォータを調整する
- プロパティにアクセスします。を開き
File Explorer、目的のドライブ (C や D など) を右クリックして、 を選択しますProperties。 - クォータ設定に移動します。タブを選択し
Quota、をクリックしますShow Quota Settings。
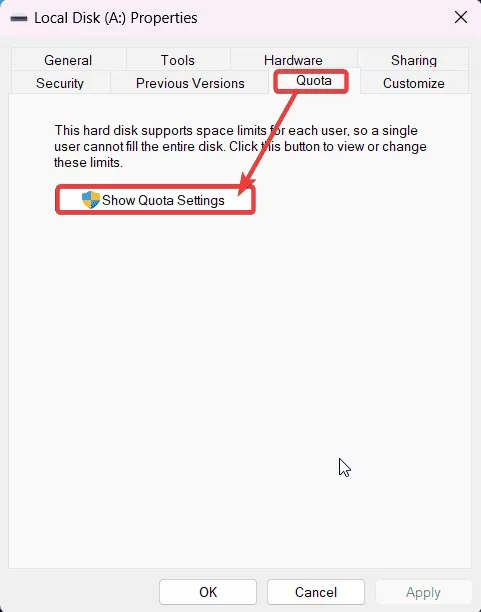
- 現在の使用量を確認する:クリックすると
Quota Entries、すべてのユーザーの既存のクォータ制限と現在のディスク使用量が表示されます。
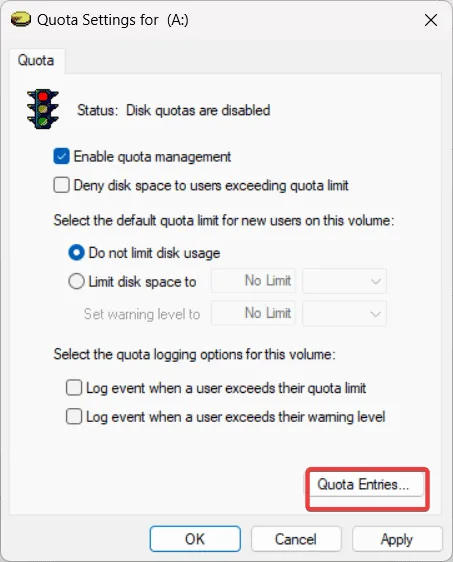
- より高いクォータ値の設定:現在の使用量と一致するかそれを超えるようにクォータ値を増やします。クリックして
OK調整を保存します。
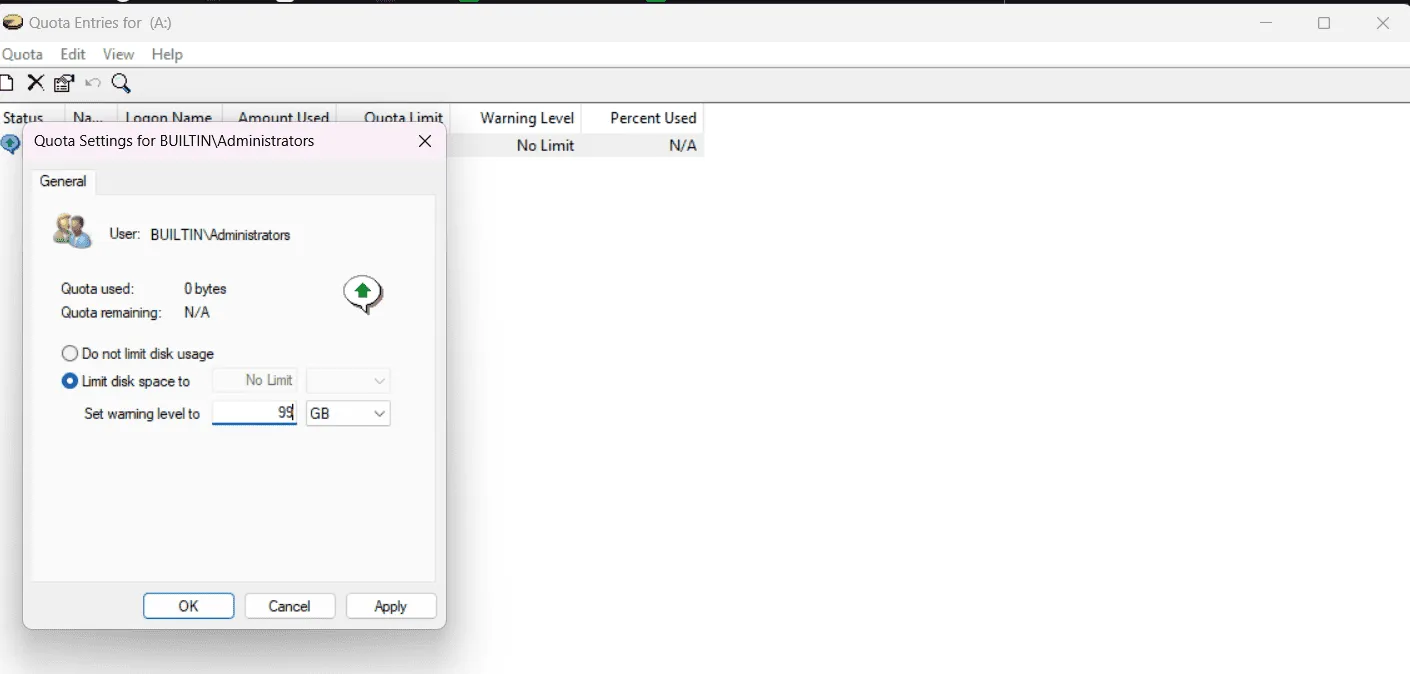
クォータを適切に調整することで、将来的に制限を下げようとしたときにエラーが発生するのを防ぐことができます。このプロアクティブなアプローチは、システム全体のリソース管理のバランスを維持するのに役立ちます。
3. コマンドプロンプトでディスククォータを変更する
- コマンド プロンプトを開きます。
Command Promptまたは を検索しcmd、右クリックして選択しますRun as administrator。
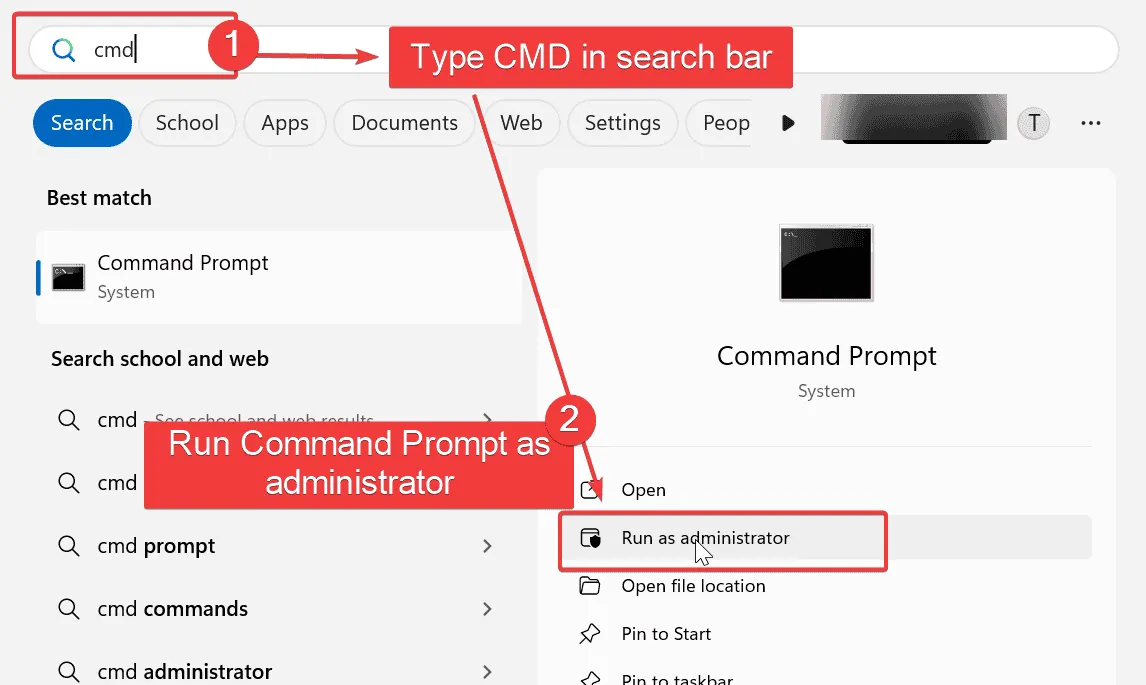
- 現在のクォータを確認する:次のコマンドを入力します:
fsutil quota query D:(D を正しいドライブ文字に置き換えます)。これにより、現在のクォータと使用状況の統計が表示されます。 - クォータ制限の更新:次のコマンドを使用して、
fsutil quota modify D:<10737418240>新しいクォータを設定します (必要に応じてドライブ文字とバイト単位のサイズを調整します)。

この方法を使用すると、設定を何度も移動する必要がなく、迅速に調整できます。これは、多数のドライブ間でクォータを変更する必要がある場合や、正確な調整を迅速に行う必要がある場合に特に便利です。
概説した手順に従うことで、ERROR_INVALID_QUOTA_LOWER の問題に効果的に対処し、ディスク クォータを最適化してパフォーマンスを向上させることができます。最適な管理のために、リソースの使用状況とクォータ設定を定期的に監視してください。継続的な問題に直面した場合は、以下のコメントで遠慮なく支援を求めてください。
追加の洞察
1. ERROR_INVALID_QUOTA_LOWER の原因は何ですか?
このエラーは、Windows システム上のユーザーまたはプロセスによる現在の使用量よりも低いディスク容量制限を設定しようとしたときに発生します。
2. 今後このエラーを回避することはできますか?
はい。ディスク領域の使用状況を定期的に監視し、それに応じてクォータを調整して、現在の使用率よりも高い値を維持するようにします。
3. ディスク クォータ設定をより速く管理する方法はありますか?
コマンド プロンプトを使用すると、さまざまな設定をナビゲートせずに迅速に調整できるため、上級ユーザーにとって効率的なオプションになります。
コメントを残す