Windows で確認する必要がある 20 のプライバシー設定
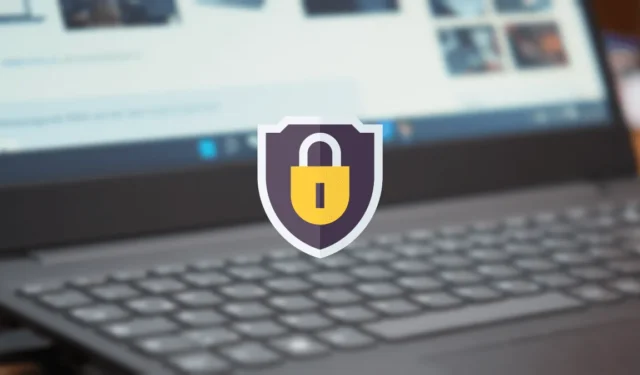
巨大なテクノロジー企業が、あなたがオンラインで何をしているかを知りたがっていることは周知の事実です。彼らは自分たちのニーズのためにその情報を収集して使用しようとしているので、彼らが何を収集しているのかを認識する必要があります. あなたに関して送信されるデータの量を減らしたい場合は、このガイドで説明されている広範な Windows 11 および 10 のプライバシー設定を使用してください。
1. Windows の一般的なプライバシー設定
Windows のプライバシーに関する最初の停止は、設定アプリを介して一般的なオプションを確認することです。「設定 -> プライバシーとセキュリティ -> 一般」にアクセスしてアクセスできます。

ここで無効にする必要がある「設定アプリでおすすめのコンテンツを表示する」など、4 つのオプションがあります。それらをすべて「オフ」に切り替えていることを確認してください。Windows 10 では、一般的なオプションが少なくなります。
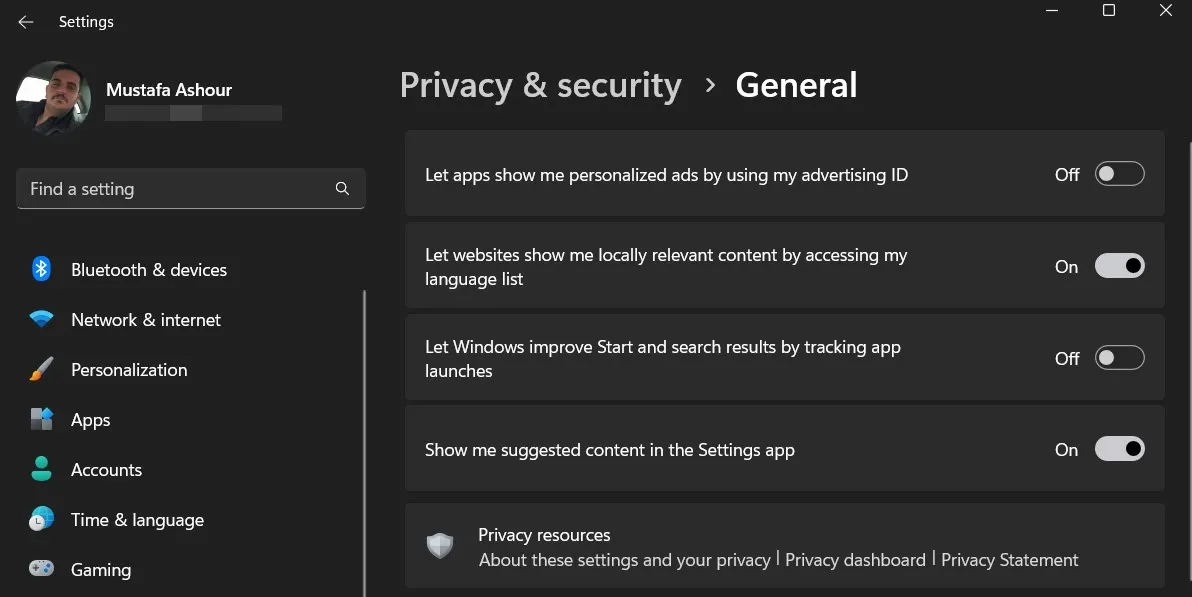
2.音声認識を無効にする
Windows の音声プライバシー設定には、Microsoft がクラウドに音声を保存しないようにするオプションがあります。このデータは、Microsoft のクラウドベースの音声サービスを改善するために使用できます。これを望まない場合は、機能を無効にしてください。このオプションを有効にしないと、Cortana を使用できないことに注意してください。クラウドに依存しない他の音声サービスを使用している場合でも、それらは引き続き機能します。
音声認識をオフにするには、「設定 -> プライバシーとセキュリティ -> 音声」に移動します。「オンライン音声認識」オプションをオフに切り替えます。Windows 10 では、この機能 (および以下で説明するその他の機能) は [プライバシー] の下にあります。
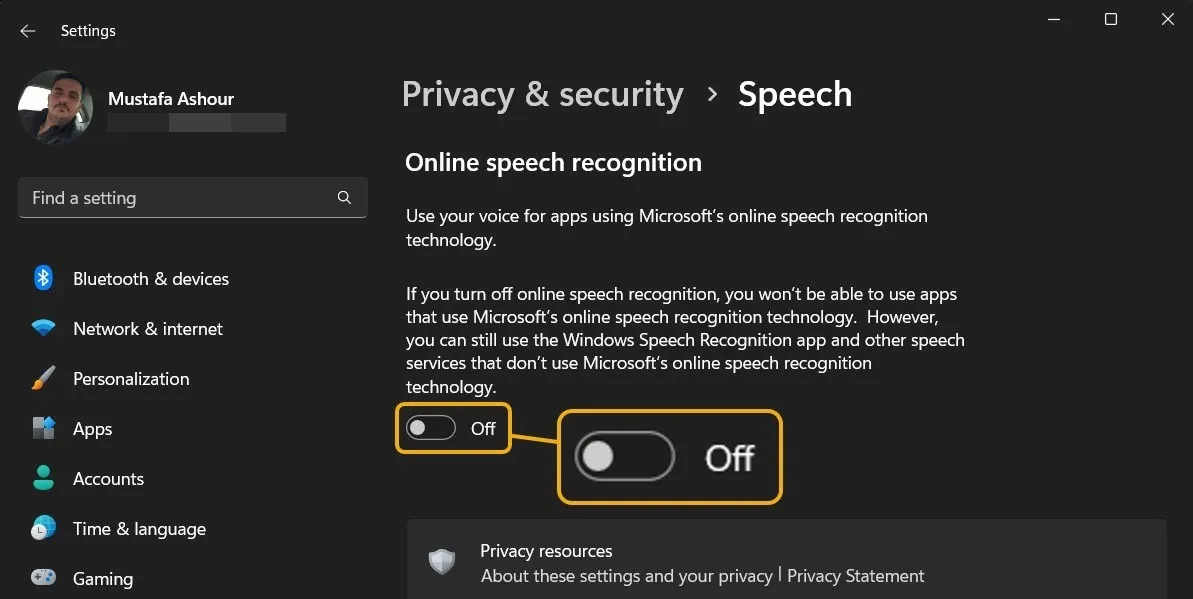
サインアウトするだけで、Windows 11 で Cortana を無効にすることもできます。
参考までに: Windows には独自の組み込みの音声入力機能があり、オンライン音声認識をオフにしても影響はありません。
3. インクとタイピングのパーソナライゼーション
インクとタイピングのパーソナライズにより、タイピングと手書きのパターンがタブレットや 2-in-1 コンピュータに保存されます。これがないと、使い慣れた機能の一部が失われる可能性がありますが、Speech と同様に、コンピューターにのみ保存されているサービスは引き続き正常に動作します。
この機能を無効にするには、「プライバシーとセキュリティ -> Inking & Typing Personalization」に進みます。「カスタム インクとタイピング辞書」をオフにします。

Windows 10 の同じ「インクとタイピングの個人用設定」ページに、「あなたを知る」オプションがあります。これをオフにします。
4. 診断とフィードバックの設定
このセクションでは、Microsoft がアクセスできる診断データと使用状況データの量を制御します。おそらく、インターネット経由で送信するデータをできるだけ少なくしたいと思うでしょう。
これらの設定の管理を開始するには、[プライバシーとセキュリティ -> 診断とフィードバック] に移動します。[オプションの診断データを送信する] をオフに切り替えて、Windows デバイスが追加のデータを Microsoft と共有しないようにします。これには、アクセスした Web サイトやアプリの使用方法が含まれます。
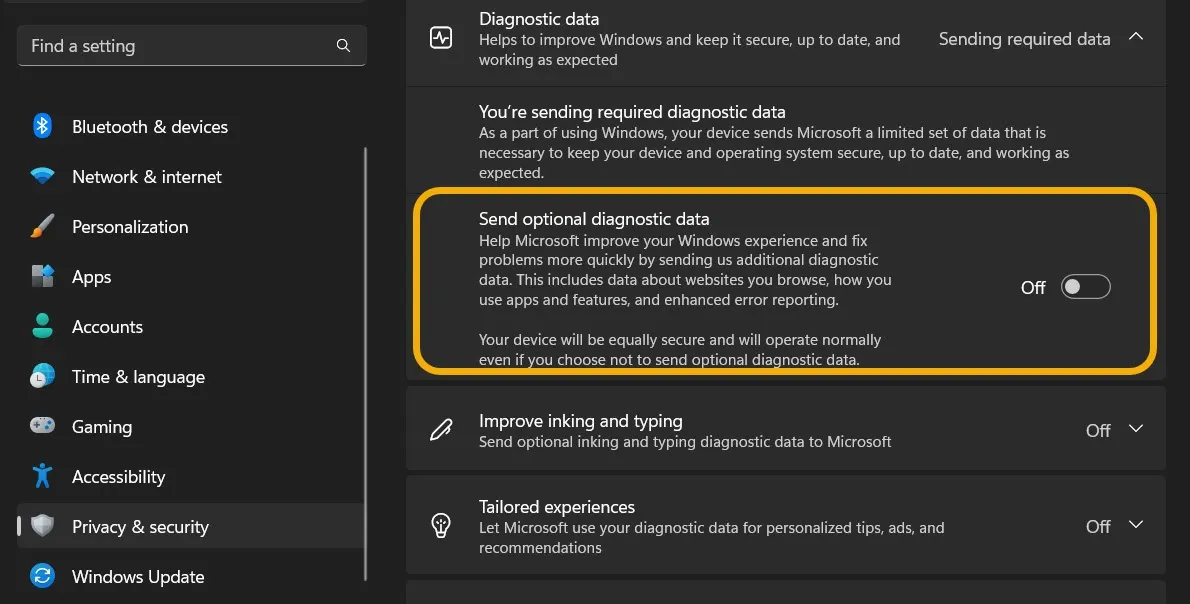
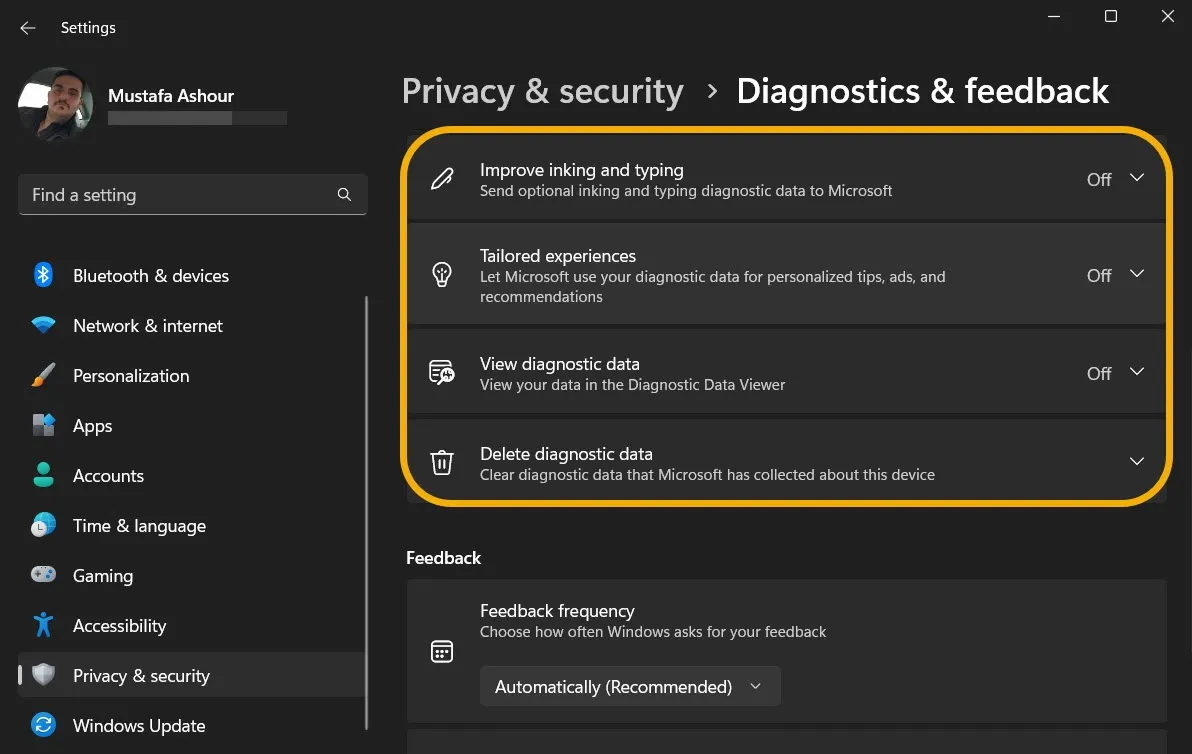
5. 活動履歴
アクティビティ履歴をチェックして、コンピューターの使用状況に関する情報が Microsoft に送信されているかどうかを確認することもできます。オンになっている場合は、オフにすることができます。
「プライバシーとセキュリティ -> アクティビティ履歴」に移動します。「アクティビティ履歴」機能をオフにします。
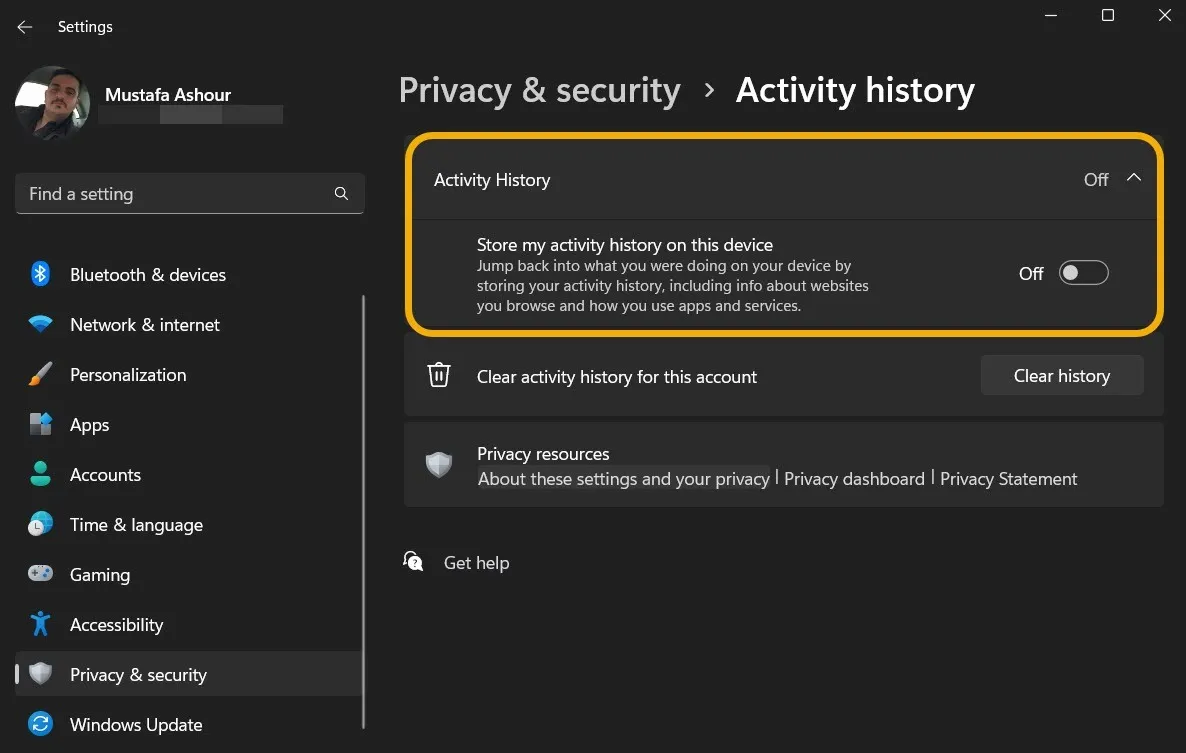
6. 位置情報のプライバシー
デバイスの位置情報機能をオフにすると、コンピューターが物理的な位置情報を Microsoft に送信する可能性がなくなります。また、アプリが同じことを行うのを防ぎます。
Windows 11 では、ユーザーはデバイスの位置情報サービスを有効にできますが、特定のアプリでは無効にできます。ただし、位置情報を完全にオフにすることをお勧めします。「プライバシーとセキュリティ -> 位置情報」に移動し、「位置情報サービス」を無効にします。ルールに例外を追加できることに注意してください。
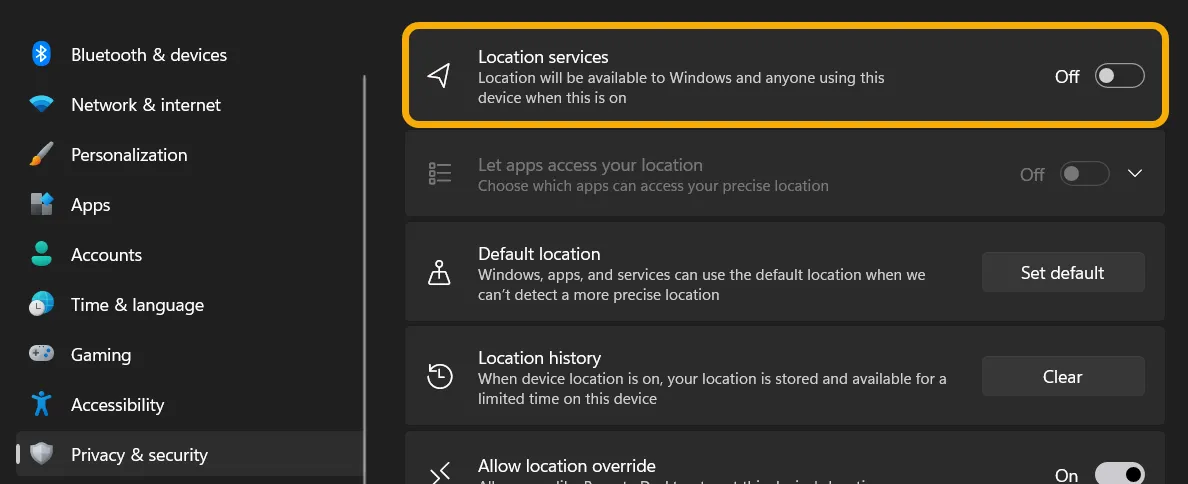
マシンの「デフォルトの場所」を設定できることに注意してください。これにより、位置情報サービスを有効にすることなく位置情報を設定できるようになり、位置に依存するアプリやサービスの動作が向上します。

7. カメラとマイク
カメラとマイクの設定を追跡することで、ランダムなアプリがこれらの組み込みツールを許可なく使用するのを防ぎます。
[プライバシーとセキュリティ] に移動し、[アプリのアクセス許可] セクションの下にある [カメラ] と [マイク] に移動します。
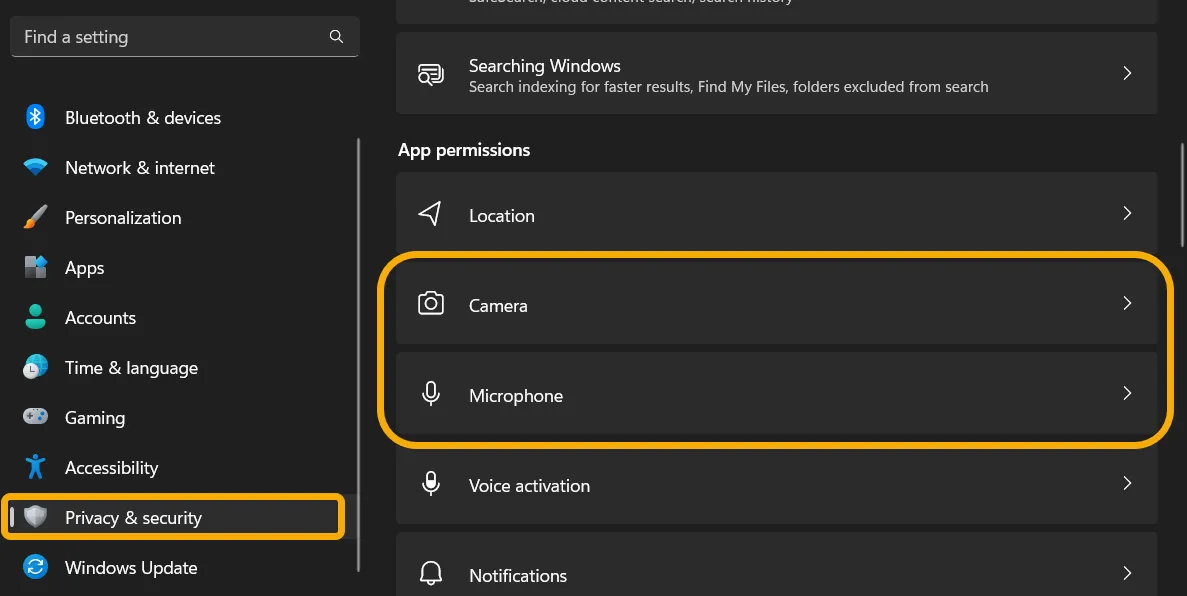
[カメラ] で、システム全体のアクセスを有効または無効にしたり、カメラにアクセスできるアプリを管理したりできます。また、「最近のアクティビティ」の下に、カメラにアクセスするためのすべてのアプリ リクエストが表示されます。
![Windows の [設定] の [カメラ] で利用できるプライバシー設定。 Windows の [設定] の [カメラ] で利用できるプライバシー設定。](https://cdn.thewindowsclub.blog/wp-content/uploads/2023/04/settings-app-camera-privacy-settings.webp)
[マイク] の下にも同様の設定があります。
8. 通知へのアクセス
このオプションを使用すると、アプリがデバイスの通知にアクセスできるようにするかどうかを管理できます。無効にしても、通知の動作には影響しません。
「プライバシーとセキュリティ -> 通知」に移動します。「通知アクセス」を無効にします。

9. アカウント情報
アプリにアカウント情報へのアクセスを許可したくないですか? この設定により、そのアクセスをオフにして、アカウント情報を安全に保つことができます。
「プライバシーとセキュリティ -> アカウント情報」に移動し、クリックして展開します。Windows デバイス上のアプリが Microsoft アカウント情報にアクセスできるようにするかどうかを選択し、アクセスする場合は、特定のアプリがアクセスできないようにするかどうかを選択します。
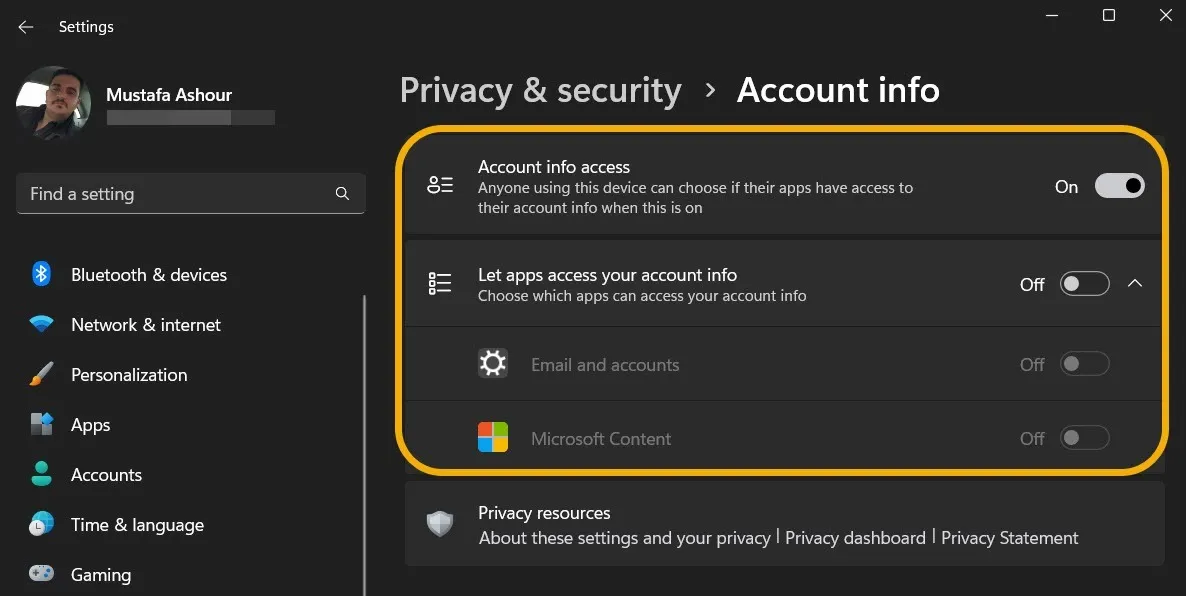
10. 連絡先とカレンダー
これら 2 つのオプション セットを使用すると、連絡先とカレンダーへのアクセスを許可するアプリを選択できます。
「プライバシーとセキュリティ」に進み、「連絡先」と「カレンダー」を開きます。連絡先へのシステム全体のアクセスを許可したり、無効にしたり、特定のアプリを選択してアクセスを許可したりできます。
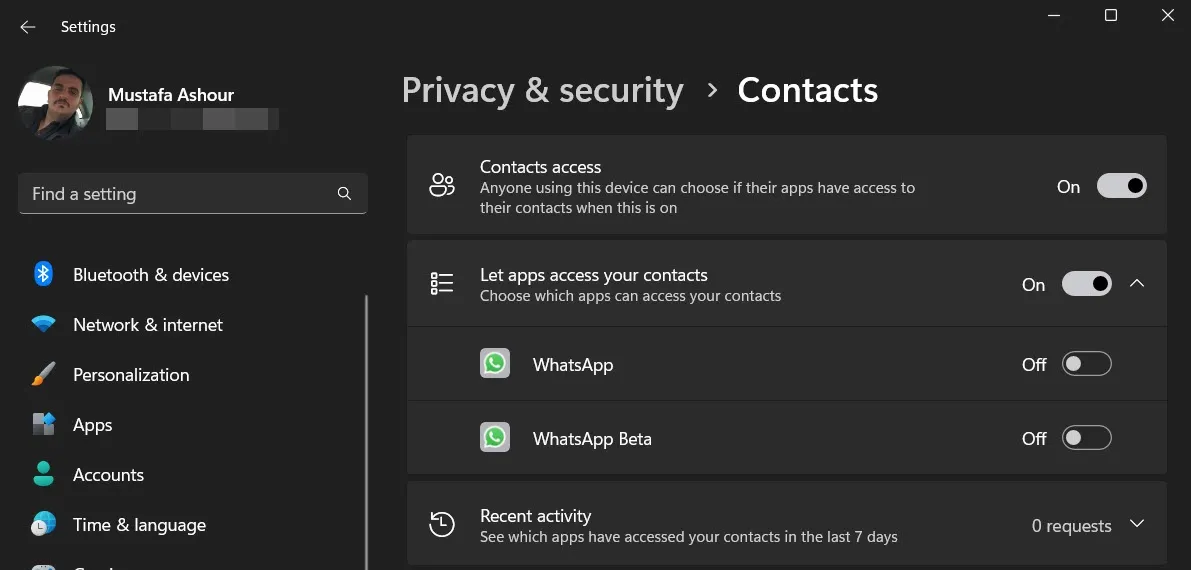
11.通話履歴
Windows マシンを使用して電話をかける人はほとんどないようですが、使用する場合は、この設定をチェックして、他のランダムなアプリがそのデータにアクセスしていないことを確認してください.
「プライバシーとセキュリティ -> 通話履歴」に移動し、そこから「通話履歴へのアクセス」オプションを無効にします。アプリの優先アクセス許可を選択することもできます。

12.電子メール
「プライバシーとセキュリティ -> メール」に移動します。「メール アクセス」をオフにするか、特定のアプリに対して許可するかどうかを選択します。
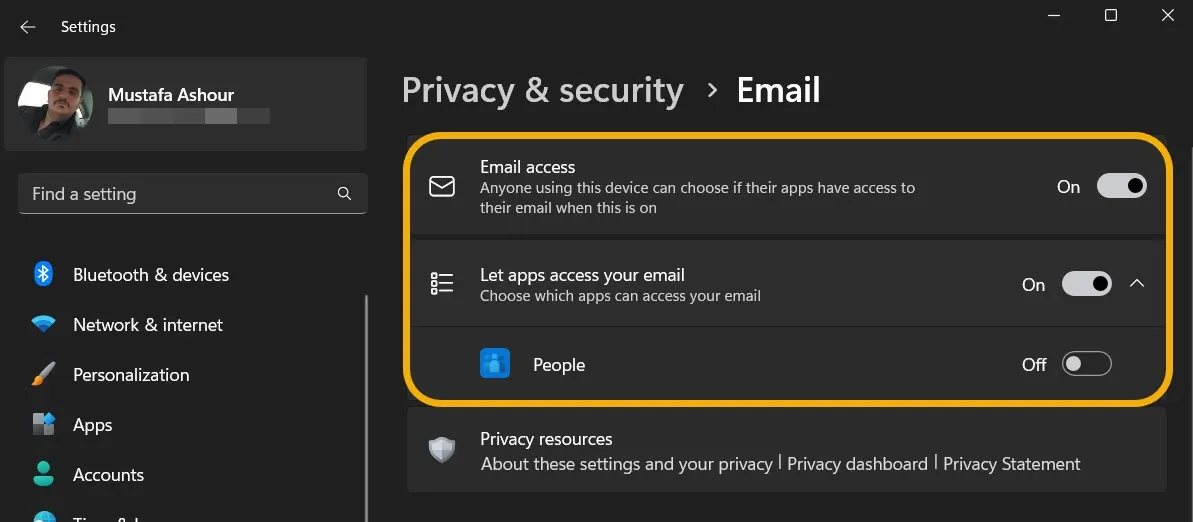
13. タスクとメッセージ
Windows では、アプリがタスク リストとメッセージにアクセスできるようにするかどうかを決定することもできます (これらが設定されている場合)。その場合は、適切なアプリを選択してください。
「プライバシーとセキュリティ」の下の「タスク」と「メッセージ」にアクセスします。アクセスを有効または無効にします。

14. ラジオ
ラジオは、Bluetooth や Wi-Fi などを介して情報を送信する送信機です。ほとんどの場合、これらをオンにする必要がありますが、各アプリの横にあるオン/オフ スイッチを切り替えることで、どのアプリがそれらを使用しているかを制御できます。
「プライバシーとセキュリティ -> ラジオ」に移動し、タップして展開します。このサービスを無効にするか、特定のアプリへのアクセスを制限するかを選択します。

15. その他のデバイス
この設定により、コンピューターと明示的にペアリングされていないワイヤレス デバイスとコンピューターが通信できるようになります。これが発生したくない場合は、[プライバシーとセキュリティ -> その他のデバイス] に移動してください。

16. バックグラウンド アプリ
この設定をオンにすると、プライバシーが向上するだけでなく、パフォーマンスも向上します。バックグラウンドで不必要に実行しているアプリが多すぎると、コンピューターの速度が低下する可能性があるため、このリストを確認して、実行中の不要なアプリをオフにしてください。
Windows 10 ユーザーとは異なり、Windows 11 ユーザーはすべてのアプリのバックグラウンド アクティビティを一度に無効にすることはできません。1 つずつ無効にする必要があります。「設定 -> アプリ -> インストール済みアプリ」に移動し、アプリの横にある三点アイコンをクリックして、「詳細オプション」を選択します。
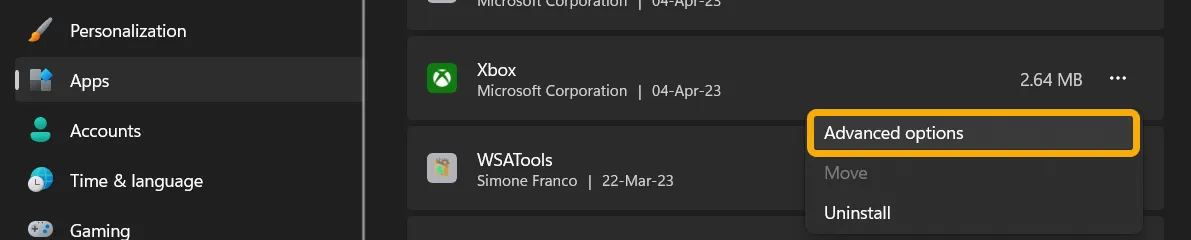
このアプリのバックグラウンド アクティビティを管理できます。バックグラウンドで動作させたくない場合は、「しない」を選択してください。
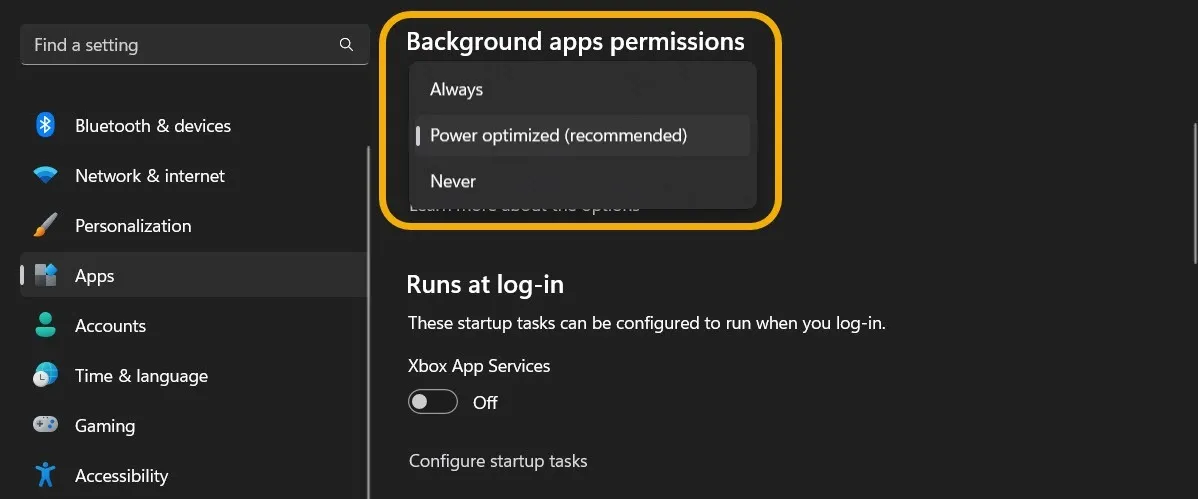
Windows 10 では、[アプリをバックグラウンドで実行する] スライダーを使用して、アプリがそうしないようにすることができます。
参考までに: ガイドで説明されているように、アプリが Windows でオンラインになるのを停止します。
17. アプリの診断
この設定により、問題の診断が必要な場合に Microsoft に送信する情報の量が決まります。影響を受けるアプリに関する情報のみを送信してください。一般に、Windows のプライバシーを強化するためにこの機能をオフにしても害はありません。
「プライバシーとセキュリティ -> アプリの診断」から行うことができます。「アプリの診断アクセス」と「アプリが他のアプリに関する診断情報にアクセスできるようにする」を無効にすることができます。
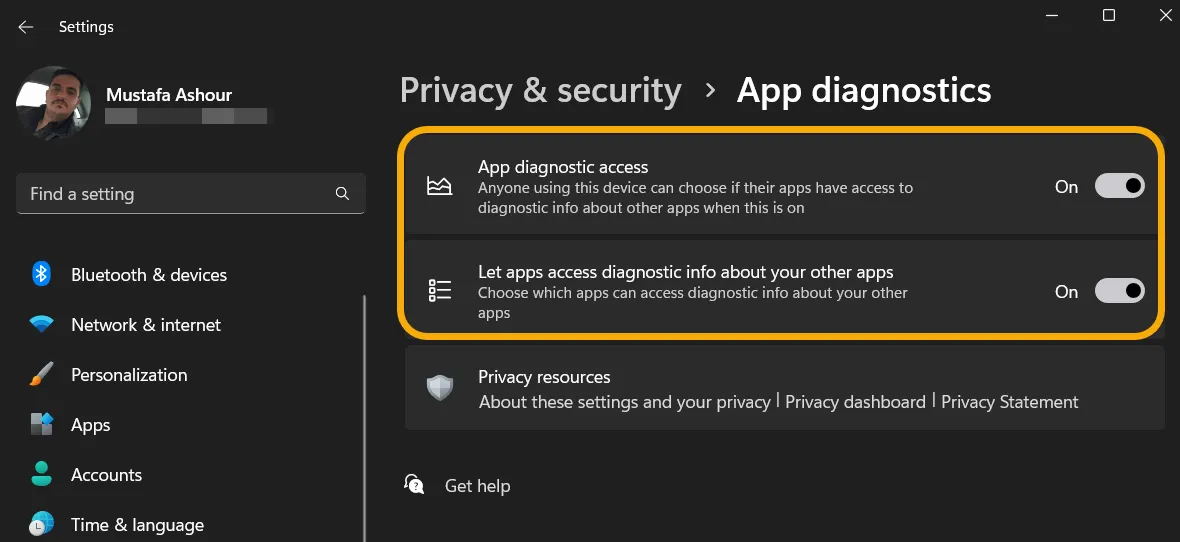
18. 自動ファイルダウンロード
[ファイルの自動ダウンロード] セクションでは、アプリのブロックを解除して、オンライン クラウド ストレージ サービスからファイルを自動的にダウンロードできるようにします。オンライン ストレージを使用してハード ドライブがいっぱいにならないようにする場合は、特定のアプリのみがこれらのファイルへのアクセスを要求できるようにする必要があります。
「プライバシーとセキュリティ」から「ファイルの自動ダウンロード」を選択し、好みの設定を適用します。
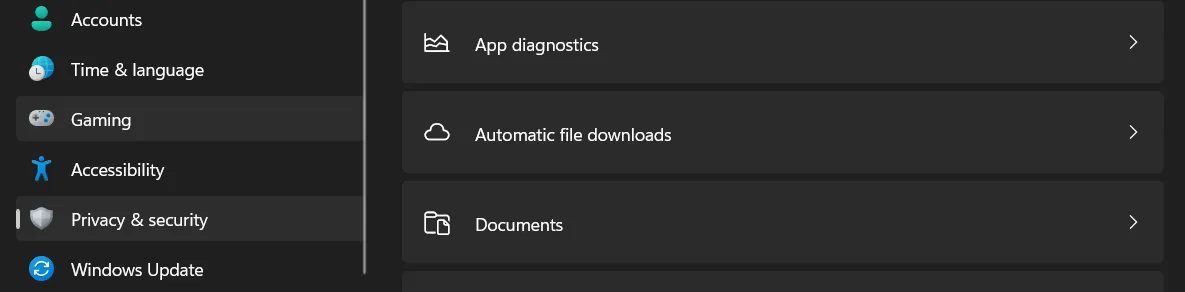
19. ドキュメント、写真、ビデオ、およびファイル システム
ドキュメント、音楽ライブラリ、写真、ビデオ、ファイル システムにアクセスできるアプリを制御することもできます。それらのそれぞれをクリックして (画面の下部にリストされています)、アクセスを許可するリストを変更します。
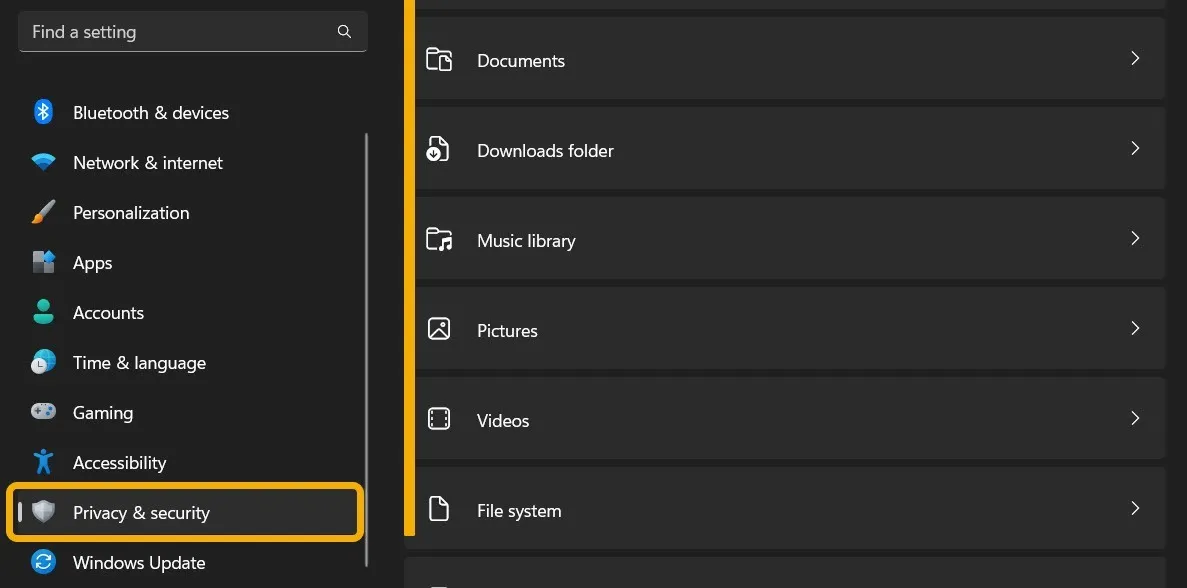
20. マイクロソフト プライバシー ダッシュボード
Microsoft のプライバシー ダッシュボードはあまり知られていないツールで、Microsoft アカウントにリンクされている、Microsoft が既に収集した追跡データと情報を確認できます。
このページからMicrosoft プライバシー ダッシュボードにアクセスできます。Microsoft アカウントでサインインして、データを削除したり、より多くのプライバシー設定を最適化したりできるようにします。

あなたの情報を非公開にする
- フェイスブック
- つぶやき


コメントを残す