復元ポイントを使用して Windows 11 を復元する 2 つの方法
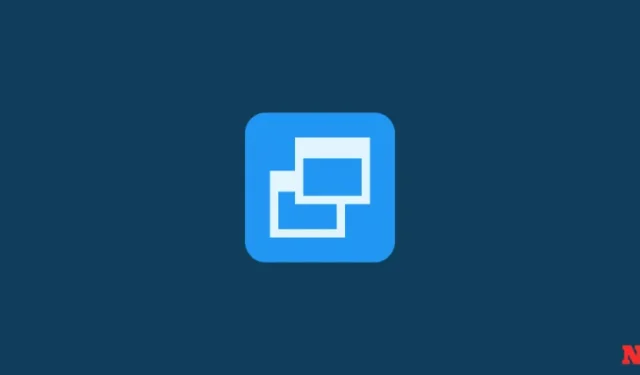
Windows 11 システムに問題が発生した場合は、自動または手動で作成された復元ポイントを使用して、システムを以前の状態に戻すことができます。
- Windows 11 で復元ポイントを手動または自動で作成する 5 つの方法
- Windows 11 でシステムの復元ポイントを作成できない?修正する3つの方法
復元ポイントを使用して Windows 11 を復元する方法 [2 つの方法]
システムを復元するにはいくつかの方法があります。システムに発生した深刻な問題に応じて、別の方法を使用してシステムを復元できます。
方法 1: システム プロパティを使用する
これはシステムを復元する最も簡単な方法ですが、少なくともデスクトップとスタート メニューにアクセスできる必要があります。
- [スタート] を押し、「復元ポイントの作成」と入力し、以下に示すようにオプションを選択します。
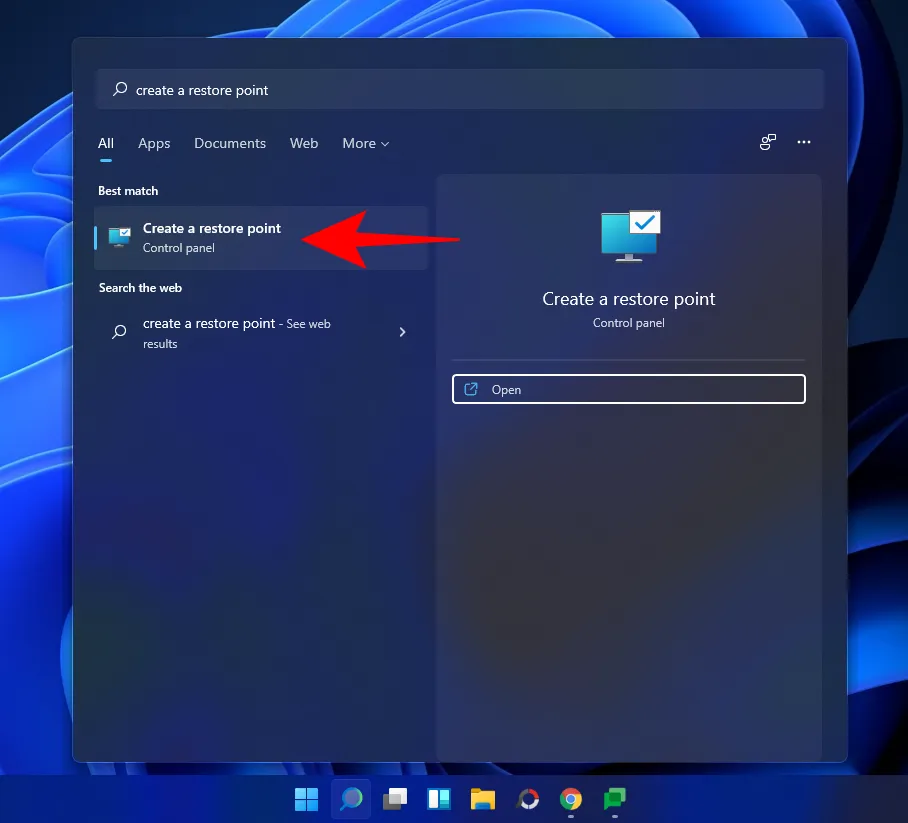
- これにより、[システムのプロパティ] ウィンドウが開きます。ここで、システムの復元をクリックします。

- これにより、[システムの復元] ウィンドウが表示されます。 [次へ] をクリックします。
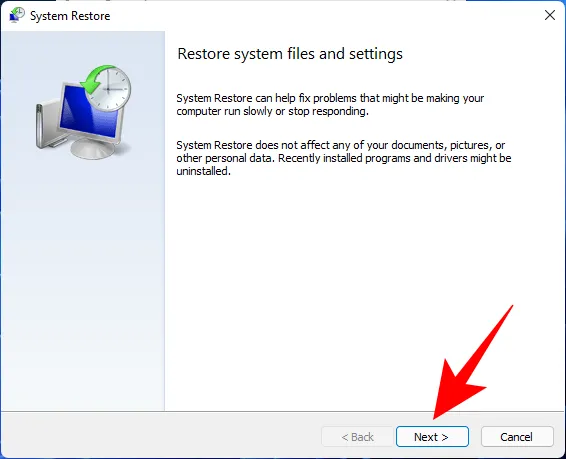
- システムの復元ポイントを選択し、次へ をクリックします。
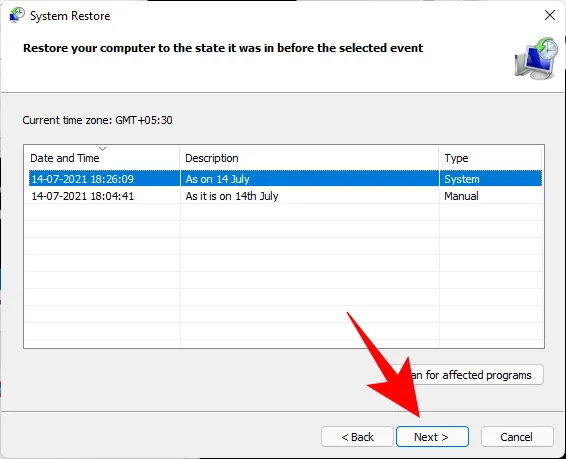
- [完了] をクリックします。

システムが復元されます。
方法 2: 高度なスタートアップを使用する
システムを起動できない場合は、詳細スタートアップ設定にアクセスし、そこからシステムを復元する必要がある場合があります。
- Windows ロゴが表示される前に、デバイスの電源を切り、F8 キーを押します。これにより、PC が起動してリカバリが開始されます。別の方法は、Windows インストール メディアを使用してリカバリにアクセスすることです。 Windows セットアップで、次へ… をクリックします。

- 次に、 左下隅にあるコンピュータを修復するをクリックします。
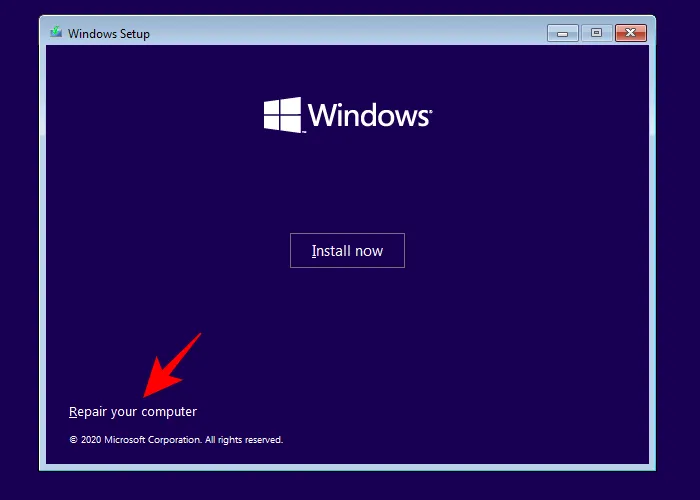
- [トラブルシューティング] を選択します。

- 次に詳細オプション。

- 次に、システムの復元をクリックします。
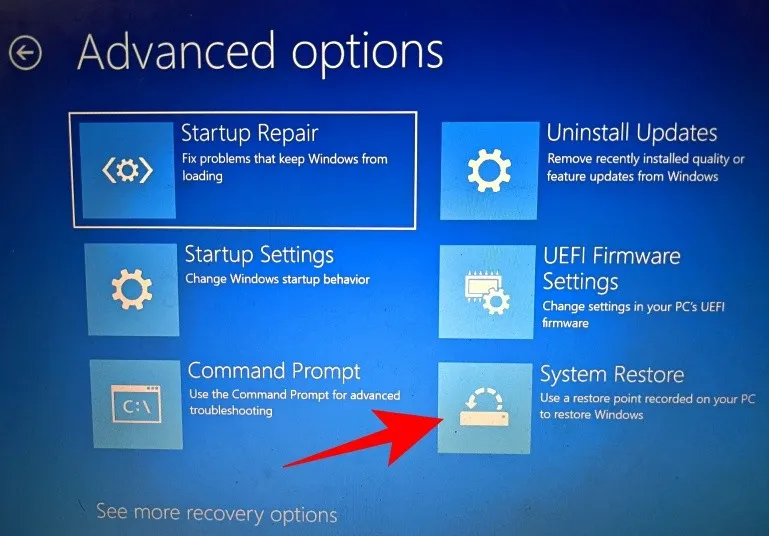
- [次へ] をクリックします。

- システムの復元ポイントを選択し、続行をクリックします。

- [完了] をクリックすると、システムが復元されます。
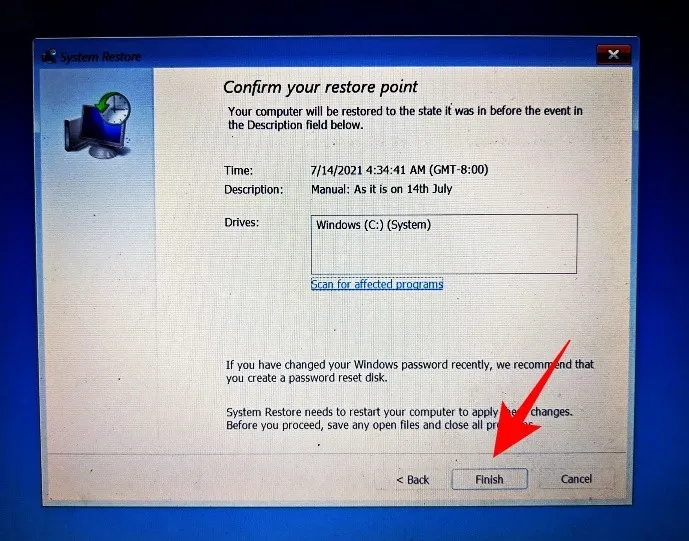
よくある質問
システム復元ポイントに関する最も一般的な質問と、復元ポイントを時々作成するか、少なくとも復元ポイントを自動的に作成するようにシステムを設定することが重要である理由を考えてみましょう。
Windows 11 では復元ポイントは自動的に作成されますか?
はい、Windows 11 では、デフォルトでシステム プロパティが、更新プログラムを適用したり、システムに重要な変更を加えたときなどに、システムの復元ポイントが随時自動的に作成されるように設定されています。
復元ポイントを手動で作成する必要があるのはなぜですか?
前述したように、Windows 11 はデフォルトで、システムに問題が発生した場合に戻すための復元ポイントを作成します。ただし、何らかの理由で Windows 自体がこれを実行できない場合もあります。
この問題を解決できる修正はありますが (前述)、解決できない場合に備えて、システムの復元ポイントを手動で作成することを検討する必要があります。レジストリをいじったり、システムにその他の大幅な変更を加えたりする場合は、そうすることがさらに重要です。システムが使用不能になるのを防ぐために、いつ侵入されるかわかりません。
復元ポイントを作成するとどうなりますか?
システムの復元ポイントが作成されると、Windows は特定の時点でのシステム データのスナップショットを作成します。このようにしてオペレーティング システムの状態が保存されるため、問題が発生した場合に元の状態に戻すことができます。
復元ポイントの作成にはどのくらい時間がかかりますか?
保存する必要があるデータの量に応じて、復元ポイントの作成には数分から数時間かかる場合があります。ただし、4 ~ 5 時間経っても復元ポイントがまだ作成されていることが判明した場合は、Windows に何らかの問題が発生している可能性があります。このようなシナリオでは、プロセス全体をキャンセルして、最初からやり直すことができます。
このガイドを活用してシステムの復元ポイントを作成できたことを願っています。


コメントを残す