エクスペリエンスを最適化するための 16 の便利な Windows レジストリ ハック

Windows レジストリ エディターには、Windows エクスペリエンスをカスタマイズし、Microsoft がすべてのユーザーが気に入ると誤って想定している小さな煩わしさに対処する機能があります。Windows のデザインの変更から隠された機能のロック解除まで、すべてに微調整が加えられています。Windows をさらに使いやすくするために、試してみる価値のある Windows レジストリ ハックをいくつか紹介します。
警告: レジストリをいじると、Windows が破損する可能性があります。指示に正確に従うことをお勧めします。何をしているのかわからない場合は、混乱しないでください。安全のために、変更を加える前にレジストリのバックアップを作成してください。
Windows での Windows レジストリへのアクセス
すべての調整を行うには Windows のレジストリ エディターにアクセスする必要があるため、レジストリ エディターへのアクセス方法を知っておくことが重要です。
- Win+Rキーを押して
regedit、ポップアップする「実行」ダイアログに入力します。

- 「OK」をクリックすると、Windows レジストリが開きます。
regeditまた、Windows の検索ボックスに「Registry Editor」と入力して起動することもできます。
1. コンテキスト メニューにコマンド プロンプトを追加する
コマンドプロンプトに常に手動で入力するのは面倒です。たとえば、特定の場所を右クリックしてコマンドプロンプトを開くことができれば、はるかに簡単になります. まあ、できます!
- レジストリ エディターで、次の場所に移動します。
HKEY_CLASSES_ROOT\Directory\shell\cmd
- この時点で、デフォルトで保護されている「cmd」レジストリ キーの所有権を取得する必要があります。「cmd registry-key」を右クリックし、「アクセス許可」を選択します。
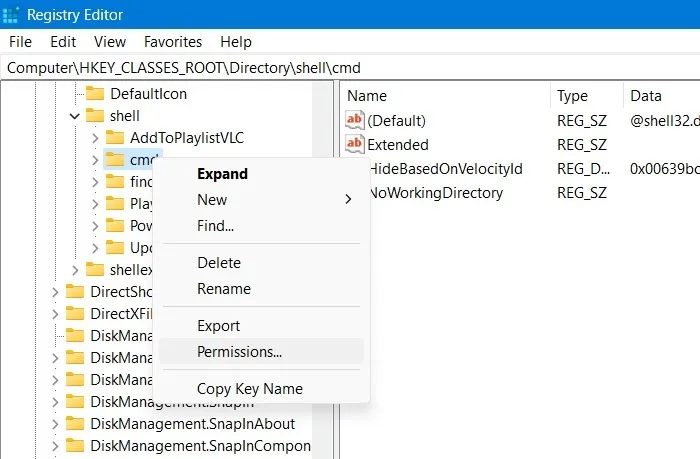
- 開いたポップアップウィンドウで「詳細」をクリックします。レジストリ キーの所有者を編集できる新しいウィンドウが表示されます。
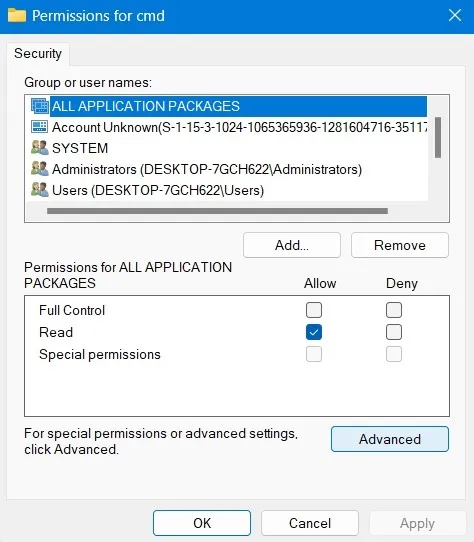
- レジストリ キーの所有者の [変更] をクリックします。デフォルトでは「TrustedInstaller」として設定されています。別のポップアップボックスで「管理者」に変更できます。
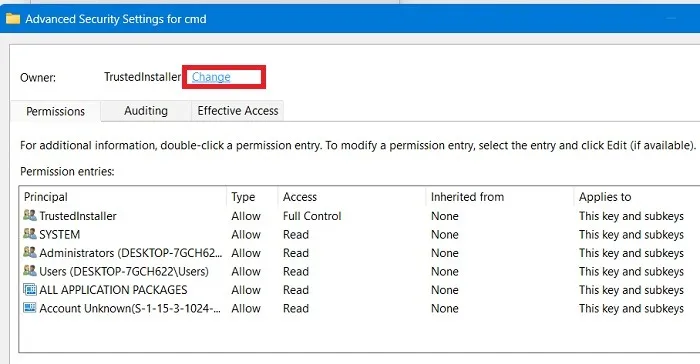
- 変更を承認したら、以下に示すメインの権限入力ウィンドウに戻ります。管理者所有者に「フル コントロール」と「読み取り」権限を付与します。

- 次に、右側のペインで「HideBasedOnVelocityId」というエントリを右クリックし、「名前の変更」をクリックして、名前の先頭に「_」を追加して、それ以上登録されないようにします。
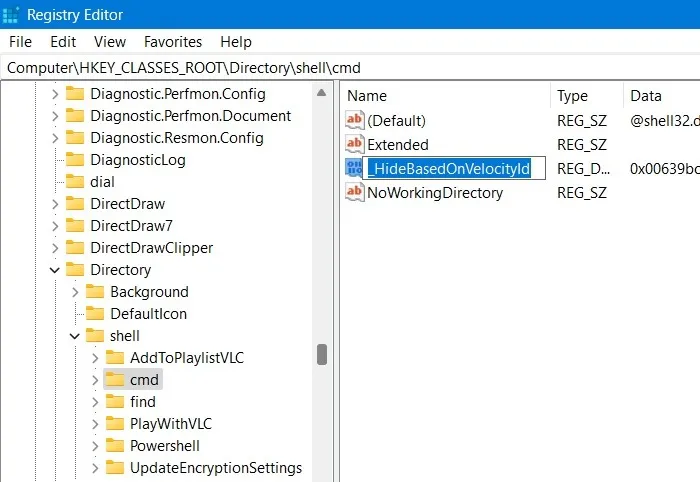
- それでおしまい。レジストリ エディタを閉じると、右クリック コンテキスト メニューに [コマンド ウィンドウをここで開く] オプションが表示されます。
2. Windows 10 スタイルのスタート メニューに戻す
Windows 11 の特徴的な機能の 1 つは、新しい外観のスタート メニューです。これは非常に印象的な外観で、Ubuntu や macOS で見られるものに似ていますが、一部の人にとっては、この変更は少し劇的すぎるため、古い [スタート] メニューに戻りたいと思うかもしれません. さて、この Windows 11 レジストリ ハッキングでは、それが可能です。
- まず、下部にあるタスクバーを右クリックして、タスクバーの設定に移動します。
- ここで、「タスクバーの配置」がデフォルトの中央位置ではなく左にあることを確認してください。

- 次に、次の場所に移動します。
HKEY_CURRENT_USER\Software\Microsoft\Windows\CurrentVersion\Explorer\Advanced\
- 右側のペインで空のスペースを右クリックし、[新規] -> [DWORD 32 ビット値] を選択します。
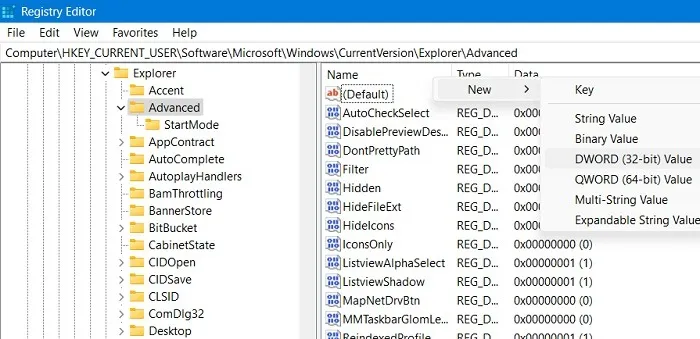
- 「Start_ShowClassicMode」という名前を付けます。
- 作成したら、それをダブルクリックし、「値のデータ」を「1」に変更して、Windows 10 スタイルの [スタート] メニューを有効にします。

- Windows 11 デバイスを再起動すると、古いクラシックな [スタート] メニューが表示されます。
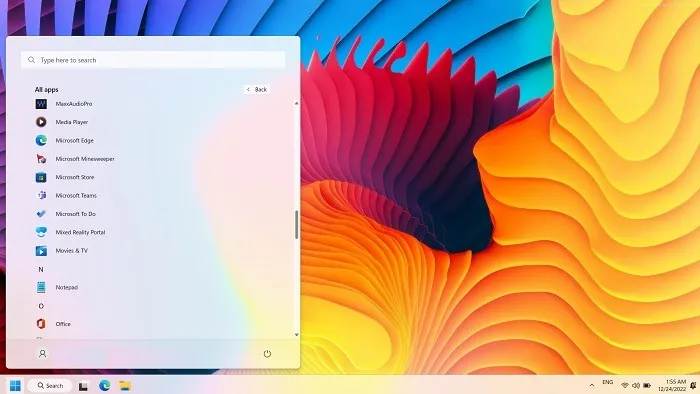
- 最新の [スタート] メニューに戻すには、[タスクバーの配置] を [中央] に変更し、[Start_ShowClassicMode] キーを削除します (または値を [0] に戻します)。
3.ネットワーク速度を上げる
リスト内のレジストリの調整の多くには、Windows が非常に滑らかで優れたものに感じられるようにするデザインまたは外観の変更が含まれます。しかし、インターネットの速度を改善するように設計されたレジストリ ハックもたくさんあります。それらは、TCP/IP や Lanman などの場所の下にリストされています。
Computer\HKEY_LOCAL_MACHINE\SYSTEM\CurrentControlSet\Services\Tcpip\
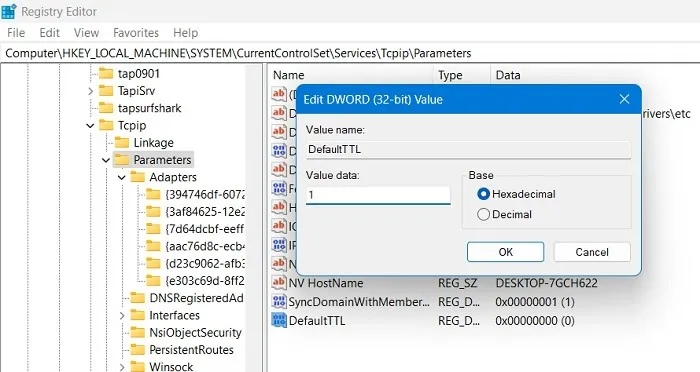
問題が発生したり、パケット損失が発生したりした場合は、デフォルトの Time to Live (TTL) を減らす、IRP スタック サイズを増やす、TCP 拡張機能を有効にする、さまざまなデバイスで使用できるポートの最大数を増やすなど、さまざまなことを行うことができます。ルーターに接続しようとしているプログラム。
regedit には十分なネットワーク速度の微調整があり、専用のリスト全体があります。インターネットの速度を改善するために主にレジストリ エディターを使用している場合は、[上] をクリックします。
4. 写真アプリの代わりに Windows フォト ビューアーを使用する
Windows 10 のフォト アプリで問題が発生したことは誰にでもあります。それは大きな秘密ではありません。同時に、Windows 7 の時代からよく知られている Windows フォト ビューアーは非常にうまく機能していましたが、数年前の Windows 10 の更新で削除されました。

さらに、Windows フォト ビューアーは Windows 11 では動作しません。ただし、小さな慰めがあります。フォト アプリは、新しいオペレーティング システムで問題なく動作します。
そうは言っても、フォト ビューアーのコードは Windows 10 に残っています。ロックを解除するには、かなり精巧なレジストリ エントリを作成する必要があります。これは通常のレジストリ調整とは少し異なります。レジストリを使用して Windows フォト ビューアーを Windows 10 の既定の写真アプリにする方法についてのガイドを作成しました。
5. Windows ロック画面を無効にする
ロックスクリーンは、Windows PC に追加された優れたセキュリティ層であり、再度ログインするにはパスワードまたは PIN が必要です。必要ないと思われる場合は、ロックスクリーンを完全にオフにすることができます。
- 次のパスをたどって、「Personalization」という新しいキーを作成します。
Computer\HKEY_LOCAL_MACHINE\SOFTWARE\Policies\Microsoft\Windows
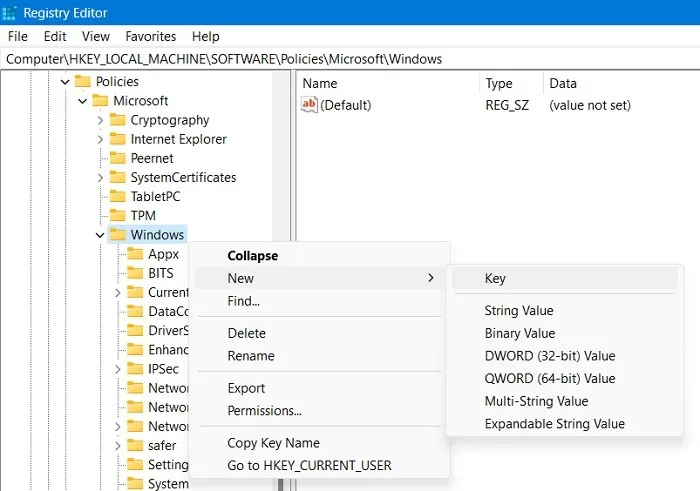
- 「NoLockScreen」という新しい DWORD (32 ビット値) を作成します。
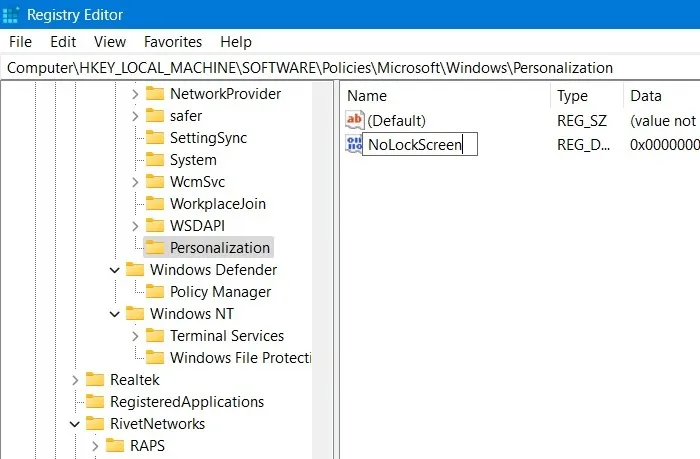
- 新しく作成したキーをダブルクリックして、その値をデフォルトの「0」ではなく「1」に編集します。
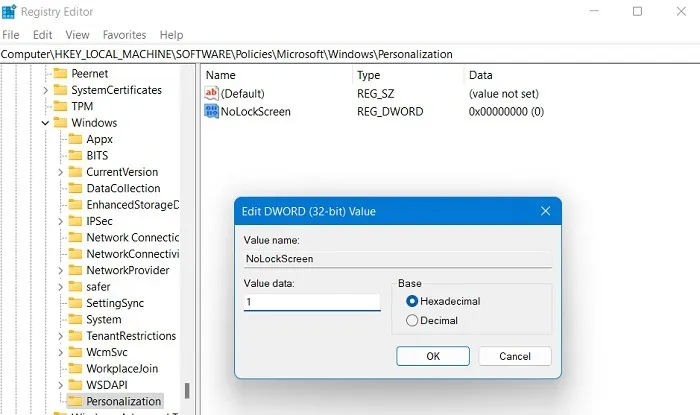
6. 起動時に詳細情報を表示
PC でスローダウンや不可解なクラッシュが発生している場合は、それらの問題の原因を診断することを優先する必要があります。これを行う方法の 1 つは、Windows の起動を「詳細モード」に設定することです。これにより、起動時に PC で発生しているプロセスのより詳細な内訳が得られます。
- これを有効にするには、次のレジストリ キーに移動します。
HKEY_LOCAL_MACHINE\SOFTWARE\Wow6432Node\Microsoft\Windows\CurrentVersion\Policies\System

- 右側のペインの空白スペースを右クリックし、[新規] -> [DWORD (32 ビット) 値] を選択します。
- 値に「VerboseStatus」という名前を付けます。
- それをダブルクリックして、「値のデータ」を「0」から「1」に変更します。
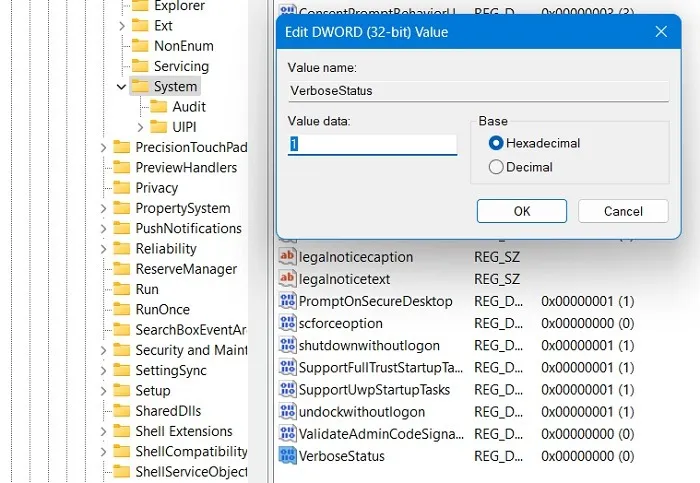
7.タスクバーで最後にアクティブだったウィンドウを開く
Windows 7 以降、タスク バー (またはスタート バー) で開いているアプリには独自のアイコンがあり、開いている各ウィンドウまたはそのアプリのインスタンスがその 1 つのアイコンの下にまとめられており、マウスをアイコンの上に置くとサムネイルに表示されます。これは、タスクバーのスペースを節約し、一般的に物事をすっきりさせるように設計されています.
デフォルトでは、開いているアプリのタスクバー アイコンをクリックすると、これらのサムネイルがポップアップ表示されますが、タスクバー アイコンをクリックすると、そのアプリの最後にアクティブだったウィンドウが開くようにレジストリを調整できます。これにより、時間を節約できます。
- 次のパスに移動します。
HKEY_CURRENT_USER\SOFTWARE\Microsoft\Windows\CurrentVersion\Explorer\Advanced
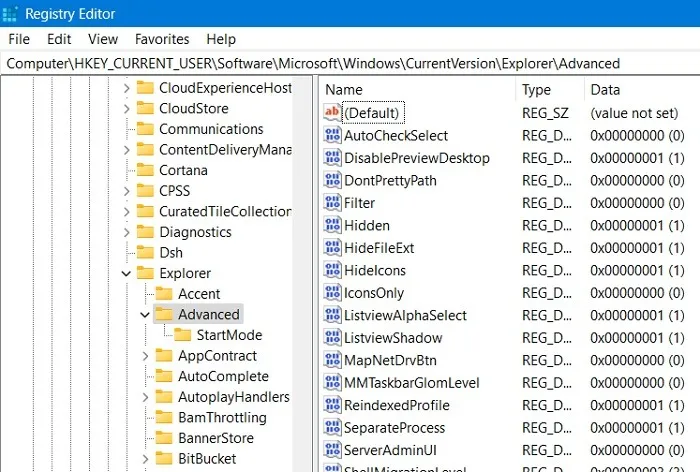
- キーの右側に、「LastActiveClick」という名前の新しい DWORD (32 ビット) 値を作成します。
- それをダブルクリックして、値を「0」から「1」に変更します。
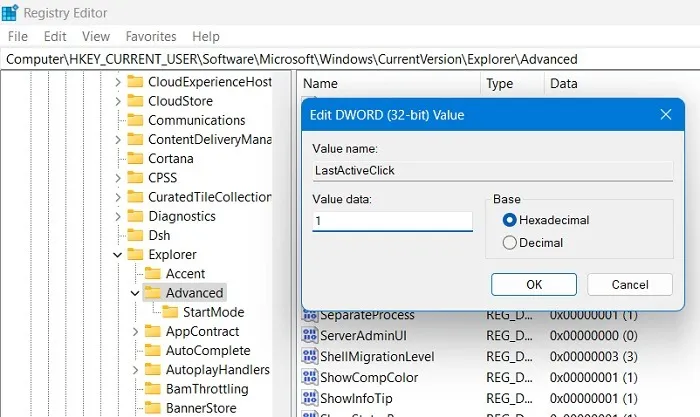
8.シェイクを無効にして最小化する
「エアロシェイク」は、Windows 7 で導入された機能で、開いたままにしたいウィンドウをつかんで「振る」ことでウィンドウを最小化できます。クールに聞こえるかもしれませんが、このオプションを使用すると、必ずしも必要なくすべてのウィンドウを最小化できる場合があります。シェイクを最小限に抑えることは、病気やその他の原因で手の震えを起こしやすい人にとっては問題になる可能性もあります. しかし、それは他の人にとって大きな助けになる可能性があります。
- この機能を有効にするには、次の Windows レジストリ パスに移動します。
Computer\HKEY_CURRENT_USER\Software\Microsoft\Windows\CurrentVersion\Explorer\Advanced
- 「DisallowShaking」という名前の新しい DWORD (32 ビット) 値を作成します。
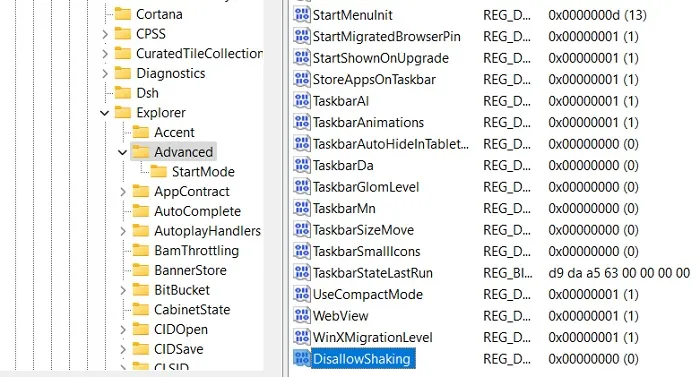
- デフォルト値を「0」から「1」に変更します。

9. 独自のアプリとオプションをコンテキスト メニューに追加する
コンテキスト メニューは便利ですが、実際にそれを制御するには、レジストリ キーを作成して、特定のアプリや Windows の機能を追加することができます。これを行う正確な方法は、コンテキスト メニューに何を追加するかによって異なります。たとえば、コンテキスト メニューに「Check for Updates」を追加するための優れたレジストリ ハックがあります。
- 次のパスに移動します。
HKEY_CLASSES_ROOT\DesktopBackground\Shell
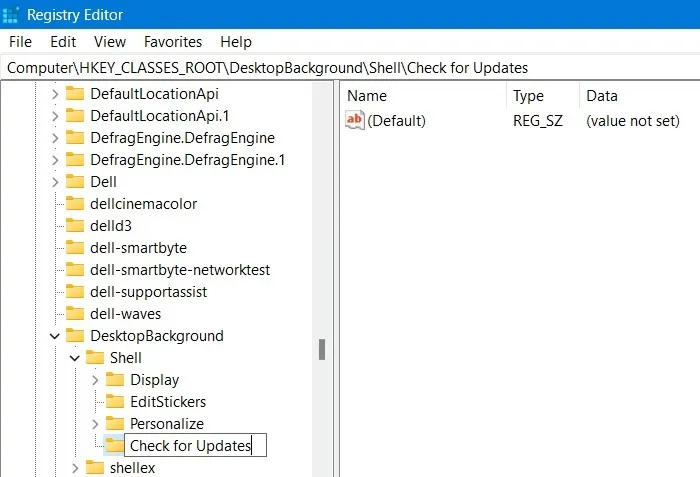
- 「Shell」フォルダを右クリックして、「Check for Updates」と「Command」という 2 つの異なるキーを作成します。
- 次に、「Check for Updates」を右クリックし、ここに示すように「SettingsURI」という新しい文字列値を作成します。

- ダブルクリックして「文字列の編集」ウィンドウに移動します。
ms-settings:windowsupdate-action「値のデータ」フィールドに入力します
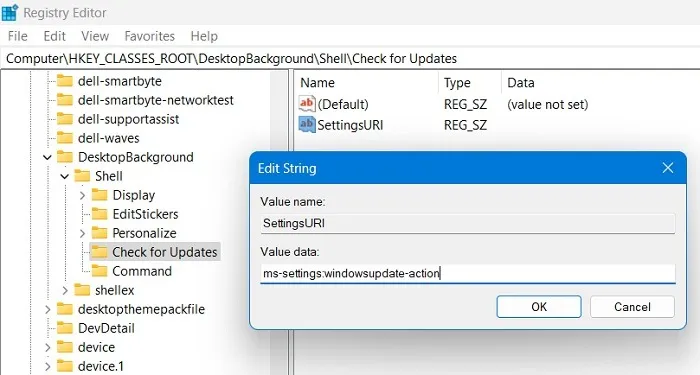
- 文字列値「DelegateExecute」を使用して「Command」キーに対して同様の手順を繰り返し、値 data: を追加します
{556FF0D6-A1EE-49E5-9FA4-90AE116AD744}。
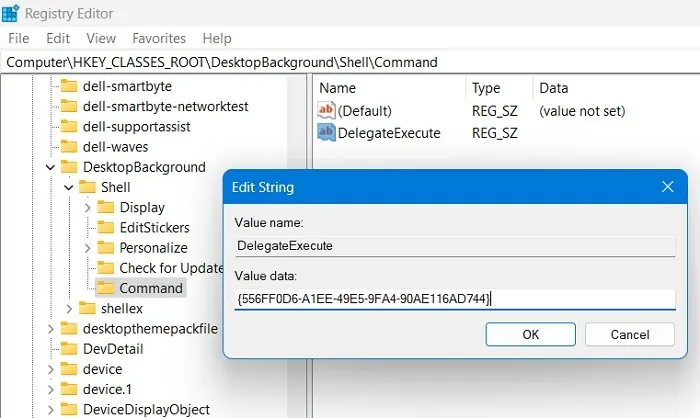
- 必要なレジストリ値で両方のキーを作成するとすぐに、右クリックのコンテキスト メニュー内に更新を確認するためのオプションが表示されるはずです。
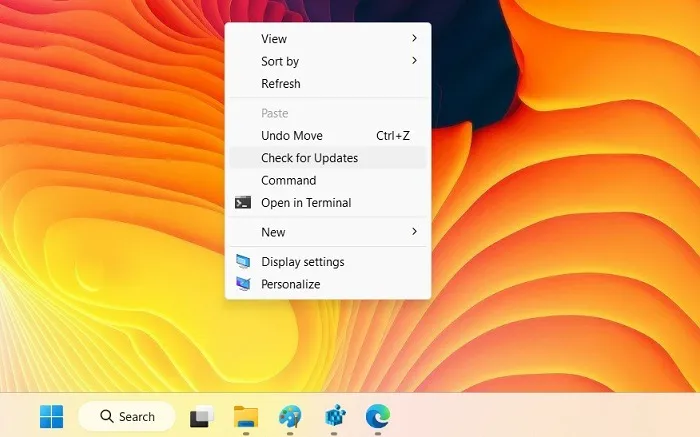
10. Windows アプリと設定を「ダーク モード」に変更します
暗い背景で白い文字を読むことと、明るい背景で暗い文字を読むことのどちらがより健康的かという議論は激しさを増していますが、最初の陣営にいる場合は、レジストリを使用して Windows 全体でダーク モードを有効にすることができます。
- Windows レジストリの選択で、次のパスに移動します。
HKEY_CURRENT_USER\Software\Microsoft\Windows\Themes\Personalize
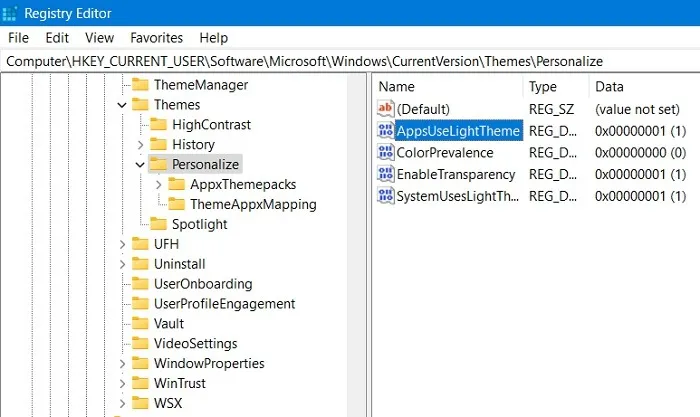
- 「AppsUseLightTheme」という名前の DWORD (32 ビット) 値が見つかるはずです。存在しない場合は作成します。
- デフォルト値を「1」から「0」に変更します。すべての Windows アプリとブラウザーは、ダーク テーマを自動的に想定するようになりました。

11. Windows アクション センター サイドバーを削除する
Windows アクション センターのサイドバーには、便利なクイック アクセス ボタンと通知があります。ただし、これらのボタンが不要で、サイドバーを開いたときにサイドバーが画面の半分を占めるのが気に入らない場合は、単純に無効にすることができます。
- [レジストリ エディター] ウィンドウで、次のパスを入力します。
HKEY_CURRENT_USER\Software\Policies\Microsoft\Windows\
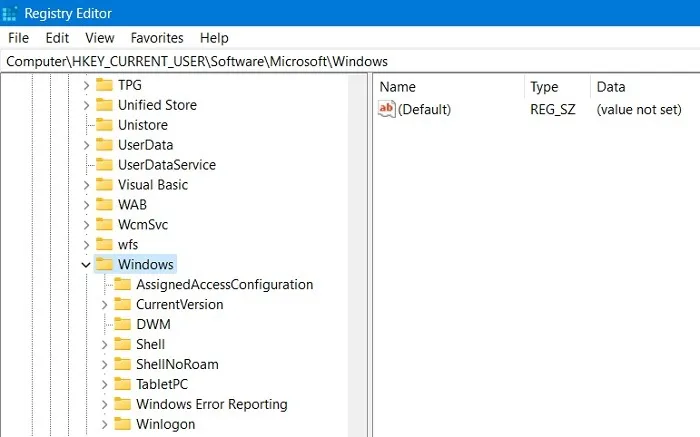
- 「Windows」の下に「Explorer」という名前の新しいキーを作成し、その後に「DisableNotificationCenter」という DWORD (32 ビット) 値を付けます。
- DWORD エントリの値を「1」に編集します。

- アクション センターの右側のサイドバーに新しい通知が表示されなくなります。
12. ファイル エクスプローラーから OneDrive ボタンを削除する
Microsoft がストレージ パッケージのダウングレードを決定した後、OneDrive を使用しないか、別のクラウド ストレージ サービスに移行した場合、ファイル エクスプローラーにそのアイコンを表示しても意味がありません。
- 以下に示すパスに移動します。
HKEY_CURRENT_USER\Software\Classes\CLSID\{018D5C66-4533-4307-9B53-224DE2ED1FE6}
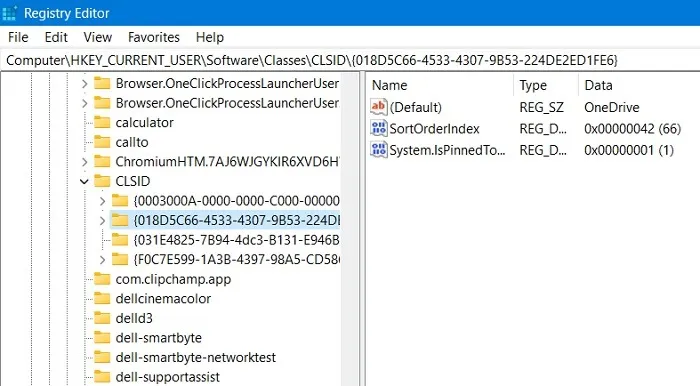
- 「System.IsPinnedToNameSpaceTree」の DWORD (32 ビット) 値をデフォルトの「1」から「0」に変更します。
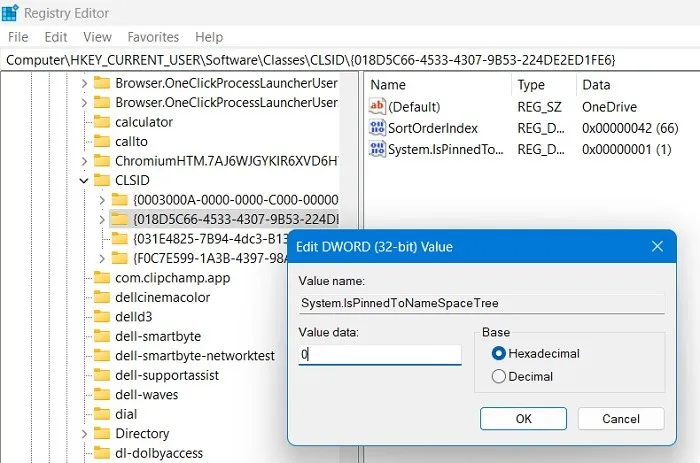
- その後、以下の場所に移動し、「018D5C66-4533-4307-9B53-224DE2ED1FE6」のデフォルト キー エントリを削除します。
Computer\HKEY_CURRENT_USER\Software\Microsoft\Windows\CurrentVersion\Explorer\Desktop\NameSpace
- キーを削除すると、OneDrive は正常に削除されます。
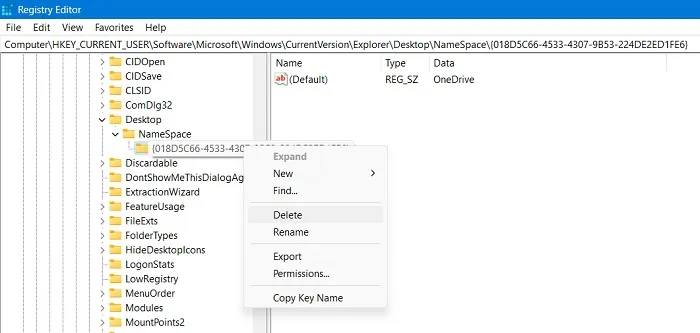
13. シャットダウン時に Pagefile.sys を自動的に削除する
Pagefile.sys ファイルは、Windows で非常に便利です。仮想 RAM として介入して、物理的なコンピューター RAM の負荷を軽減し、プログラム データの取得、PC の迅速な操作、およびその他の重要な RAM 機能の管理のプロセスを高速化します。
ただし、ページファイルは Windows でかなりのストレージ スペースを占有するため、PC のシャットダウン時にページファイルを自動的に削除する簡単な方法を次に示します。
- 以下に示すように、パスに移動する必要があります。
Computer\HKEY_LOCAL_MACHINE\SYSTEM\CurrentControlSet\Control\Session Manager\Memory Management
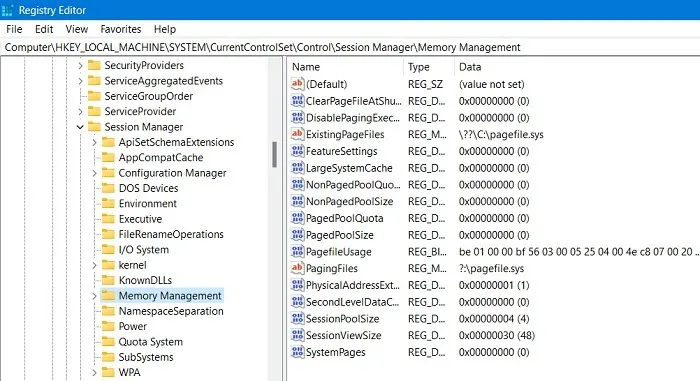
- 「ClearPageFileAtShutdown」の DWORD (32 ビット) 値を「0」から「1」に変更して編集します。
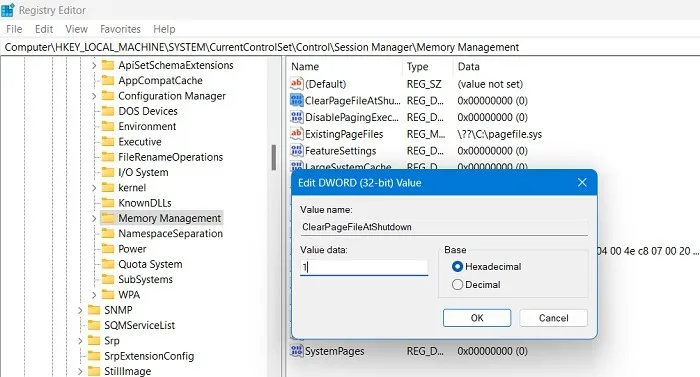
14.メニューアニメーションの調整
また、メニュー アニメーションを調整して、見栄えを良くすることもできます。PC の速度が遅い場合は、アニメーションを高速にすると操作が簡単になります。これは、マウスのスクロールもスムーズです。
- 次のパスに移動します。
Computer\HKEY_CURRENT_USER\Control Panel\Desktop
- 左側の「デスクトップ」キーを選択します。
- 「MenuShowDelay」の文字列値を見つけて、デフォルト値の 400 ミリ秒から約 200 ミリ秒に編集します。
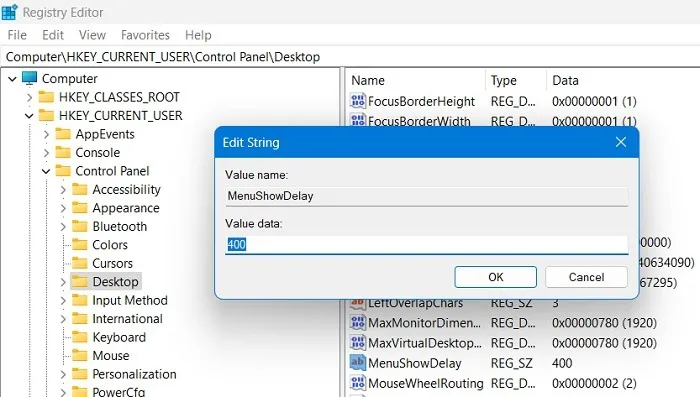
15. Windows の起動遅延を無効にする
Windows では、起動時にわずかな遅延を設定して、Windows で起動するアプリがプロセスをスムーズに通過できるようにし、遅延のないスムーズなデスクトップを体験できるようにします。ただし、スタートアップ アプリがあまりない場合は、この遅延は不要であり、無効にすることができます。
- 次のパスに移動します。
Computer\HKEY_CURRENT_USER\Software\Microsoft\Windows\CurrentVersion\Explorer
- 「Serialize」という名前のキーを作成し、その中に新しい DWORD (32 ビット) 値を追加します。
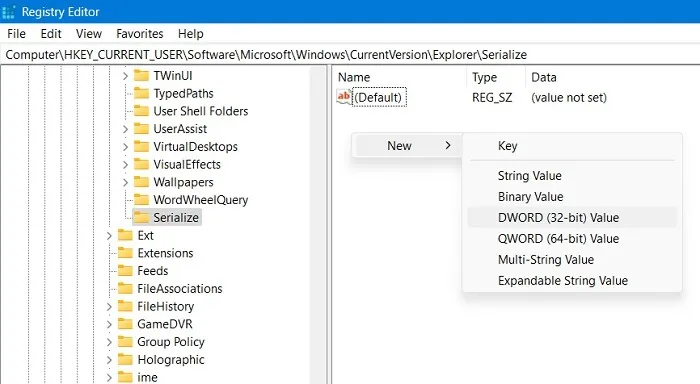
- 「StartupDelayInMSec」という名前を付け、その値を「0」に設定します。すぐにパフォーマンスが向上します。
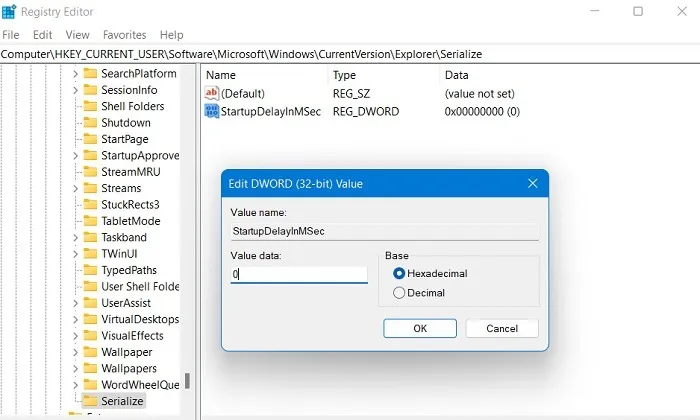
16. スタート メニューの検索から Bing を削除する
Windows 11 の [スタート] メニューには、既定の Bing 検索エンジンが付属しています。Bing の大ファンでない場合は、検索ボックスから Bing を削除することをお勧めします。
- 以下に示すパスに移動します。
Computer\HKEY_CURRENT_USER\Software\Policies\Microsoft\Windows
- 新しい「Explorer」キーを作成します。
- 作成したキーの下に、「DisableSearchBoxSuggestions」という新しい DWORD (32 ビット) 値を追加します。
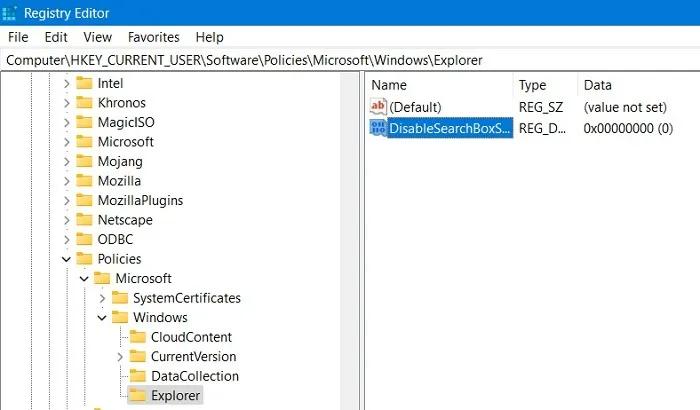
- その値のデータを「1」に設定します。
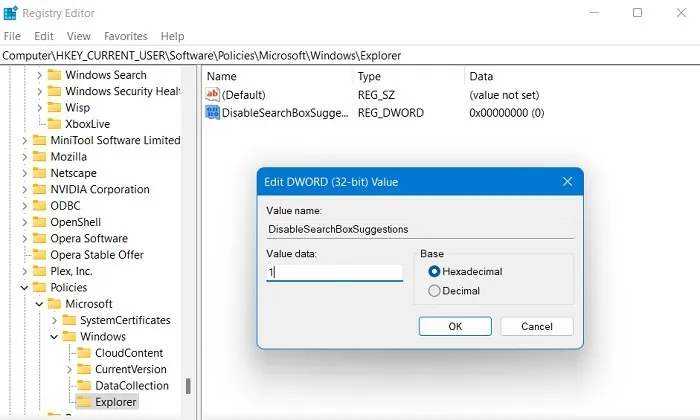
- その後 PC を再起動すると、Windows 11 の [スタート] メニューに Bing 検索ボックスが完全に表示されなくなります。
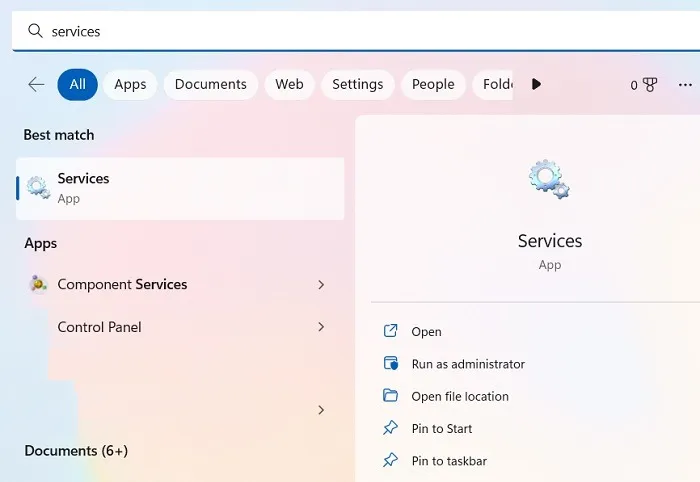
よくある質問
Windows レジストリを編集しても安全ですか?
レジストリをいじると、Windows が破損する可能性があります。レジストリ編集の指示に正確に従うことをお勧めします。何をしているのかわからない場合は、混乱しないでください。安全のために、変更を加える前にレジストリのバックアップを作成してください。これを行う最も簡単な方法は、Windows システムにシステムの復元ポイントを作成することです。障害が発生した場合は、システムの復元を使用して以前のバージョンに戻すことができます。
レジストリ エディタを使用せずにレジストリ ファイルを編集するには?
レジストリの調整だけが、Windows エクスペリエンスを大幅に向上させる唯一の方法ではありません。コマンドプロンプトでAutoHotKeyスクリプトと「reg.exe」コマンドを使用してそれらを変更できます。チェックアウトするための多くの便利な AutoHotKey スクリプトのリストがあります。Windows についてあなたが望むことを言ってください。Windows にインストールできるこれらのカスタム ドックが示すように、その微調整機能は奥深いものです。
Windows 10/11 で別のユーザーのレジストリを編集する方法
別のユーザーのレジストリを編集するのは簡単です。これは、PC の構成をいじくり回すのではなく、専門家にレジストリを処理してもらいたい人にとって非常に役立ちます。管理者モードのコマンド プロンプトでユーザー権限にリモートでアクセスする必要があります。reg load HKU\<username> C:\Users\<username>\ntuser.dat
その後、通常どおりレジストリ エディタを開き、すべてのレジストリ値にアクセスできる「Computer\HKEY_USERS」に移動できます。
画像クレジット: Unsplashの Hal Gatewood . Sayak Boralによるすべてのスクリーンショット。



コメントを残す