15 の便利な iPhone カレンダー アプリのヒントとコツ (iOS 16)
デジタル カレンダーは、複数の約束事や締め切りをこなす必要がある場合に必須のアイテムです。その日の日付を確認する以外に、iPhone に組み込まれているカレンダー アプリを使用したことがない場合は、多くのことを見逃しています。Apple Calendar には、あなたの生活をずっと楽にしてくれるとても気の利いた機能があります。
ここでは、iPhone カレンダー アプリをすぐにマスターするのに役立つ便利なヒントとコツを紹介します。
1.リマインダーを作成してアラートを設定する
次の予定やスケジュールを追加することは 1 つのことですが、それらを見なければ意味がありません。アラートとリマインダーを設定すると、iPhone が 1 週間または数日前に予定されているイベントを思い出させてくれます。
まだイベントを作成していない場合は、最初にイベントを作成する必要があります。
- カレンダーアプリを開きます。
- 右上の追加(+)ボタンをタップします
- イベントにタイトルを追加します。
- 次に、下にスクロールして[アラート]をタップします。
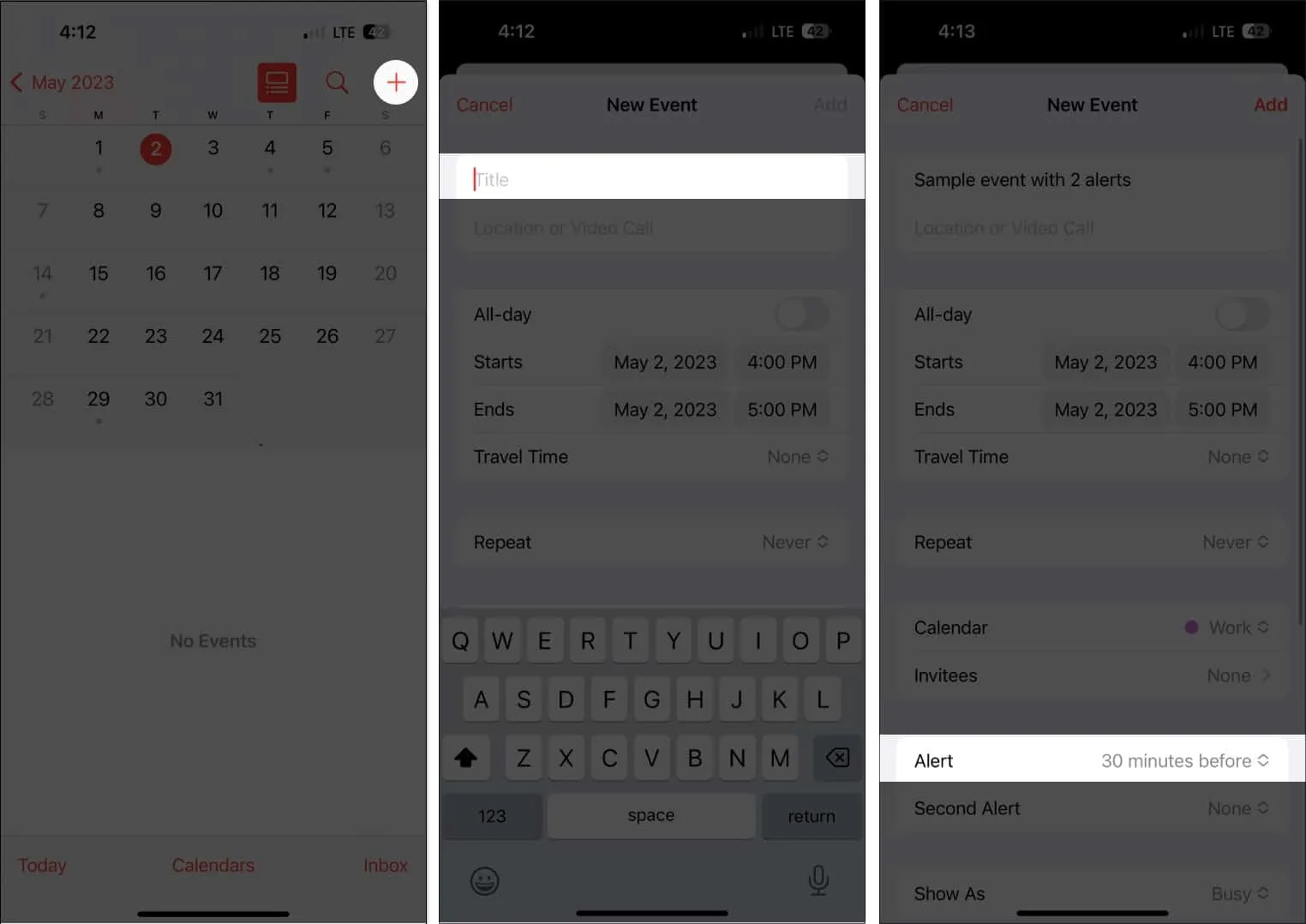
- 1週間前から当日までの中からお選びください。
- [追加]を選択します。
![時間枠を選択し、カレンダー アプリで [追加] を押します 時間枠を選択し、カレンダー アプリで [追加] を押します](https://cdn.thewindowsclub.blog/wp-content/uploads/2023/05/select-time-frame-and-press-add-in-calenders-app.webp)
忘れがちなタイプの場合は、イベント →編集をタップして、別のアラートを追加できます。[Second Alert]を選択し、アラートの時間を選択します。
新しいイベントを作成するたびにアラートを設定する貴重な時間を無駄にする代わりに、すべての予定にデフォルトのアラート時間を設定することもできます。これをする:
- [設定]に移動します。
- カレンダーを選択します。
- デフォルトのアラート時間まで下にスクロールします。
- 誕生日、イベント、終日イベントのデフォルトのアラート時間を設定します。
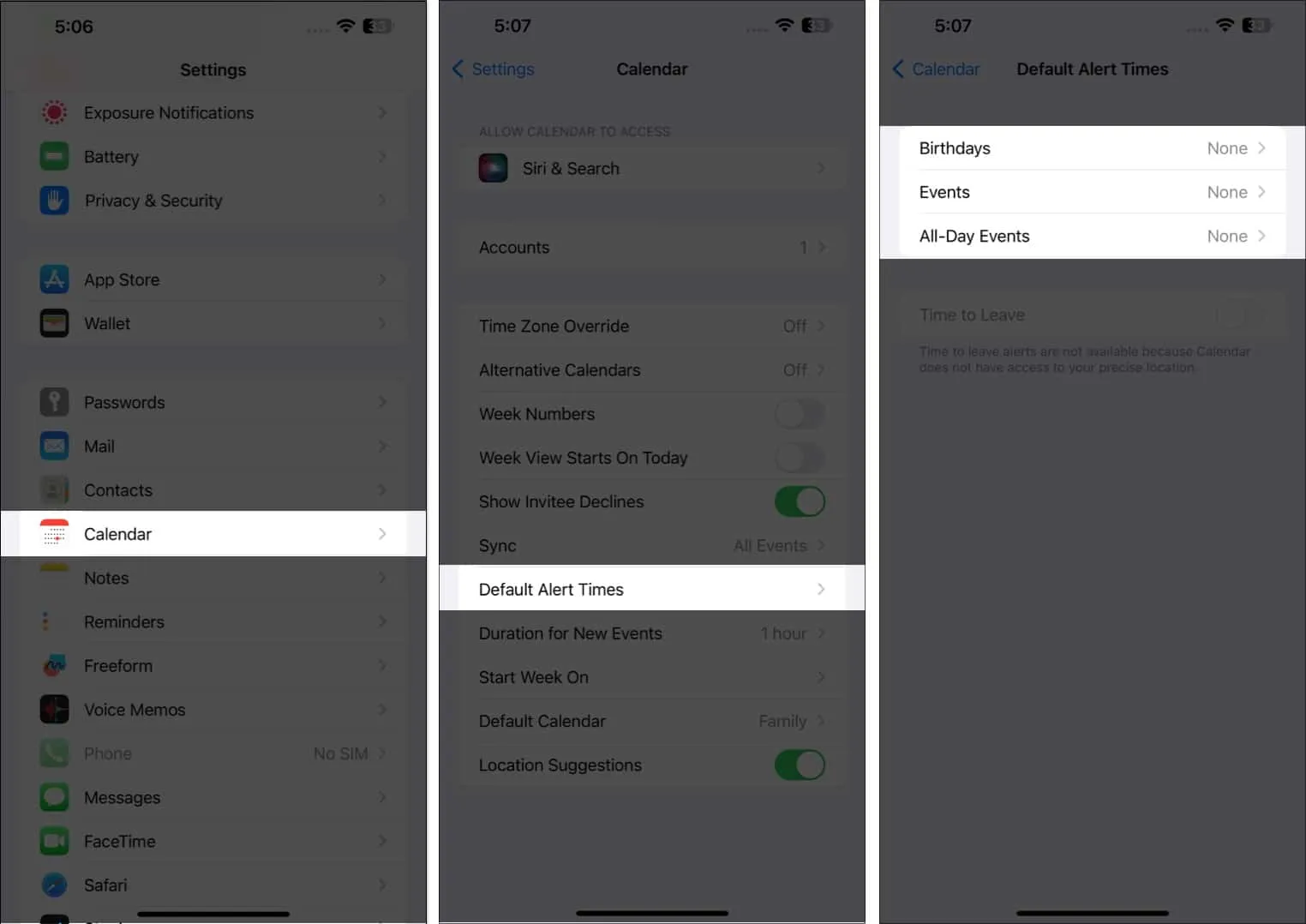
2. 好みのカレンダー ビューを選択します
カレンダーを表示するには、一般的な年表示からより詳細な日表示まで、さまざまな方法があります。
- 年次ビュー:年全体を表示するには、カレンダーの左上にある月をタップして年にズームアウトします。上下にスワイプして、前の年と将来の年を表示できます。
- 月表示:年表示から、月をタップして月表示に切り替えます。月ごとのビューでは、スケジュールのある日を表示できます。スケジュールの下には灰色の点が表示されます。上下にスワイプして、他の月を表示することもできます。
- 週間ビュー:週間スケジュールの概要を表示するには、画面を横向きにしてカレンダーを表示します。この形式では、各日の時間別内訳も表示されます。
- 日表示: [今日]をタップして、1 日の 1 時間ごとのスケジュールを表示します。別の日をタップするか横にスワイプすると、別の日のスケジュールが表示されます。
- 画面上部の[検索] ボタンの横にある[リスト] ボタンをタップすると、その日の予定がすべてリストに表示されます。
- 画面の下部にある[今日]をタップすると、いつでも現在の日付に戻ることができます。
3. 新しいカレンダーを作成または追加する
1 つのカレンダーで生活のさまざまな側面を管理するのは、ややこしい場合があります。Apple カレンダーを使用すると、個別のカレンダーを作成して、仕事や私生活などに専用のカレンダーを作成できます。
たとえば、複数のプロジェクトがある場合、プロジェクトごとにカレンダーを作成すると、スケジュールとコミットメントをより効率的に整理し、重複を防ぐことができます。
また、色分けされているので、カレンダーにプロットされたスケジュールのイベントがどこに属しているかが一目でわかります。
新しいものを作成するには:
- カレンダーアプリを開く→下部にある[カレンダーを追加]をタップします。
- ポップアップ メニューで[カレンダーを追加]をタップします。次のいずれかを選択します。
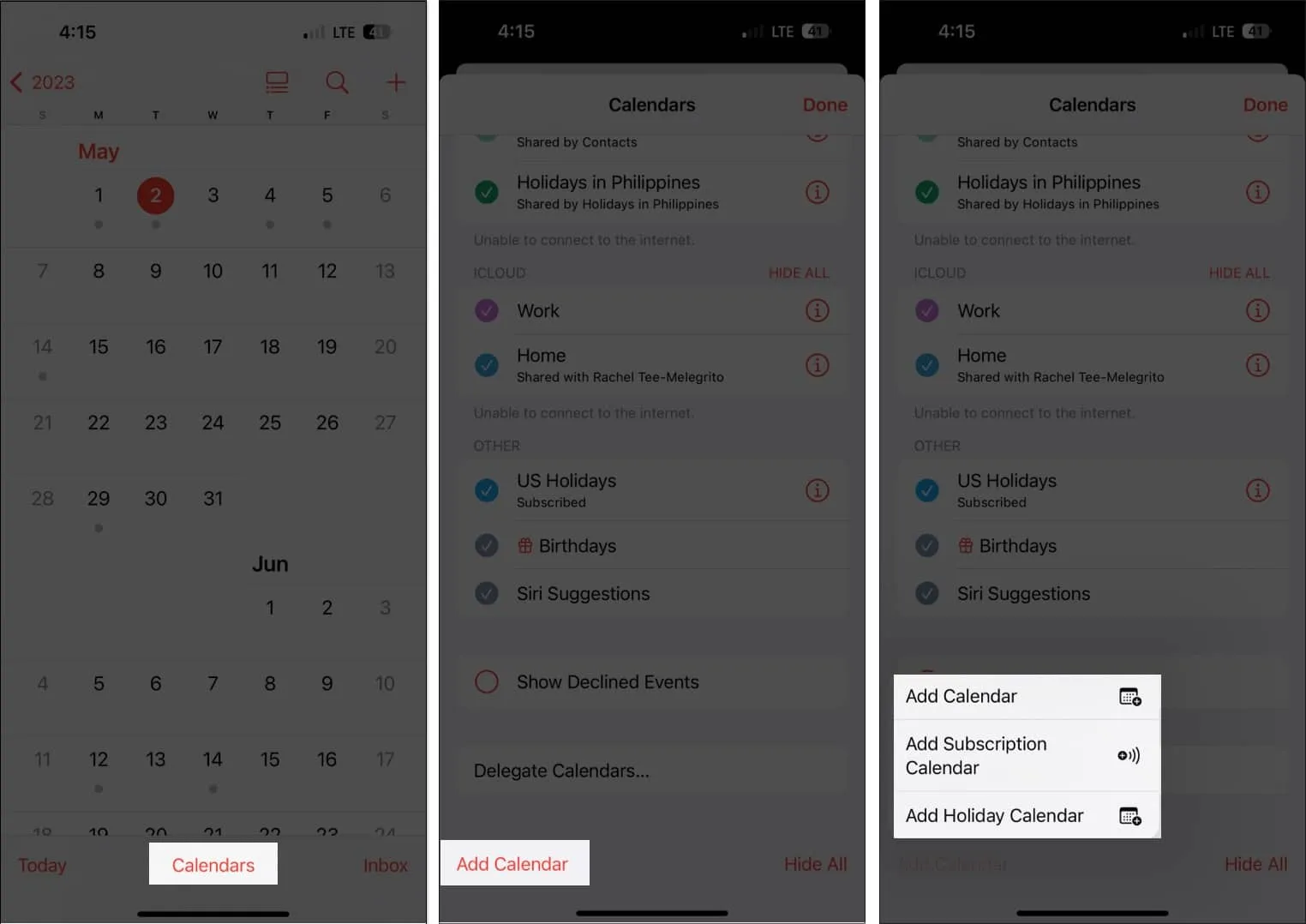
- カレンダーを追加:カレンダー名、使用するメール アドレス、カレンダーに割り当てる色を入力する必要があります。
- 購読カレンダーの追加:購読したいカレンダーへのリンクを入力する必要があります。サブスクリプション カレンダーは読み取り専用のデータ フィードであり、データ プロバイダーがイベントを更新するたびにイベントを最新の状態に保ちます。
- 休日カレンダーを追加:追加したい国を選択して、休日をカレンダーに追加します。
4. 週の開始時刻をコントロールする
日曜日に週が始まる人もいれば、月曜日に週が始まる人もいます。iPhone カレンダーは、デフォルトでは日曜日に週を開始しますが、別の日を選択することもできます。
これをする:
- [設定] → [カレンダー]に移動します。
- 下にスクロールして[週の開始日]をタップし、希望する日を選択します。
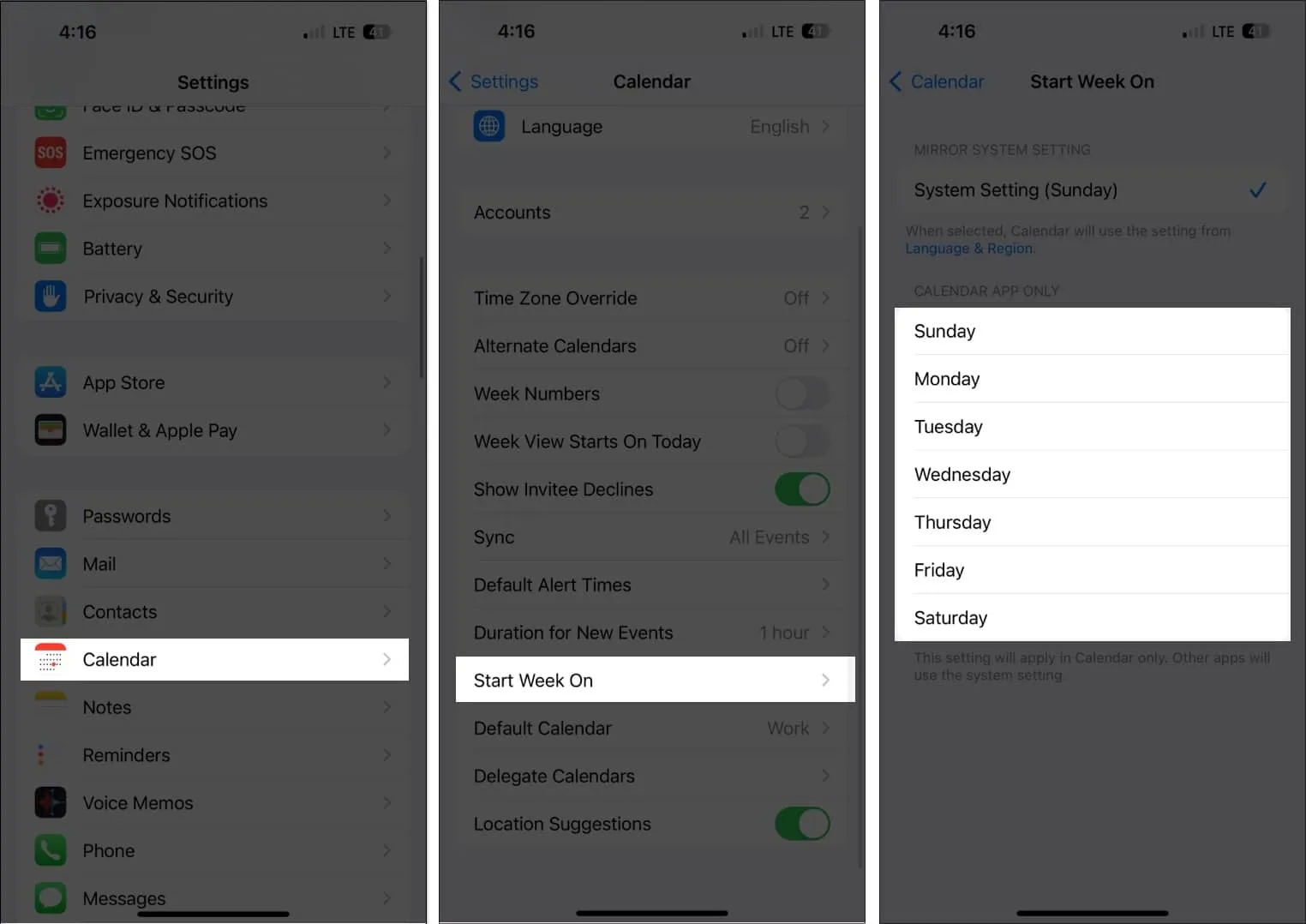
カレンダーの招待状に添付ファイルを追加して、簡単にアクセスしたり、招待者と共有したりできます。
- イベントに移動します。
任意のカレンダー ビューで、特定の日をタップして、同じイベントを表示します。 - [編集] → [添付ファイルを追加]をタップします。
- 追加するファイルを見つけます。検索バーまたは[参照] タブを使用して、他の場所で検索します。
![カレンダー アプリで、[編集]、[添付ファイルの追加]、[ファイルへのアクセス] の順にタップします。 カレンダー アプリで、[編集]、[添付ファイルの追加]、[ファイルへのアクセス] の順にタップします。](https://cdn.thewindowsclub.blog/wp-content/uploads/2023/05/tap-edit-add-attachment-access-the-file-in-the-calendars-app.webp)
- 完了 をタップします。
予定から添付ファイルを削除するには、予定に移動して [編集] をタップし、添付ファイルを左にスワイプして [削除]を選択します。
6. Siri に他のアプリのイベントを追加させる
Siri は、メッセージ、メール、Safari などの他のアプリからのアクティビティを確認して、メールで送信されたオンライン会議、ホテルの予約、フライトの予約など、他のイベントでカレンダーを更新することもできます。
Siri にこれをさせるには:
- [設定] → [カレンダー]に移動します。
- [Siri と検索]を選択します。
- [アプリに表示]をオンにします。
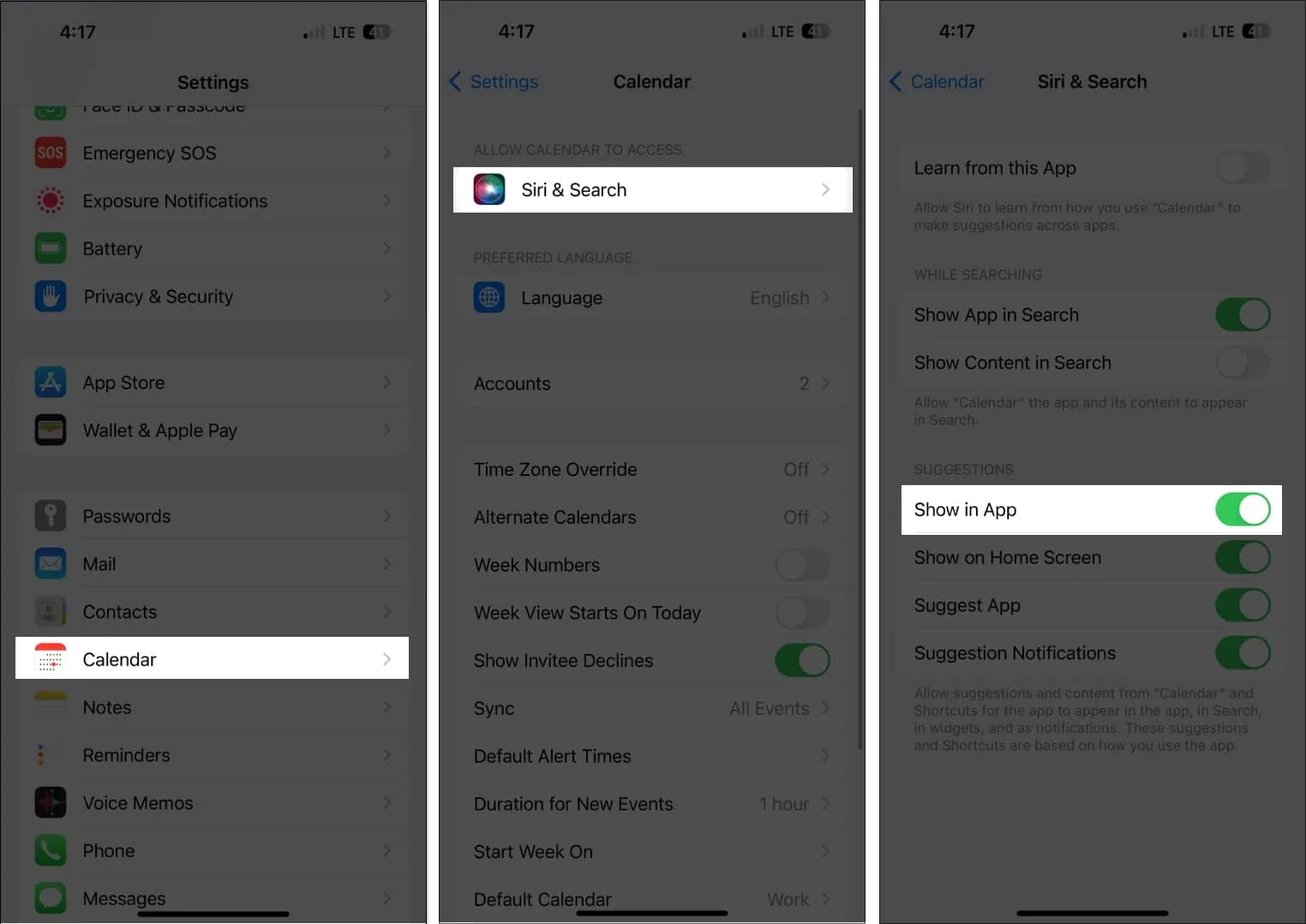
これにより、Siri は他のアプリで見つけたイベントを提案できます。
7. イベントをドラッグ アンド ドロップしてスケジュールを整理する
カレンダー リスト ビューでは、1 日のスケジュールの概要を確認できるだけでなく、スケジュールをすばやく整理して別の日に移動することもできます。
イベントを選択して別のタイムスロットにドラッグするだけです。これは、週単位または日単位のビューで行うことができます。
8. イベントのコピーと貼り付け
イベントが定期的に発生する場合は、簡単にコピーしてカレンダーに貼り付けることができます。イベントを長押しして[コピー]を選択するだけです。
- イベントを貼り付けたいタイムスロットを長押しします。これにより、新しいイベントが作成されます。
- コピーされたイベントは、タイトルの下にその他の詳細とともに表示されます。タップして[追加]を選択します。

9.Siriを最大化する
また、Apple の信頼できるデジタル アシスタントである Siri を使用して、カレンダーにイベントを作成することもできます。「 Hey Siri、カレンダーに新しいイベントを作成して」と言って、すべての詳細を入力します。
イベントの変更については、「[日付] のスケジュールのイベントを変更できますか?」のように言ってください。編集したいイベントを選択し、変更したいことを Siri に知らせます。
10. カレンダーを他の人に委任する
カレンダーのもう 1 つの優れた機能は、カレンダーを他のユーザーに委任できることです。招待状の追加、編集、返信、削除など、スケジュールの管理をアシスタントまたは家族に任せることができます。これをする:
- カレンダーアプリを開き、下部にある[カレンダー]を選択します。
- 共有したいカレンダーの横にある情報 (i) ボタンをタップします。
- [人を追加]を選択します。
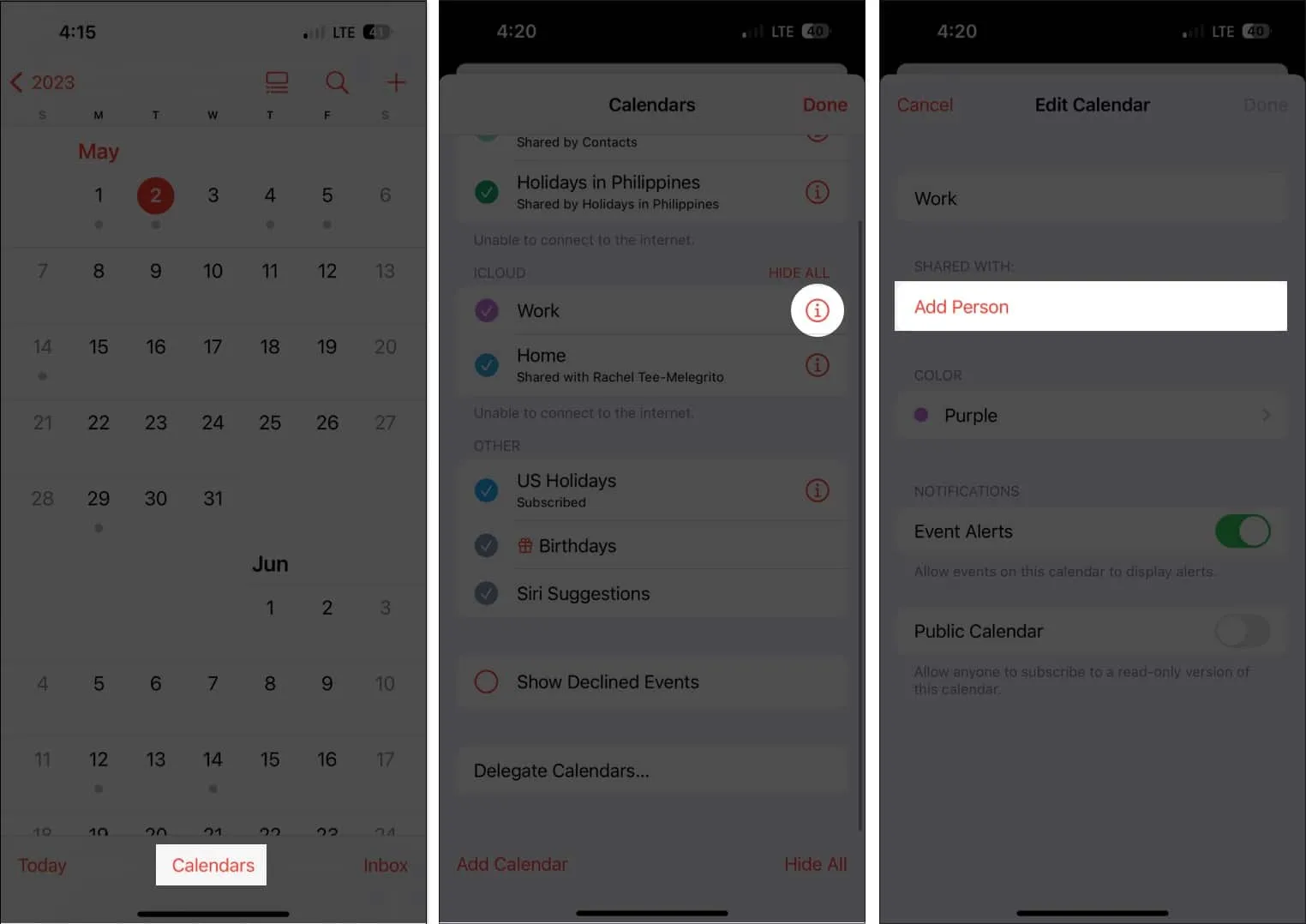
- その人の電子メール アドレスを入力します。
- 追加をタップします。
- ユーザーの名前の横にある[表示と編集]をタップし、 [編集を許可]を切り替えます。スケジュールの読み取り専用ビューのみを共有したい場合は、切り替えないでください。
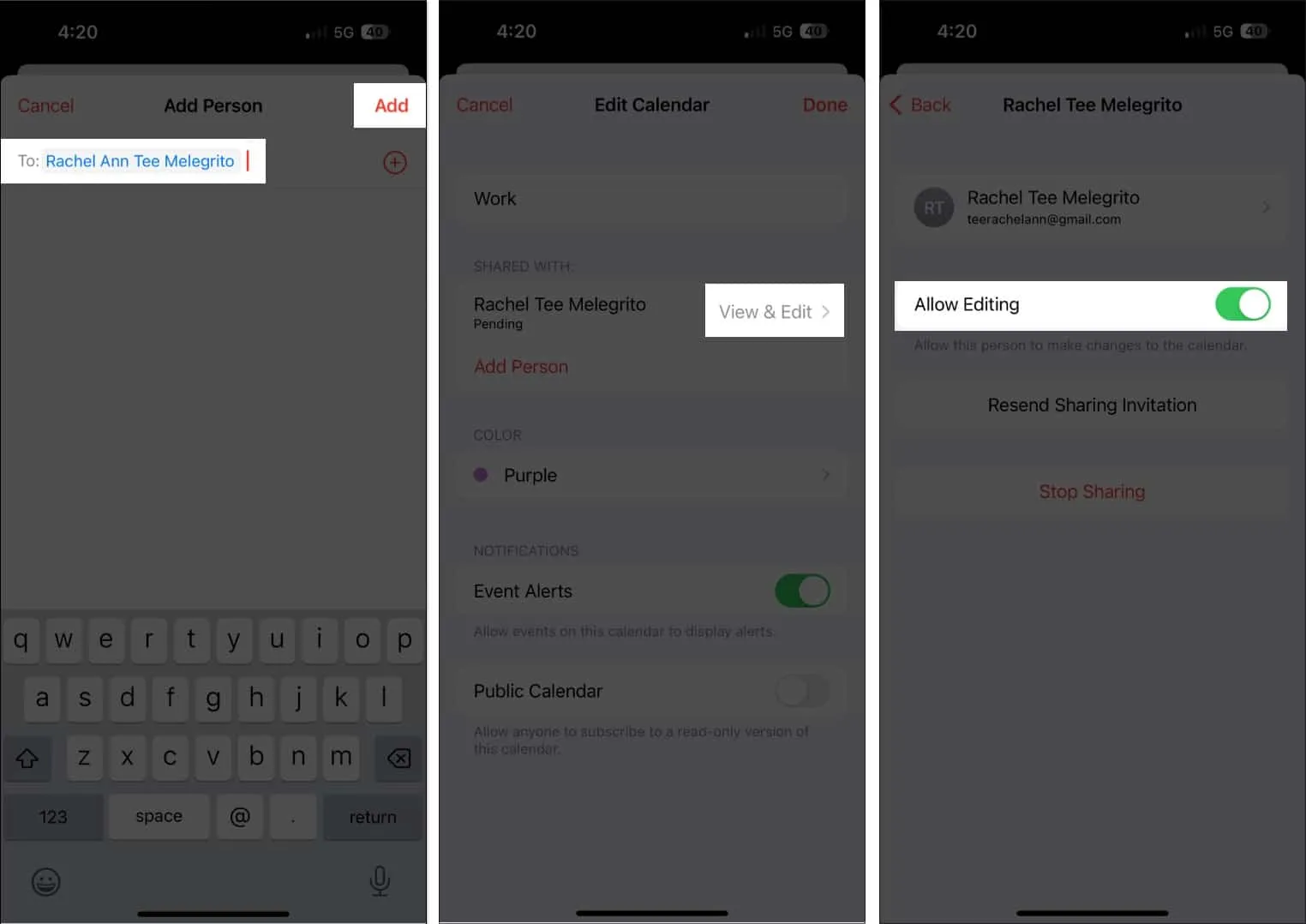
相手があなたのカレンダーを共有するための招待状を受け取っていない場合は、[共有の招待状を再送信]をタップします。[共有を停止]をタップすると、いつでも共有をキャンセルできます。
あなたが編集権限を与えた人があなたのカレンダーを追加、編集、または変更するたびに、通知とアラートを受け取ることに注意してください。[変更の表示] をオフに切り替えて、共有カレンダーに関するアラートと通知をオフにすることができます。
11. あらゆるデバイスからカレンダーにアクセス
すべてのスケジュールをカレンダーに配置すると、iPhone を置き忘れた場合を除いて、必要なときに簡単にアクセスできます。でも心配はいりません。Apple デバイス間でカレンダーを同期するオプションがあります。
この機能はデフォルトでオンになっていますが、過去にオフにした場合は、次のようになります。
- 設定アプリ → iCloudに移動します。
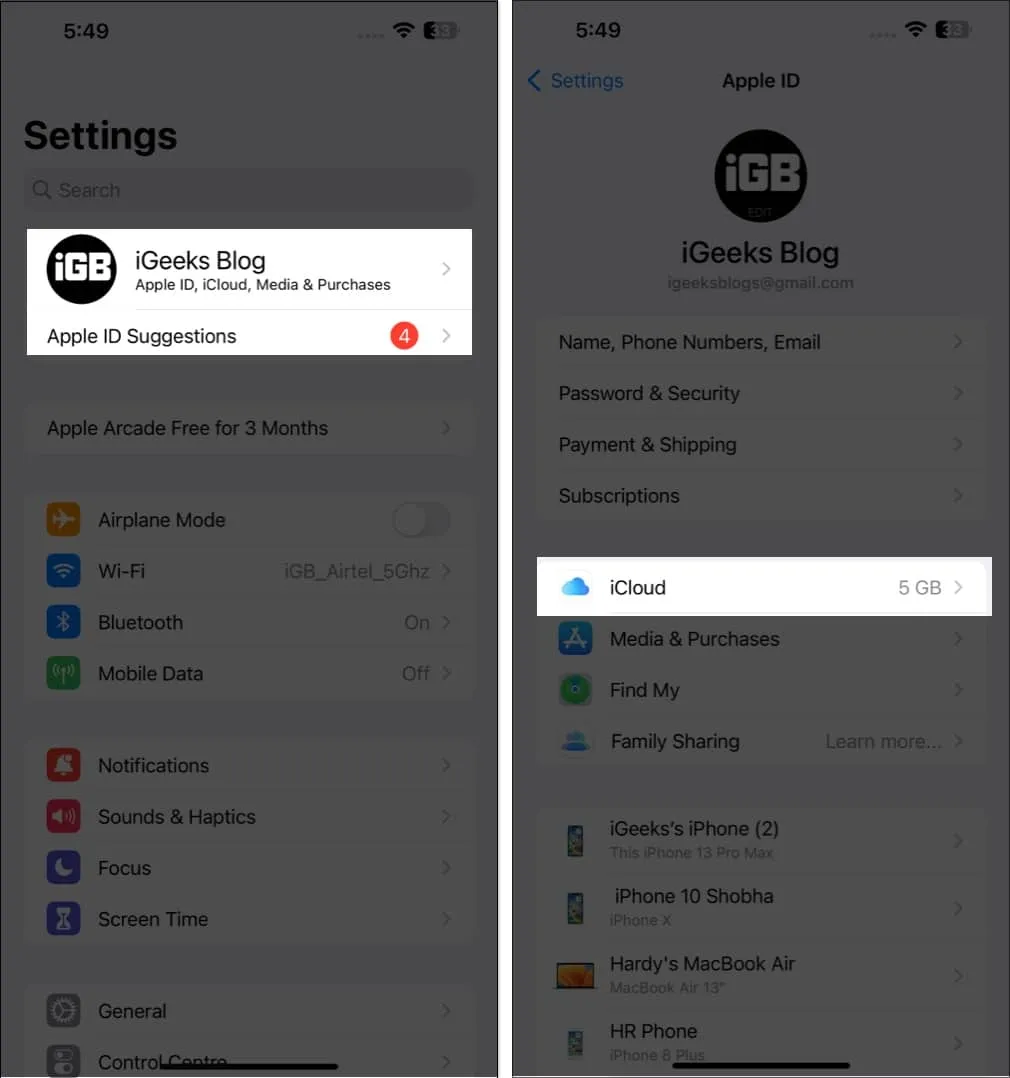
- [すべて表示] → [カレンダーの切り替え]をタップします。
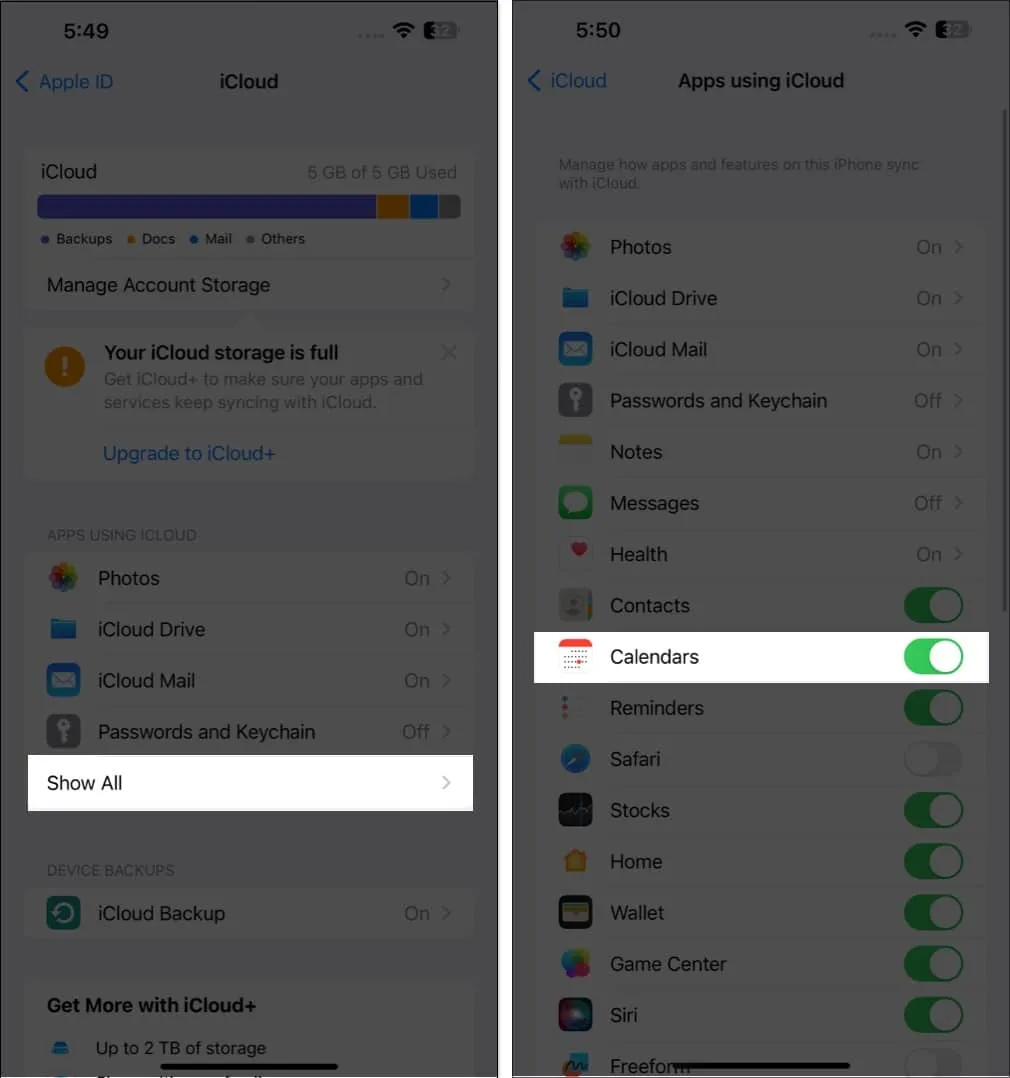
iCloud と同期されているので、いつでも iCloud.com にアクセスしてカレンダーにアクセスできます。
12. 移動時間を追加する
予定をカレンダーに追加すると、見逃すことがなくなります。ただし、これには交通渋滞や場所などの要素が考慮されていません。カレンダーを使用すると、出発地と目的地に基づいて出発時刻になると、iPhone が自動的に通知します。
イベントの作成が完了したら、[編集] → [移動時間]を選択します。イベントで場所を入力した場合は、開始場所を入力します。そうでない場合は、予定されているイベントへの移動に 5 分から 2 時間の余裕を持たせることができます。
13.イベントをCarPlayと同期する
驚いた?しないでください。Apple CarPlay を使用している場合は、今後のカレンダー イベントもダッシュボードで確認できます。
イベントに住所を追加した場合は、場所への道順も表示できます。
14.個々のカレンダーと終日のイベントを表示または非表示にする
雑然としたカレンダーは逆効果であり、生活を整理するのに役立つ代わりに迷惑になる可能性があります. とはいえ、個々のカレンダーと終日のイベントを表示および非表示にするオプションがあります.
15.連絡先の誕生日を追加する
あなたは誕生日を忘れるタイプですか?もう心配する必要はありません。連絡先情報に連絡先の誕生日を入力してカレンダーに追加するだけで、誕生日のリマインダーを受け取ることができます。
- まず、連絡先に移動します。
- 連絡先→編集 をタップします。
- 下にスクロールして(+) 誕生日を追加を選択→完了 をタップします。
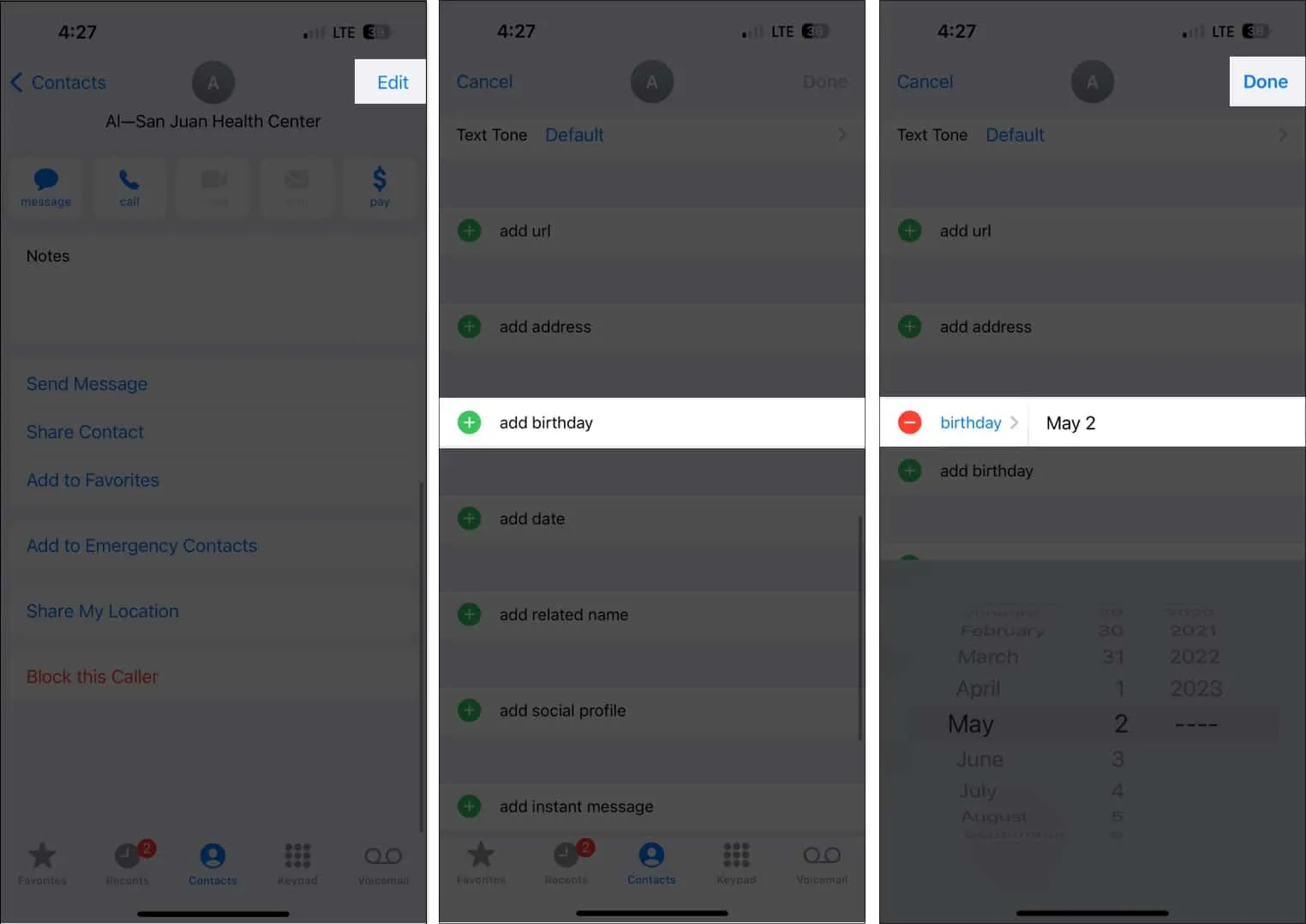
- 次にカレンダーを開きます。
- [カレンダー] → [誕生日]の順にタップし、 [完了]を選択します。
![カレンダーをタップし、誕生日にチェックマークを付け、カレンダー アプリで [完了] をタップします カレンダーをタップし、誕生日にチェックマークを付け、カレンダー アプリで [完了] をタップします](https://cdn.thewindowsclub.blog/wp-content/uploads/2023/05/tap-calendars-tick-birthday-tap-done-in-calendars-app.webp)
カレンダーで誕生日を表示するためのより包括的なガイドを次に示します。
まとめ中…
カレンダー アプリは、整理整頓に役立つ強力なツールです。上記のヒントを使用して、すべての機能を最適に使用できます。
お気に入りのカレンダー機能は何ですか? 以下のコメントで共有してください。
- Apple カレンダー vs. Google カレンダー: どちらが優れていますか?
- 整理しておくためのiPhone向けの最高のカレンダーアプリ
- Google カレンダーを iPhone と同期する方法


コメントを残す