時間を節約するための Microsoft Excel の 15 のヒントとテクニック

Microsoft Excel は、プロフェッショナルユーザーにも日常ユーザーにも同様に人気があります。あまり知られていないかもしれませんが、Excel はあなたが思っているよりもはるかに多くのことができるということです。時間を節約できる優れた機能を見逃している可能性がありますが、それに気づいていません。次の Excel のヒントとテクニックは、作業をより迅速に完了するのに役立ちます。
1. 現在の日付または時刻を入力して書式設定します
関数を使用してシートに現在の日付または時刻を入力できることはすでにご存知かもしれません。しかし、キーボード ショートカットを使用して静的な日付や時刻を入力できることをご存知ですか? これは、ワークブックを開くたびに更新される値ではなく、固定値が必要な場合に便利な方法です。
セルを選択し、次のいずれかのショートカットを入力します。
- 現在の日付: Windows の場合はCtrl+ ;(セミコロン)、Mac の場合はCommand+;
- 現在時刻: Ctrl+ Shift+ ;(Windows の場合) またはCommand+ Shift+ ( ;Mac の場合)
- 現在の日付と時刻: Windowsの場合はCtrl+ ;、 Space、 Ctrl+ Shift+ 、 Mac の場合は+ 、 、 + + 。;Command;SpaceCommandShift;
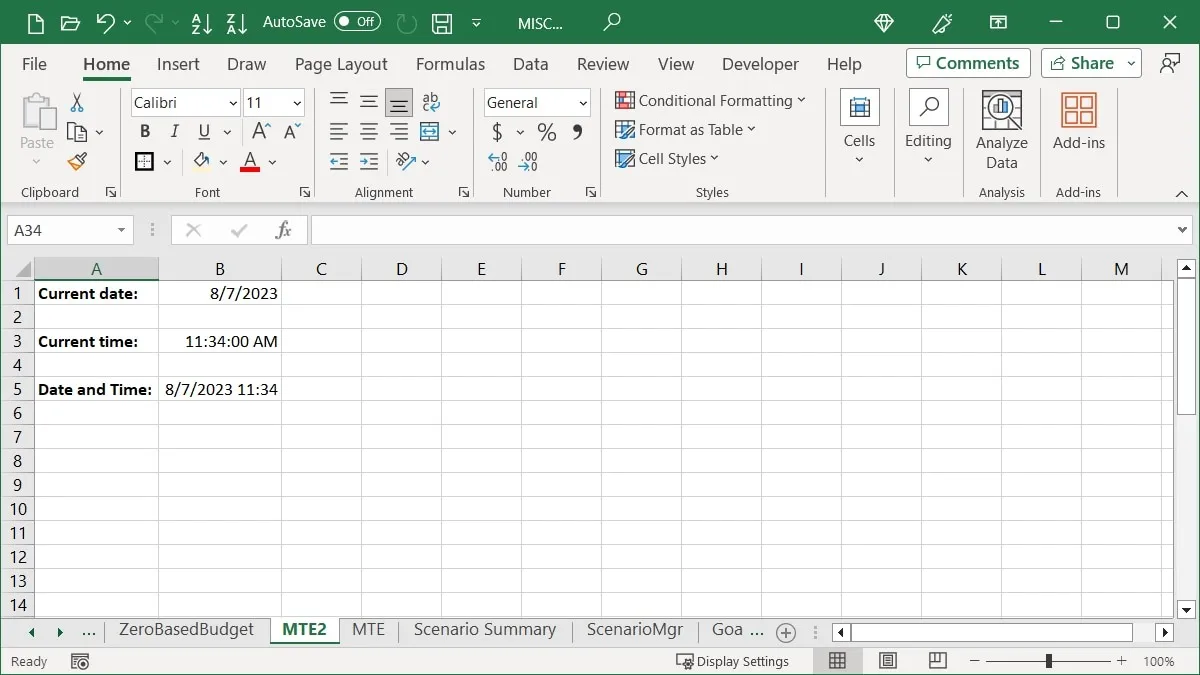
書式設定のショートカット
デフォルトでは、日付は MM/DD/YYYY として表示されますが、キーボード ショートカットを使用してこれを変更することもできます。
- 上のショートカットを使用して、日付を入力したセルを選択します。
- Windows ではCtrl+を、 Mac では+を押し続けます。ShiftCommandShift
- 押して放します#(番号記号またはハッシュタグ)。
- Ctrl+ShiftまたはCommand+を放しますShift。
日付は DD-MMM-YY の形式で表示されます。

日付と同様に、時間もデフォルトでフォーマットされます。形式は HH:MM:SS AM/PM です。時刻から秒を削除したい場合は、ショートカットを使用して削除できます。
- 先ほどのショートカットで時間を入力したセルを選択します。
- Windows ではCtrl+を、 Mac では+を押し続けます。ShiftCommandShift
- @(アットマーク)を押して放します。
- Ctrl+ShiftまたはCommand+を放しますShift。
時刻は HH:MM AM/PM の形式で表示されます。
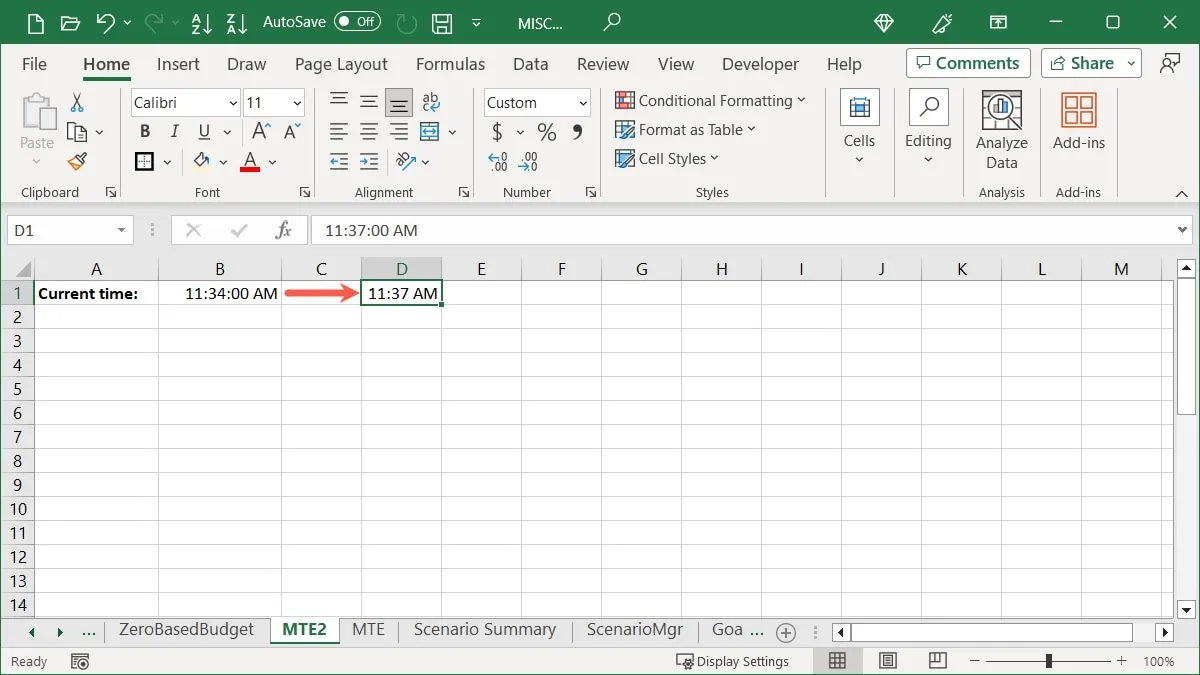
2. セルに改行を追加する
これは Excel でよく検索されるアクションです。セル内のデータを折り返す代わりに、データ間に改行を挿入することもできます。これは、セル内にリストを作成する場合などに便利です。
改行を挿入するテキストの後ろにカーソルを置き、Windows の場合はAlt+を、Mac の場合は+ を押して改行を確認します。EnterOptionReturn
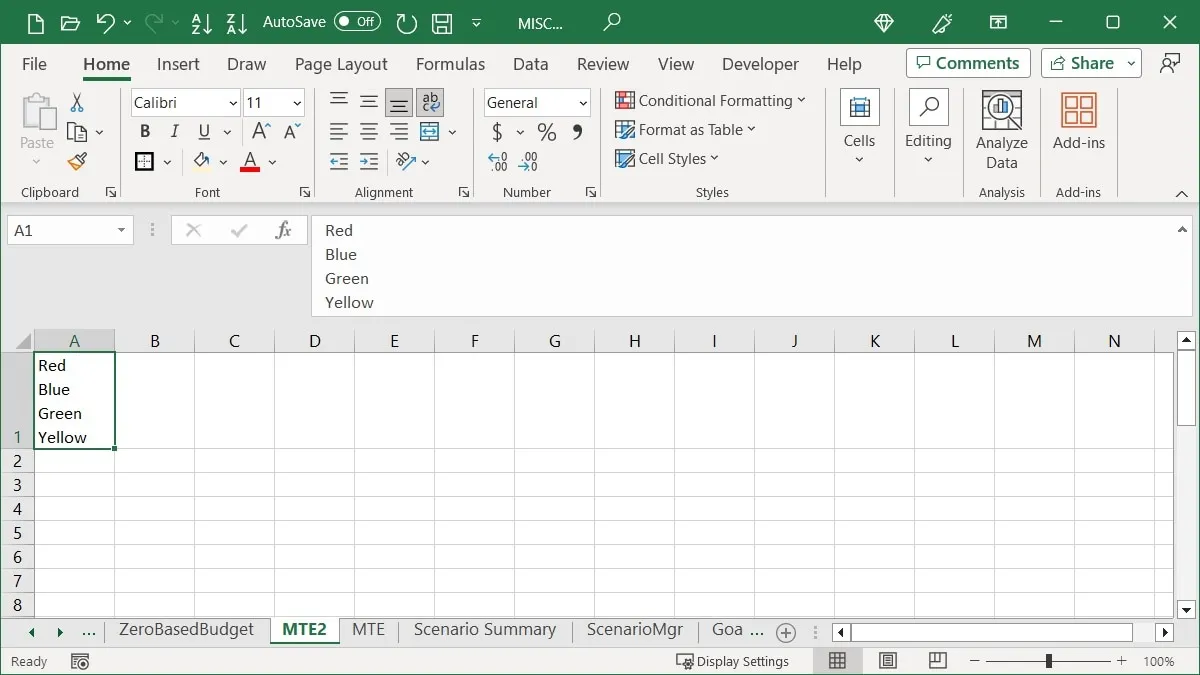
セルの内容全体を表示するには、行または数式バーを長くする必要がある場合があることに注意してください。
3. カーソルを使用してデータを隣接するセルにコピーします
マウスまたはトラックパッドのジェスチャを使用して、セル範囲を右、左、上、または下に簡単にコピーします。コピーしたデータの追加オプションを取得することもできます。
セルをコピーする
フィル ハンドルを使用すると、余分なキーを押したりメニュー コマンドを入力したりせずに、セル範囲をコピーできます。
- コピーしたいセルを選択するには、カーソルをドラッグしてセルを選択します。
- 右下にフィルハンドル(プラス記号)が表示されます。塗りつぶしハンドルをクリックし、セルをコピーする場所までドラッグします。
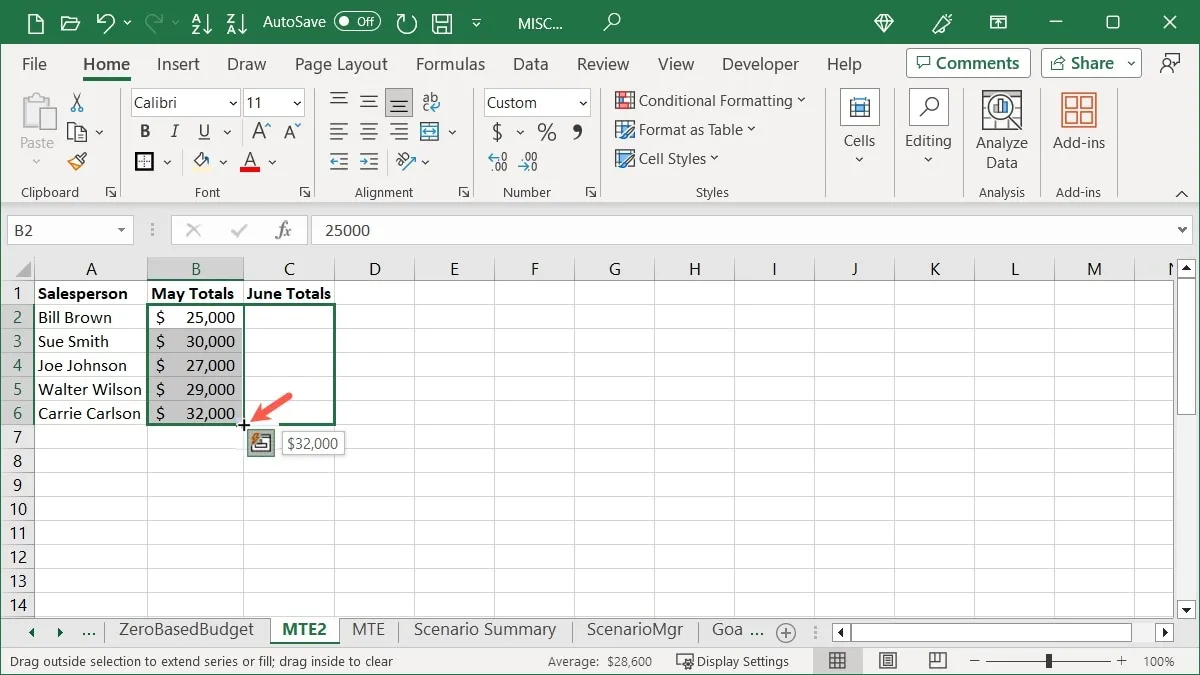
オプションを使用してセルをコピーする
コピーしたセルでさらに多くのことを行いたい場合は、さらに多くのアクションをすばやく呼び出すことができます。
- コピーするセルを選択すると、上で説明したように塗りつぶしハンドルが表示されます。
- 「マウスの右ボタン」を使用して、セルをコピーする場所までドラッグし、放します。
- [セルのコピー]、[シリーズの塗りつぶし]、[書式設定のみの塗りつぶし] などのオプションがポップアップ ボックスに表示されます。必要なものを選択するだけです。
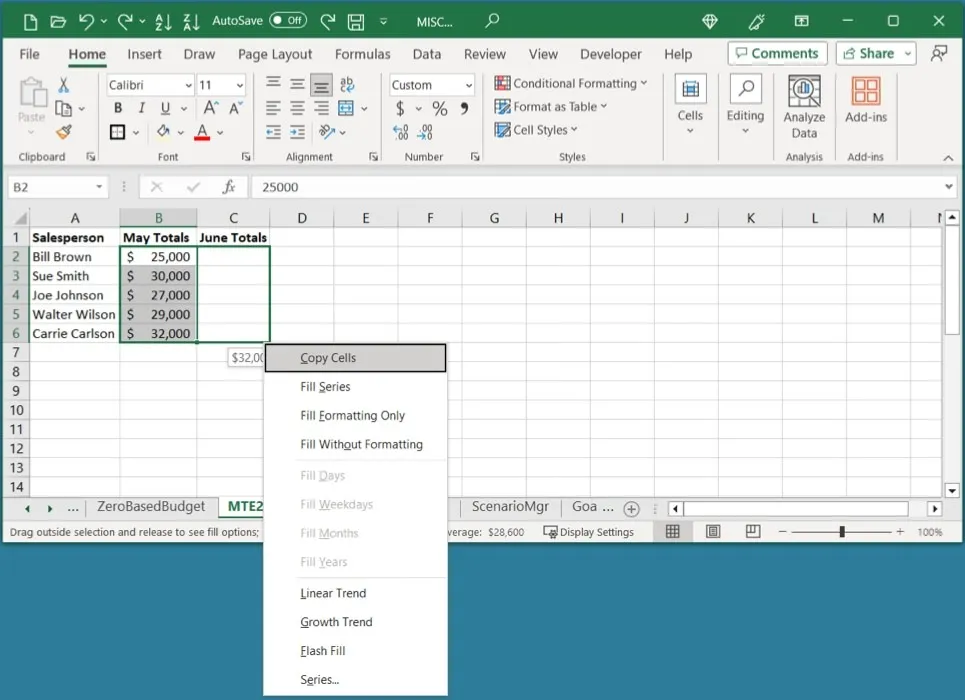
4. データを貼り付けるときに計算を実行する
計算は Excel の一般的なアクションですが、計算を実行する方法は複数あります。データをすばやく加算、減算、乗算、または除算したい場合は、「形式を選択して貼り付け」機能を使用して行うことができます。
簡単な例として、加算を使用します。セル B2 ~ B6 の値をセル D2 ~ D6 の値に加算したいとします。
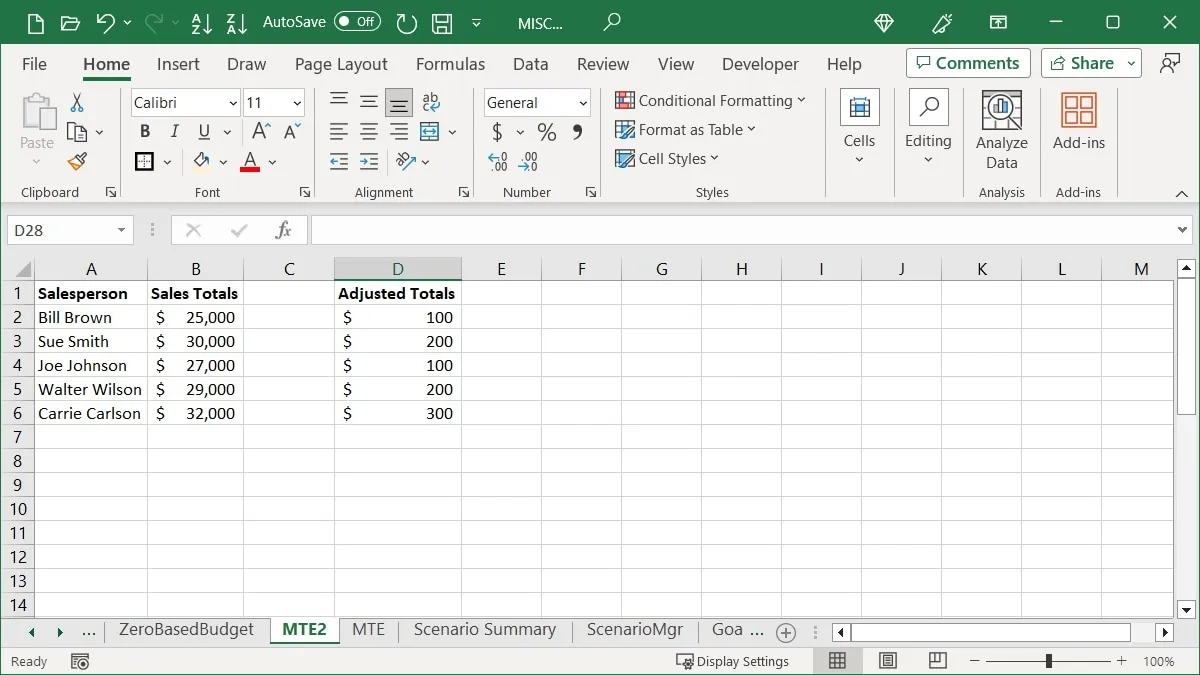
- 「ホーム」タブの「コピー」を使用するか、右クリックして「コピー」を選択して、セルB2からB6をコピーします。

- 計算の値を含む開始セルを選択します。この例では D2 です。
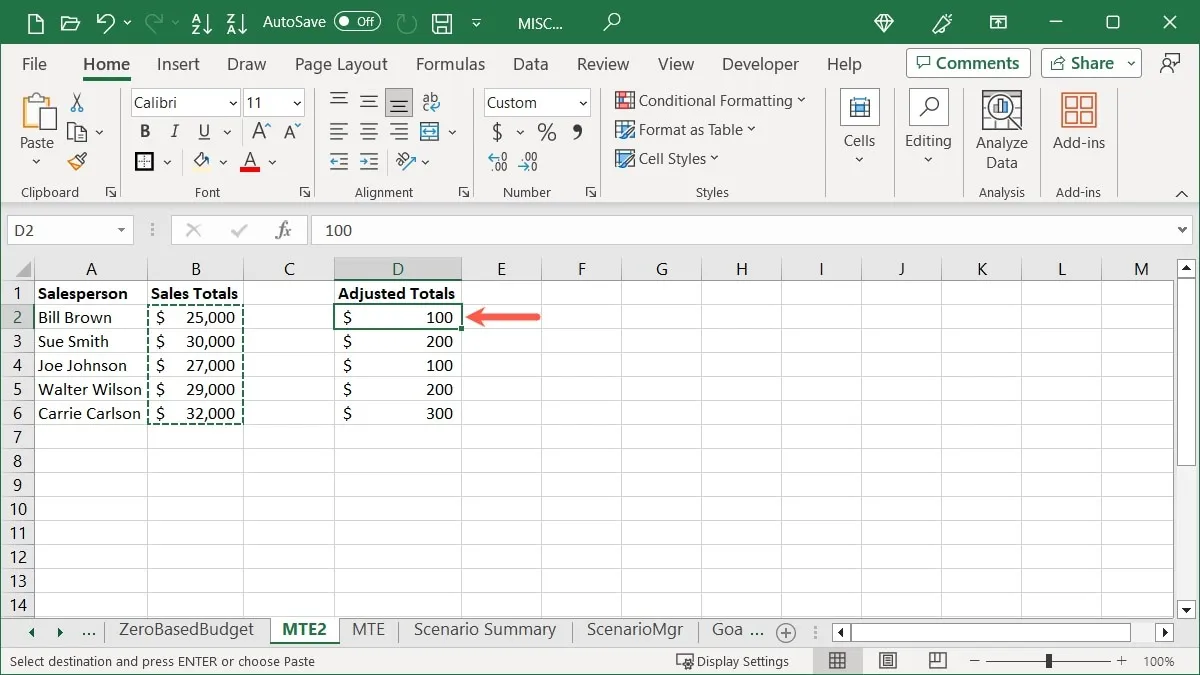
- 「ホーム」タブの「貼り付け -> 形式を選択して貼り付け」を選択するか、右クリックして「形式を選択して貼り付け」を選択します。

- 「操作」の下の計算を選択します。この例では、「追加」を選択しています。
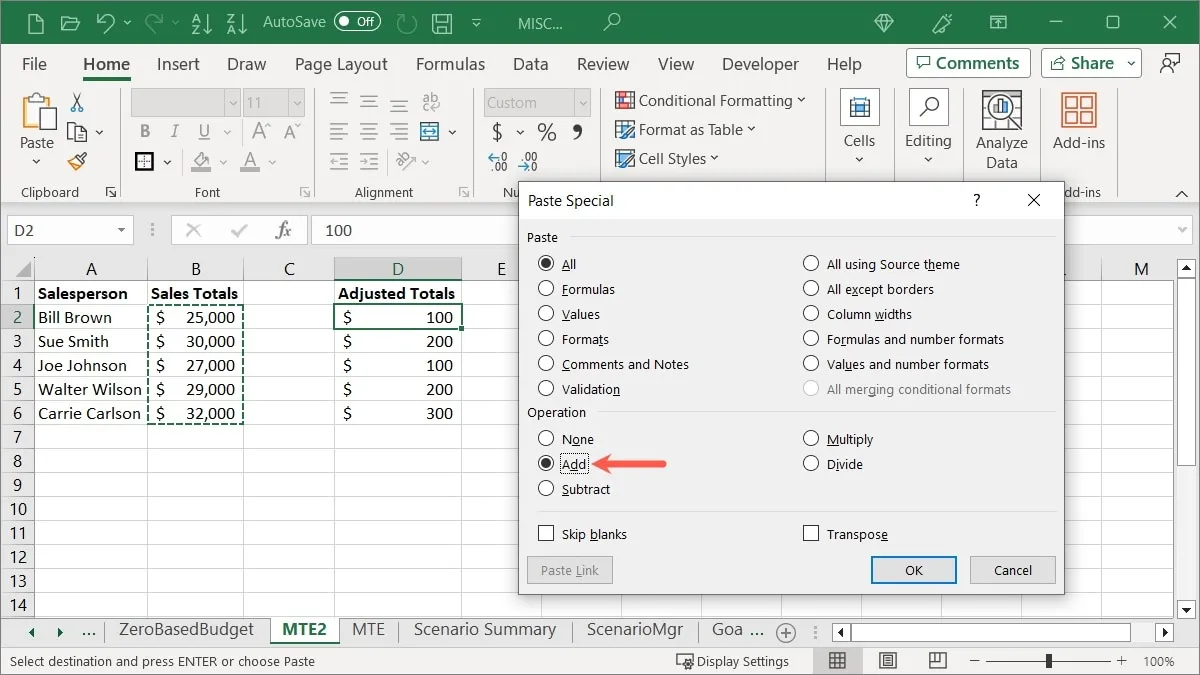
- [OK] をクリックすると、選択した計算を使用してセルが貼り付けられ、新しい値が表示されます。

5. データを貼り付けるときに空白セルをスキップする
コピー&ペーストを使用して既存のデータを置き換える場合、データの一部に空のセルが含まれる場合があります。おそらく、実際のデータを空白に置き換えたくないでしょう。もう一度「形式を選択して貼り付け」を使用して、空のセルを含まないデータを貼り付けます。
例として、数人の営業担当者の売上合計を更新します。そのデータをコピーして、元のデータを置き換えたいと考えています。コピーしたデータには空白セルが含まれているため、それらの貼り付けをスキップし、元のデータを保持したいと考えています。
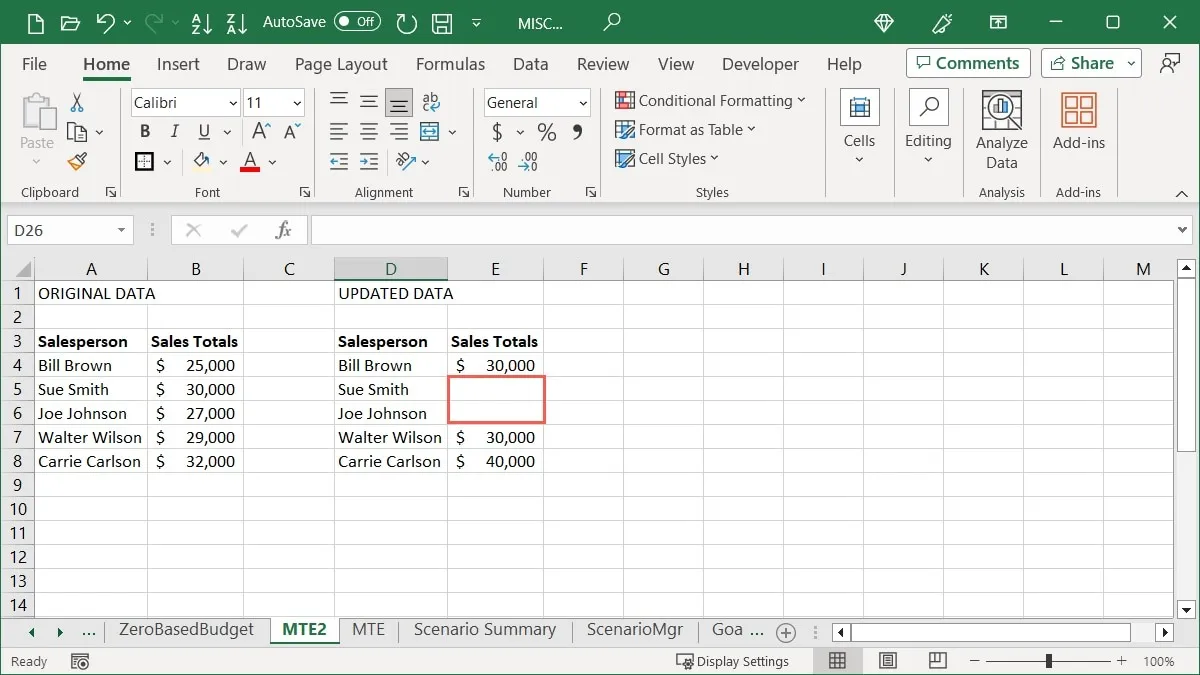
- 好みの方法でセルをコピーし、貼り付けたいセルを選択して、「ホーム」タブの「貼り付け -> 形式を選択して貼り付け」をクリックします。
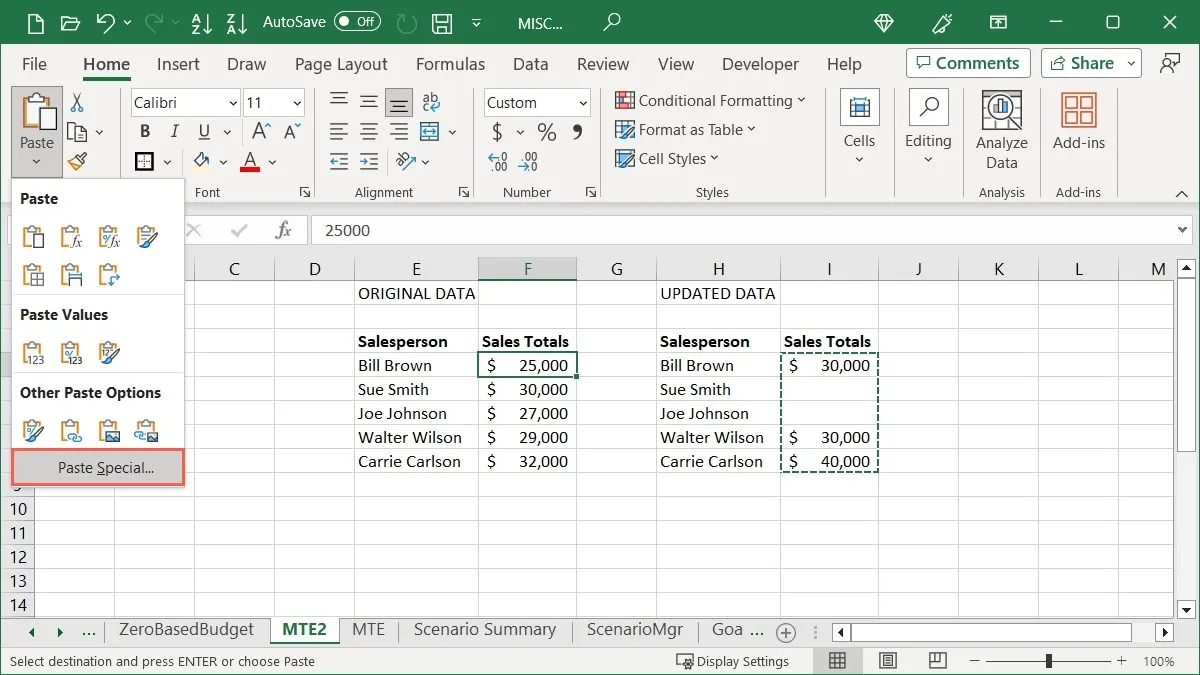
- [形式を選択して貼り付け] ボックスの下部にある [空白をスキップする] チェックボックスをオンにして、[OK] をクリックします。
![[形式を選択して貼り付け] ボックスの空白をスキップ [形式を選択して貼り付け] ボックスの空白をスキップ](https://cdn.thewindowsclub.blog/wp-content/uploads/2023/08/skip-blanks-excel.webp)
- 貼り付けたデータは空のセルを無視し、元のデータを保持します。
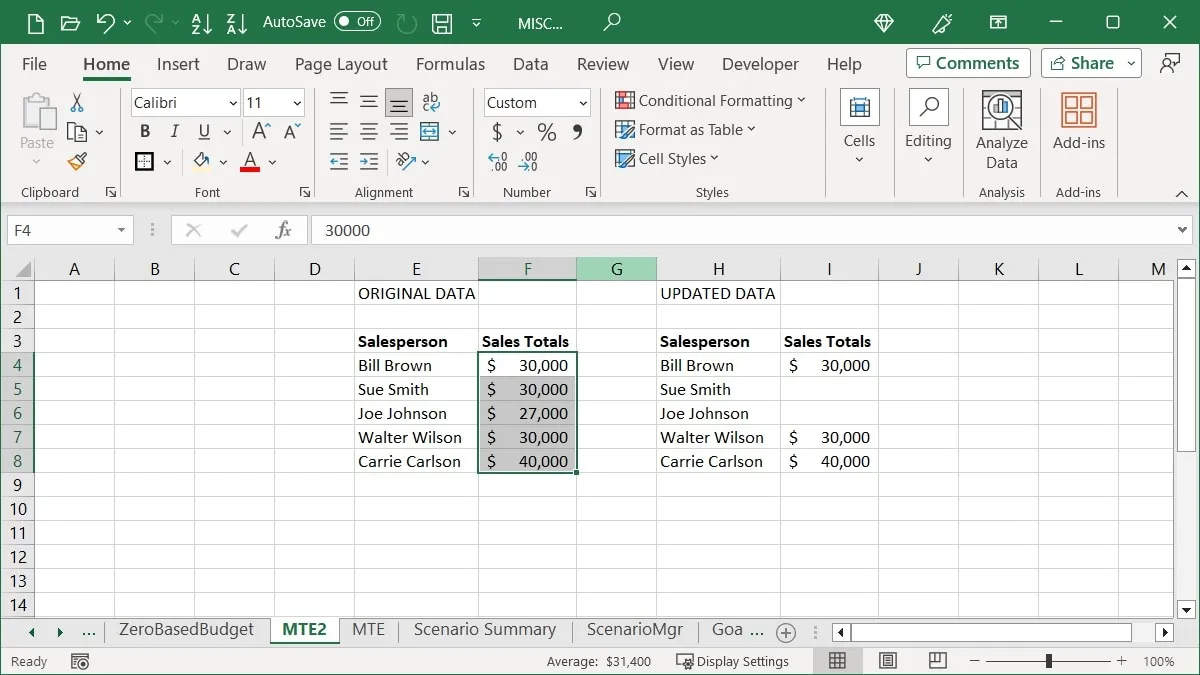
6. 空白セルを削除する
シート内の空のセルがすでに存在している可能性があります。数回クリックするだけで、手動でセルを移動するよりも早くそれらを削除できます。
- 列、行、またはセル範囲を選択し、Windows の場合はCtrl+を、Mac の場合は+ を押して「移動」ツールを開き、「特殊」をクリックします。GCommandG
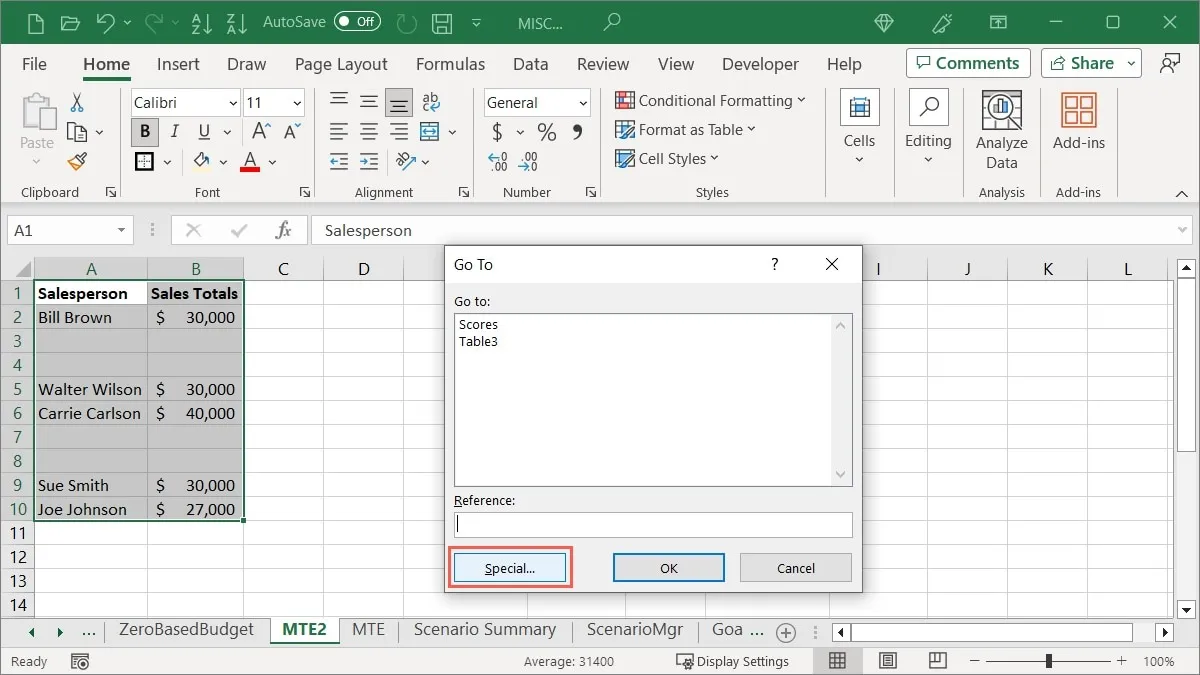
- 次のボックスで「空白」を選択し、「OK」を選択します。
![[Go To Special] ボックスの空白 [Go To Special] ボックスの空白](https://cdn.thewindowsclub.blog/wp-content/uploads/2023/08/eliminate-blanks-goto-special-blanks.webp)
- Windows ではCtrl+ (ハイフン)、 Mac では+ を押して、「セルを上にシフト」を選択します。-Command-
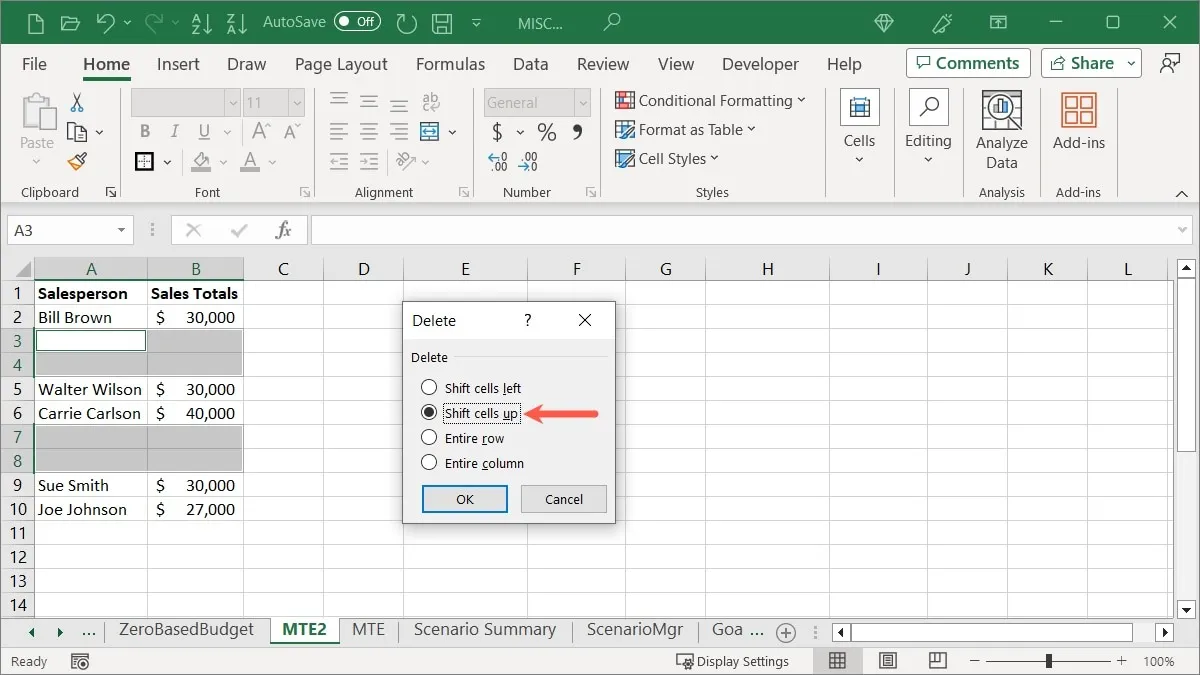
- 「OK」を選択すると、空白セルが消えます。
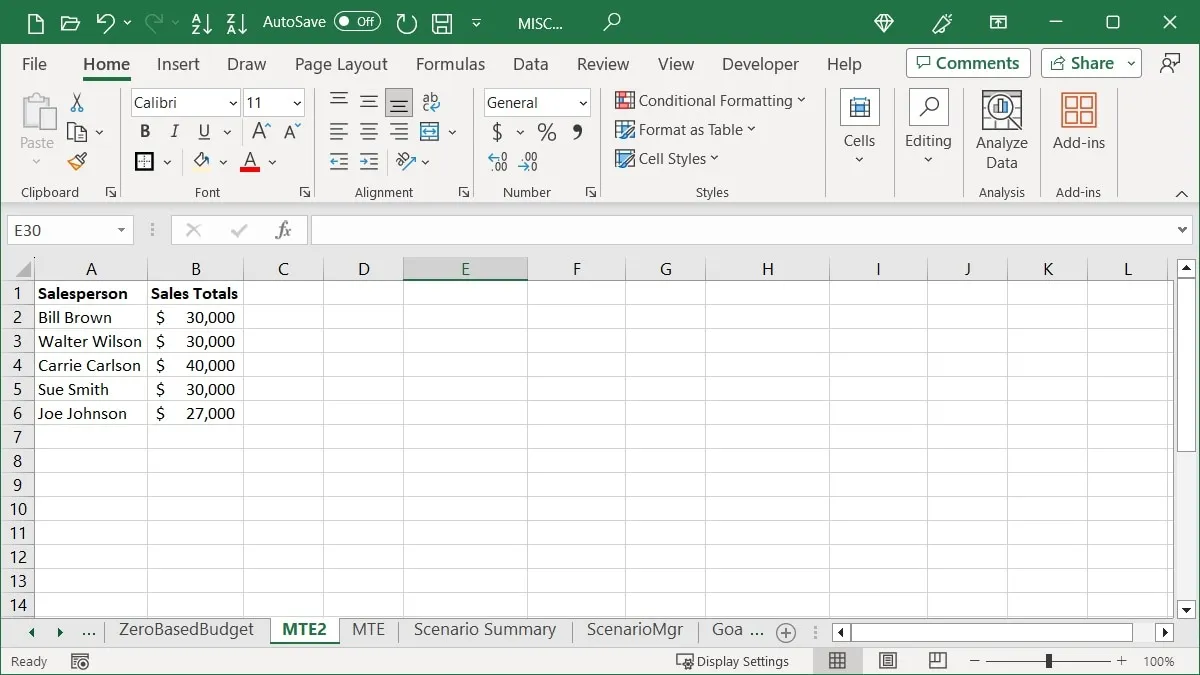
7. セルから余分なスペースを削除する
データをインポートしたか、データ入力中に誤って余分なスペースを入力した可能性があります。データでも数式でも、TRIM 関数を使用すると、後で問題になる可能性がある不要なスペースを削除できます。
空のセルを選択し、以下の数式を入力して、A3 セル参照を独自のセル参照に置き換えます。
=TRIM(A3)
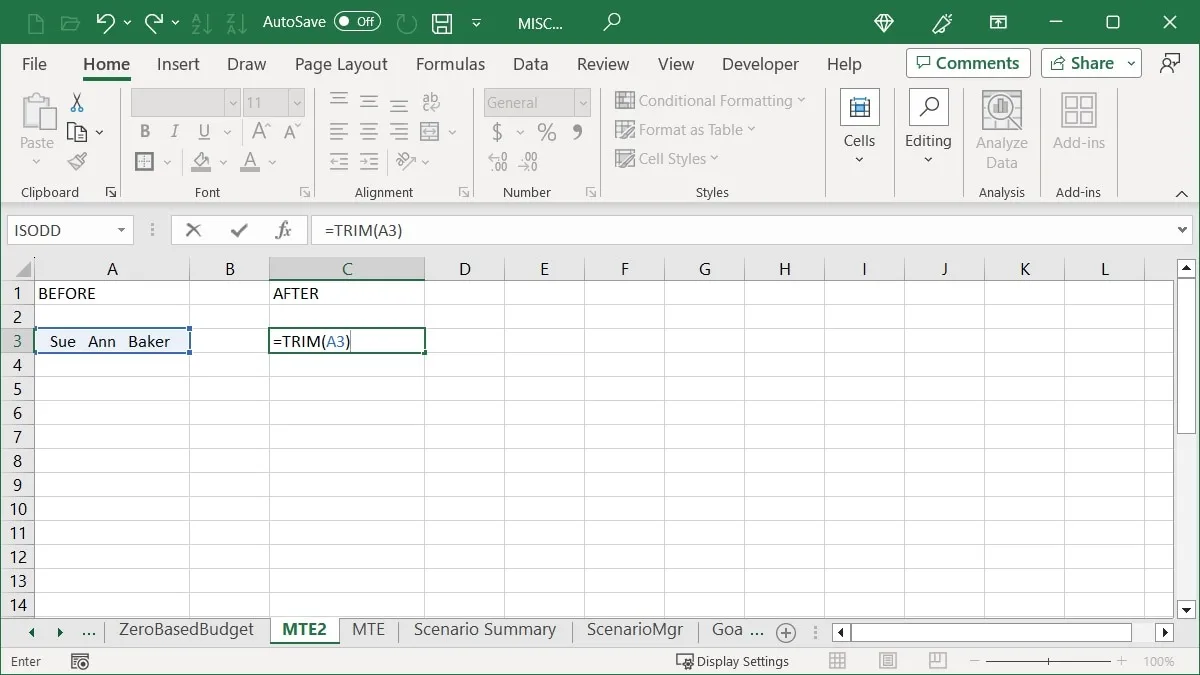
日付に余分なスペースがなくなりました。
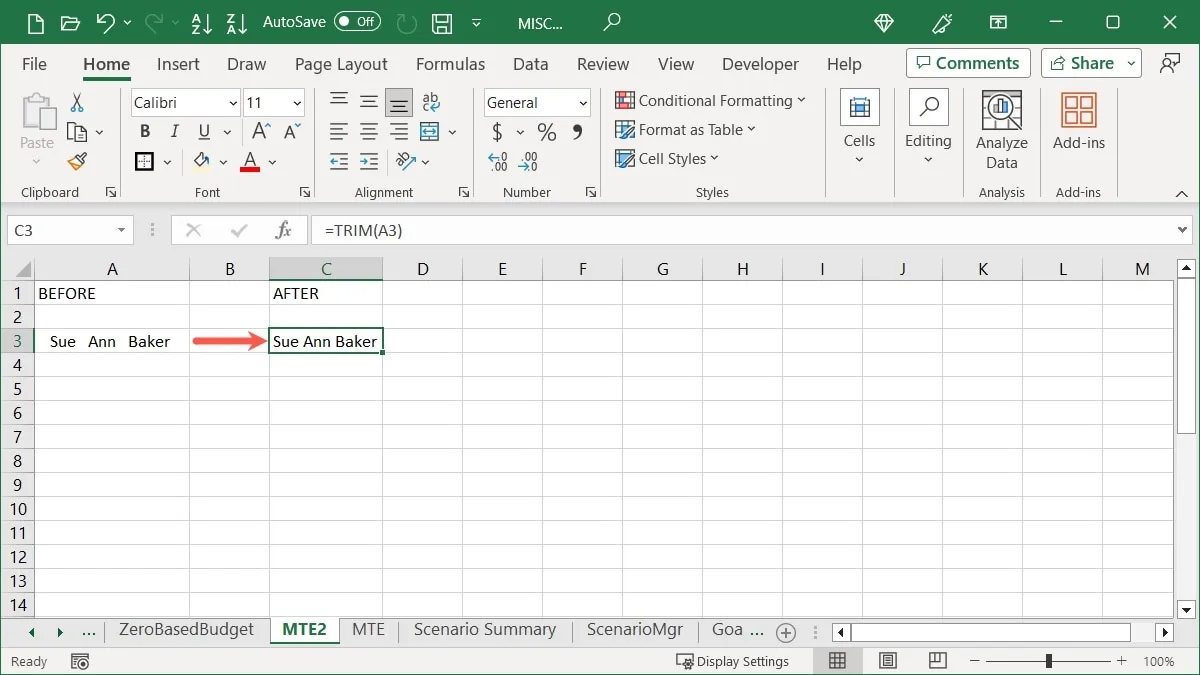
クリーンなデータをコピーして元のセルに貼り付けるか、元のデータを削除してください。
同様の調整については、Excel データをクリーンアップする追加の方法を参照してください。
8. ドロップダウンリストから選択します
Excel の隠れた機能の 1 つで、データ入力を大幅に改善できます。データの誤入力を防ぐだけでなく、データをまったく入力する手間も省けます。ドロップダウン リストから選択機能では、現在のデータ エントリが使用されます。
シートの最初の列に名前のリストがあります。これらの名前のいずれかを下のセルに入力し始めると、Excel はその名前を再度選択するための提案を表示します。

- これらの名前のいずれかを入力するもう 1 つの方法は、右クリックして [ドロップダウン リストから選択] を選択することです。
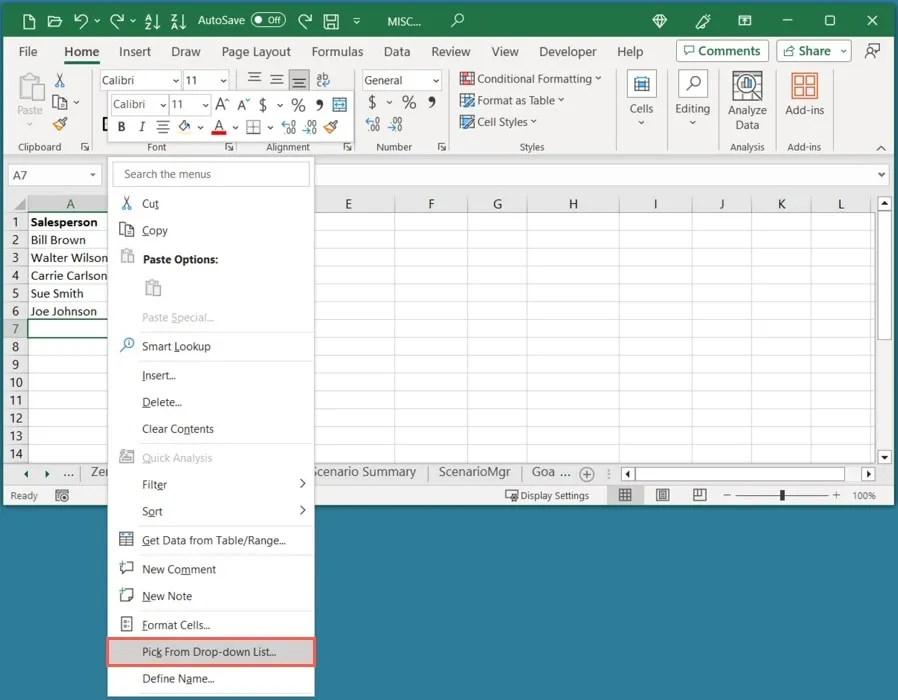
- Excel にはこれらの名前のドロップダウン リストが表示され、1 つ選択できます。
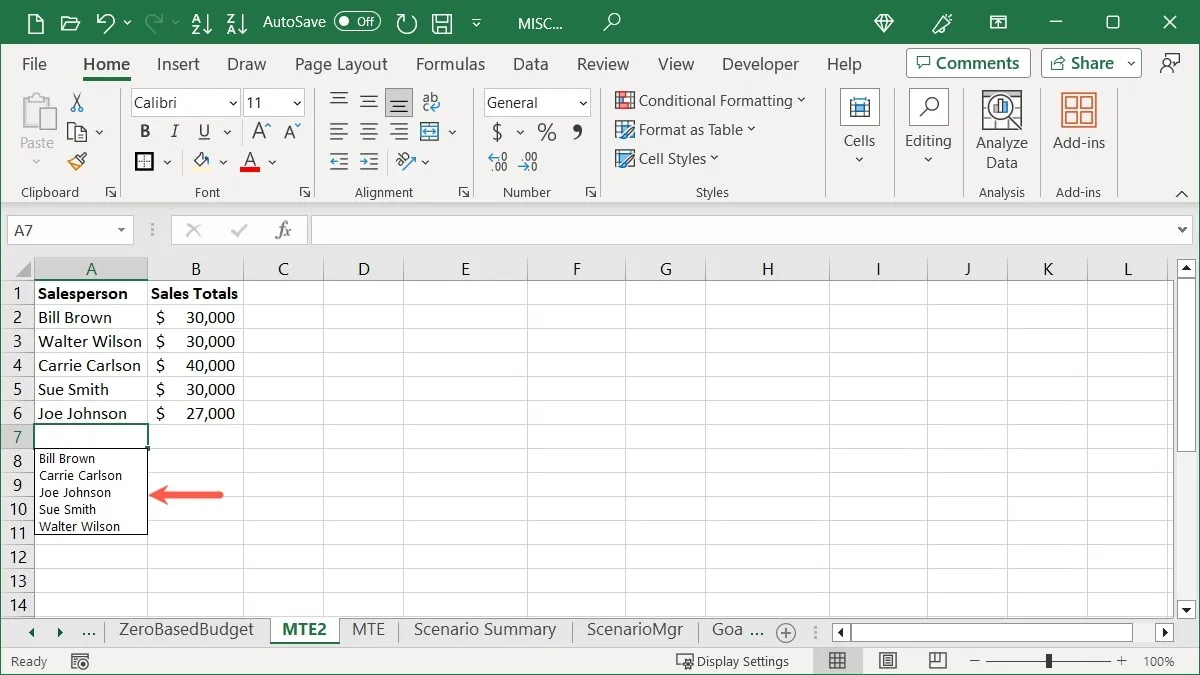
Excel でドロップダウン リストを表示するには、列の最後の項目のすぐ下のセルを使用する必要があることに注意してください。
9. 数式を静的な値に変更する
Excel の数式を使用したデータの計算または分析が終了し、代わりに数式の結果を静的な値として表示したい場合は、信頼できる形式を選択して貼り付け機能を再度使用します。
- 数式を含むセルをコピーします。
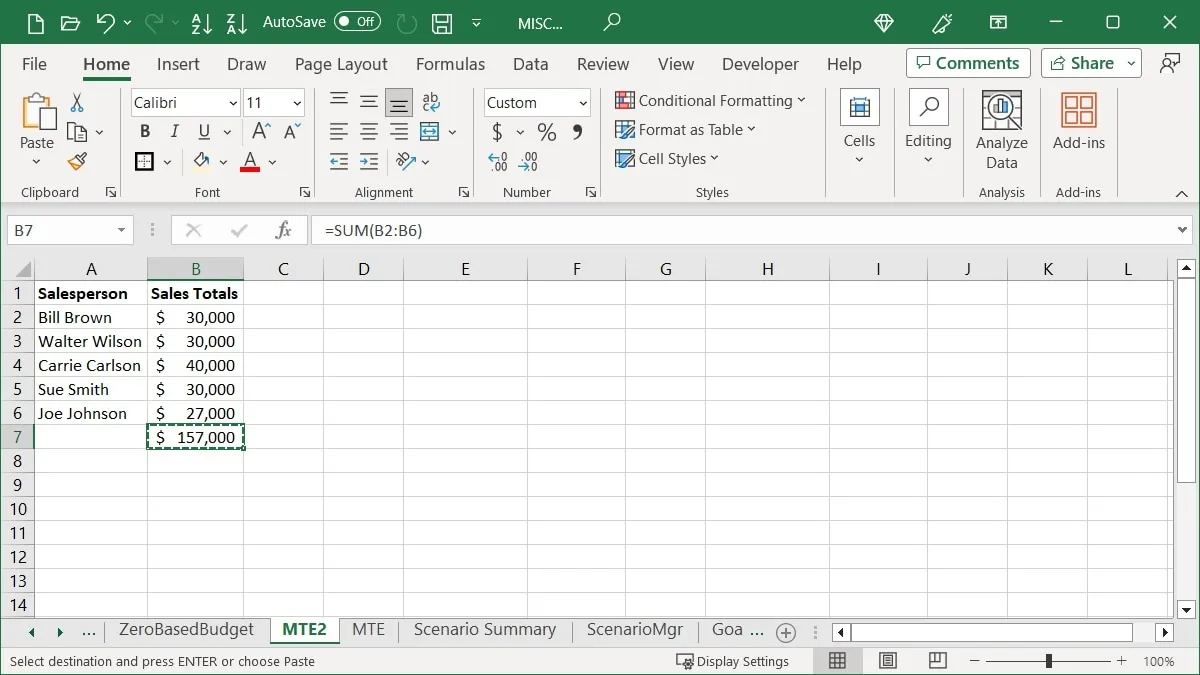
- 「ホーム」タブの「貼り付け→形式を選択して貼り付け」を選択します。注: 別のセルまたは範囲を選択しないでください。コピーしたセルを選択したままにして、置換できるようにします。
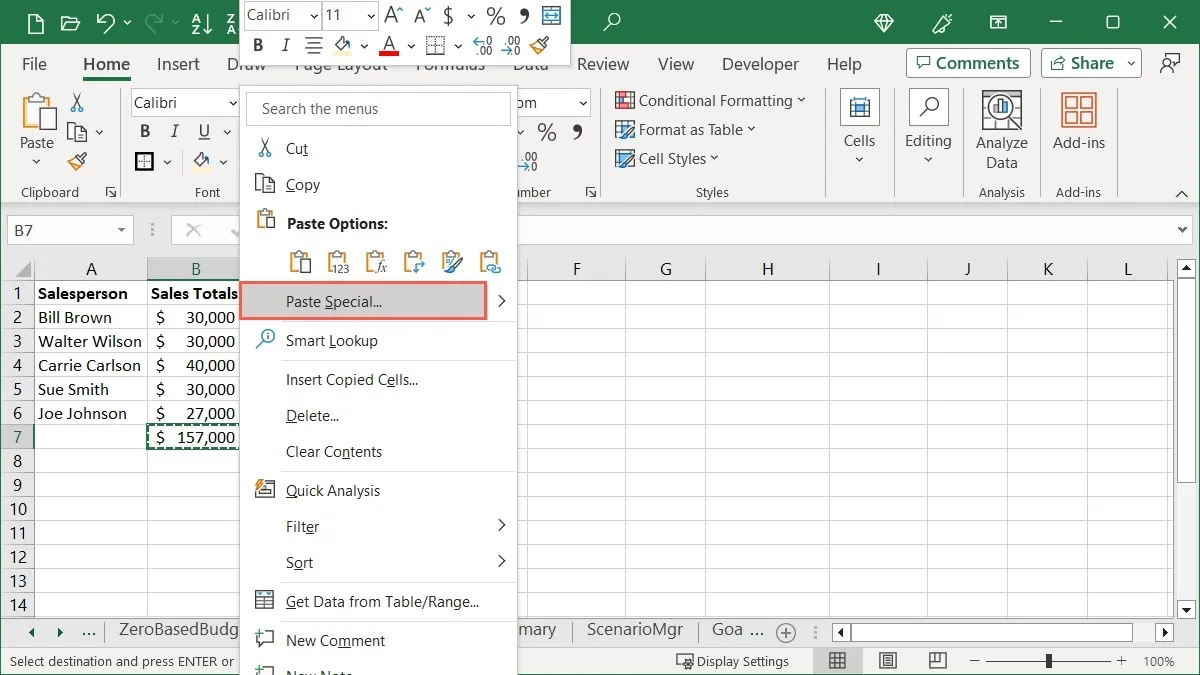
- 「形式を選択して貼り付け」ボックスで「値」を選択し、「OK」をクリックします。

- 数式の結果が実際の数式を固定値に置き換えていることがわかります。
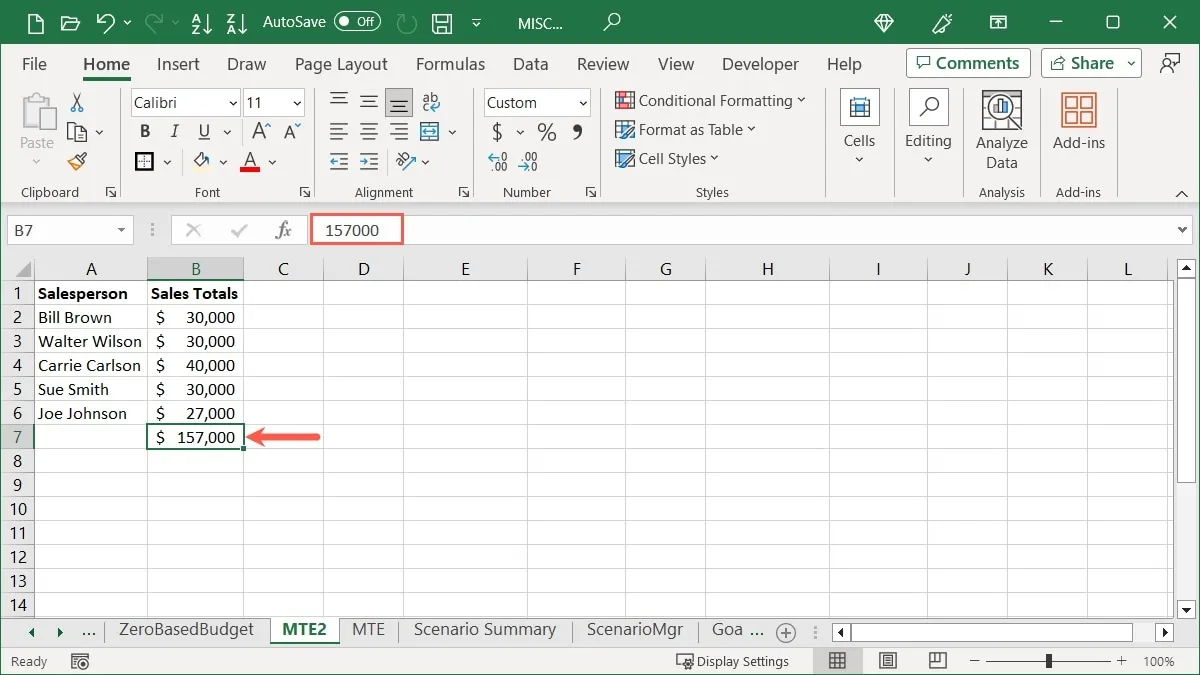
10. 行を列に、またはその逆に変換する
これは、行が長すぎる場合や列が短すぎる場合に、それらを反転したい場合に役立つ Excel のヒントです。行を列に、またはその逆に変換します。
- 変換するセルを選択してコピーします。
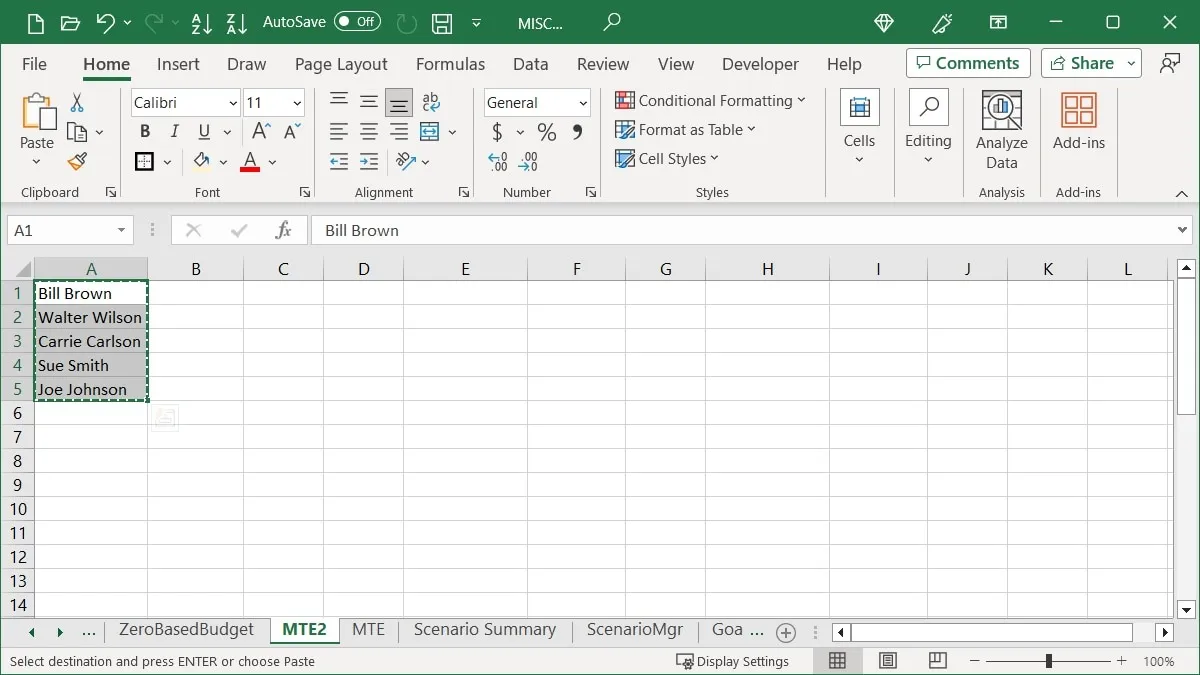
- データを配置したいセルをクリックし、お好みの方法で「形式を選択して貼り付け」を選択します。
- 新しいウィンドウが表示されたら、「トランスポーズ」にチェックを入れて「OK」をクリックします。
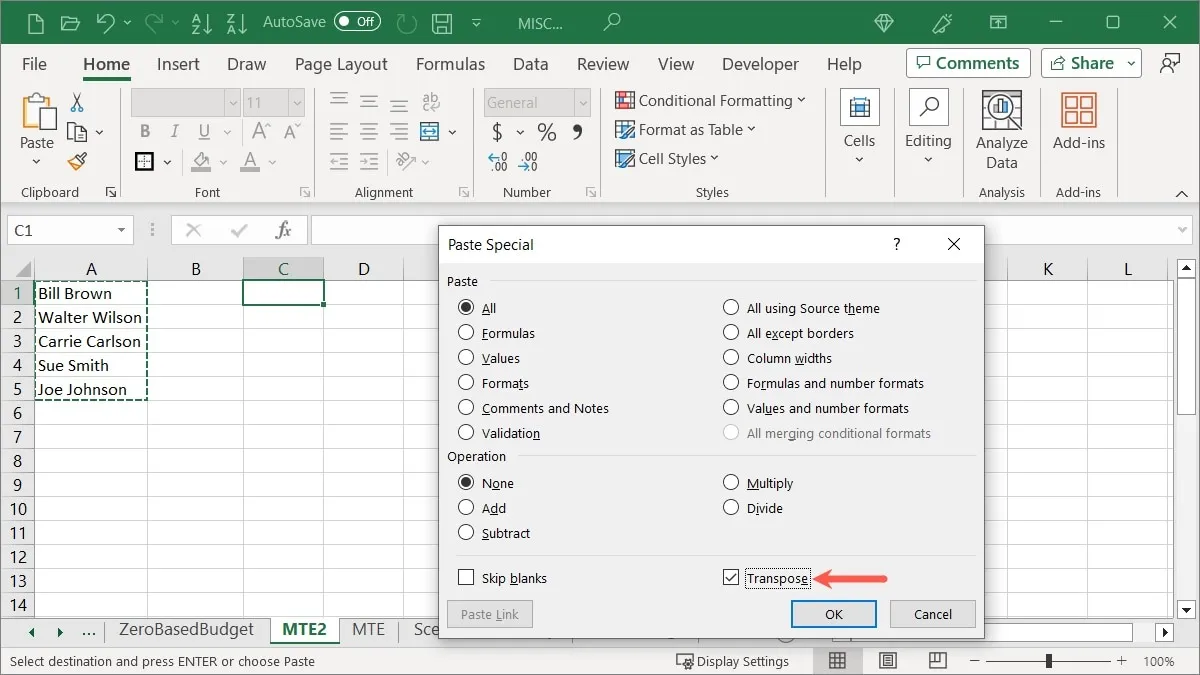
- 行が列に変換されます。
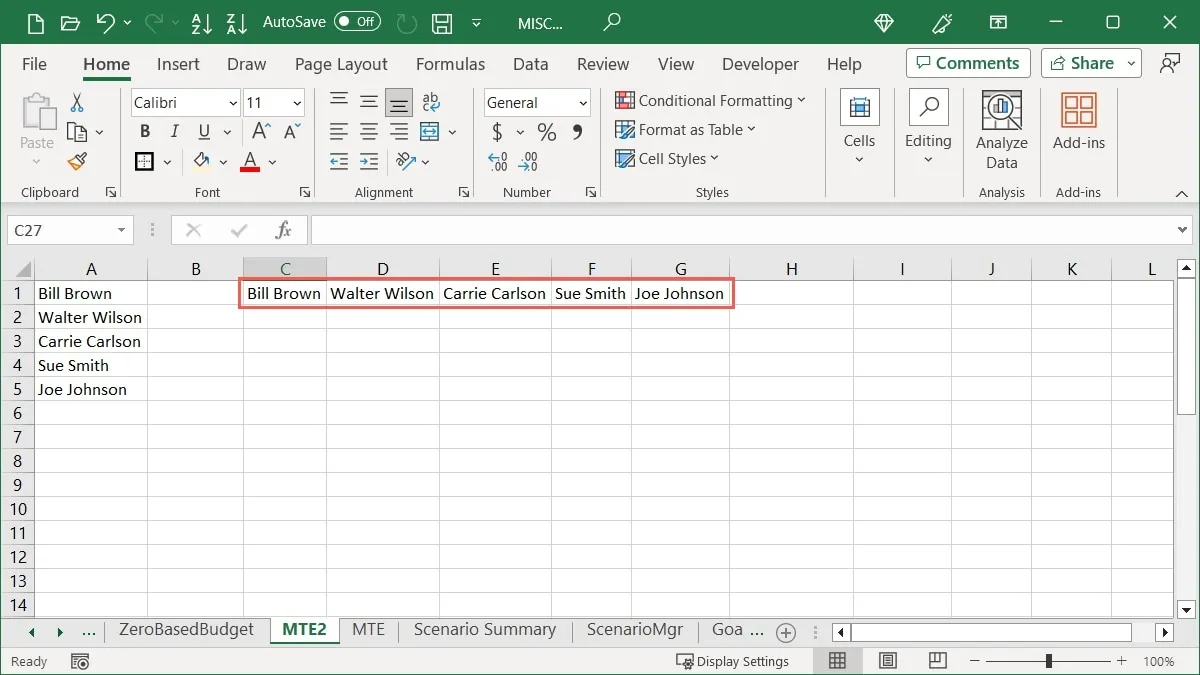
Excel でデータを転置するその他の方法については、完全なチュートリアルをご覧ください。
11. テキストを列に変換する
次のトリックを使用すると、単一セルのデータを複数のセルに簡単に分離できます。データを手動で切り取って貼り付けたり再入力したりする代わりに、セルのテキストを列に変換します。
- データが含まれているセルを選択し、「データ」タブに移動し、データツールグループの「テキストを列に変換」をクリックします。
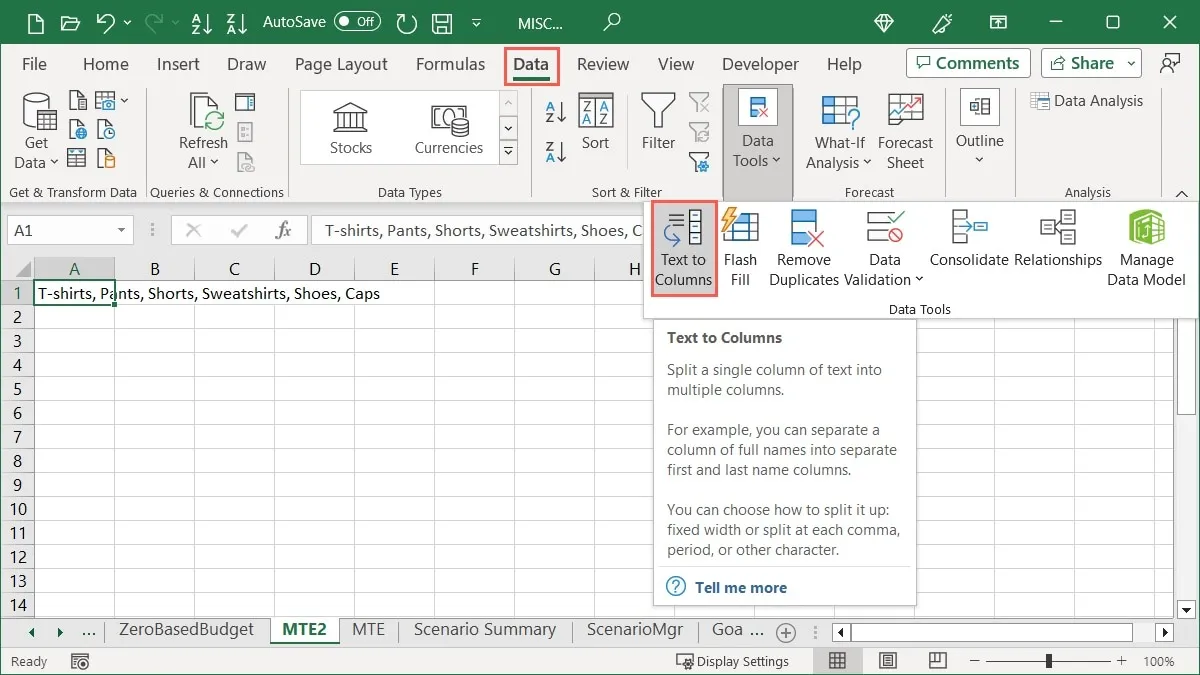
データを適切に変換するには 3 つの手順があります。選択すると、ボックスの下部にプレビューが表示されるので、必要に応じて次に進む前に変更を加えることができます。
- 「区切り文字」または「固定幅」から現在のデータに最も適したオプションを選択し、「次へ」を選択します。
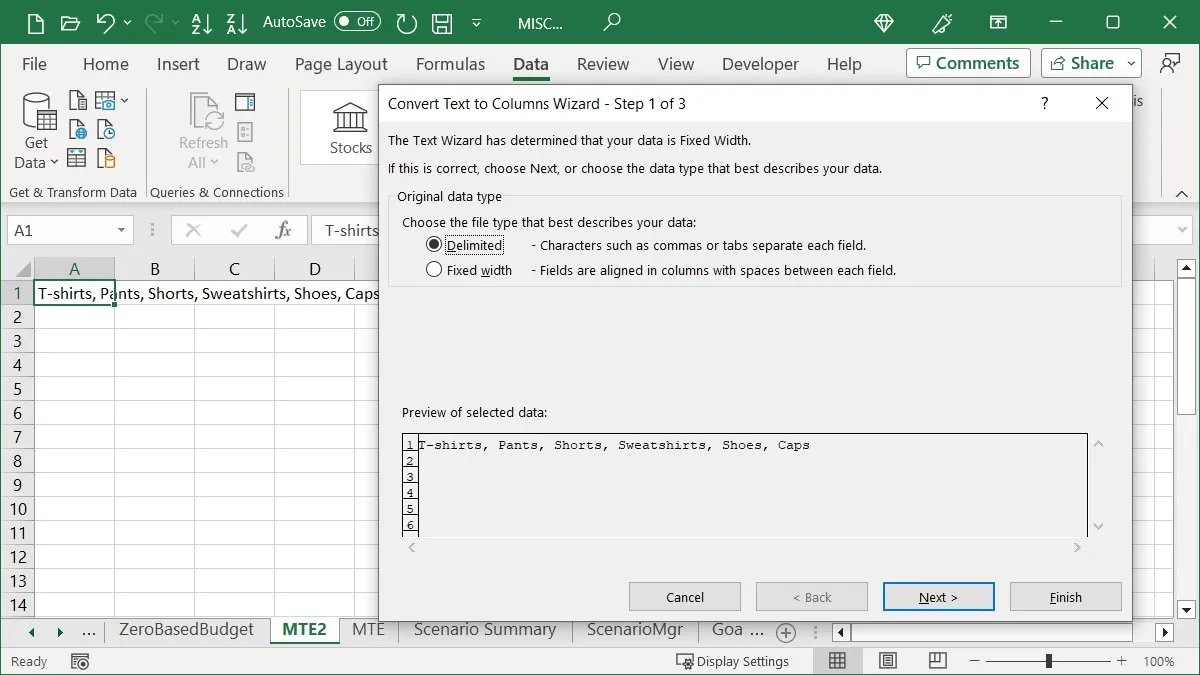
- 前のステップで選択したオプションに基づいてこのオプションを選択します。たとえば、「区切り文字付き」を選択した場合は、区切り文字を選択します。

- 「列データ形式」を選択し、「出力先」を入力または調整します。「完了」をクリックします。
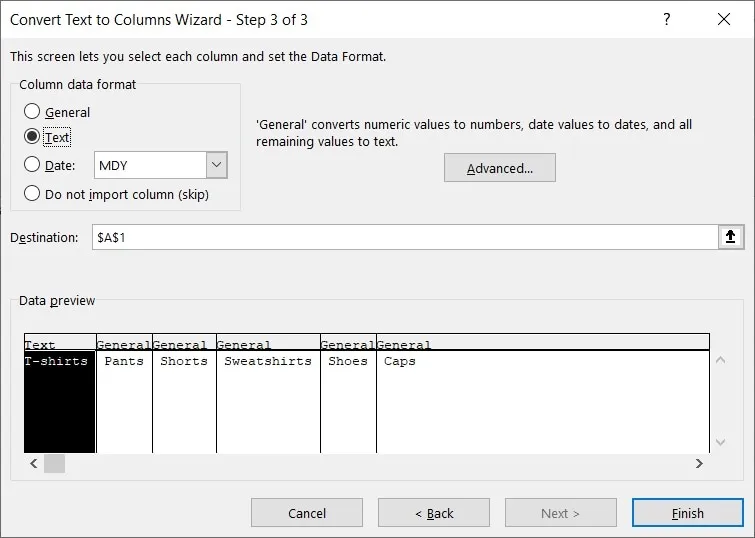
- セルの内容は、列ごとに 1 つずつ個別のセルに分割されます。
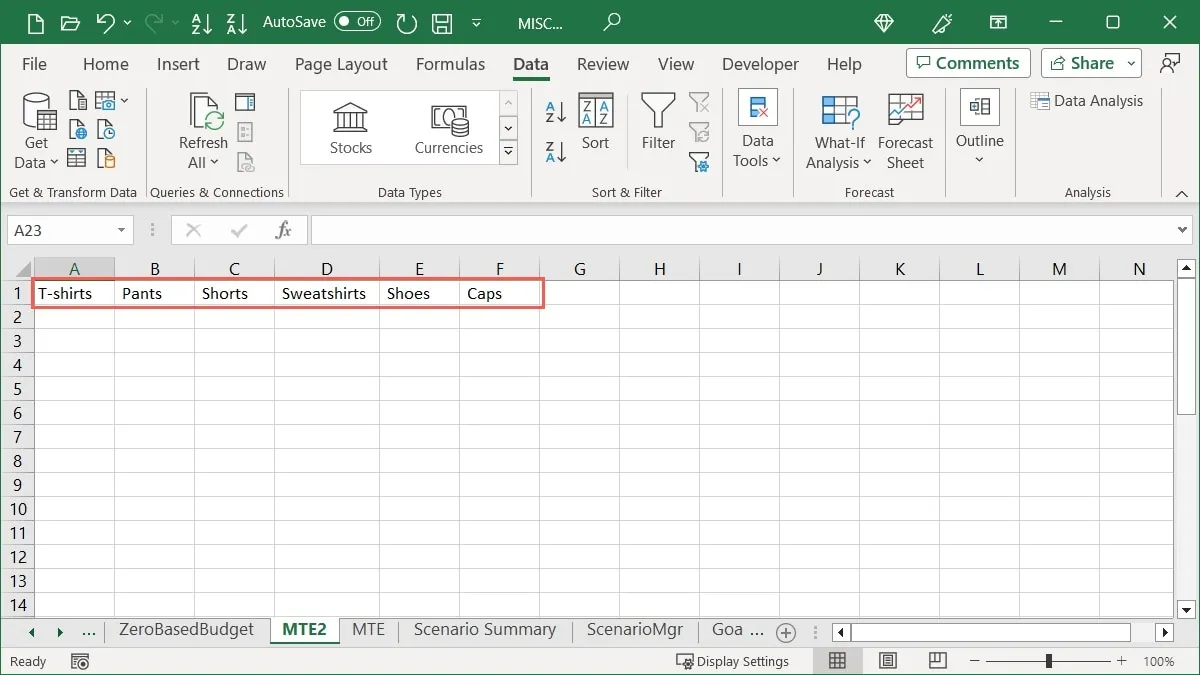
12. チャートをテンプレートとして保存
Excel でグラフを作成し、ワークブック内のさまざまなデータに再利用する場合は、それをテンプレートとして保存します。これにより、次に作成するグラフにそのテンプレートを選択し、配色やその他のスタイルを保持することができます。
- グラフを右クリックし、「テンプレートとして保存」を選択します。
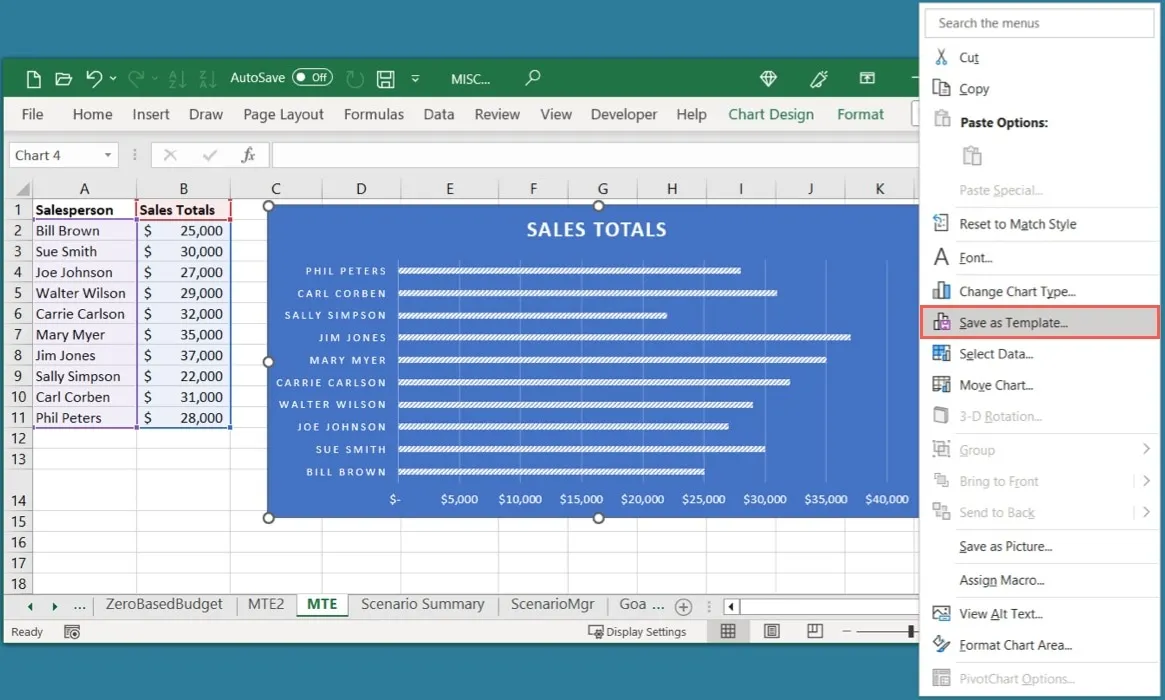
- [グラフ テンプレートの保存] ボックスで名前を付け、[保存] を選択します。
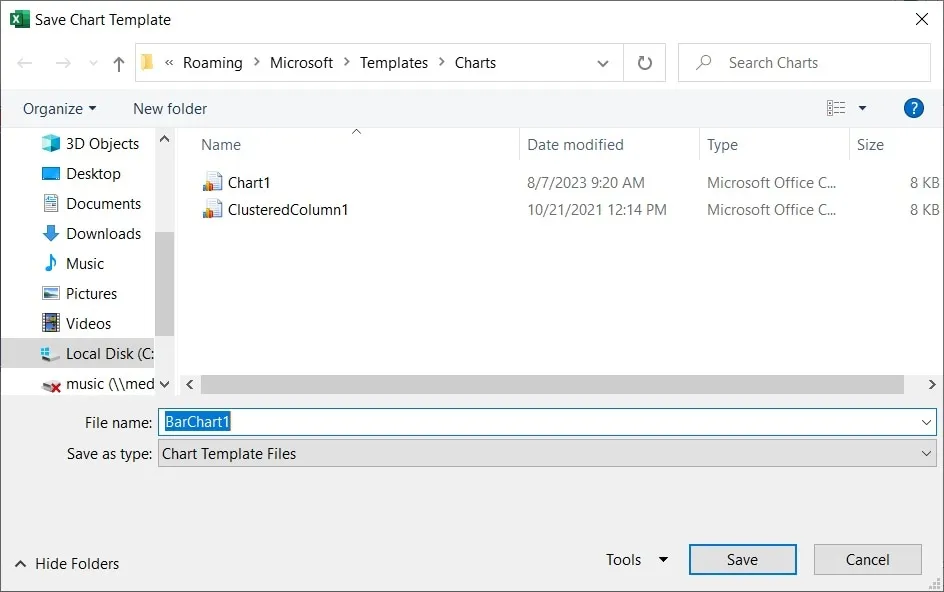
- テンプレートを使用するには、データを選択し、「挿入」タブに移動して、「推奨グラフ」をクリックします。
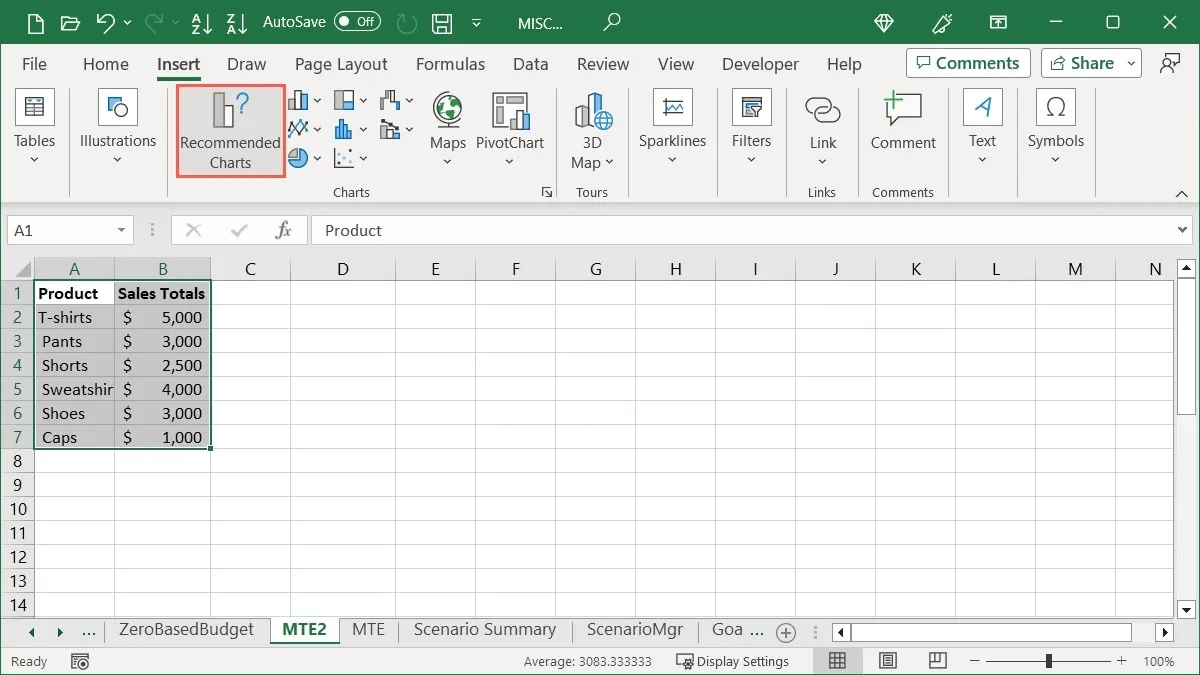
- 「すべてのグラフ」タブを開き、左側で「テンプレート」を選択し、右側でテンプレートを選択します。
![[すべてのグラフ] タブのテンプレート [すべてのグラフ] タブのテンプレート](https://cdn.thewindowsclub.blog/wp-content/uploads/2023/08/all-charts-templates-excel.webp)
- 「OK」をクリックすると、カスタマイズしたグラフが作成できるようになります。
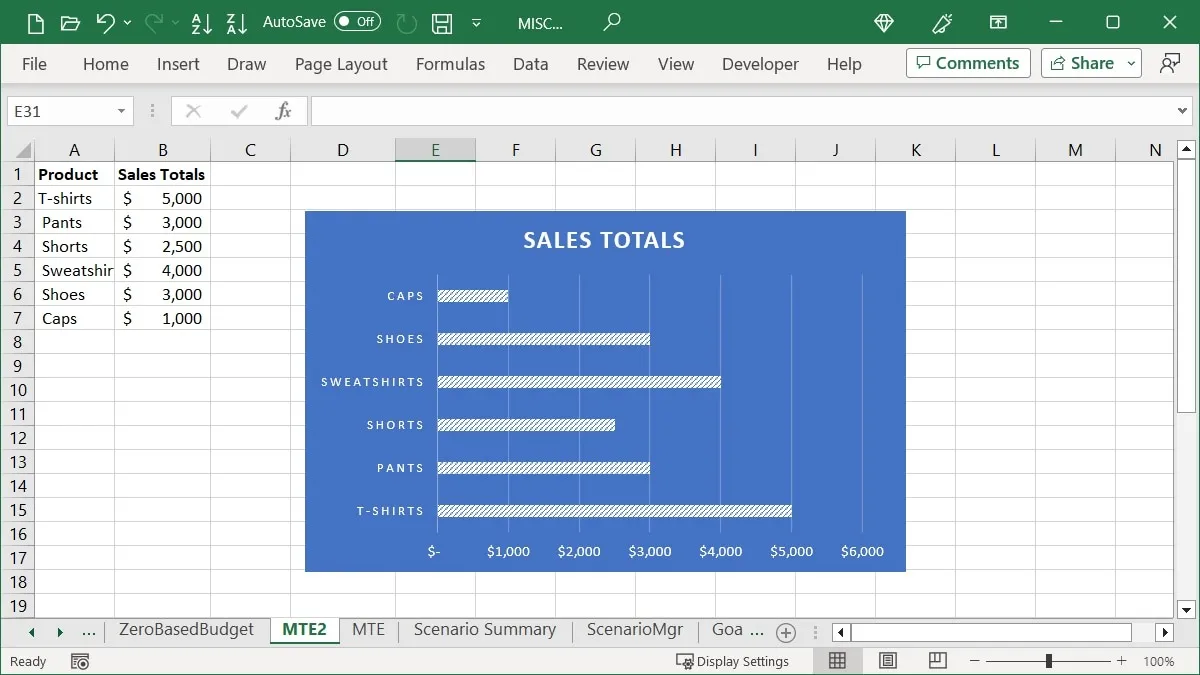
13. 書式設定やグラフなどに「クイック分析」ボタンを使用する
十分に活用されていないことが多いもう 1 つの Excel 機能は、クイック分析機能です。セルのグループを操作し、それらを書式設定したり、グラフに変換したり、セルの計算を取得したりする場合は、クイック分析機能を使用します。
- 操作したいセルを選択し、範囲の右下にある「クイック分析」ボタンをクリックします。

- [クイック分析] ウィンドウのタブを使用して、実行するアクションのタイプを選択します。
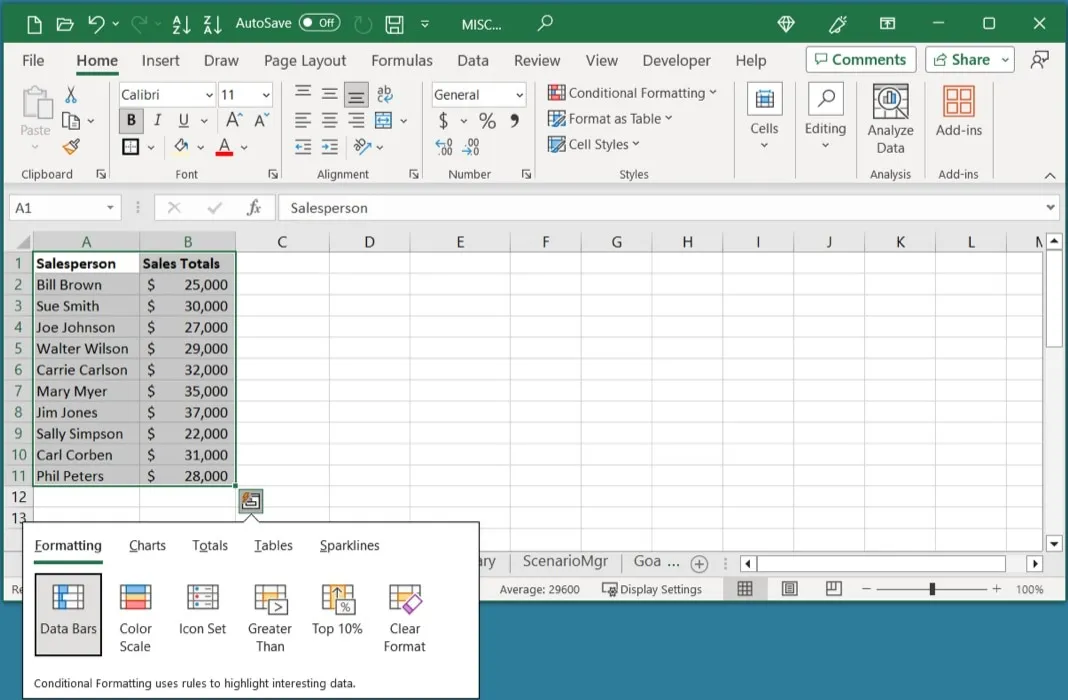
タブのオプションは選択したデータの種類によって異なりますが、通常は [書式設定]、[グラフ]、[合計]、[表]、および [スパークライン]が含まれます。データをすぐに処理できるものを選択してください。
14. 重要なヒントを使用してアクションをすばやく実行する
Windows で Excel を使用する場合は、重要なヒントのキーボード ショートカットを活用してください。タブ、メニュー コマンド、リボン ボタンに割り当てられた文字を表示します。文字または文字の組み合わせを選択するだけで、そのアクションを実行できます。
- Altキーボードのキーを選択すると、キー ヒントが黒い四角の中に白い文字で表示されます。
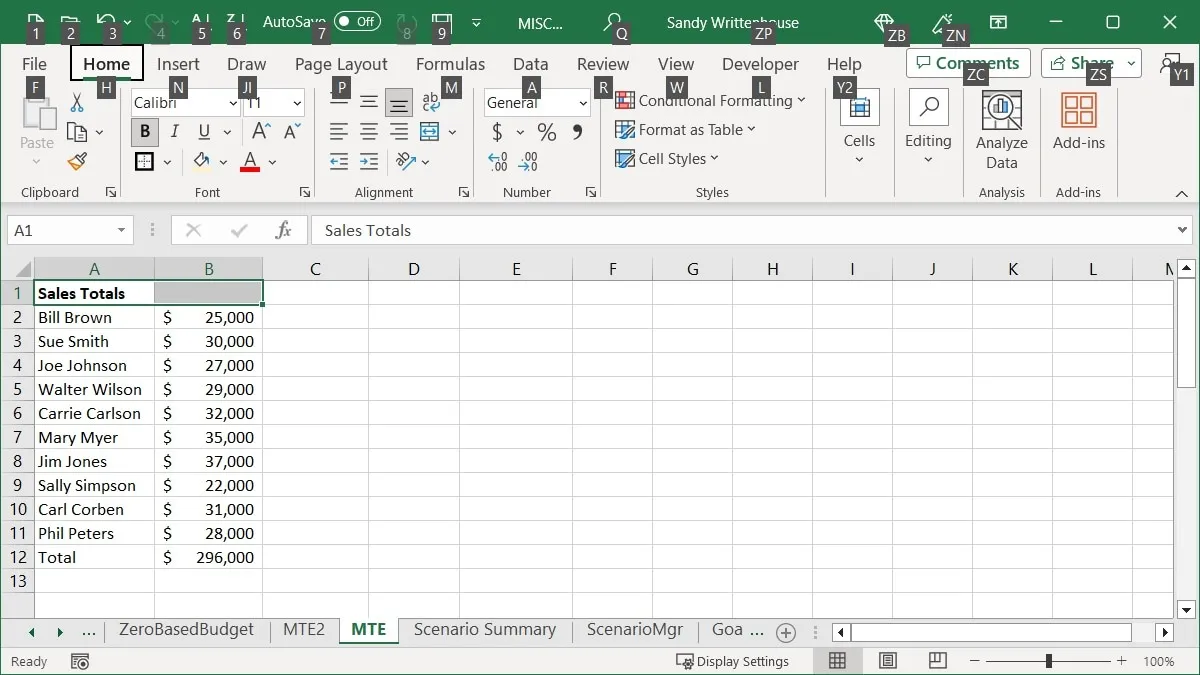
- 開きたいタブに対応する文字を選択してください。Hこの例では、 「ホーム」タブを押しています。
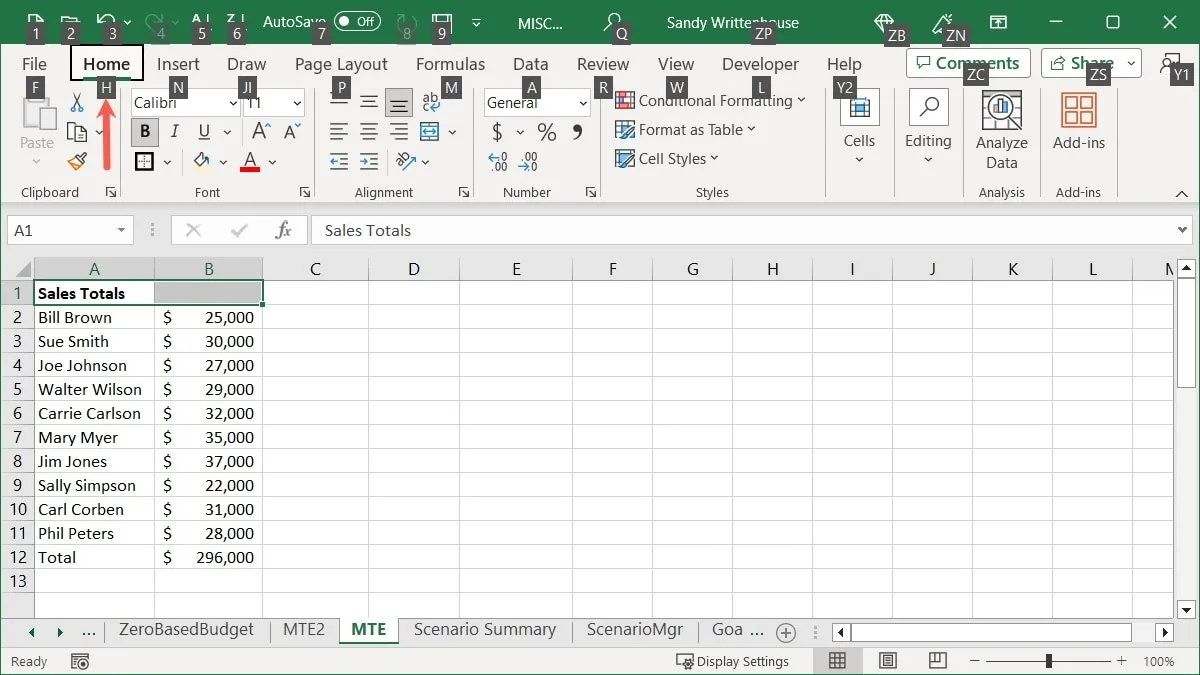
- リボン ボタンまたはドロップダウン メニューの文字を選択し、押してM「結合と中央揃え」メニューを開きます。
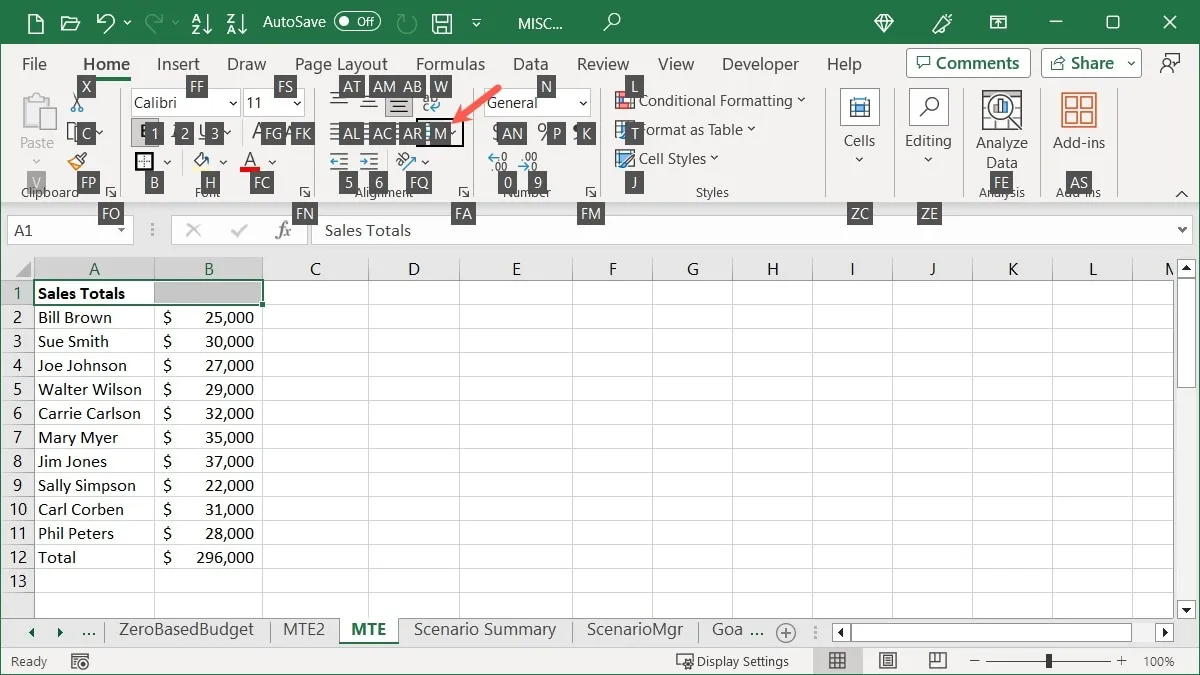
- ドロップダウン メニューからアクションに使用する文字を選択します。Cこの例では、セルを「結合して中央揃え」にするよう押しています。
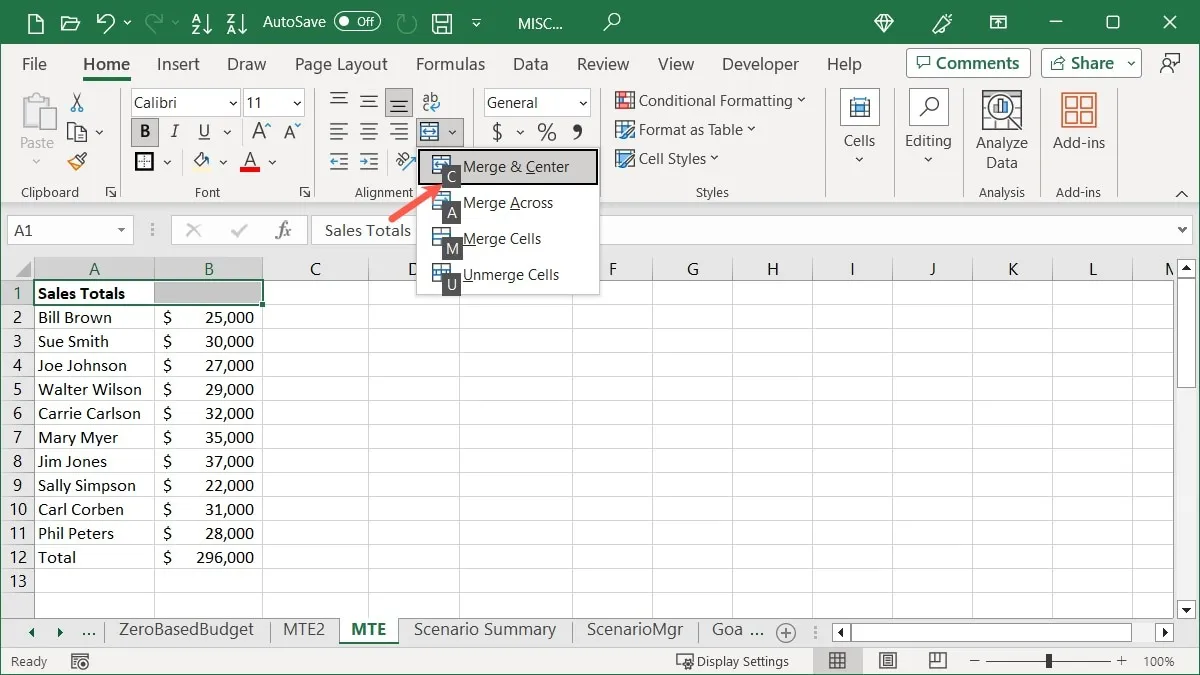
15. 一般的な Excel キーボード ショートカット
Excel のキーボード ショートカットの完全なリストをご用意していますので、ご確認ください。ただし、Windows の一般的なショートカットとして、興味のあるものをいくつか紹介します。
- Ctrl + – : セルの削除オプションを表示します
- Ctrl + A : すべてのシート データを選択します
- Shift + スペースバー: アクティブな行を選択します
- Ctrl + スペースバー: アクティブな列を選択します
- Ctrl + C : 選択したデータをコピーします
- Ctrl + V : コピーしたデータを貼り付けます
- Ctrl + Home : データが含まれる最初のセルを選択します
- Ctrl + End : データが含まれる最後のセルを選択します
- Ctrl + 上矢印: アクティブな列の最初のセルを選択します
- Ctrl + 下矢印: アクティブな列の最後のセルを選択します
よくある質問
Excel で日付と時刻の形式を変更するにはどうすればよいですか?
日付または時刻の形式を簡単に設定するには、セルを選択して「ホーム」タブに移動します。[数値] セクションの [数値形式] ドロップダウン メニューで形式を選択します。
または、日付または時刻を含むセルを右クリックし、「セルの書式設定」を選択します。「数値」タブに移動し、「日付」または「時刻」を選択して右側の形式を選択し、「OK」をクリックします。
Excel にクイック分析ツールがないのはなぜですか?
Excel で単一のセル、空白セルのグループ、列、または行を選択した場合、[クイック分析] ボタンは表示されません。データを含むセル範囲または配列を必ず選択してください。右下に [クイック分析] ボタンが表示されます。
Excel で毎分自動保存するにはどうすればよいですか?
自動保存機能を使用して Excel ワークブックを自動的に保存する場合は、自動保存を開始する頻度を選択できます。
「ファイル -> オプション」に移動し、左側の「保存」を選択します。右側の「自動回復情報を X 分ごとに保存する」チェックボックスをオンにし、ボックスに「1」と入力します。また、「保存せずに閉じた場合、最後の自動回復バージョンを保持する」の下のボックスにチェックを入れます。
画像クレジット: Pixabay。すべてのスクリーンショットは Sandy Writtenhouse によるものです。


コメントを残す