Googleカレンダーをビジネスで効果的に活用するための12の機能

Google カレンダーは、予定、会議、その他のイベントを管理するのに便利なツールです。個人利用に便利な機能に加えて、仕事用途でも便利な機能があります。Google カレンダーのどの機能がビジネスに適しているかわからない場合は、このガイドには、見逃している可能性のあるものがいくつか含まれています。
1. 予約スケジュールを設定する
利用可能:すべての Google アカウント
予定を処理するために高価なスケジュール ソフトウェアに投資する必要はありません。Google カレンダーの組み込みの予定スケジュール機能を使用できます。
- メインカレンダー画面で日時を選択し、「予約スケジュール」を選択します。名前を追加し、「スケジュールを設定する」をクリックします。
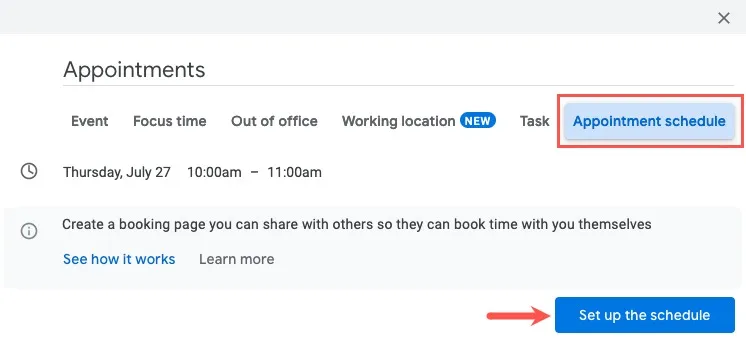
- 左側にサイドバーが開いたら、それぞれのドロップダウン ボックスで「予約期間」を選択するか、「カスタム」を選択してリストにない期間を選択します。
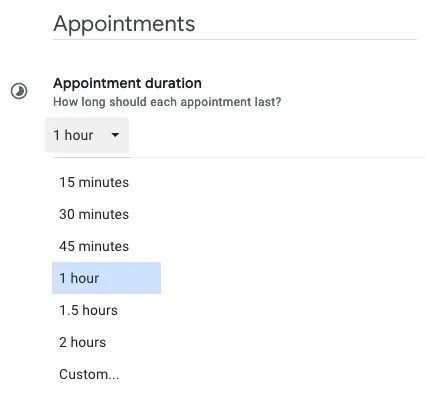
- [一般提供] の下で、スケジュールを毎週繰り返すかどうかを選択し、毎日の開始時刻と終了時刻を追加します。タイムゾーンを選択することもできます。
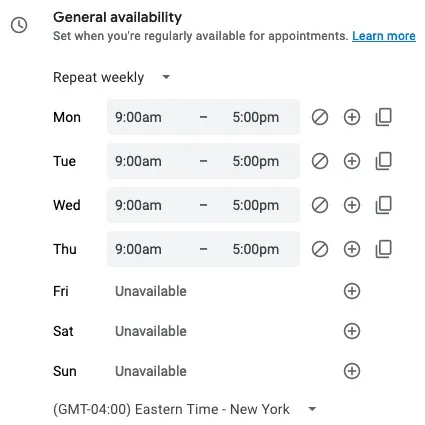
- この最初の画面の残りのオプションには、スケジュール ウィンドウ、調整された空き状況、予約された予約の設定、空き状況がチェックされたカレンダー、および色が含まれます。終了したら「次へ」をクリックします。
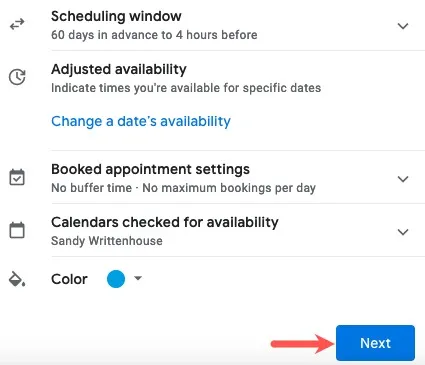
- 予約スケジュールに合わせて、次の予約ページを設定してカスタマイズします。
- 予約ページの写真と名前: Google アカウント名とプロフィール写真をプレビューします。
- 場所と会議: 会議の場所と方法を選択します: Google Meet、直接、電話、または後で指定します。
- 説明: サービスについて説明するか、ページと確認メールの両方に表示されるメモを含めます。
- 予約フォーム: ページ上で他の人が入力するフィールドを選択し、オプションで電子メール認証を要求します。
- 予約確認とリマインダー: Google カレンダーの招待状を作成するだけでなく、メールによるリマインダーを有効にして、いつ送信するかを選択できます。
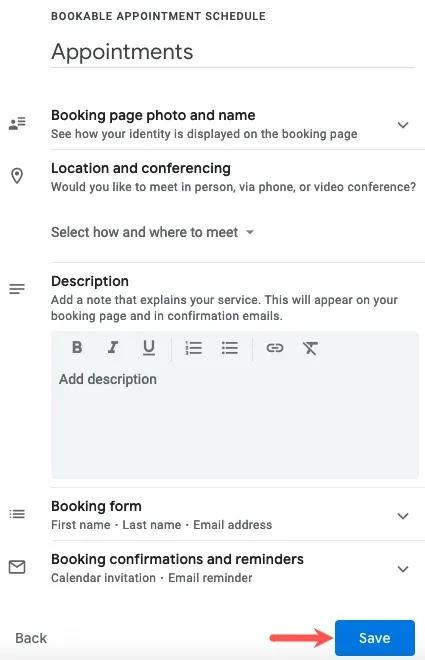
- 「保存」をクリックすると、予約スケジュールのポップアップ イベントが表示されます。予約ページを表示したり、スケジュールやページを共有したり、予約を確認したりできます。
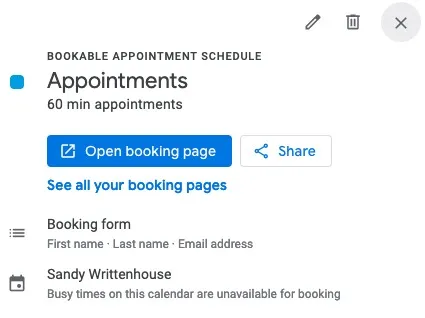
ゲストが予約ページで予約を設定したい場合は、日時を選択してフォームに記入します。
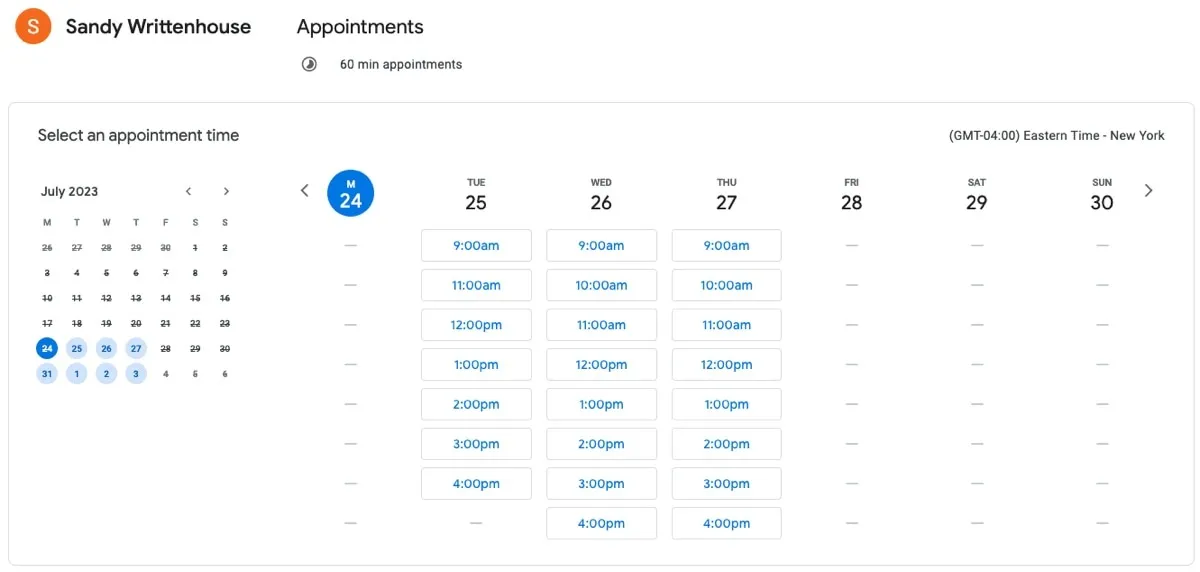
2. 勤務時間と勤務地を設定する
可用性: Google Workspace プランが必要です
非常に多くの人が在宅勤務、またはハイブリッド オフィス環境で働いているため、特定の日にいつ、どこで働いているかを同僚やチームに知らせたいと思うかもしれません。Google カレンダーでは、曜日ごとに勤務時間と場所を設定できます。
- 歯車アイコンを使用して設定メニューを開き、「設定」を選択します。
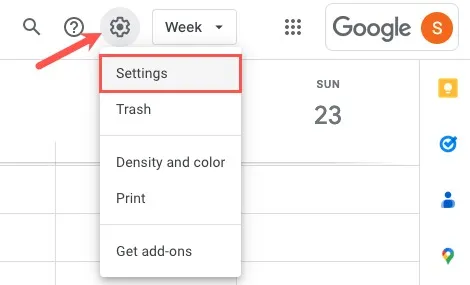
- 左側の「一般」を展開し、「勤務時間と場所」を選択します。
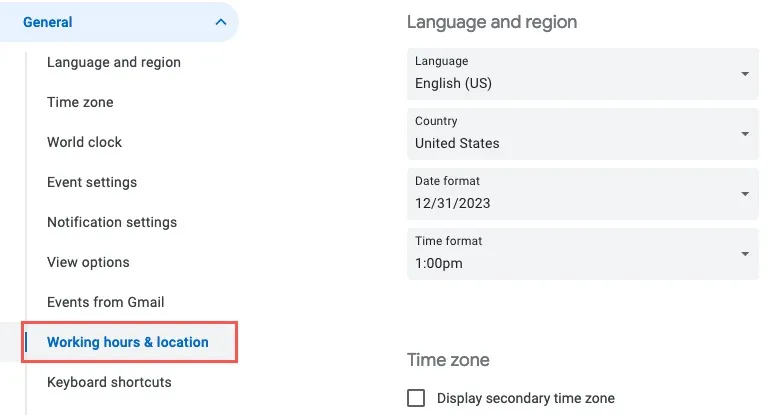
- 右側で、「労働時間を有効にする」チェックボックスをオンにし、労働時間を追加する日を選択します。

- 毎日の開始時刻と終了時刻を入力します。同じ日の 2 番目の時間枠を追加するには、右端のプラス記号をクリックします。1 日の時間を分割するために選択できる場所は 1 つだけであることに注意してください。
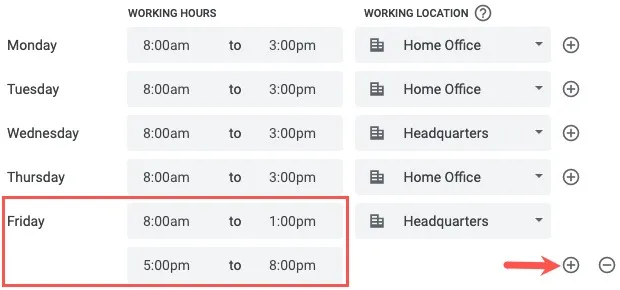
- 右側のドロップダウンを使用して、各就業日の各時間枠の場所を入力します。「別のオフィス」または「他の場所」を選択した場合は、場所の名前を入力できます。
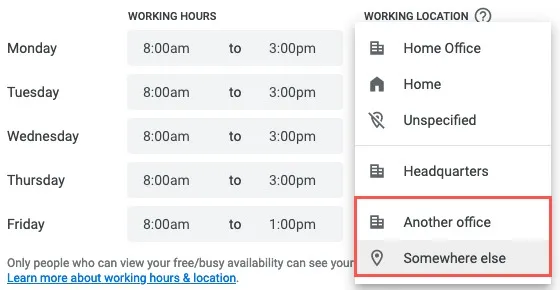
3. 時間に関する洞察を表示する
可用性: Google Workspace プランが必要です
会議にどれくらいの時間を費やしているか考えたことはありますか? Google カレンダーの Time Insights を使用すると、どこで誰と時間を費やしたかがわかり、調整が可能になります。
- 左上の三本線のアイコンを使用してメインメニューを開きます。
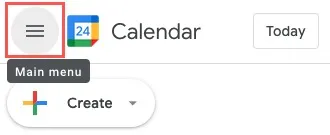
- 検索ボックスの下にある「Time Insights」を展開します。現在のカレンダー ビューに応じて、簡単なスナップショットが表示されます。たとえば、右上の「週」ビューを選択すると、表示している週の概要が表示されます。

- Time Insights の詳細については、「More Insights」をクリックして右側のサイドバーを開きます。以下の項目に表示される期間は、使用しているカレンダー ビューに基づいています。週、月、年を切り替えることができます。
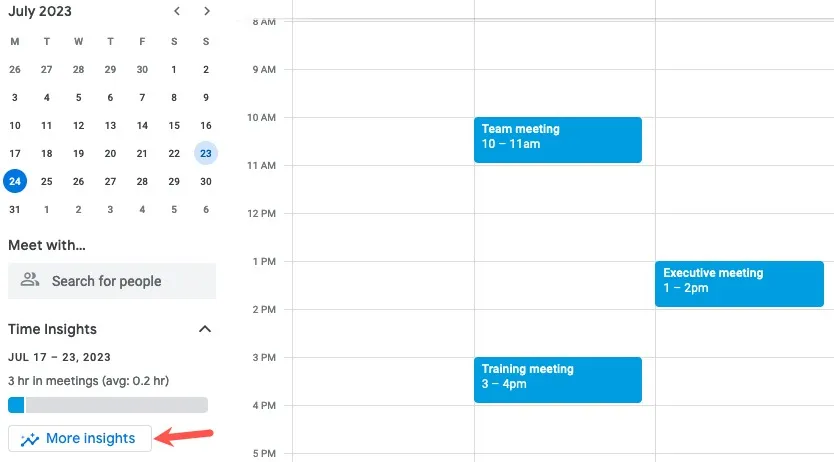
- サイドバーの上部には、費やした時間を円グラフで示す「時間の内訳」が表示されます。上部のタブで「種類別」と「色別」を切り替えます。
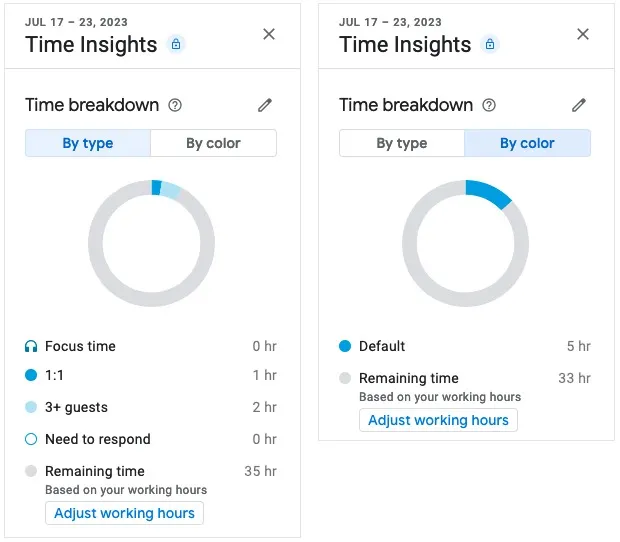
- 「Time Insights」の下には「Meeting Time」セクションがあり、1 日の平均、会議に最も多く費やされた日、定期的な会議と 1 回限りの会議が表示されます。
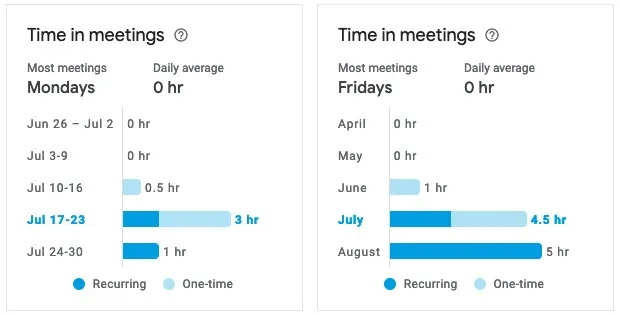
- 下部には「会う人」が表示され、会議で最も多くの時間を一緒に過ごした人、時間数、次にいつ会うかを確認できます。
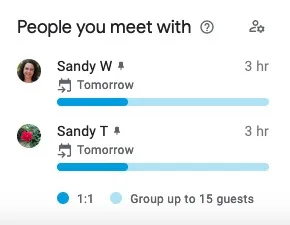
4. 集中時間をスケジュールする
可用性: Google Workspace プランが必要です
私たちは皆、特定のタスクやタスクに集中するために、毎日または毎週少しの時間を必要としています。Google カレンダーでフォーカス タイムをスケジュールすると、その時間をカレンダー上で確定し、指を動かすことなく他の人にそのことを知らせることができます。
- メインカレンダー画面で日付と時刻をクリックし、ポップアップウィンドウで「フォーカスタイム」を選択します。
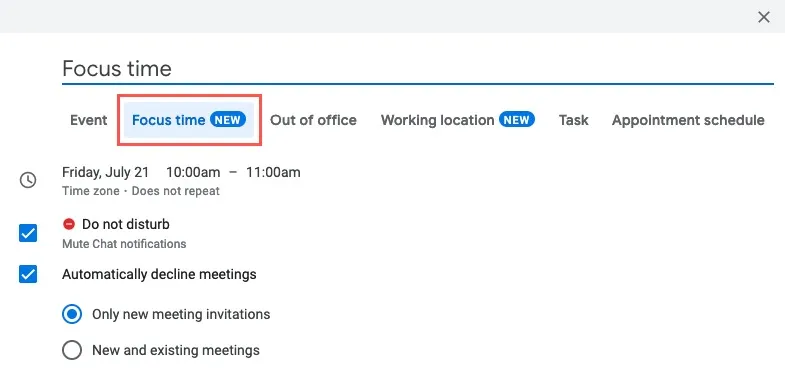
- 必要に応じて、別のタイトルを入力し、日付と時刻を調整するか、定期的なイベントにします。

- フォーカス タイム機能を利用するには、ボックスにチェックを入れます。これには、チャット通知をミュートしたり、時間枠内のイベントを自動的に拒否したりすることが含まれます。拒否できるのは、新しい招待、または新規および既存の会議のみです。
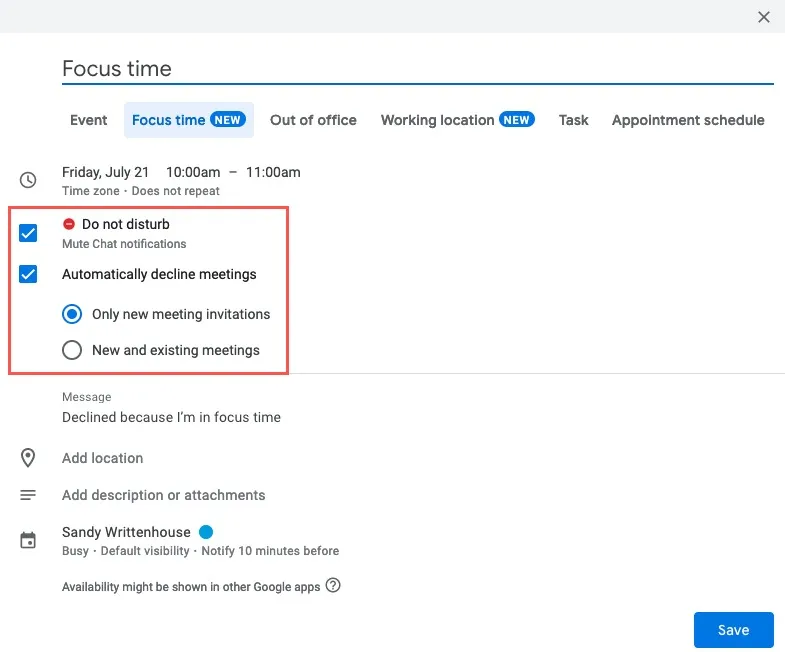
- 「メッセージ」フィールドに、イベントを辞退するときに送信する応答を入力します(またはデフォルトを使用します)。
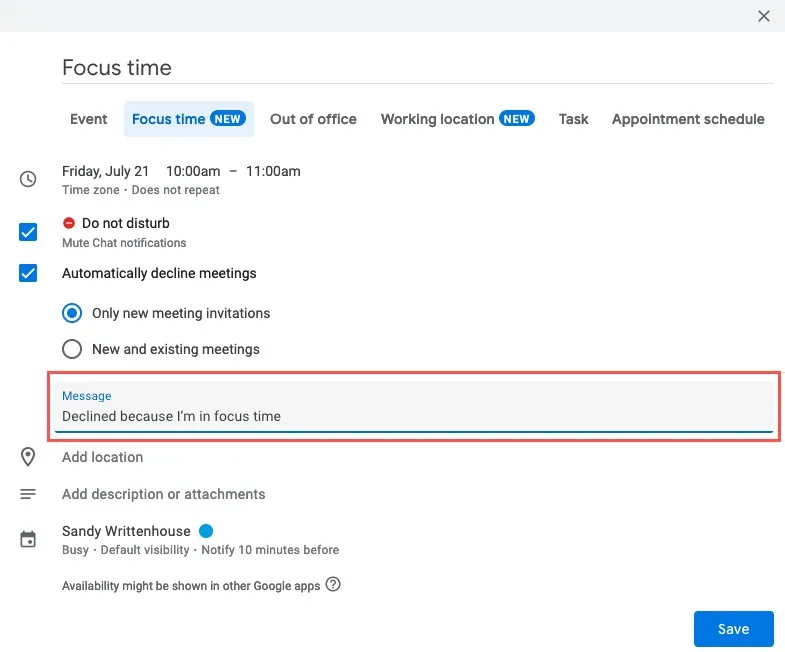
- 会議の場所、説明、通知などの残りのフィールドに入力し、[保存] をクリックしてカレンダーにフォーカス タイム イベントを配置します。
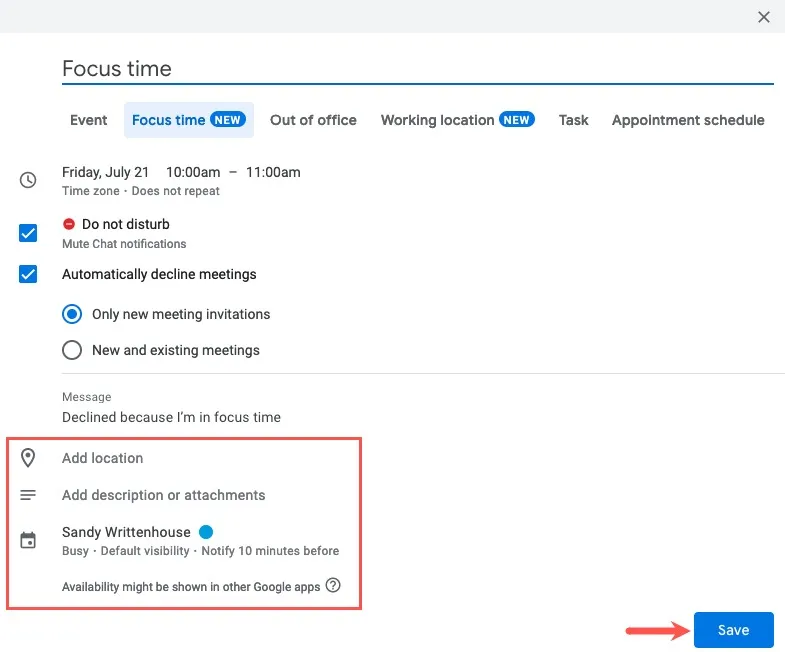
5. 不在時の応答を作成する
可用性: Google Workspace プランが必要です
家族で休暇を取っている場合でも、個人的な理由で 1 日が必要な場合でも、会議に招待されている他の人に対して不在時の応答を設定できます。
- メインカレンダー画面で日付と時刻をクリックし、ポップアップウィンドウで「不在」を選択します。
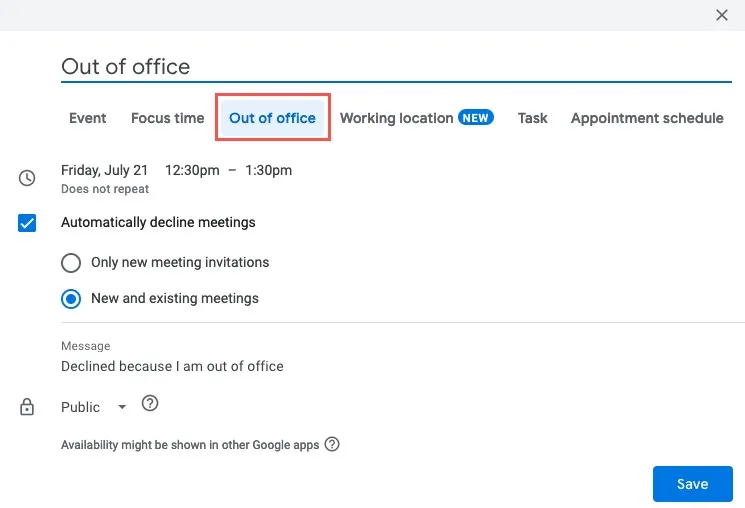
- 必要に応じて、別のイベント名を入力し、日付と時刻を調整するか、定期的なイベントにします。
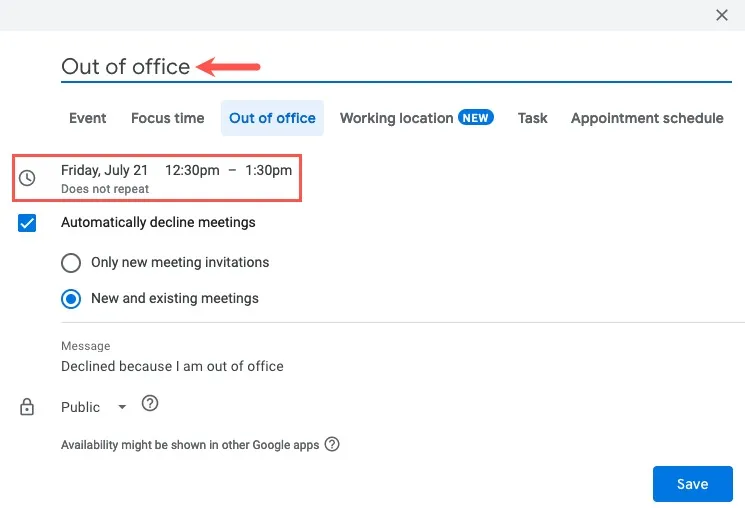
- 会議を自動的に拒否するにはチェックボックスをオンにし、新しい会議、または新規および既存の会議を選択します。フォーカス タイム イベントと同様に、辞退に伴う特定のメッセージを含めることもできます。
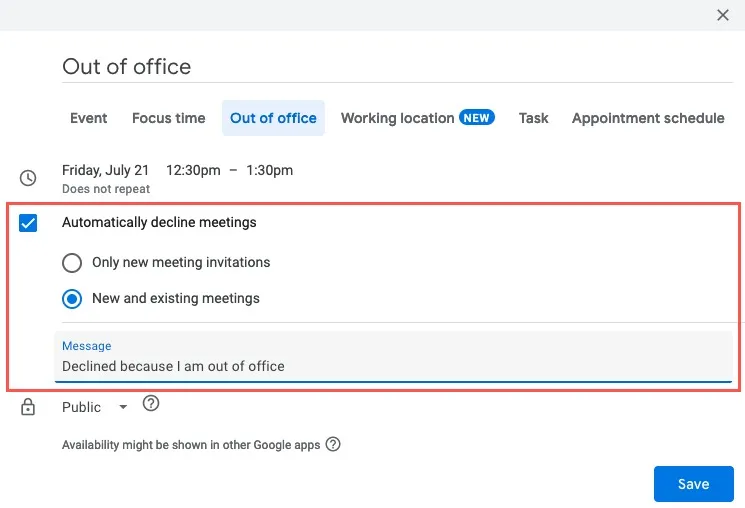
- 「保存」を選択します。
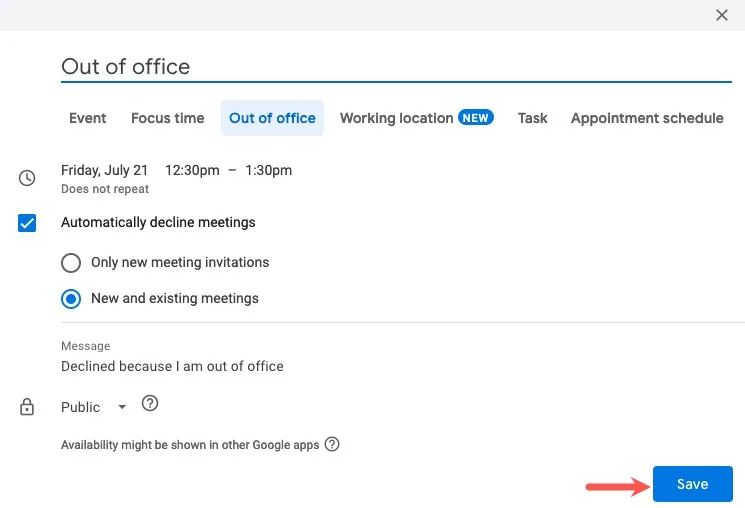
6. 会議メモを作成する
可用性: Google Workspace プランが必要です
会議中にメモを取ると、あなたや出席者に便利な参照情報が提供されます。会議メモまたは Google カレンダー イベントから自動的にテンプレートを作成することで、日付、時刻、出席者、アクション アイテム、メモを含めることができます。
メモの作成
- すぐにメモを取るには、シングルクリックしてイベント ポップアップ ボックスを開き、[会議のメモを取る] を選択します。
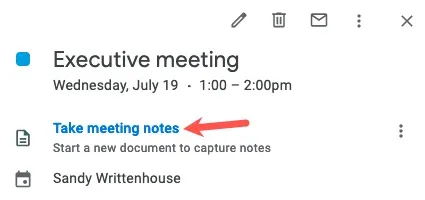
- 新しいブラウザ タブで Google ドキュメントが開き、会議メモが準備されます。
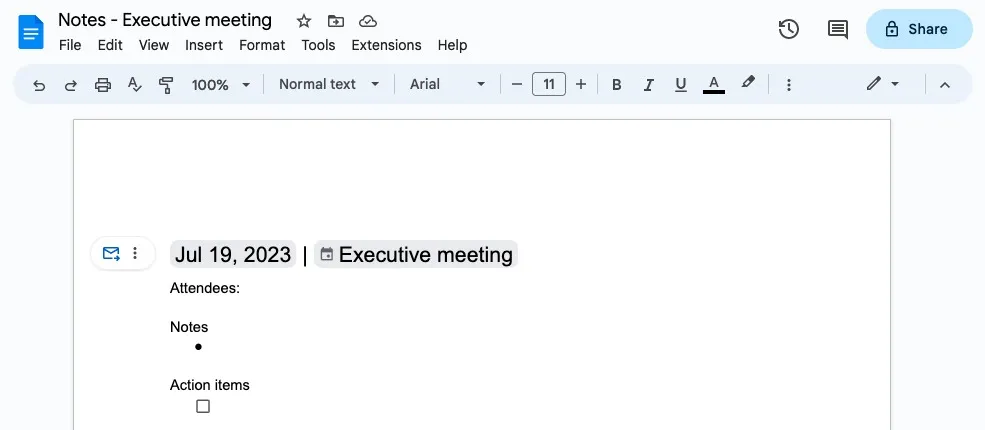
- アイコンを選択して、Google カレンダーのイベント ポップアップからメモにアクセスします。

メモテンプレートを作成する
- 会議メモのテンプレートを作成するには、ダブルクリックしてイベントの詳細ページを開き、説明領域で「会議メモの作成」を選択します。
![イベントの詳細ページ [会議メモの作成] ボタン イベントの詳細ページ [会議メモの作成] ボタン](https://cdn.thewindowsclub.blog/wp-content/uploads/2023/08/event-detail-create-meeting-notes.webp)
- 説明に Google ドキュメントのアイコンが表示されている状態で、上部の [保存] を選択します。
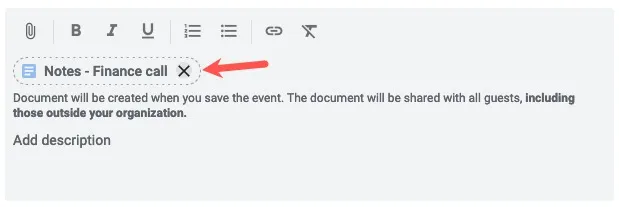
- 説明内の Google ドキュメントのメモ アイコンをクリックして、テンプレートを使用してメモを開いてキャプチャします。
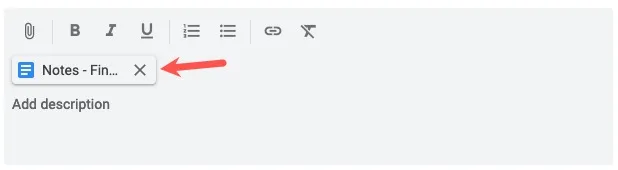
7. イベントを自動的に短縮する
利用可能:すべての Google アカウント
毎回の会議では、前の会議から逃げていて遅れて到着する人が少なくとも 1 人はいるようです。Google カレンダーのスピーディー ミーティング機能を使用すると、会議が自動的に早く終了するように設定でき、全員が他の約束を果たす時間を確保できます。
- 歯車アイコンを使用して設定メニューを開き、「設定」を選択します。
- 左側の「一般」を展開し、「イベント設定」を選択します。右側の「迅速な会議」のチェックボックスをオンにします。
![Google カレンダーの [Speedy Meetings] チェックボックス Google カレンダーの [Speedy Meetings] チェックボックス](https://cdn.thewindowsclub.blog/wp-content/uploads/2023/08/speedy-meetings-google-calendar.webp)
- 会議のデフォルトの継続時間は、30 分の会議の場合は 5 分、より長い会議の場合は 10 分ずつ調整されることがわかります。
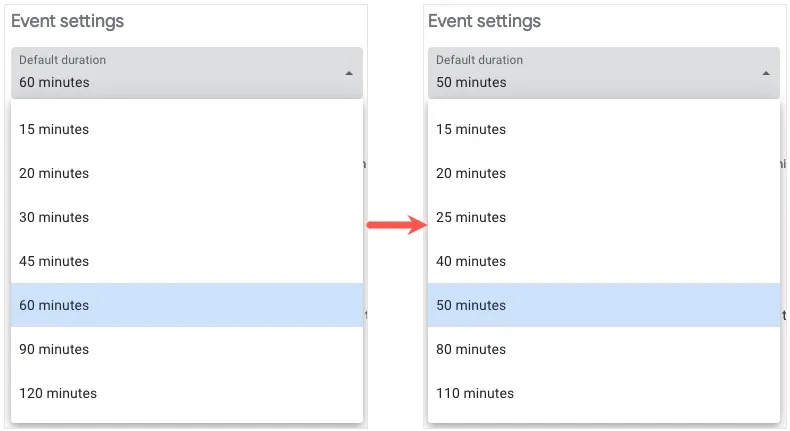
Speedy Meetings 機能を有効にしてスケジュールしたすべてのイベントは、デフォルトで時刻を自動的に調整します。必要に応じて、選択した時間に変更することもできます。
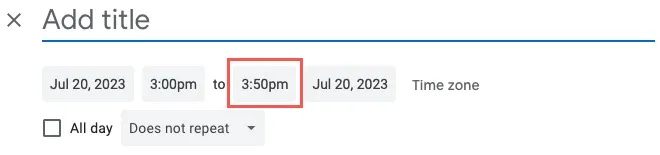
8. バーチャルで参加する旨の返答をする
可用性: Google Workspace プランが必要です
ハイブリッド環境で作業している場合、または直接ではなくバーチャルで会議に参加する必要がある場合は、クリックするだけで、デジタル手段を介して参加していることを主催者に確実に知らせることができます。
- メインのカレンダー ページでイベントの招待状をクリックして開きます。「行きますか?」の横にある「はい」の矢印を選択します。下部にある [はい、バーチャルに参加します] を選択します。
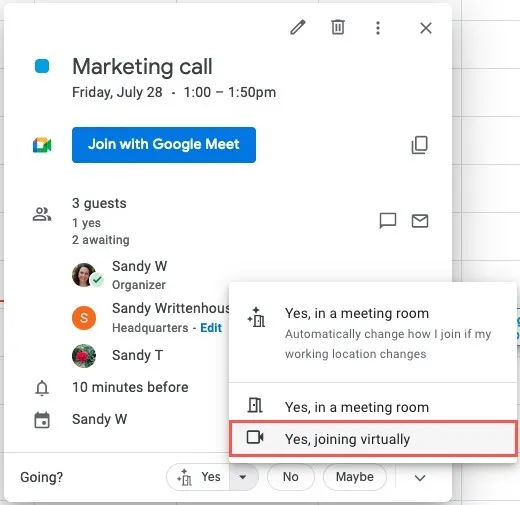
- イベント詳細ページの「RSVP」ドロップダウン メニューでこのオプションを選択することもできます。
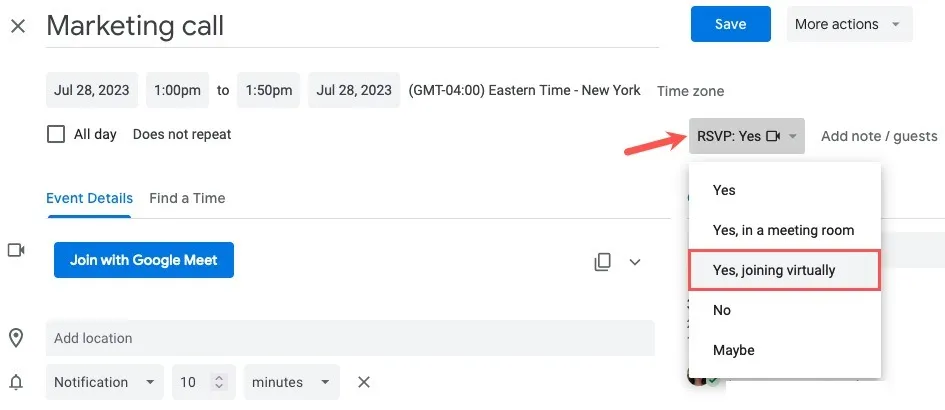
主催者が Google カレンダーでイベントを表示すると、あなたの名前の横にビデオ カメラのアイコンが表示され、アイコンの上にマウスを置くと、あなたがバーチャルに参加することがわかります。
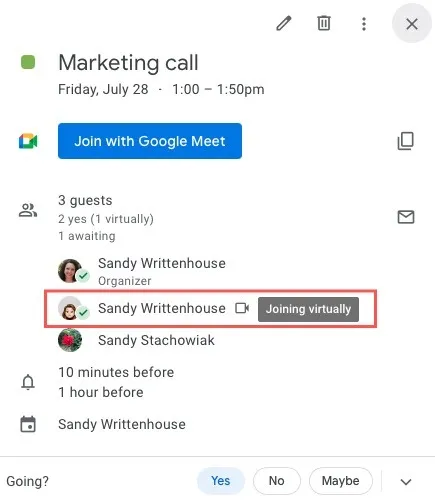
9. Google カレンダーをサイトやブログに埋め込む
利用可能:すべての Google アカウント
おそらく、あなたは会社のカレンダーの責任者、慈善イベントの企画、スポーツ チームのコーチなど、Web サイトやブログでカレンダーを共有することが不可欠な業務を担当しているかもしれません。好みの Google カレンダーを埋め込むことができるので、予定通りに進める必要がある人が利用できるようになります。
- 歯車アイコンを使用して設定メニューを開き、「設定」を選択します。
- 左側の「マイカレンダーの設定」の下にあるカレンダーを選択し、「カレンダーを統合」を選択します。
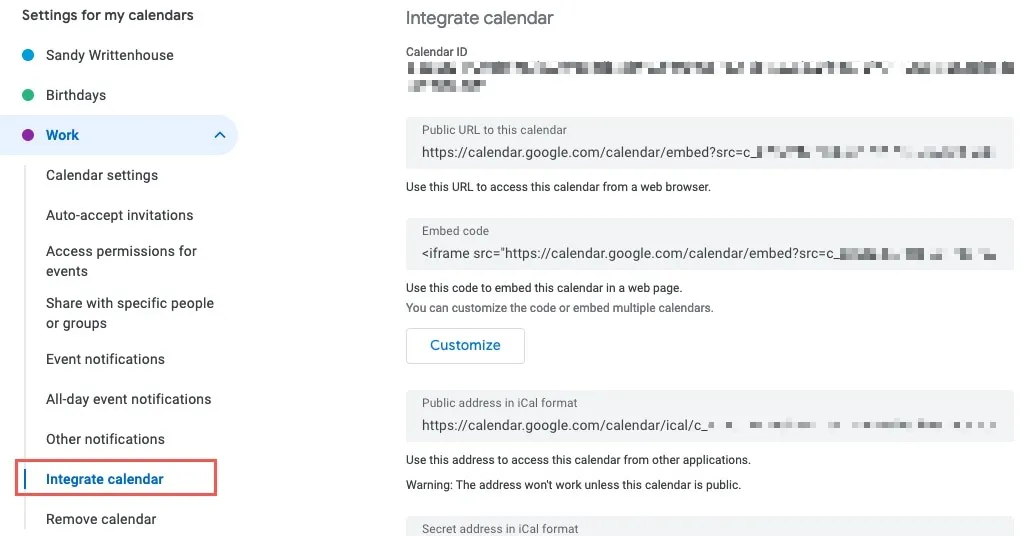
- 右側の「埋め込みコード」フィールドのコードをコピーします。
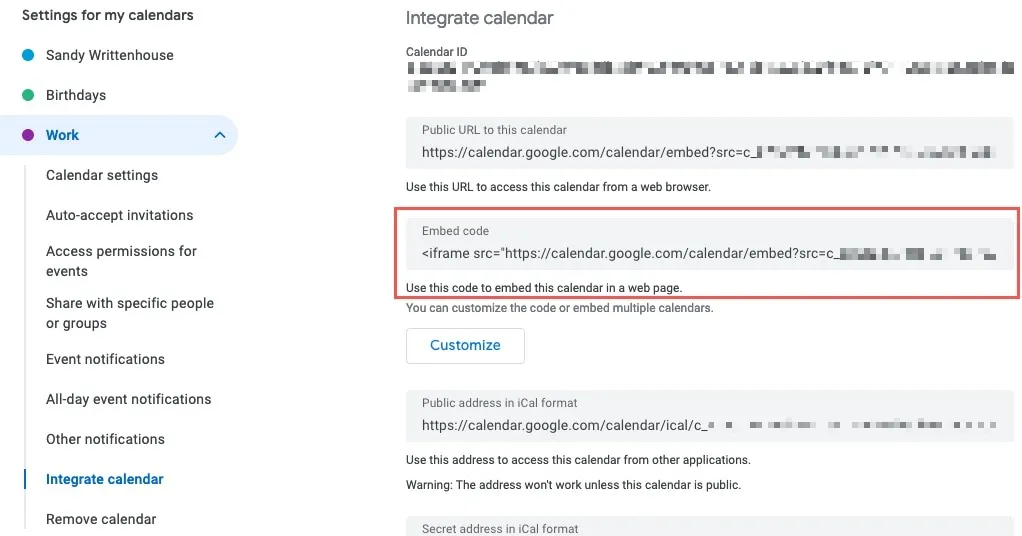
- まずコードを調整するには、「コードを埋め込む」フィールドの下にある「カスタマイズ」をクリックします。

- 新しいタブで Google 埋め込みカレンダー画面が開きます。左側のオプションを使用して、表示または非表示にする内容の選択、幅と高さの調整、背景色と境界線の選択、デフォルト ビューの選択と日からの開始などを行います。右側に変更のプレビューが表示されます。
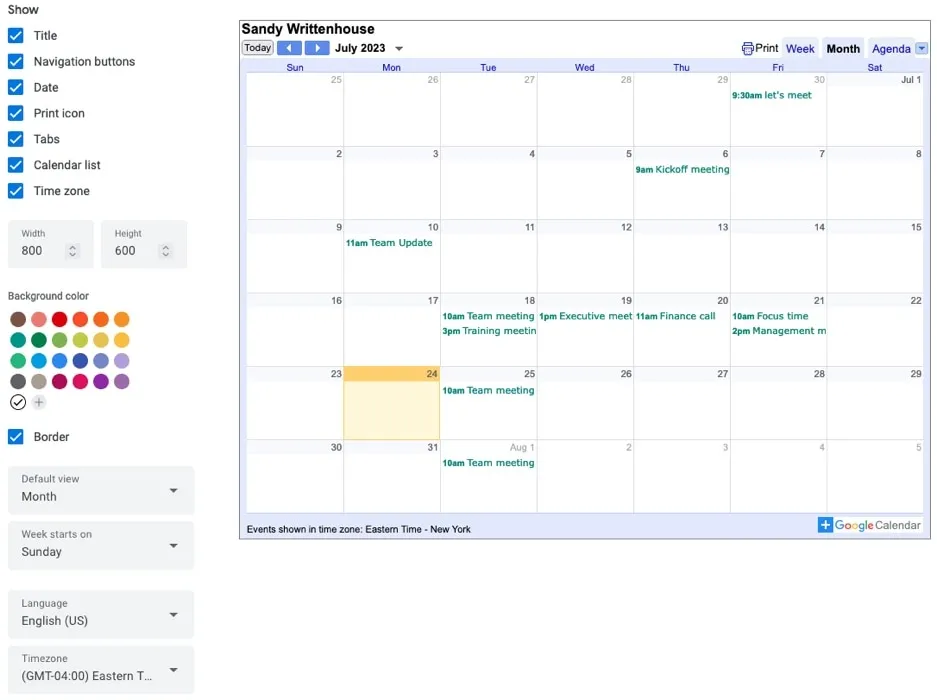
- すべてを希望どおりに設定したら、上部の「埋め込みコード」フィールドの横にある「コピー」ボタンを使用して、コードをクリップボードに配置します。
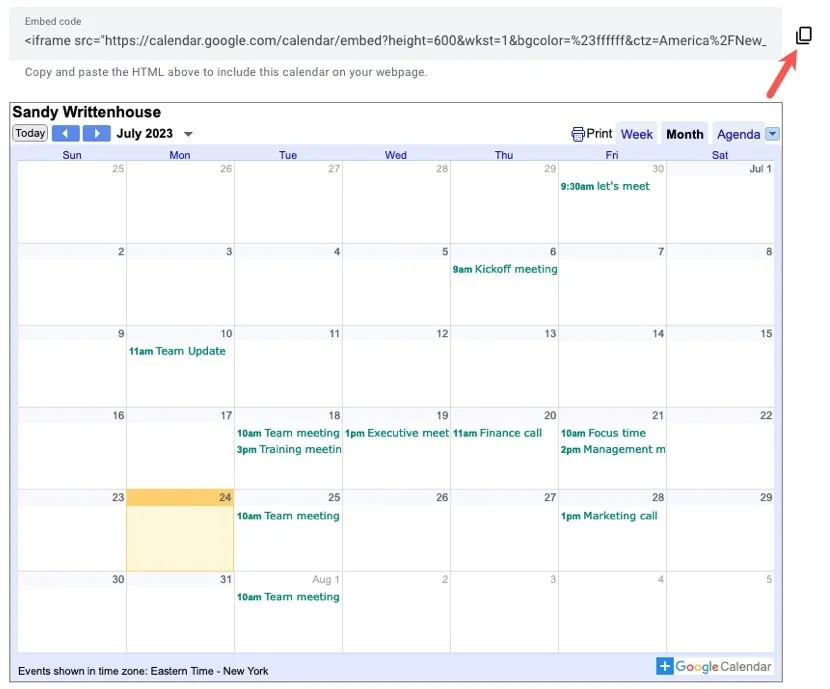
Web サイトのエディターにコードを貼り付け、開発者に電子メールで送信したり、メモに保存したりできます。
10. イベントゲストに電子メールを送信する
利用可能:すべての Google アカウント
直前の計画変更、会議の追加メモ、またはチームとの会議前に必要なアイテムがある場合は、出席者に連絡したい場合があります。Google カレンダーを使用すると、アプリケーションを通じてイベントのゲストにメールをすばやく簡単に送信できます。
- メインのカレンダー ページでイベントを開き、[ゲスト] セクションの右側にある [ゲストにメールを送信] アイコンを選択します。
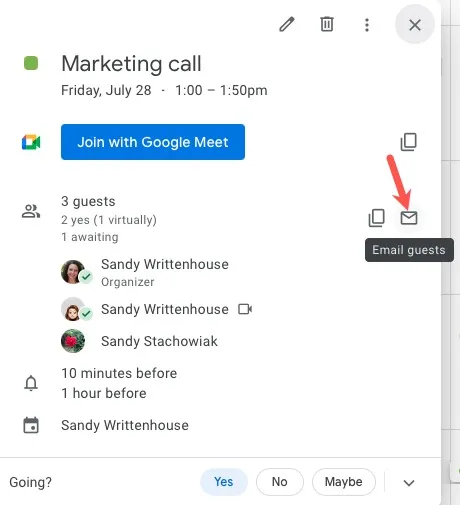
- または、イベントの詳細ページを開き、そこのゲストセクションにある「ゲストにメールを送信」アイコンを選択します。
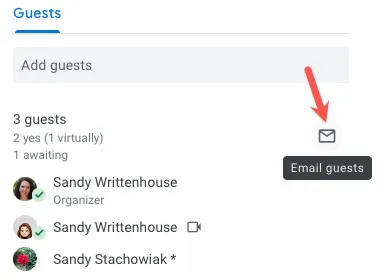
- 新しいメッセージ ボックスが表示されたら、上部のオプションの選択を確認します。メッセージを承認して自分自身をコピーした人にのみ送信します。
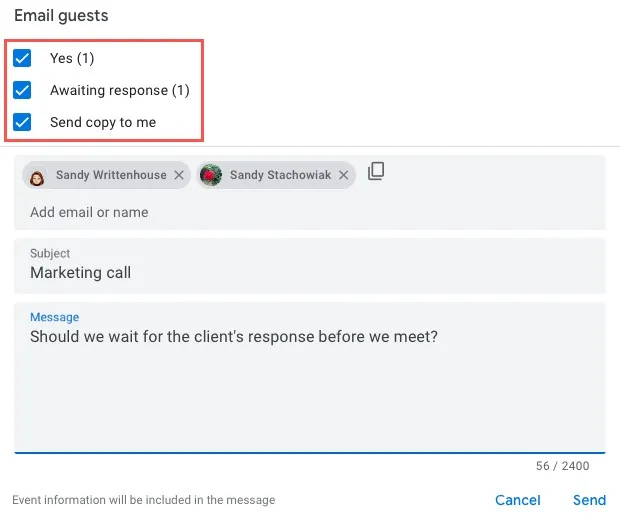
- メッセージを入力し、必要に応じて件名行 (デフォルトではイベントのタイトル) を調整し、[送信] を押します。
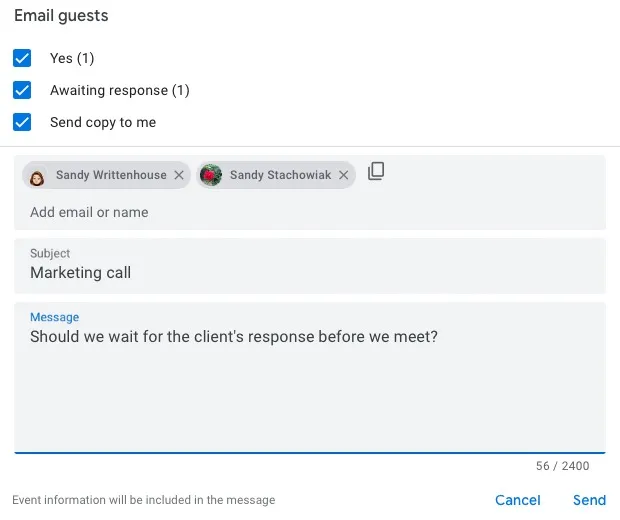
11. カレンダーの競合を確認する
利用可能:すべての Google アカウント
カレンダーを表示したいユーザーが組織内にいるか、そのカレンダーをあなたと共有していることを確認してください。招待者の横にアスタリスクが表示されている場合は、招待者の空き状況を表示できないことを意味します。
誰かのスケジュールを表示するには、いくつかの方法があります。
人物を検索する
- 左側のメイン メニューで、[人物の検索] ボックスに人物の名前を入力します。彼らのイベントは、あなたのイベントと並んでメインカレンダーに表示されます。
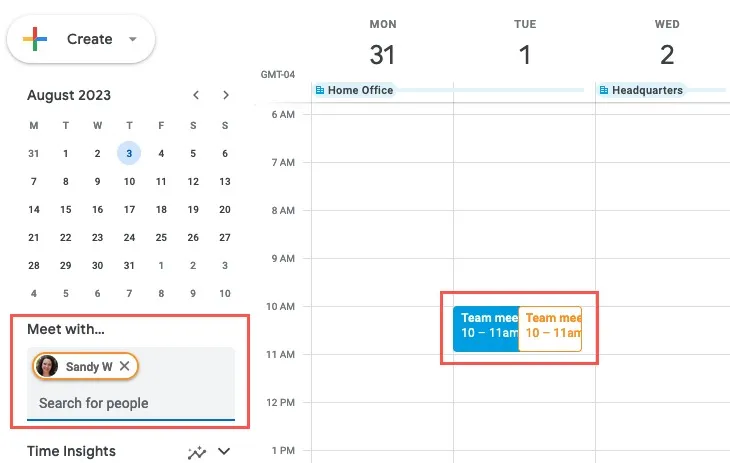
- イベントを設定するには、左上の「作成 -> イベント」をクリックし、ポップアップ ウィンドウでイベントの詳細を入力します。
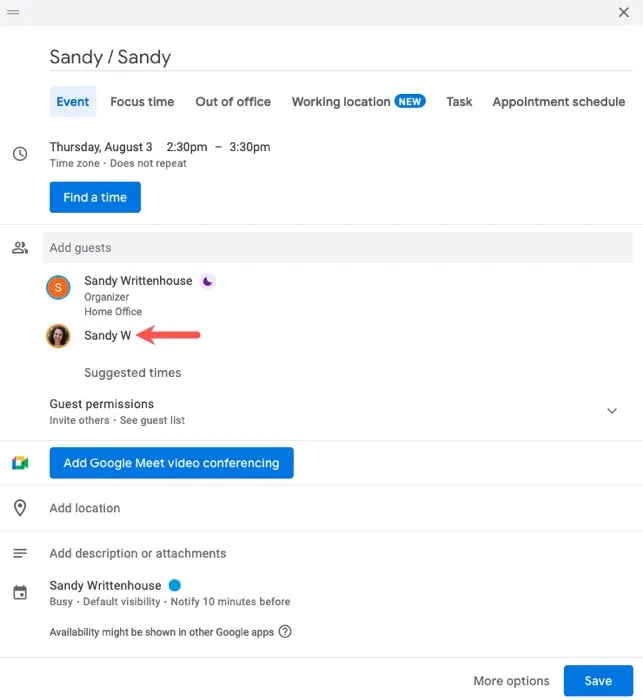
時間を見つけて
- メインのカレンダー ページで日付と時刻をクリックするか、イベントの詳細ページを開いて [時間を検索] を選択します。
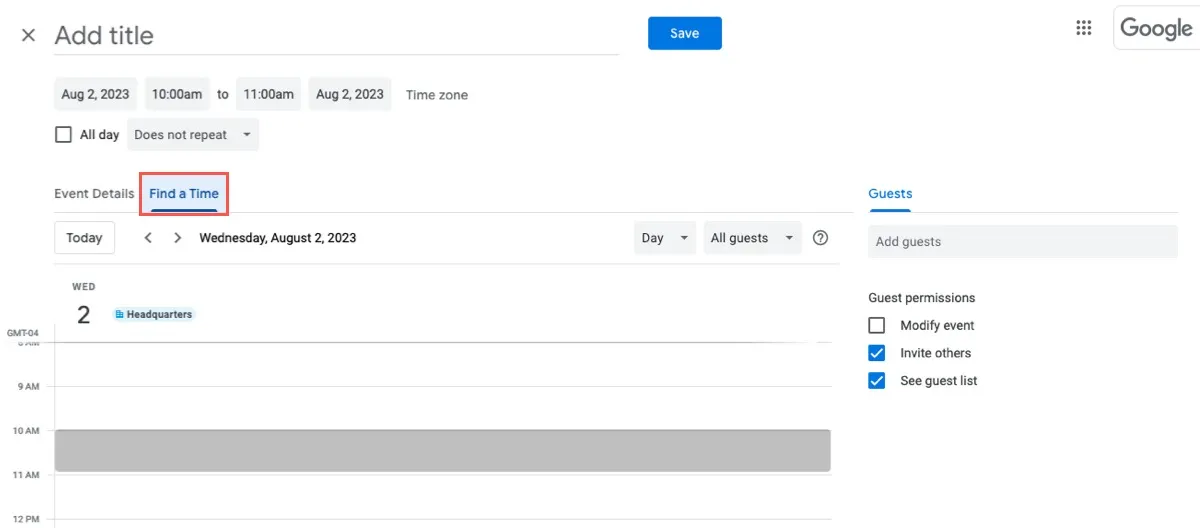
- 「ゲストを追加」フィールドに招待者の名前を入力すると、あなたのカレンダーの隣に招待者のカレンダーが表示されます。
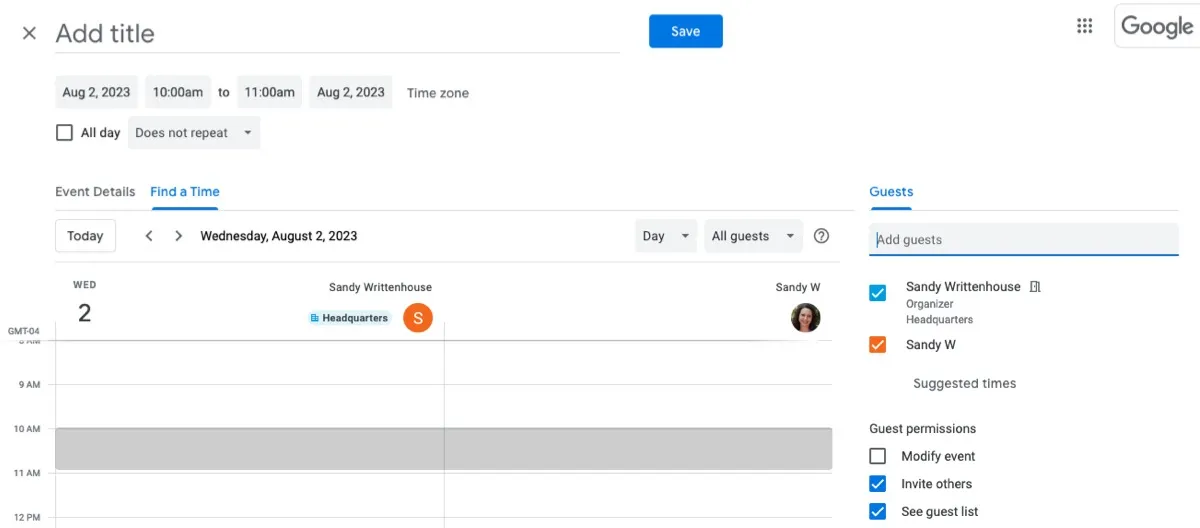
- 通常どおりイベントの詳細を入力し、[保存] を選択します。
12. ビデオ会議リンクを自動的に追加する
利用可能:すべての Google アカウント
作成した Google カレンダーのイベントにビデオ会議のリンクを自動的に追加すると、時間を大幅に節約できます。デフォルトでは、選択したアプリケーションとして Google Meet を使用します。
- 管理コンソールにアクセスし、左側の [アプリ] -> [Google Workspace] を展開し、[カレンダー] を選択します。右側の「共有設定」を開きます。
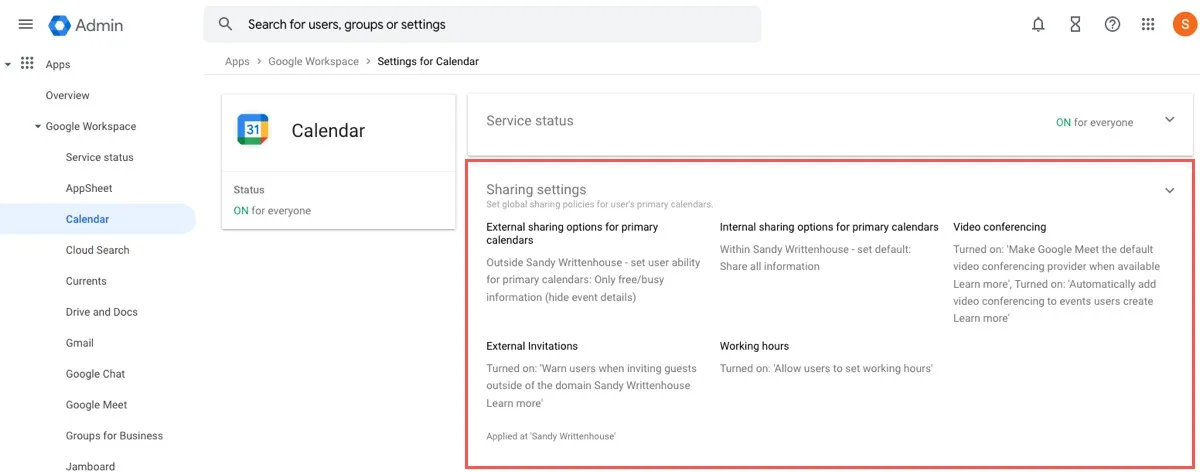
- [ビデオ会議] の横にあるチェックボックスをオンにして、Google Meet をデフォルトのプロバイダーにし、作成したイベントへのリンクを自動的に追加します。「保存」を選択します。
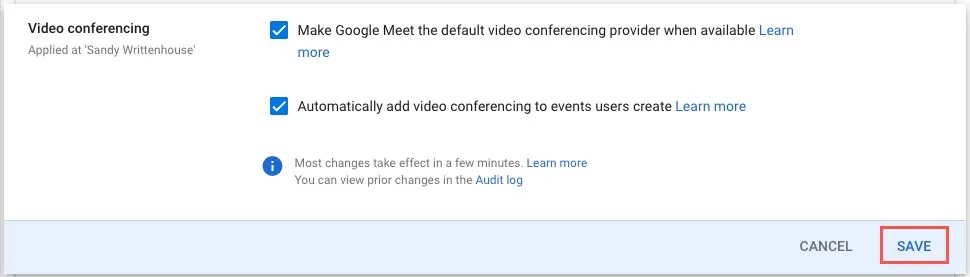
- 新しいイベントを設定する場合は、「Google Meet ビデオ会議を追加」ボタンをクリックします。このリンクは、出席者に送信するすべての招待状に含まれます。
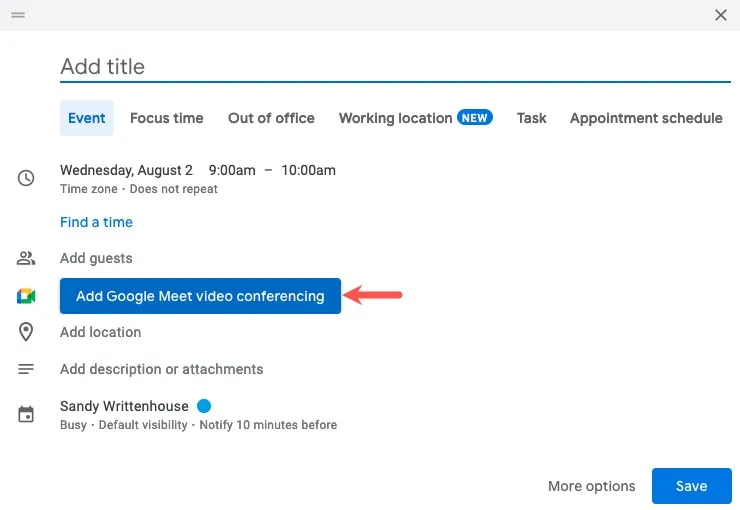
よくある質問
Google カレンダーの予約スケジュールの支払いを受け入れることはできますか?
Stripe を Google カレンダーに接続している場合は、予約ページを通じて予約をしたゲストに対して支払いを要求できます。
上記の予約スケジュールの設定中に、予約ページで支払いを有効にするオプションが表示されます。「予約時に支払いが必要」の横のボックスにチェックを入れ、金額、通貨、キャンセルポリシーを入力します。
Google カレンダー イベントのゲストとメールの代わりにチャットできますか?
Google カレンダーのイベントを開いてメール アイコンを選択すると、代わりにチャットできるアイコンが左側に表示されます。そのボタンを選択すると、Google Chat が新しいタブで開き、会話が始まります。
チャット機能には Google Workspace アカウントが必要であることに注意してください。
Google カレンダーを通じて別のビデオ会議アプリを使用できますか?
画像クレジット: Pixabay。すべてのスクリーンショットは Sandy Writtenhouse によるものです。



コメントを残す