iPhoneでApple ID設定の更新が停止する問題を解決する10の方法
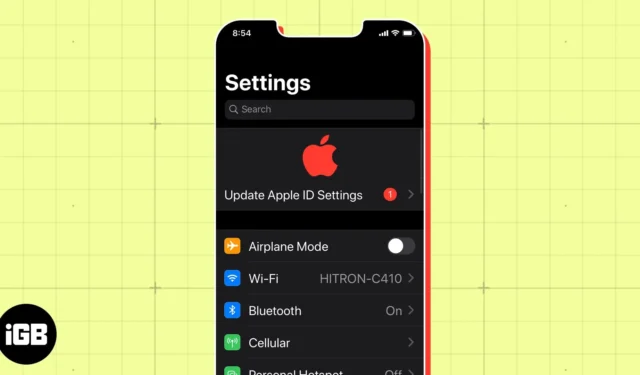
iPhone に Apple ID 設定の更新を求めるポップアップが頻繁に表示されると、マルウェアに感染したような気分になります。しかし、それが犯人というわけではありません。Apple ID 設定が不完全であるか、その他のソフトウェアの問題により、iPhone が Apple ID 設定の更新モードになる可能性があります。
このブログでは、iPhone の Apple ID 設定更新エラーを修正し、iPhone を再び実行する方法を説明します。
- iPhoneを再起動します
- Apple ID にログインしていることを確認してください
- ログアウトして iCloud に再度サインインします
- ネットワーク接続を確認してください
- Apple ID情報を更新する
- Face ID または Touch ID をリセットする
- Apple IDのパスワードをリセットする
- Apple サーバーのステータスを確認する
- iOSのアップデートを確認する
- iPhoneをリセットする
1.iPhoneを再起動します
「Apple ID 設定の更新」通知は、携帯電話のソフトウェアの軽微な不具合が原因である可能性があります。iPhone を再起動すると、電話が適切に再起動され、ほとんどの軽微な不具合が自動的に解決されるため、問題を解決するための実証済みの方法です。
2. Apple ID にログインしていることを確認します。
最近 iPhone をアップデートまたはリセットした場合、Apple が自動的に iCloud アカウントからログアウトする可能性があります。この状況では、Apple ID 認証が必要なアプリまたは電話機能を使用しようとすると、「Apple ID 設定の更新が停止する」問題が発生する可能性があります。
また、Apple ID を頻繁に切り替える場合は、正しいアカウントでログインしていることを確認してください。
- 「設定」を開く→自分の名前をタップします。
- あなたの名前の下に記載されている登録メールアドレスを確認してください。
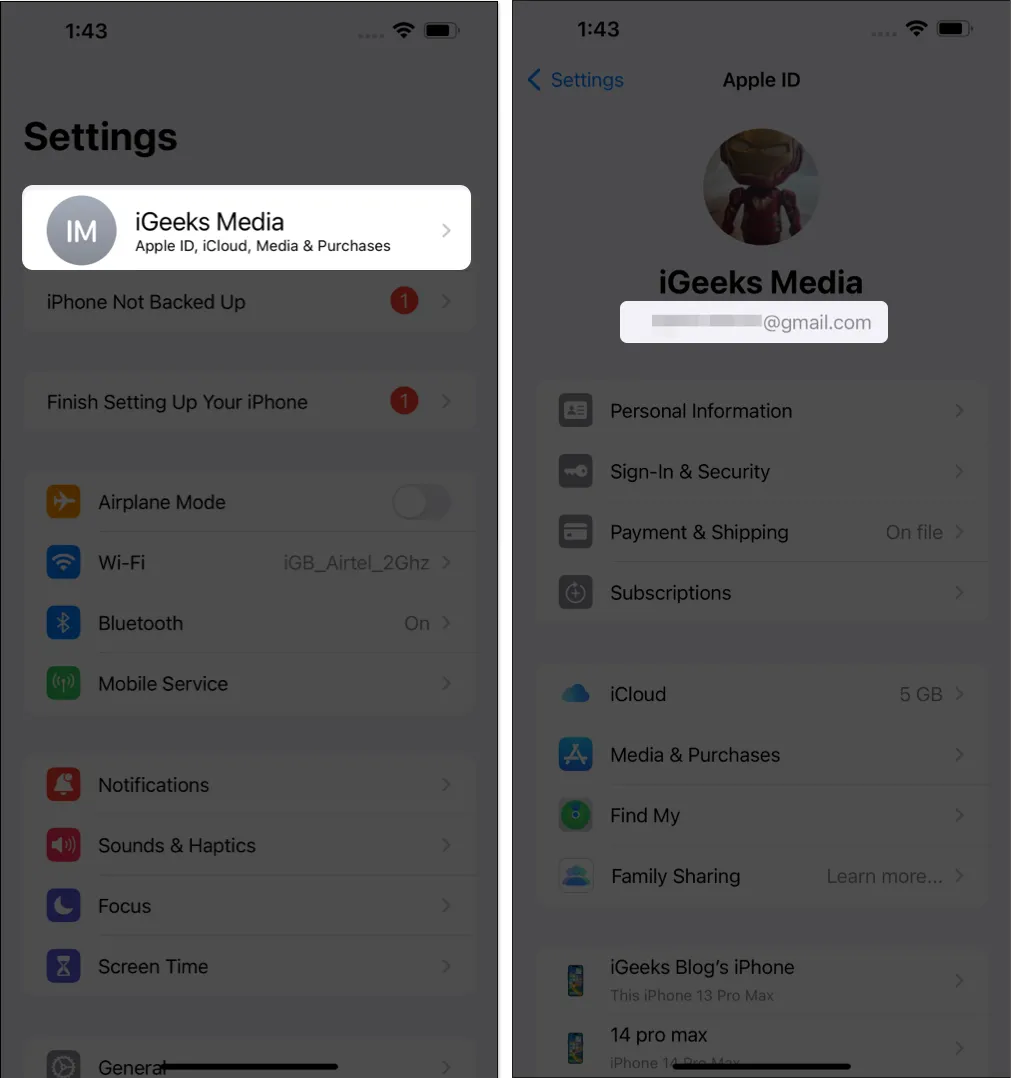
3. ログアウトして、iCloud に再度サインインします
スタックした通知を削除するには、iCloud アカウントからログアウトして再度ログインしてみることもできます。
- 「設定」を開く→自分の名前をタップします。
- [サインアウト]を選択します。

- Apple IDのパスワードを入力→リターンキーを押します。
- [連絡先]、[ヘルスケア] 、[キーチェーン] 、[Safari ]をオンに切り替えて、 [サインアウト] を2 回タップします。
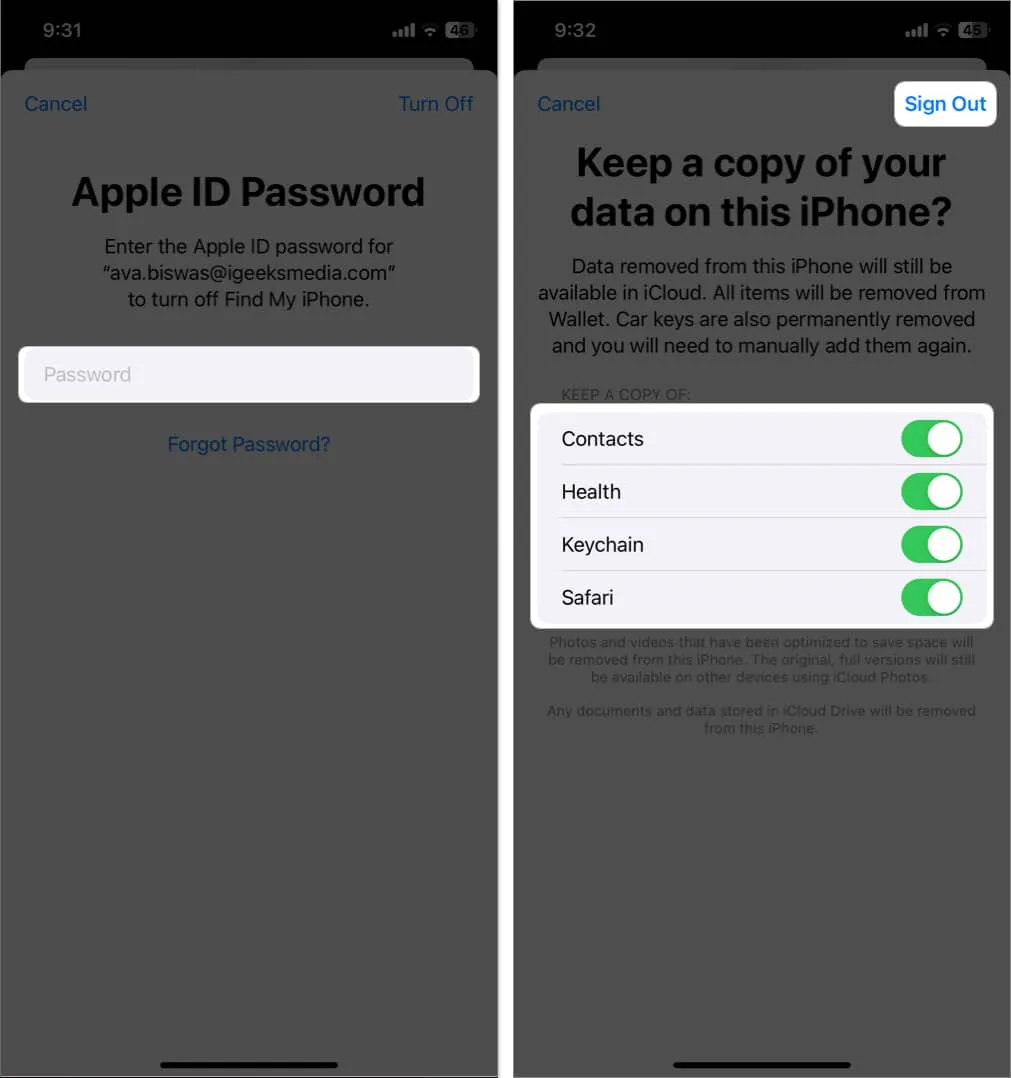
- 再度「設定」に移動→ 「iPhone にサインイン」をタップします。
- [手動でサインイン]を選択します。
- プロンプトが表示されたら、 Apple ID、パスワード、iPhone パスコードを入力します。
- 「結合」をタップします。
4. ネットワーク接続を確認します
Apple は既存の記録を使用して Apple ID をチェックするため、iCloud で ID を認証するには良好なインターネット接続が必要です。ネットワーク接続が不十分な場合、iPhone はインターネット接続を検出するまで通知をスローし続ける可能性があります。
モバイル データと Wi-Fi を切り替えるか、別の Wi-Fi ネットワークに切り替えると、問題が解決する可能性があります。
機内モードをオンまたはオフにして、ネットワーク接続を復元してみることもできます。
- 画面の右上から下にスワイプして、コントロール センターを開きます。
ホームボタン iPhone では、下から上にスワイプします。 - 飛行機アイコン のオンとオフを切り替えます。
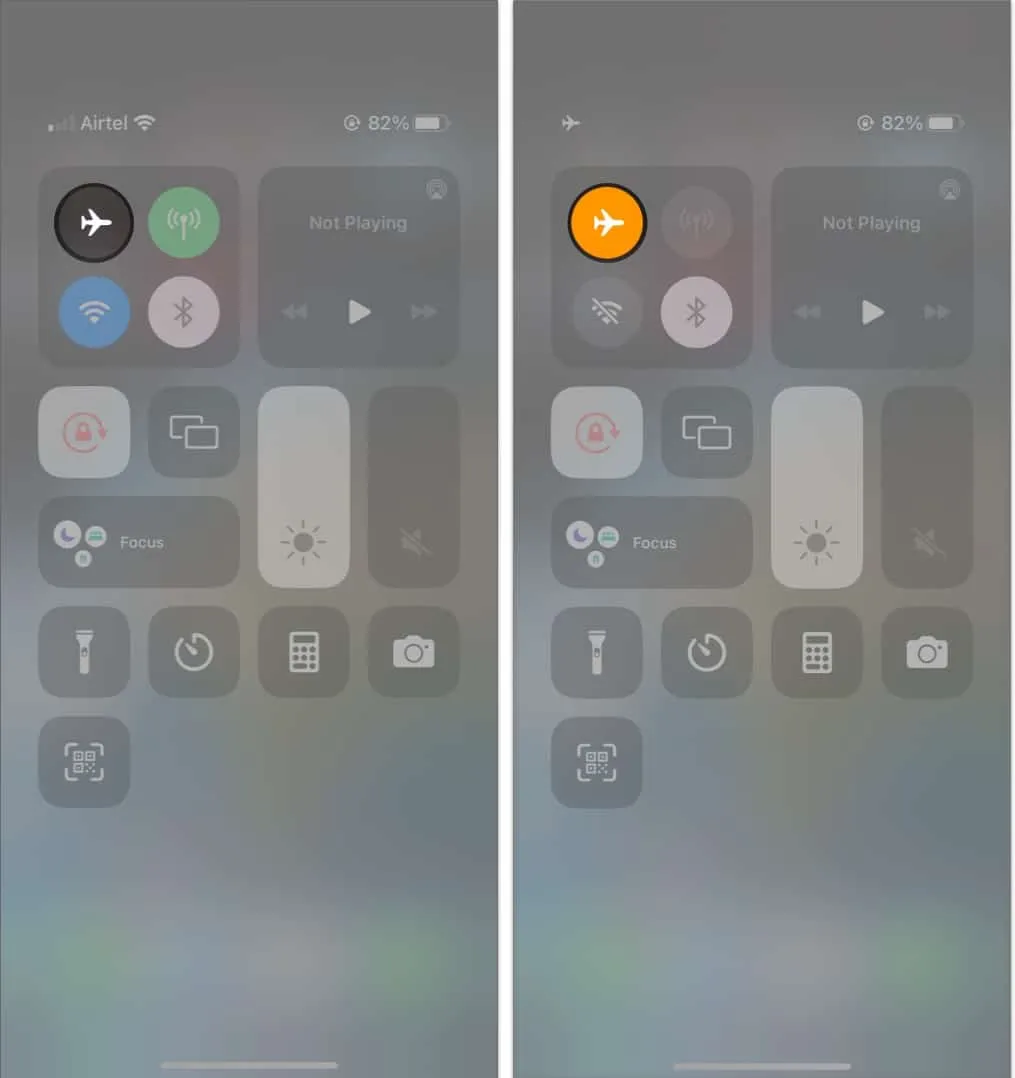
それでも問題が解決しない場合は、ネットワーク設定をリセットしてみてください。ただし、これにより、以前のインターネットと VPN の設定がすべて削除されます。したがって、これを行う前に、インターネットが携帯電話に干渉していることを確認してください。
- [設定] → [一般]に移動します。
- 「iPhone を転送またはリセット」 → 「リセット」をタップします。
- [ネットワーク設定のリセット]を選択します。
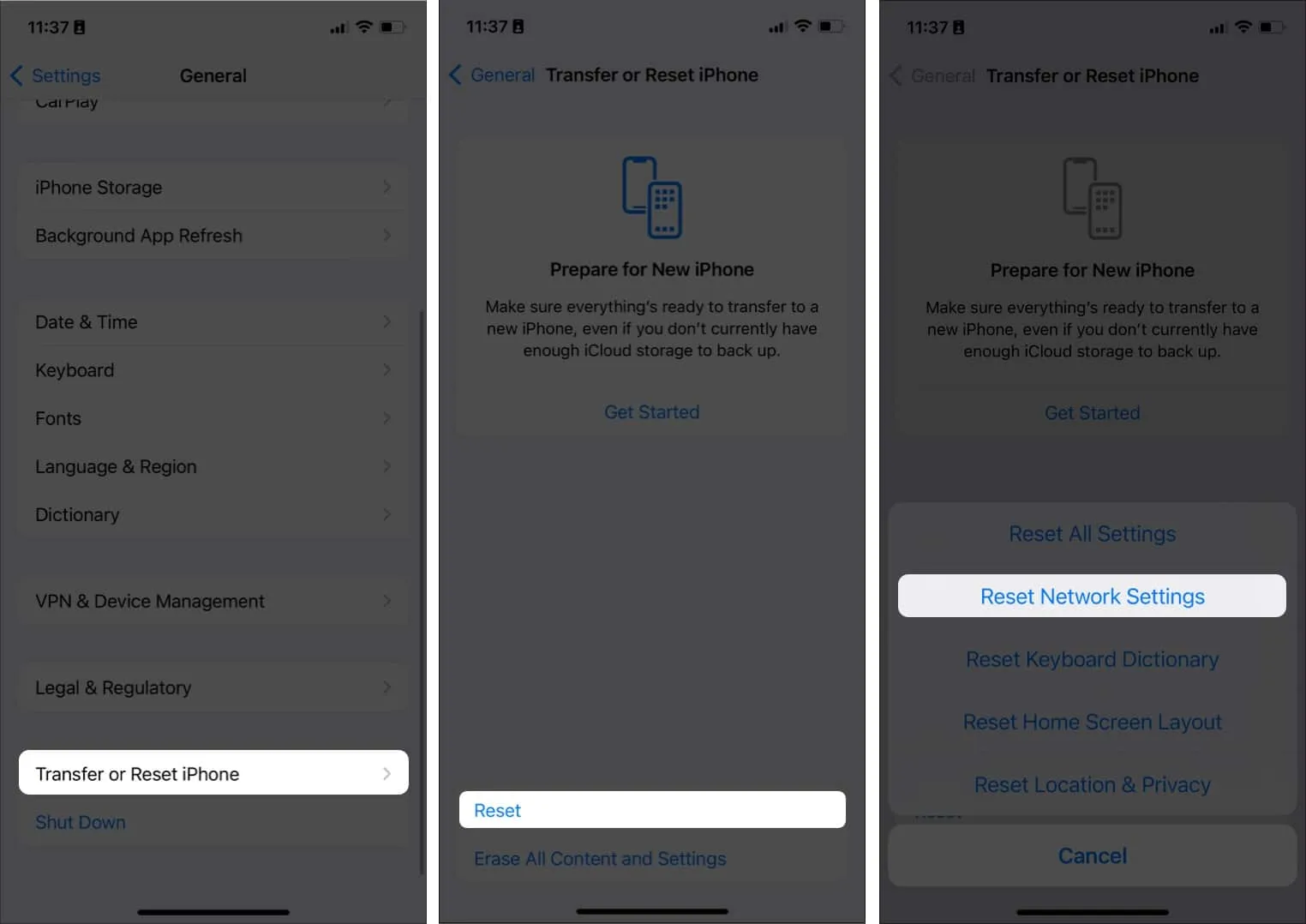
- パスコードを入力してください。
- [ネットワーク設定をリセット]をタップします。
5. Apple ID情報を更新する
Apple ID は、有効期限が切れたクレジット カード、デビット カード、またはその他の支払い方法にリンクされている可能性があります。したがって、Apple ID 上の必要な情報をすべて更新する必要があります。
- 「設定」に移動→自分の名前をタップします。
- [支払いと配送]を選択します。
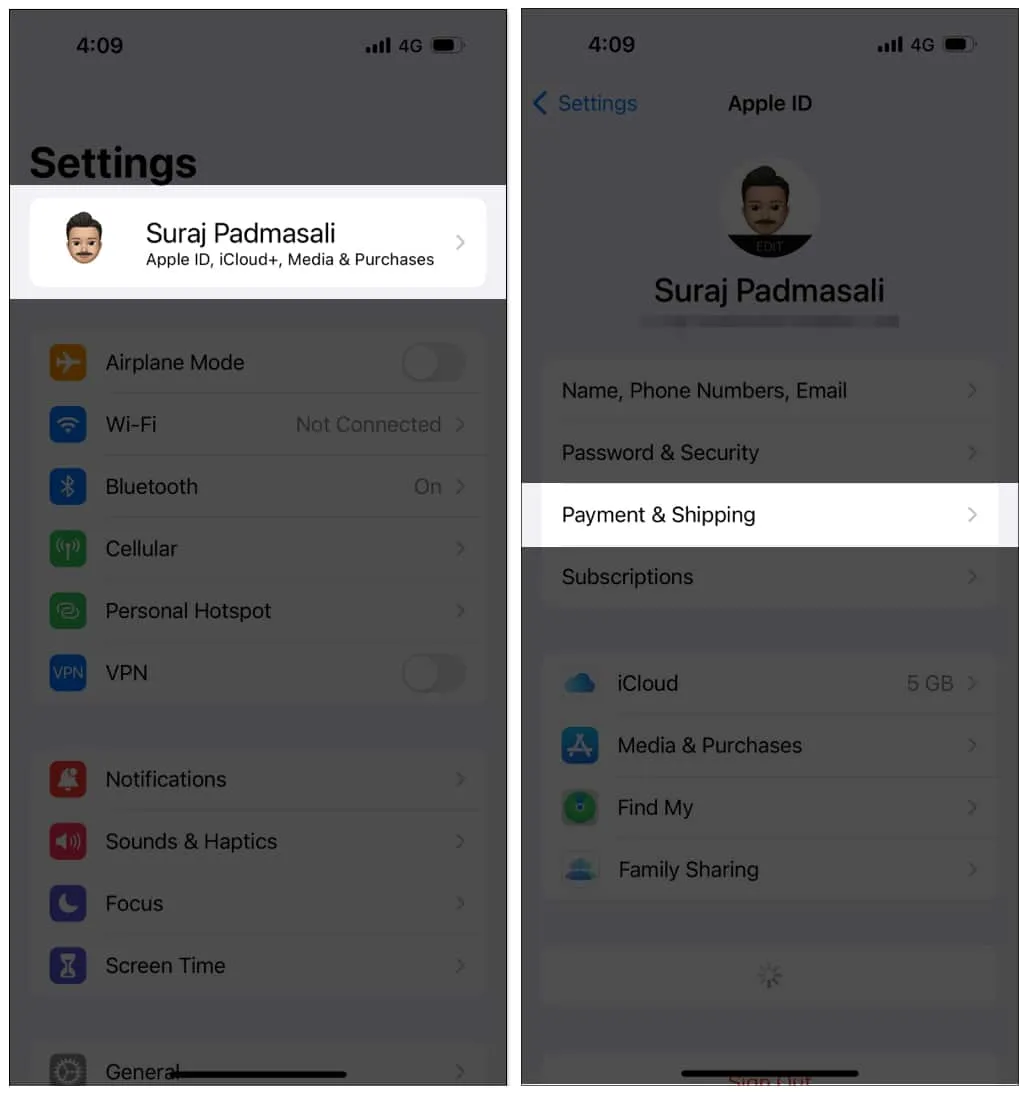
- 必要な情報を更新します。
6. Face IDまたはTouch IDをリセットします
認証に失敗したために Apple ID 設定の更新が停止した場合は、Face ID または Touch ID をリセットしてみてください。永続的な通知を削除するのに役立つ場合があります。iPhone の Face ID のリセットに関する完全なガイドを参照してください。
7. Apple ID パスワードをリセットする
古いパスワードが不具合を引き起こし、Apple ID 設定の更新エラー ループを引き起こしている可能性があります。そこで、リセットしてみてください。Apple ID パスワードをリセットする方法については、ガイドを参照してください。
一部のアプリでは認証に Apple ID が必要です。したがって、これらのアプリでも Apple ID の詳細を更新してください。
8. Apple サーバーのステータスを確認する
Apple のサーバーがダウンしている可能性があります。それは新しいことではありません。そのため、iOS が Apple ID API に ping を試みているときに障害に遭遇し、ナイーブな通知が表示される可能性があります。Apple システムのステータスをチェックし、App Store、Apple ID、iCloud アカウントとサインインがすべて緑色のマークになっていることを確認できます。緑色以外の色は、サーバーのダウンタイムまたは利用不能を示します。
9. iOS アップデートを確認する
iOS が古いと、「Apple ID 設定の更新」通知がポップアップし続けることがあります。この問題をトラブルシューティングして解決する簡単な方法は、iOS に保留中のアップデートがあるかどうかを確認することです。
iPhone をアップデートする手順は次のとおりです。
- [設定] → [一般]に移動します。
- 「ソフトウェアアップデート」をタップします。
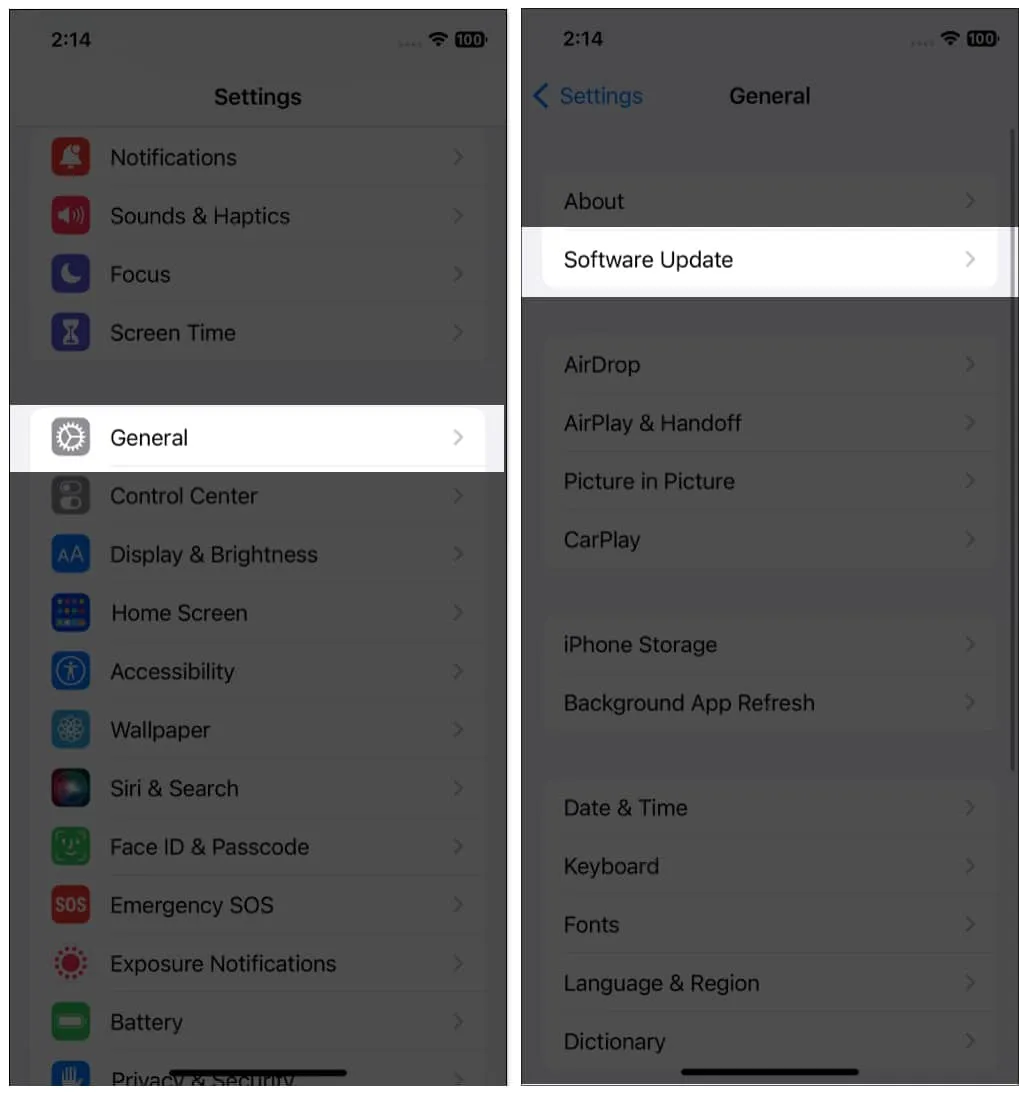
- アップデートが利用可能な場合は、「ダウンロードしてインストール」をタップします。
または、更新ファイルがすでにダウンロードされている場合は、「今すぐインストール」をクリックします。
10.iPhoneをリセットする
iPhone のリセットは iPhone の設定を工場出荷時のデフォルトに戻すため、最後の手段としてください。ただし、携帯電話をリセットすると、バックアップしなかったファイルが失われることに注意してください。したがって、このアクションを実行する前に必ずファイルをバックアップしてください。
- 「設定」 → 「一般」に移動します。
- 「iPhone を転送またはリセット」 → 「リセット」をタップします。
- [すべての設定をリセット]を選択します。
- 次に、画面上のプロンプトに従って iPhone をリセットします。
それで全部です!
不完全なソフトウェアアップデート、iOS 固有のバグ、その他の制御できない根本的な問題により、iPhone でこの永続的な「Apple ID 設定の更新」エラーが発生する可能性があります。でも心配しないでください。上記の解決策は、それを修正する実証済みの方法です。どの手順がうまくいくかをコメントで教えてください。
さらに詳しく見てみる…


コメントを残す