Windows 11 24H2 のインストールで問題を回避する 10 の方法
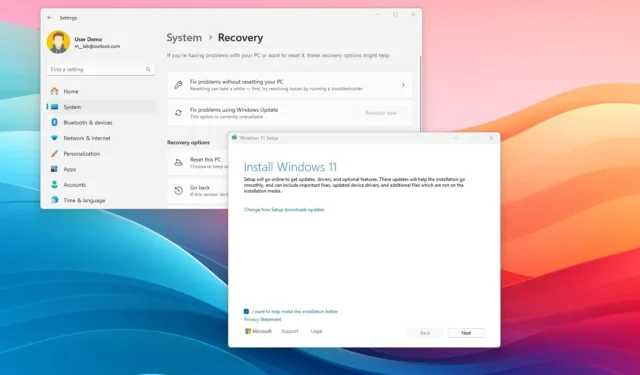
- Windows 11 24H2 中に問題が発生するのを防ぐには、バックアップの作成、競合するアプリのアンインストール、スペースの解放、システム コンポーネントの修復、別のアップグレード方法の選択、必要に応じて以前のバージョンに戻すなど、いくつかの方法を実行できます。
バージョン 24H2、23H2、または 22H2 を含む、サポートされているいずれかのバージョンの Windows 11 にアップグレードする予定の場合は、問題なくインストールを成功させる (または少なくとも問題を最小限に抑える) ために、いくつかの推奨事項を使用できます。
Windows 11 24H2 (2024 Update) は、プラットフォームの次の重要な更新であり、2024 年 9 月中に互換性のあるデバイスに展開されます。これは新しいバージョンであるため、アップグレード プロセスでは完全な再インストールが必要になります。つまり、インストール中およびインストール後に問題やエラーが発生しないように準備する必要があります。
サポートを維持し、セキュリティを強化し、新機能にアクセスするには、常に新しいバージョンの Windows にアップグレードすることをお勧めしますが、インストールによって問題が発生することもあります。また、さまざまなハードウェアおよびソフトウェア構成と互換性のあるオペレーティング システムを構築する開発プロセスは常に困難であるため、ロールアウトの初期段階では予期しないエラーやバグが発生する可能性が常にあります (1 兆ドル規模の企業にとって難しいことではないはずですが、実際はそうではないようです)。
このガイドでは、新しいバージョンの Windows をインストールする前とインストール後に問題やエラーを防ぐために私が通常実行する手順の概要を説明します。これらの推奨事項はバージョン 24H2 に重点を置いていますが、バージョン 23H2、22H2、さらには元のリリース (バージョン 21H2) を含む以前のバージョンにも適用されます。
Windows 11 24H2を問題なく準備してインストールする
- 1. システムとファイルの完全バックアップを作成する
- 2. 問題を防ぐために競合するアプリをアンインストールする
- 3. Windows Updateを通じてWindows 11 24H2をインストールする
- 4. アップグレード中に問題が発生しないようにスペースを空ける
- 5. Windows Updateを修復してWindows 11 24H2をダウンロードする
- 6. Windows 11 24H2をダウンロードするには従量制接続を無効にする
- 7. アップグレードの問題を回避するために周辺機器を取り外す
- 8. Windows 11 24H2の一般的なアップグレードエラーを解決する
- 9. 任意のバージョンからWindows 11 24H2に手動でアップグレードする
- 10. Windowsを以前のバージョンに戻す
1. システムとファイルの完全バックアップを作成する
バージョン 23H2、22H2、または 21H2 (オリジナル) から Windows 11 24H2 にアップグレードする予定の場合は、必要に応じてファイルまたはシステム全体を回復できるように、コンピューターの一時的な完全バックアップを実行してください。何か問題が発生した場合に以前のバージョンに戻すことができるように、システムを変更する前に必ず完全バックアップを作成してください。
Windows 11 の完全バックアップを作成するには、コントロール パネルの「システム イメージ バックアップ」設定を開き、左側のペインから「システム イメージの作成」をクリックし、バックアップの外部ストレージの保存先を選択して、バックアップ プロセスを開始します。このガイドでは、コンピューターのバックアップに関する完全な手順を説明します。
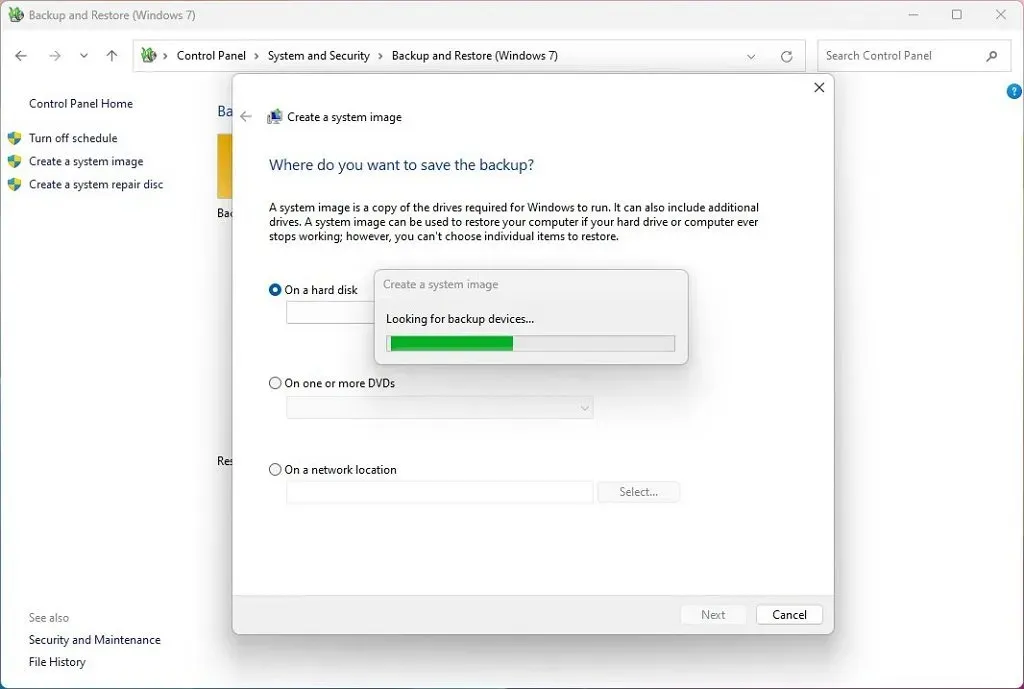
個別のファイルのバックアップも推奨されますが、写真、ビデオ、その他のコンテンツを問題から保護するために、少なくともファイルのバックアップを作成する必要があります。
ファイル バックアップを作成するには、ファイル履歴、Windows バックアップ (レガシ)、または OneDrive を使用できます。ファイル バックアップを作成するための詳細な手順については、このガイドを参照してください。
2. 問題を防ぐために競合するアプリをアンインストールする
Windows では、セキュリティ リスク、パフォーマンスの問題、その他の問題を引き起こす可能性のあるアプリが検出された場合、アップグレードが困難になっています。たとえば、バージョン 24H2 の場合、オペレーティング システムは、StartAllBack や ExplorerPatcher などの人気のサード パーティ製カスタマイズ アプリを搭載したデバイスでのアップグレードをブロックします。
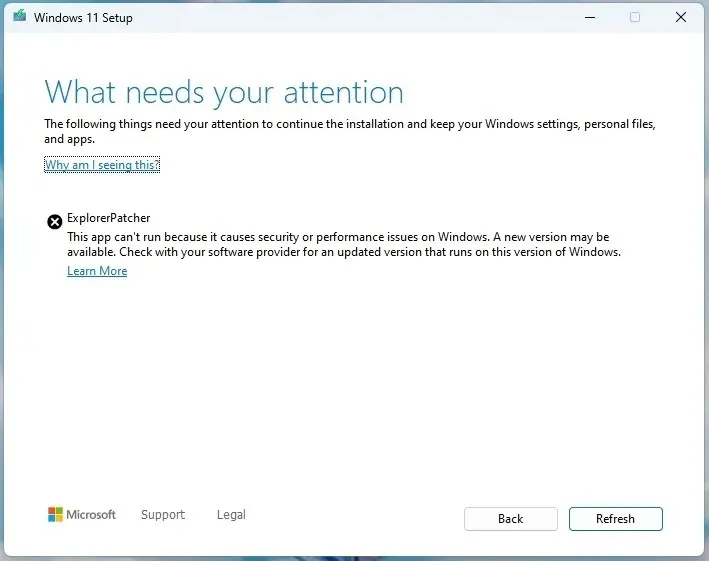
これらのカスタマイズ アプリやサードパーティのウイルス対策ソフトウェア、その他のセキュリティ ソフトウェアを使用している場合は、Windows 11 24H2 にアップグレードする前に、それらを無効にするか一時的にアンインストールすることをお勧めします。古いバージョンの Windows 用に設計されたプログラムも問題を引き起こす可能性があります。プログラムが互換性の問題を引き起こす可能性があると思われる場合は、アンインストールするのが最善の選択肢です。
アップグレード後にいつでも再インストールできますが、オペレーティング システムによって一部のアプリのインストールがブロックされる可能性があることに注意してください。
プログラムは、 [設定] > [アプリ] > [アプリと機能]からアンインストールし、削除するアプリの[アンインストール]ボタンをクリックし、画面の指示に従います (該当する場合)。
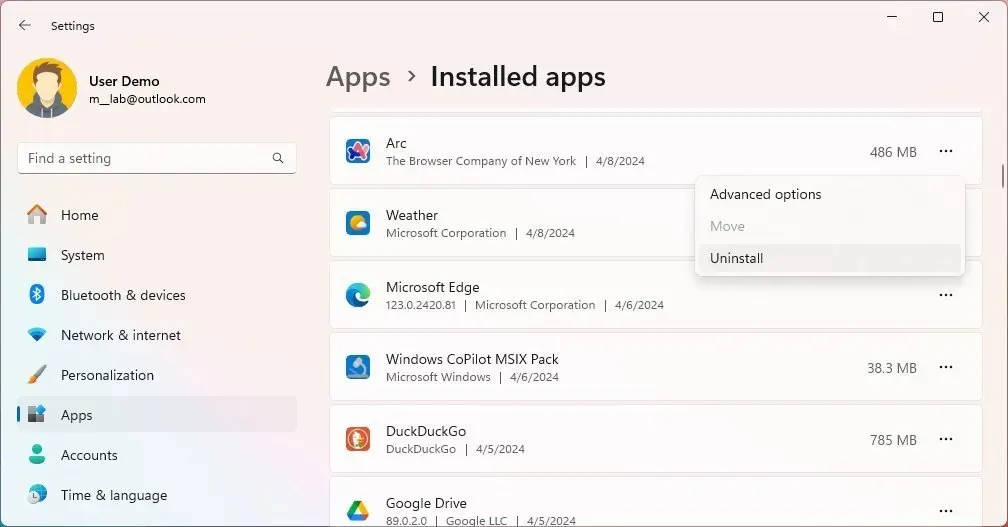
これらの手順を使用すると、さまざまな方法を使用して、さまざまな種類のアプリをコンピューターから削除できます。
3. Windows Updateを通じてWindows 11 24H2をインストールする
Windows 11 24H2 では複数のアップグレード パスが提供されていますが、Windows Update 設定を使用する方法が推奨されています。通常、初期段階ではハードウェアおよびソフトウェアの構成と完全に互換性がない可能性があるため、アップグレードを急がないでください。
Windows 11 2024 Update の準備ができたらすぐに Windows Update でアップグレードする場合は、[設定] > [更新とセキュリティ] > [Windows Update] を開き、[最新の更新プログラムが利用可能になったらすぐに入手する]トグル スイッチをオンにして、 [更新プログラムの確認]ボタンと[ダウンロードしてインストール]ボタンをクリックして手動インストールを開始します。
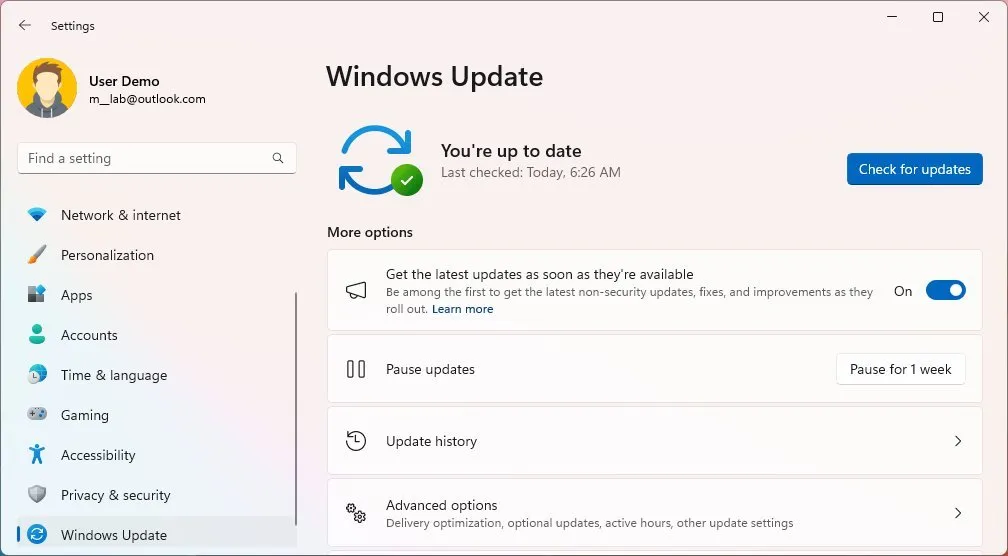
新しいバージョンがダウンロードされない場合は、お使いのコンピュータの構成に合わせてアップデートが準備されていない可能性があります。その場合は、「インストール アシスタント」、ISO ファイル、USB 起動メディアなどの代替アップグレード方法を使用できます。
ただし、Windows Update で更新プログラムが利用できない場合は、問題が発生する可能性があります。
経験則としては、エラーやその他の問題を回避するために、アップグレードする前に少なくとも数か月待つことです。
4. アップグレード中に問題が発生しないようにスペースを空ける
Windows 11 には、利用可能なストレージの一部を事前に確保して更新を処理する「予約ストレージ」機能が含まれています。ただし、この機能が有効になっている場合でも、Windows 11 24H2 アップグレードを完了しようとすると、エラー 0x80070070 – 0x50011、0x80070070 – 0x50012、または 0x80070070 – 0x60000 などのストレージの問題が発生する可能性があります。
ハードドライブの容量が限られているコンピュータでは、ストレージの問題がよく発生します。問題を回避するには、 [設定] > [ストレージ]からコンピュータに少なくとも 64 GB の空き容量があることを確認してください。
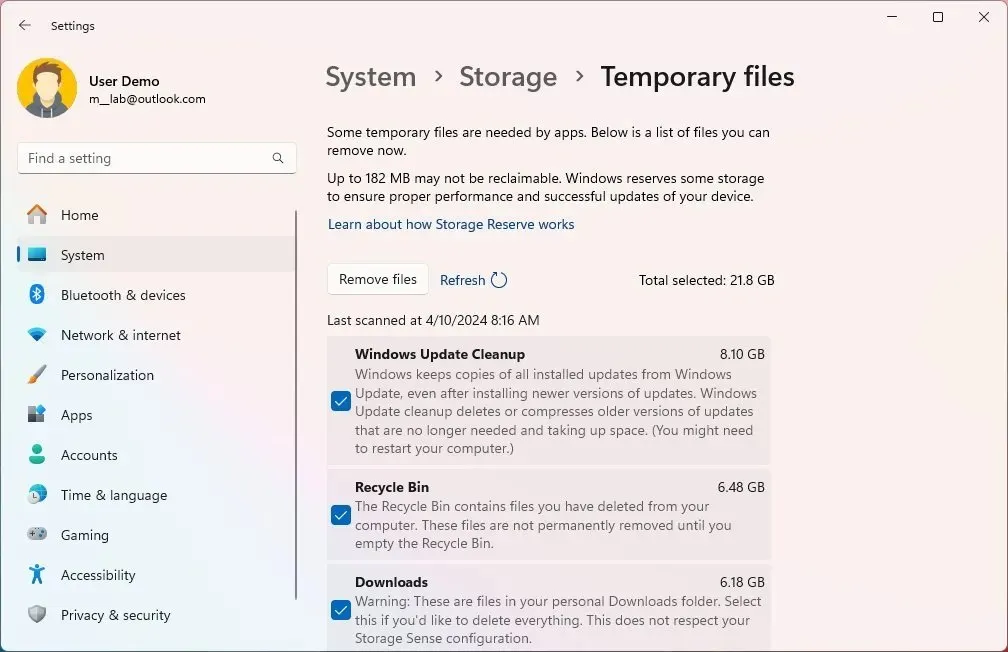
ノートパソコンまたはデスクトップのストレージ容量が不足している場合は、これらの推奨事項に従って、一時ファイルやその他の不要なファイルを削除してください。また、システムがアップグレードを実行するために一時的に使用できる、少なくとも 8 GB のストレージ容量 (それ以上を推奨) がある空の USB フラッシュ ドライブを接続することもできます。
5. Windows Updateを修復してWindows 11 24H2をダウンロードする
Microsoft がデスクトップ オペレーティング システムの新バージョンをリリースすると、デバイスで使用できるようになるまでに時間がかかる場合があります。ただし、問題はコンピューターの「Windows Update」サービスにある場合があります。
Windows Update 設定の問題によりデバイスが機能更新を受信していない場合は、システム コンポーネントをリセットして、ダウンロード中に停止した更新を解決できます。問題を解決できない場合は、「インストール アシスタント」ツールが、バージョン 24H2 が利用可能になった後にインストールする代替アプローチになる可能性があります。
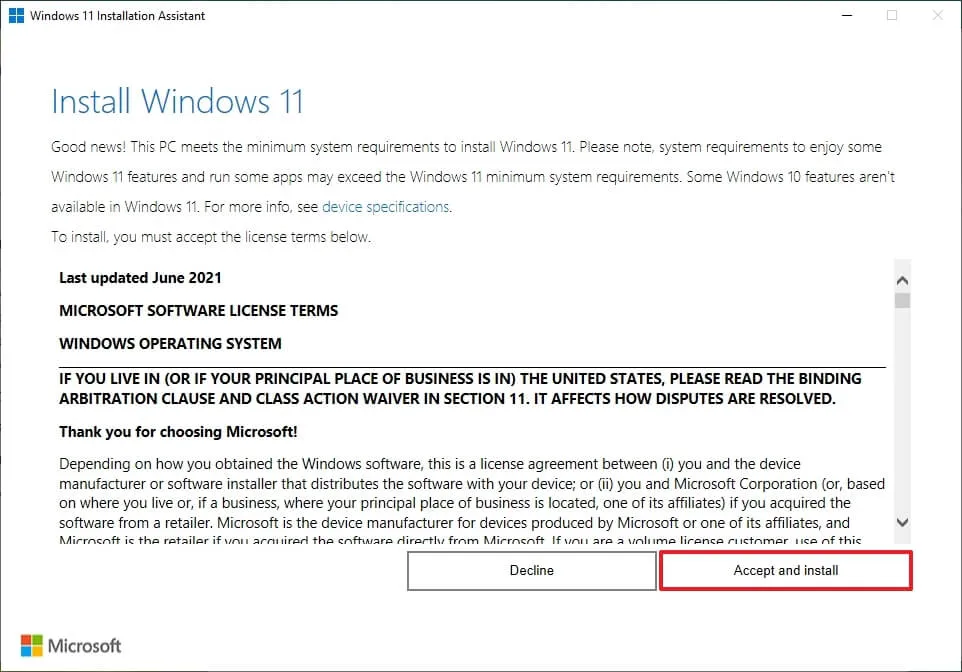
あるいは、オペレーティング システムのクリーン インストールを続行することもできます。
6. Windows 11 24H2をダウンロードするには従量制接続を無効にする
「従量制」として構成されたネットワーク接続では、Windows Update を通じて機能更新プログラムがダウンロードされなくなります。
有線または無線接続を従量制接続として設定している場合は、 [設定] > [ネットワークとインターネット] > [Wi-Fi ] (または [イーサネット])からブロックを解除し、ネットワークを選択して[従量制接続として設定]トグル スイッチを無効にする必要があります。
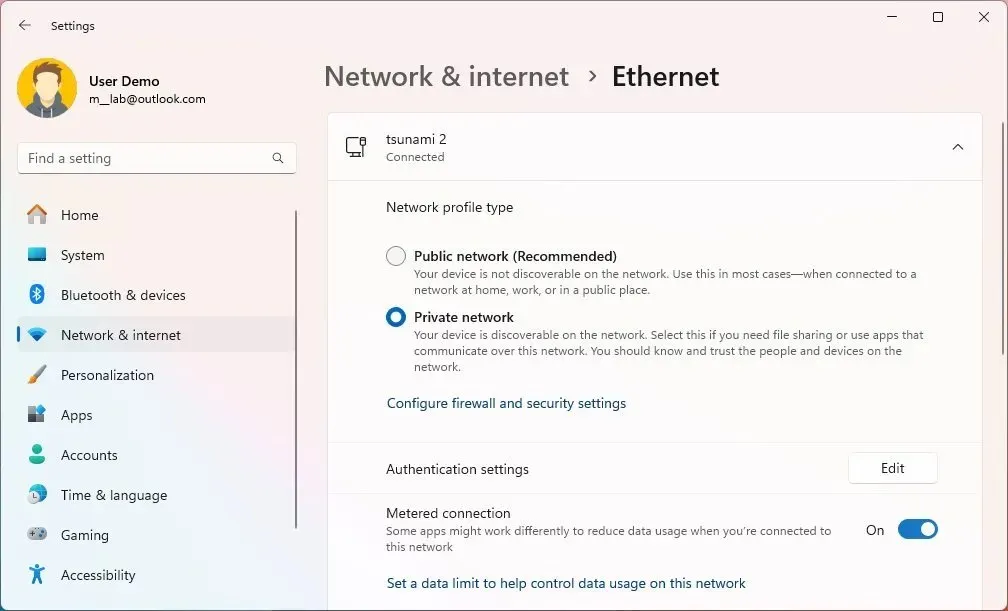
7. アップグレードの問題を回避するために周辺機器を取り外す
ストレージ デバイス (USB フラッシュ ドライブや外付けハード ドライブなど)、カメラ、プリンターは、インストール中に問題を引き起こす可能性があります。バージョン 24H2 へのアップグレードで問題が発生するのを避けるには、コンピューターから周辺機器をすべて取り外すことをお勧めします。インストール中に必要なのは、モニター、キーボード、マウス、インターネット接続だけです。

Bluetooth も問題の原因となる場合があります。このワイヤレス テクノロジを使用しているデバイスをお持ちの場合は、アップグレードする前に[設定] > [Bluetooth とデバイス]からBluetoothトグル スイッチをオフにして無効にしてください。
8. Windows 11 24H2の一般的なアップグレードエラーを解決する
問題に遭遇した場合、すでに他の誰かが同じ問題を抱えている可能性があります。エラーを書き留めてオンラインで検索し、他の人も同じ問題を抱えているかどうか、またどのような回避策を使用しているかを確認してください。
Microsoft は、Windows 11 正常性ダッシュボードで、問題に関する情報、状態、考えられる解決策を提供します。(左側のナビゲーション ページから「Windows 11」とバージョン番号を選択する必要があります。)
Windows 11 24H2 開発における予期しないエラーやバグに加えて、アップグレード プロセスの一部である既知の問題が多数発生する可能性があります。たとえば、0xC1900101で始まるエラー コード(0xC1900101 – 0x20004、0xC1900101 – 0x2000c、0xC1900101 – 0x20017、0xC1900101 – 0x30018、0xC1900101 – 0x3000D、0xC1900101 – 0x4000D、0xC1900101 – 0x40017 など) は、通常、ドライバー エラーです。
エラー 0xC1900208 – 0x4000C は、アプリがアップグレードと互換性がないことを意味します。0x80070070 – 0x50011 (0x50012 または 0x60000) は別の一般的なエラーであり、通常は更新を完了するための十分なスペースがないことを意味します。
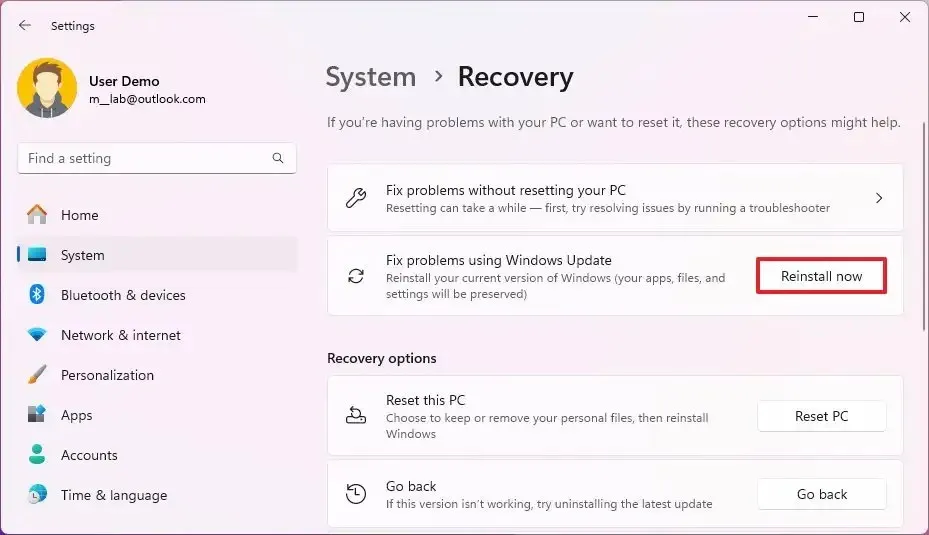
また、現在のセットアップに問題があり、アップグレードを続行できない場合もあります。その場合、現在の Windows 11 セットアップを修復する方法は複数あります。DISM および SFC コマンド ツールを使用してローカル イメージの問題を修正し、そのイメージを使用してシステム ファイルを修復するか、Windows Update による再インストール方法を使用できます。
問題が解決したら、新しいバージョンへのアップグレードを続行できます。
9. 任意のバージョンからWindows 11 24H2に手動でアップグレードする
問題が機能の更新ではなく、コンピューターにある場合、最善の方法は、クラン インストールを使用して設定を再構成し、アプリを再インストールし、以前のバックアップからファイルを復元することです。
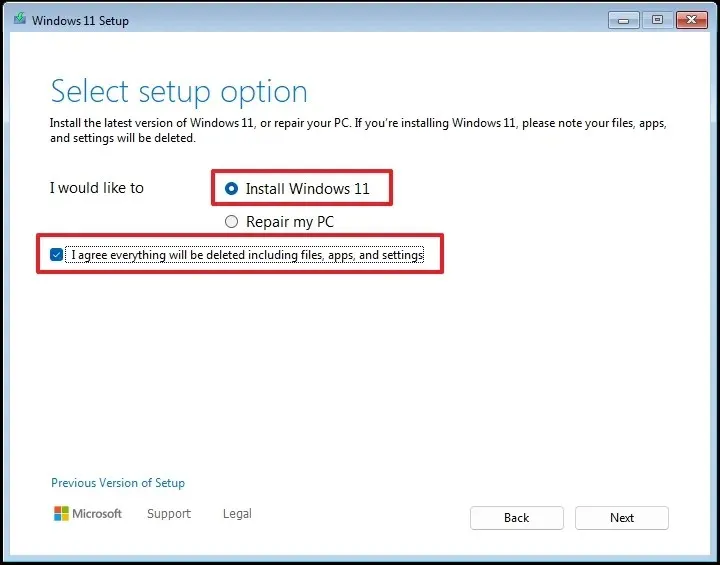
バージョン 24H2 のクリーン インストールを続行するには、スタートアップからセットアップを起動するための USB ブート可能メディアを作成する必要があります。次に、インストール言語と形式、キーボードと入力を選択し、「Windows 11 のインストール」オプションを選択し、プロセスによってコンピューター上のすべてのものが削除されることを確認し、「プロダクト キーがありません」オプションをクリックし、現在のセットアップを削除し、 「次へ」ボタンと「インストール」ボタンをクリックします。
これらの手順では、バージョン 24H2 のクリーン インストール プロセスを完了するためのすべての手順をガイドします。
公式 ISO ファイルをマウントしてセットアップを実行することで、インプレース アップグレードを試すこともできます。この方法を使用すると、アプリ、設定、およびファイルが保持されます。
Windows 11 24H2 の準備ができていない場合、これはオプションのアップデートとしてのみ利用可能であるため、それをブロックするために何もする必要はありません。
10. Windowsを以前のバージョンに戻す
新しいバージョンのオペレーティング システムによって解決できない問題が発生し、それがユーザー エクスペリエンスに悪影響を及ぼしている場合は、会社が問題の修正プログラムをリリースするまで、以前のバージョンにロールバックすることを検討する必要があります。
まだデスクトップにアクセスできる場合は、設定アプリからこれを試すか、Windows 回復環境 (WinRE) からバージョン 23H2、22H2、または古いバージョンに戻すことができます。
コンピューターから Windows 11 2024 アップデートをアンインストールするには、「設定」 > 「システム」 > 「回復」を開き、「戻る」ボタンをクリックしてウィザードを続行し、プロセスを完了します。
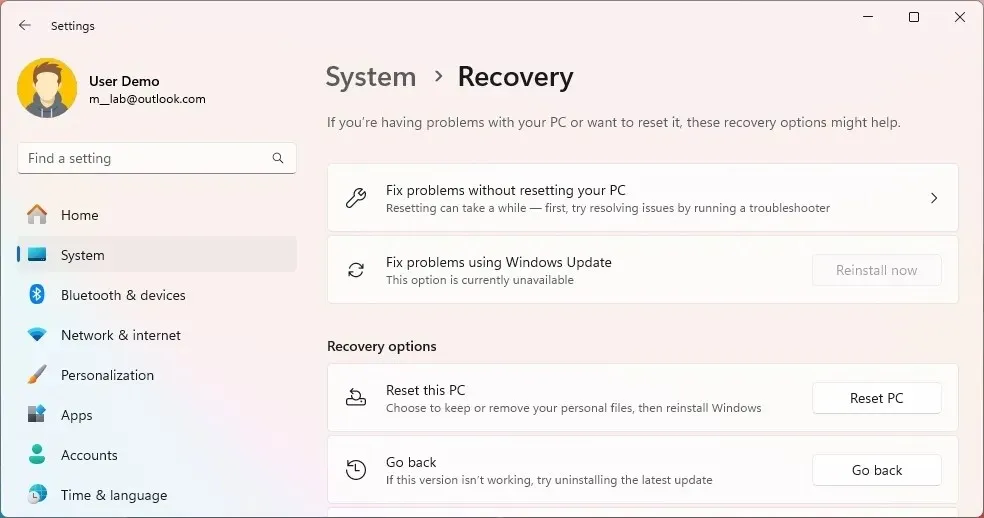
コンピューターが正しく起動しない場合は、起動を 2 回中断して回復環境をロードし、WinRE で直接起動します。次に、[詳細オプション] > [トラブルシューティング] > [詳細オプション] > [更新プログラムのアンインストール]を開き、[最新の機能更新プログラムをアンインストール]をクリックして、アカウントでサインインし、画面の指示に従って続行します。これらの手順を使用して、Windows 回復環境 (WinRE) にアクセスできます。
選択した方法に関係なく、このプロセスには通常数分しかかかりません。
結論
新しいバージョンが利用可能になったらすぐにアップグレードするのは決して良い考えではないことを常に覚えておいてください。問題が最も少ない新しいバージョンをインストールできるように、交換可能な更新を数回 (約 2 か月) 待つことをお勧めします。
長年オペレーティング システムを使用してきましたが、アップグレード中およびアップグレード後に多くの問題が発生しましたが、これらの推奨事項に従うと、ほとんどの問題を回避することができます。
私は仕事でコンピューターを頼りにしているので、新しいバージョンが利用可能になってもすぐにはアップグレードしません。その代わりに、通常は少なくとも 3 つの累積的な更新プログラムがリリースされるまで待ってからアップグレードします。ただし、複数のテスト デバイスを使用しているため、機能更新プログラムをインストールできるタイミングを判断する方が簡単です。
また、インプレース アップグレードよりもクリーン インストールを好みますが、同じセットアップをどのくらい長く使用していたか、新しいバージョンの重要性などに応じて、Windows Update によるアップグレードをそのまま続行することもあります。
あまり耳にしないかもしれないヒントを紹介します。インプレース アップグレードを実行すると、何か問題が発生し、以前のバージョンにロールバックする必要があります。再度アップグレードする時期が来たら、アップグレード中およびアップグレード後に問題が発生する可能性があるため、クリーン インストールを実行することをお勧めします。
Windows 11 の最新バージョンへのアップグレードで問題が発生していますか?もしそうなら、コメントを残してください。
2024 年 4 月 10 日更新:このガイドは、正確性を確保し、プロセスの変更を反映するために更新されました。


コメントを残す