0xc00d36b4 エラー コード: 修正方法

0xc00d36b4 エラーは、ユーザーが Windows の内蔵メディア プレーヤーで特定の音楽またはビデオ ファイルを再生しようとしたときに遭遇する一般的なエラーの 1 つです。このエラーは通常、ファイルの再生に必要なコーデックに問題があることを示します。
この問題が発生した場合、多くの場合、フォーマットの問題が原因です。一部のユーザーによると、USB ドライブや DVD などの外部デバイスからファイルを再生しようとすると、エラーが表示されるそうです。
エラー0xc00d36b4とは何ですか?
エラー 0xc00d36b4 は、Windows Media Player およびメディア再生の問題に関連する特定のエラー コードです。このエラー コードに関連するエラー メッセージは、使用しているメディア プレーヤーによって若干異なる場合があります。
Windows Media Player の 0xc00d36b4 エラーは、いくつかの要因によって発生する可能性があります。最も一般的な原因のいくつかを次に示します。
- コーデックが見つからない:このエラーの最も一般的な原因の 1 つは、コーデックが見つからないことです。コンピュータにメディア ファイルの再生に必要なコーデックがない場合、Windows Media Player はメディア ファイルを再生できません。
- 破損したメディア ファイル:再生しようとしているメディア ファイルが破損している場合、Windows Media Player で再生できない可能性があります。
- 古いディスプレイまたはオーディオ ドライバー:古いドライバーを使用している場合、メディア ファイルを適切にデコードできない可能性があり、エラー メッセージが表示される可能性があります。
- コーデックの競合:一部のサードパーティ製コーデックは Windows Media Player に干渉することが知られており、0xc00d36b4 エラーが発生する可能性があります。
- Windows Media Player がリンボ状態になる:この問題は、Windows Media Player がリンボ状態になる場合にも発生します。
エラー0xc00d36b4を修正するにはどうすればよいですか?
推奨される主な解決策に入る前に、次の簡単な回避策を試してみることをお勧めします。
- ファイル形式を確認してください: 0xc00d36b4 エラーは、多くの場合、サポートされていないファイル形式が原因で発生します。Windows Media Player とムービー & TV は多くの一般的なファイル タイプをサポートしていますが、すべての形式をサポートしているわけではありません。エラーの原因がサポートされていないファイルであるかどうかを判断するには、Windows 内蔵プレーヤーでサポートされているファイル タイプのリストを確認してください。
- ファイル形式を変換する:メディア プレーヤーがファイルをサポートしていない場合は、オンラインまたはオフライン コンバーターを使用して互換性のある形式に変換できます。これを行うことができる無料のコンバーターがオンラインで多数提供されています。
1. Windows Media Playerを再度有効にします。
- キーを押しWindows 、検索バーに Windows の機能と入力し、 [ Windows の機能をオンまたはオフにする]を選択します。
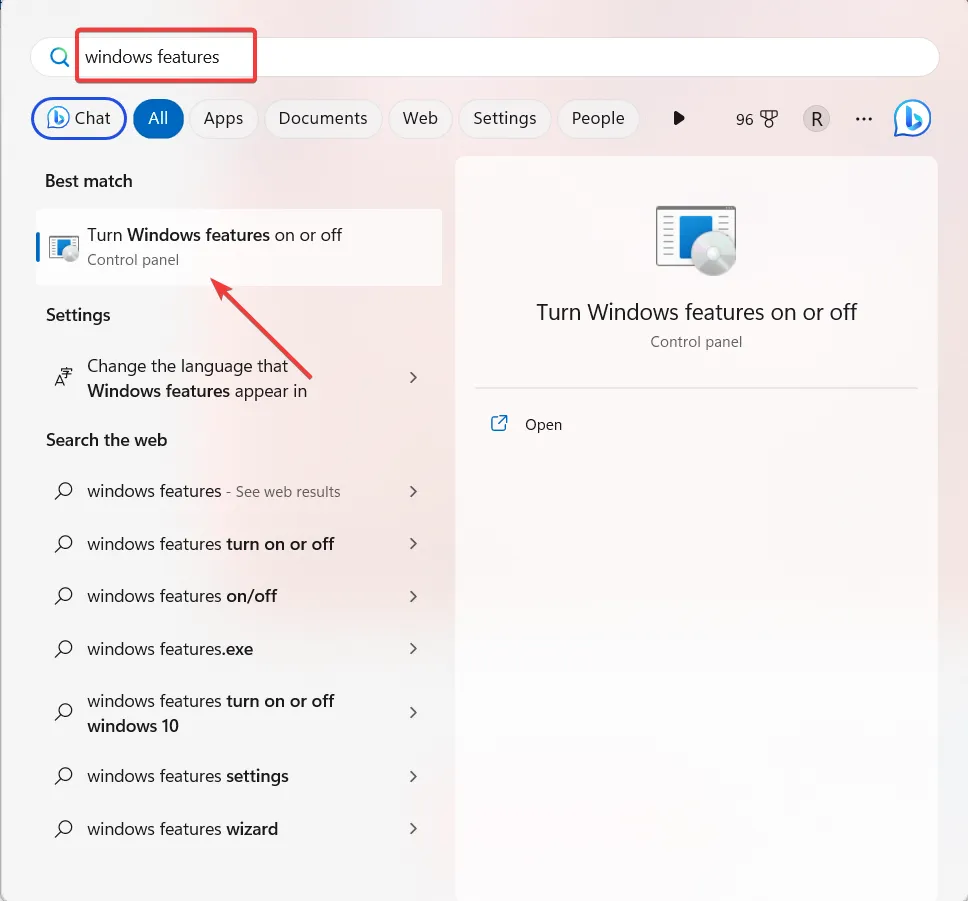
- [Windows の機能] ウィンドウで、下にスクロールして[メディア機能]オプションを展開します。

- 次に、Windows Media Playerオプションのチェックを外します。

- 「はい」をクリックして確認します。
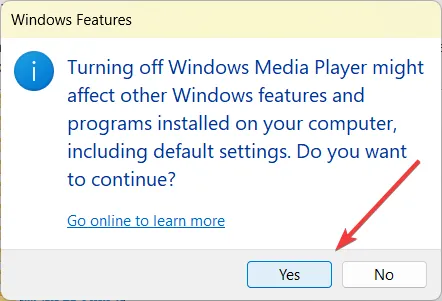
- 次に、「OK」をクリックして変更を保存します。

- 機能を無効にした後、PC を再起動して変更を完了します。
- 再起動したら、同じ手順に従って、Windows Media Playerオプションを確認します。
- 次に、「OK」をクリックしてコンピュータを再起動し、Windows Media Player を再度有効にします。
2. デフォルトのオーディオ形式を変更する
- Windows +を押しR、 [ファイル名を指定して実行] コマンドに「mmsys.cpl」と入力し、[OK] をクリックします。
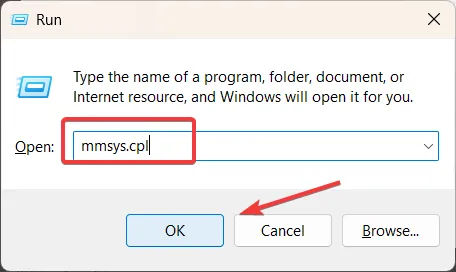
- [サウンド] コントロール パネルで、 [再生] タブに移動し、アクティブなサウンド デバイスを選択して、 [プロパティ]をクリックします。

- [サウンド プロパティ] ウィンドウで、[詳細設定]タブに移動し、[デフォルト形式] の値を変更します。
- 次に、「適用」をクリックします。
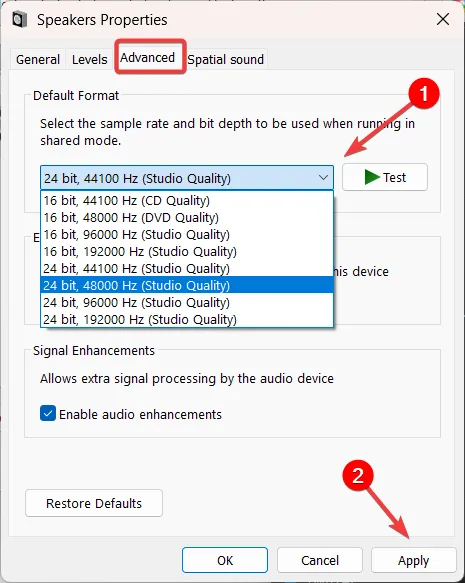
- 確認ボックスで「はい」をクリックします。
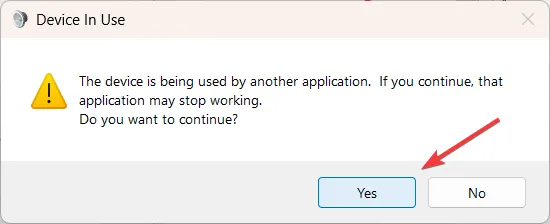
- 同じメディア プレーヤーを使用してメディア ファイルをもう一度再生して、0xc00d36b4 エラーが修正されるかどうかを確認します。
3. Windows トラブルシューティング ツールを実行します。
- Windows +を押してI [Windows 設定] に移動し、 [システム] に移動して、[トラブルシューティング]を選択します。

- [トラブルシューティング オプション] で、[その他のトラブルシューティング]を選択します。
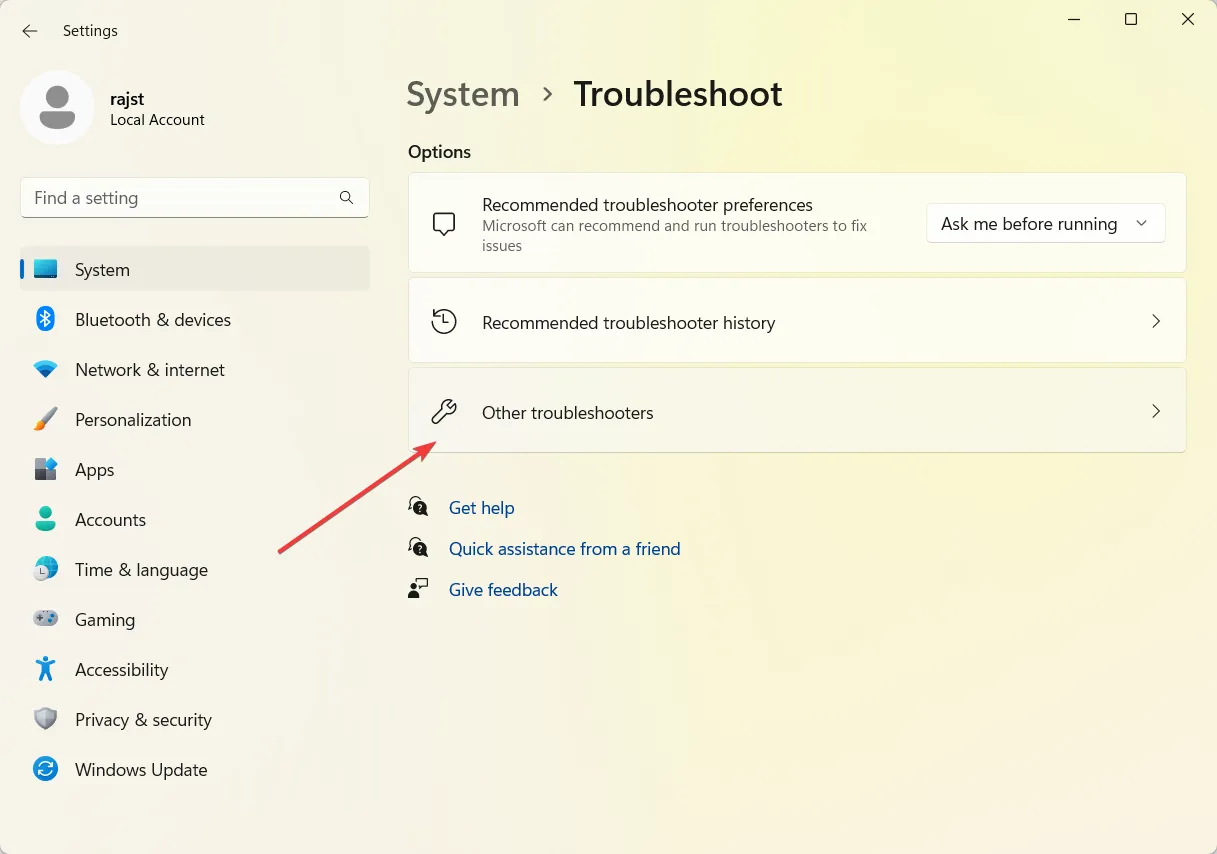
- 次に、 Windows Media Player の横にある[実行]ボタンをクリックします。

- 画面上の指示に従ってプレーヤーのトラブルシューティングを行ってください。
それでも問題が解決しない場合は、オーディオとビデオの再生のトラブルシューティング ツールを実行してみてください。
4. オーディオドライバーとディスプレイドライバーを更新する
- [スタート] メニューを開き、「デバイス マネージャー」と入力し、 [デバイス マネージャー] を選択します。
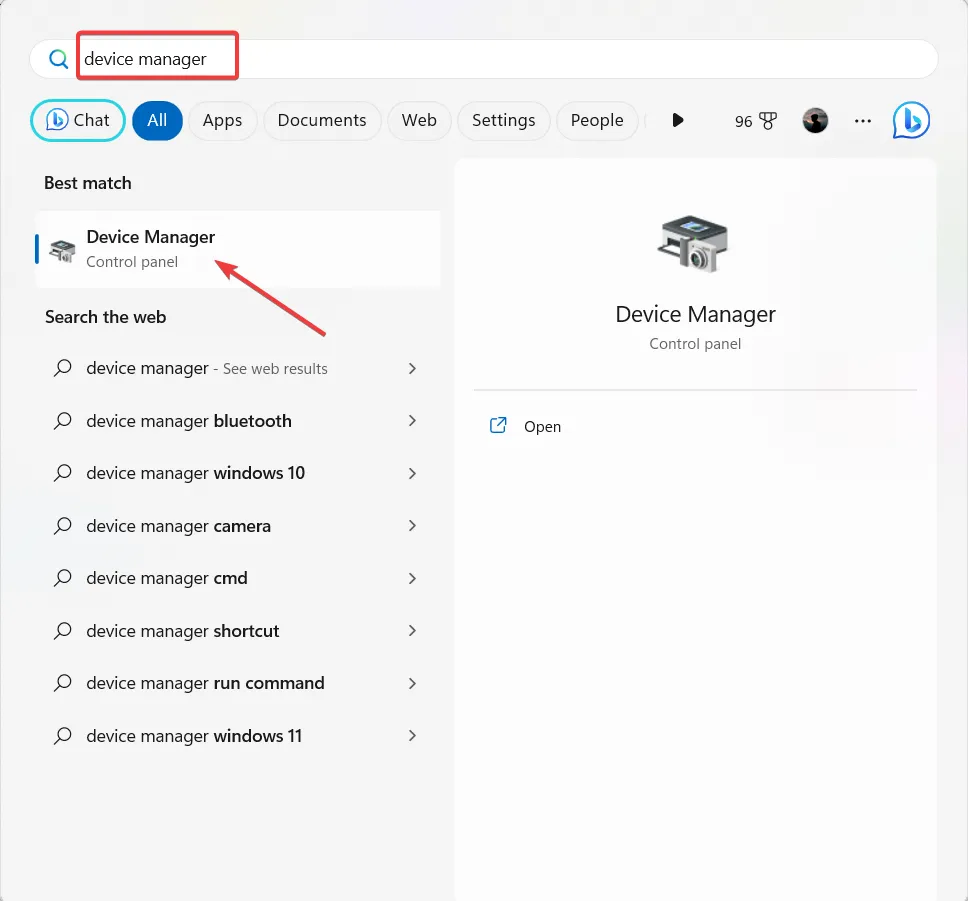
- ドライバーのリストから [ディスプレイ アダプター] を展開し、ドライバーを右クリックして [ドライバーの更新]を選択します。
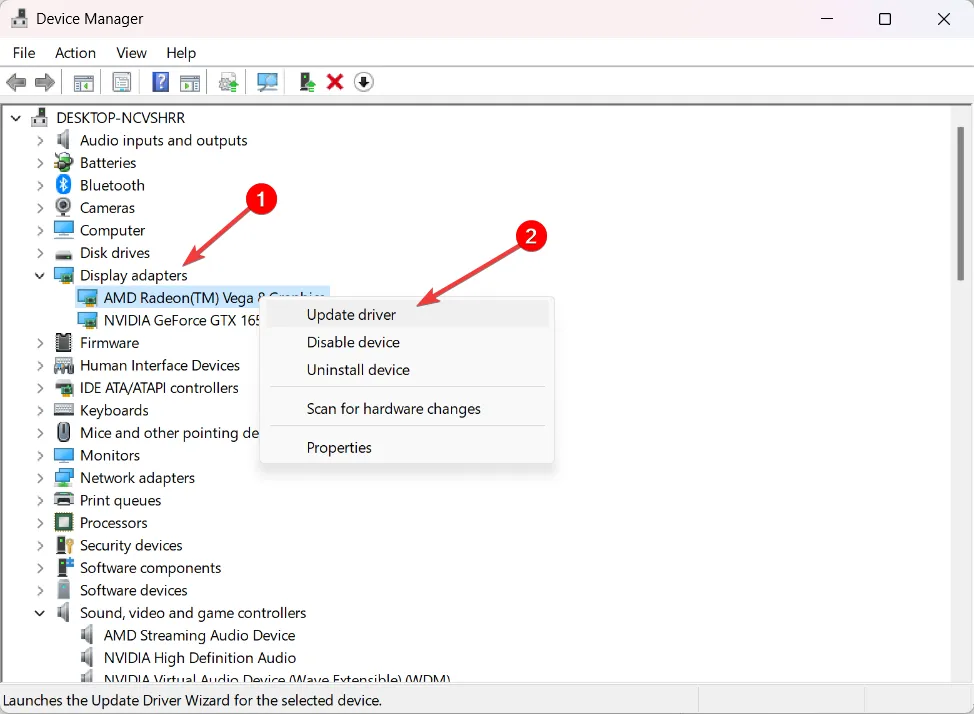
- 次に、画面の指示に従ってドライバーを更新します。
- その後、 [サウンド、ビデオ、およびゲーム コントローラー]を展開し、オーディオ デバイスを右クリックして、 [ドライバーの更新] を選択します。

5. 別のメディア プレーヤーでメディア ファイルを再生します。
上記のどの方法でも 0xc00d36b4 エラーを修正できなかった場合は、サードパーティのメディア プレーヤーの使用を検討してください。VLC Media Player、KM Player など、いくつかのサードパーティ製メディア プレーヤーは、幅広いメディア形式を処理できます。
Nero Codec がコンピュータにインストールされている場合、組み込みの Windows プレーヤーに干渉する可能性があります。このような場合、Nero Codecs を完全にアンインストールすると、問題が解決する可能性があります。
さらに質問や提案がある場合は、下のコメントセクションに残してください。


コメントを残す