0x80096010 Windows Update エラー: 5 つの修正方法
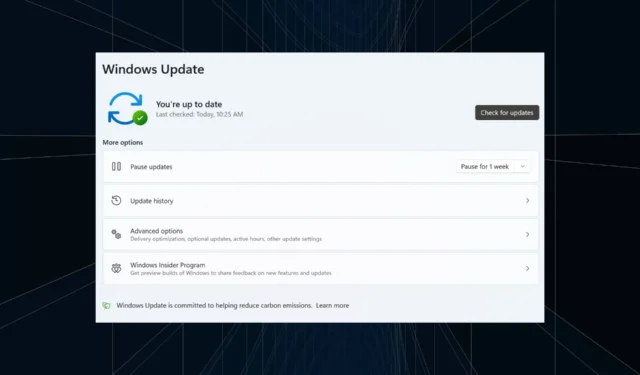
Microsoft は定期的に更新プログラムをリリースして、Windows のパフォーマンスとセキュリティを向上させます。また、更新プログラムは理想的には自動的にインストールされる必要がありますが、常にそうとは限りません。多くの場合、Windows Update エラーが発生します。ユーザーが遭遇する一般的なものは 0x80096010 です。
これらのほとんどは簡単に修正できますが、0x80096010 エラーに関する信頼できる情報が不足しているため、トラブルシューティングが困難です。それでは、エラーについてすべて調べてみましょう。
0x80096010 エラーとは何ですか?
このエラーは、Windows XP から最新のイテレーションまで、長い間報告されてきましたが、インスタンスは大幅に減少しています。これはあらゆる更新に影響を与える可能性があり、通常はユーザー側の問題に関係しています。
エラーが発生する可能性があるいくつかの理由を次に示します。
- 破損したシステム ファイル:システム ファイルが破損している場合、さまざまな Windows 機能やサードパーティ製アプリが PC で実行できない可能性があります。
- 更新コンポーネントの問題: これらのコンポーネントは、更新のダウンロードとインストールを担当しており、ここでのわずかな構成ミスや問題でさえ、0x80096010 エラーを引き起こす可能性があります。
- 競合を引き起こすサードパーティのアプリ: 一部のユーザーにとっては、サードパーティのウイルス対策ソフトウェアまたはセキュリティ ソフトウェアが Windows の更新をブロックしていました。
0x80096010 Windows Update エラーを修正するにはどうすればよいですか?
先に進む前に、まず次の簡単なトリックを試してください。
- コンピューターを再起動し、Windows の更新を試みます。
- ネットワーク接続に問題がないか確認し、インターネットの速度が速いことを確認します。
- PC で正しい時刻が設定されていることを確認します。そうでない場合は、時刻と日付を手動で設定します。
- サードパーティのウイルス対策がインストールされている場合は、無効にします。
どれもうまくいかない場合は、次にリストされている解決策に進んでください。
1. DISM および SFC スキャンを実行する
- Windows +を押してR ファイル名を指定して実行を開き、cmdCtrlと入力して + Shift +を押しますEnter。
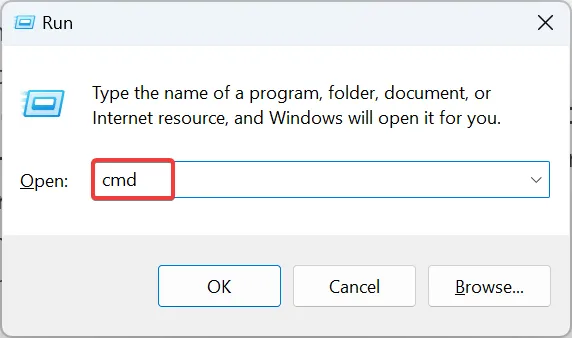
- UAC プロンプトで[はい]をクリックします。
- 次に、次のコマンドを個別に貼り付け、Enterそれぞれの後にヒットします。
DISM /Online /Cleanup-Image /CheckHealthDISM /Online /Cleanup-Image /ScanHealthDISM /Online /Cleanup-Image /RestoreHealth - 次に、SFC スキャンのために次のコマンドを実行します。
sfc /scannow
- 完了したら、コンピューターを再起動して変更を有効にします。
システム ファイルが破損している場合の簡単な修正方法は、 DISM コマンドと SFC スキャンを実行することです。これを行うと、PC 上の破損したシステム ファイルが特定され、置き換えられます。
上記のプロセスの詳細で高速な代替手段が必要な場合は、信頼できるサードパーティ製のソフトウェアを試すことができます。
Fortect をお勧めします。これは、PC のすべての破損または誤動作しているシステム ファイルを検出し、最終的にそれらをデータベースから正常なコンポーネントに置き換えるためです。
⇒ フォルテクト入手
2. Software Distribution フォルダーをクリアします。
- Windows +を押してE ファイル エクスプローラーを開き、次のパスをアドレス バーに貼り付けてから、 を押しますEnter。
C:\Windows\SoftwareDistribution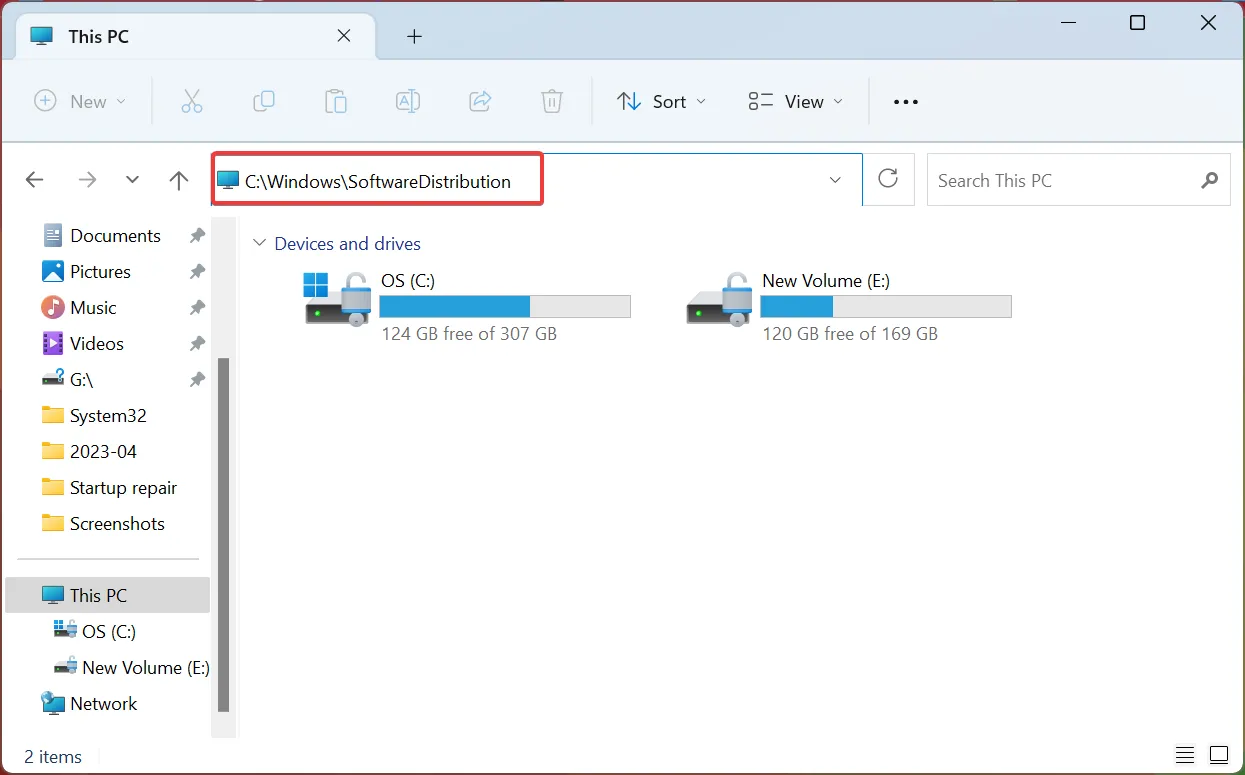
- Ctrl +を押してA ここにあるすべてのファイルを選択し、 を押してDelete それらをクリアします。
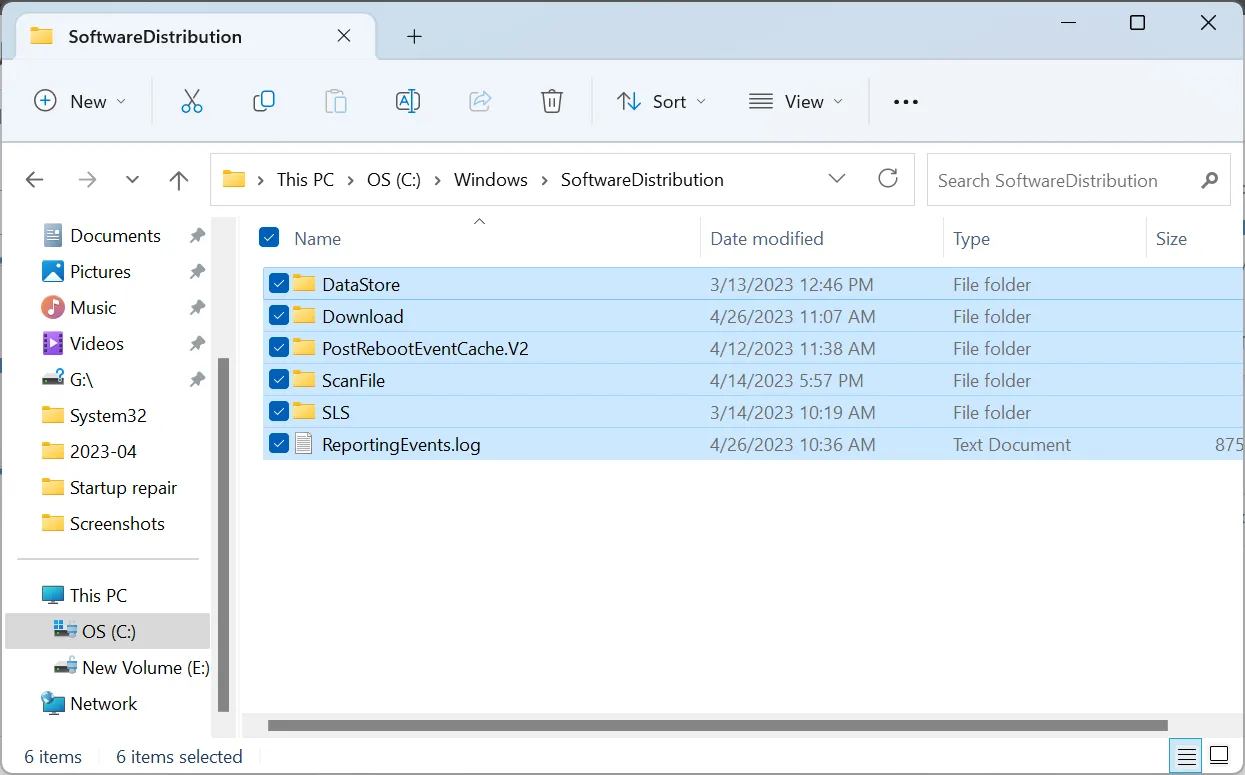
- 確認プロンプトが表示された場合の適切な応答を選択します。
3. Windows Update コンポーネントをリセットする
OS の重要な部分である Windows Update コンポーネントは、主要な役割を果たし、OS が最新の更新プログラムをインストールするのに役立ちます。しかし、これらはしばしば破損したり、効果的に機能することができません。
これは、ユーザーがWindows Update コンポーネントをリセットまたは修復して、更新機能を稼働させる必要がある場合です。時間がかかり、一連のコマンドを実行する必要がありますが、この方法は Windows Update 0x80096010 エラーに対して効果的です。
4. アップデートを手動でインストールする
- 更新履歴から、インストールに失敗した更新プログラムのKB (ナレッジ ベース)番号をコピーします。
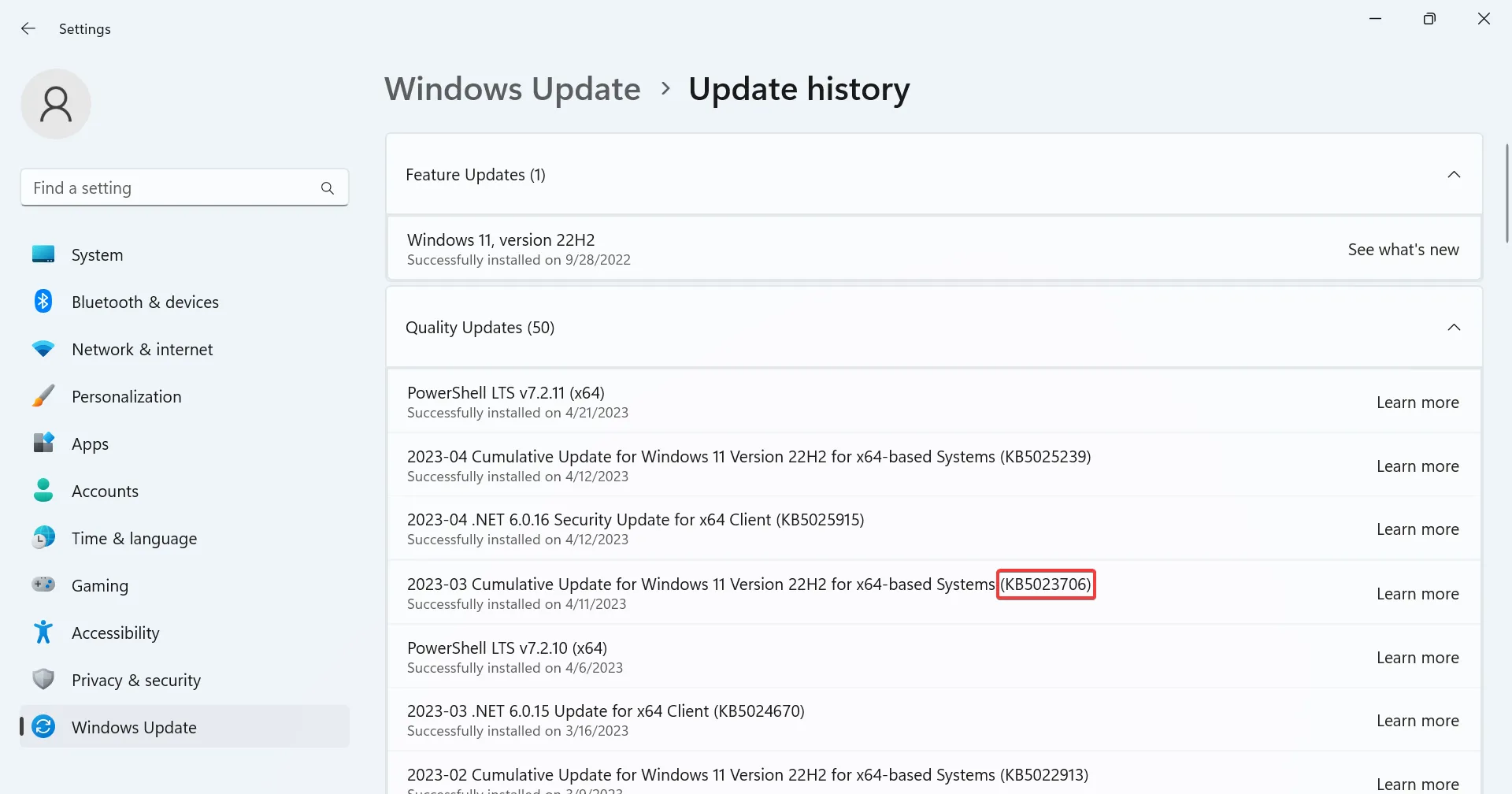
- Microsoft Update カタログに移動し、検索フィールドに KB 番号を貼り付けて、 を押しますEnter。
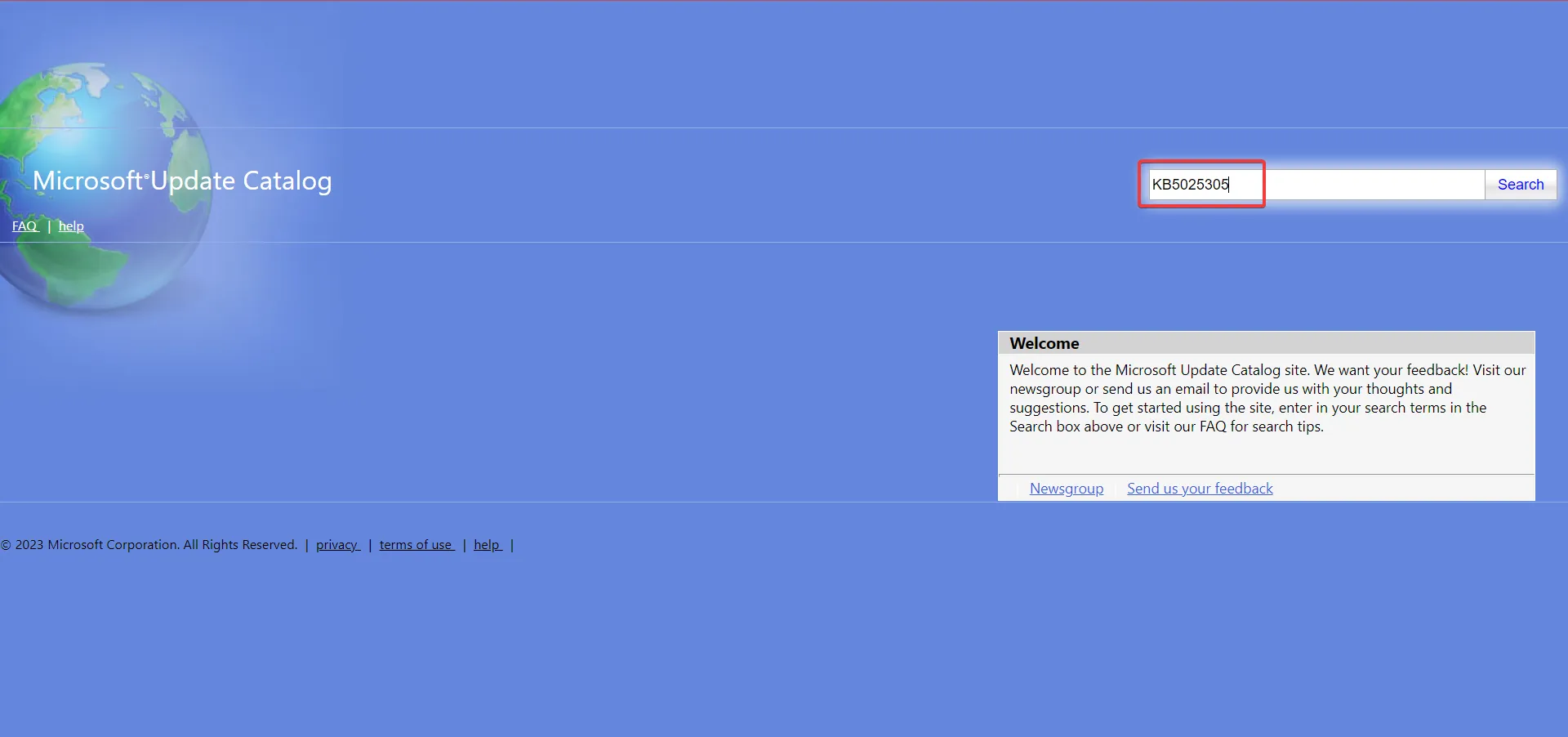
- ここで、システム アーキテクチャと OS バージョンに基づいて、適切なアップデートの横にある[ダウンロード]をクリックします。
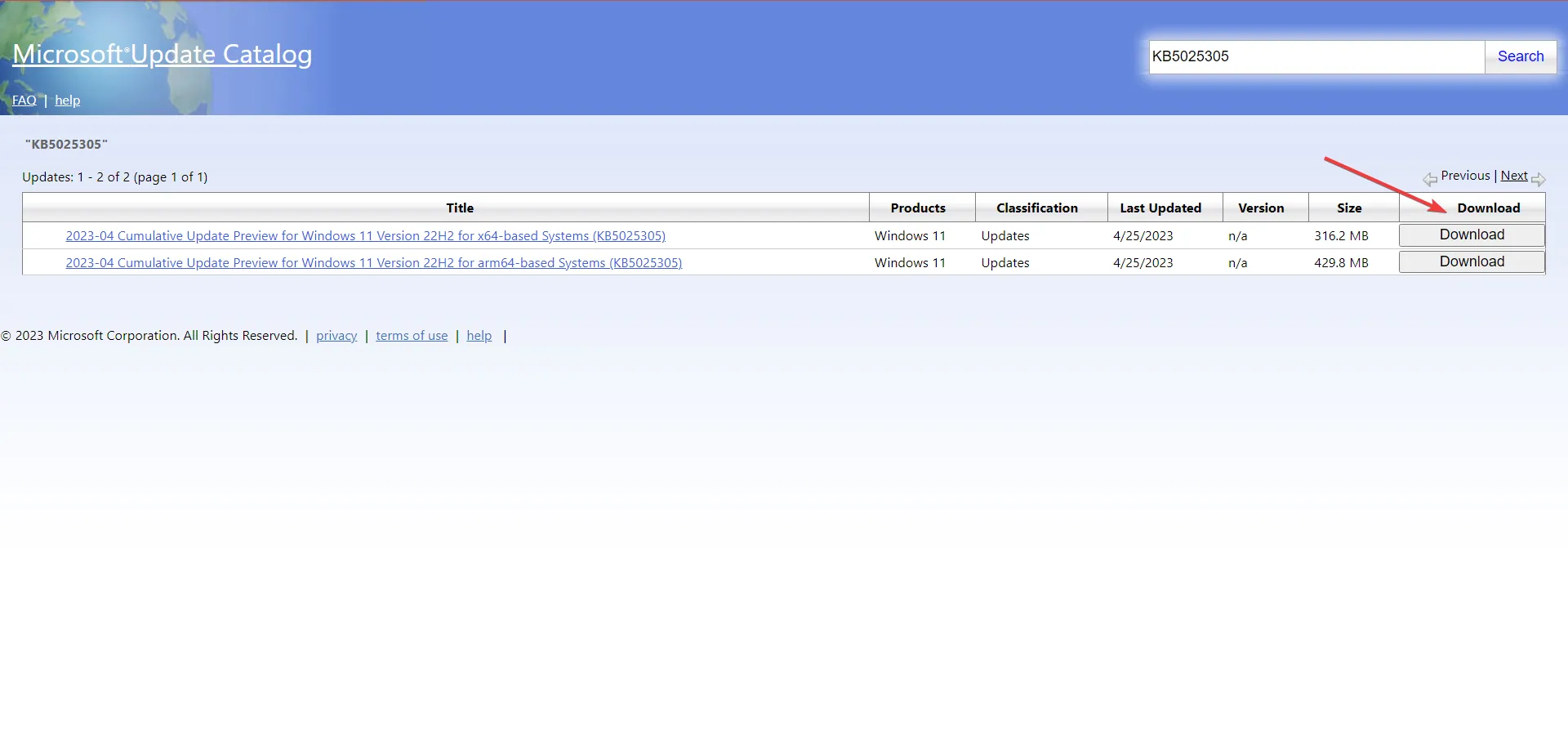
- 提供されたリンクをクリックして、ダウンロードを開始します。
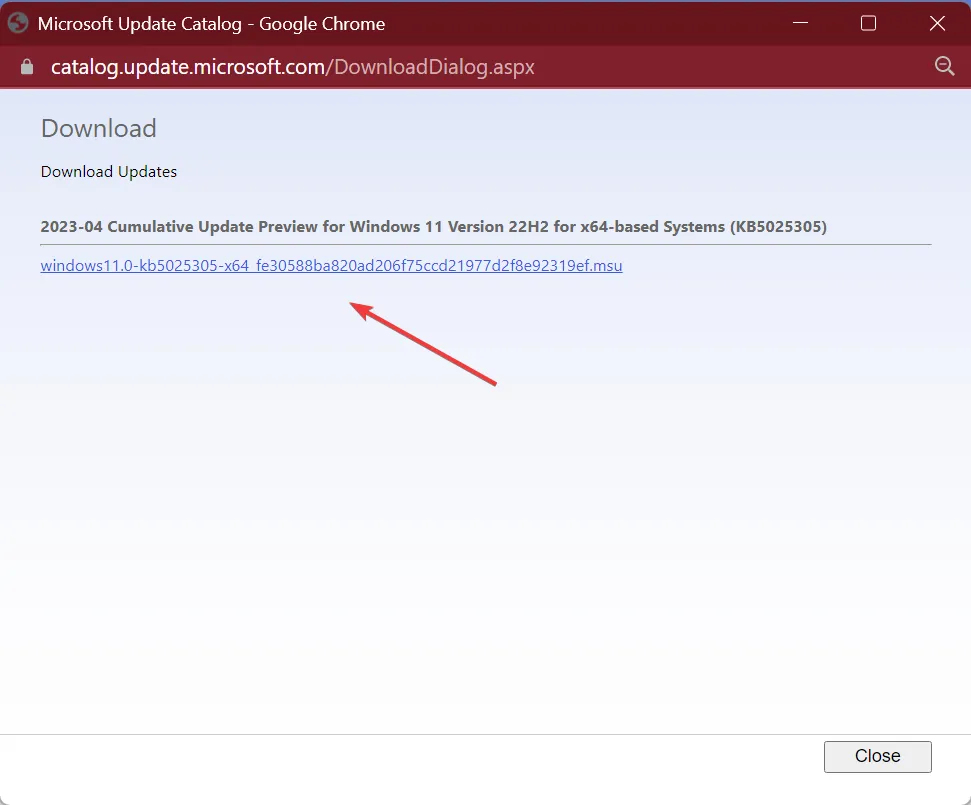
- 完了したら、セットアップを実行し、画面の指示に従ってインストールを完了します。
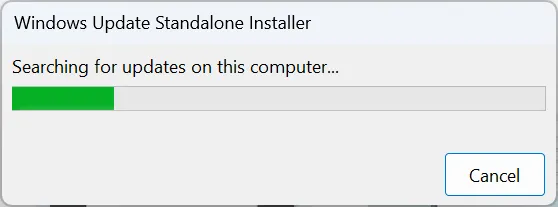
それでおしまい!ほとんどの場合、Windows Update で 0x80096010 エラーがスローされた場合、Microsoft Update カタログから更新プログラムを手動でインストールするとうまくいくはずです。これも失敗する場合は、PC に問題がある可能性が高く、次の解決策が役立ちます。
5. インプレース アップグレードを実行する
- Microsoft の公式 Web サイトにアクセスし、インストールされている OS のエディションを選択して、[ダウンロード]をクリックします。
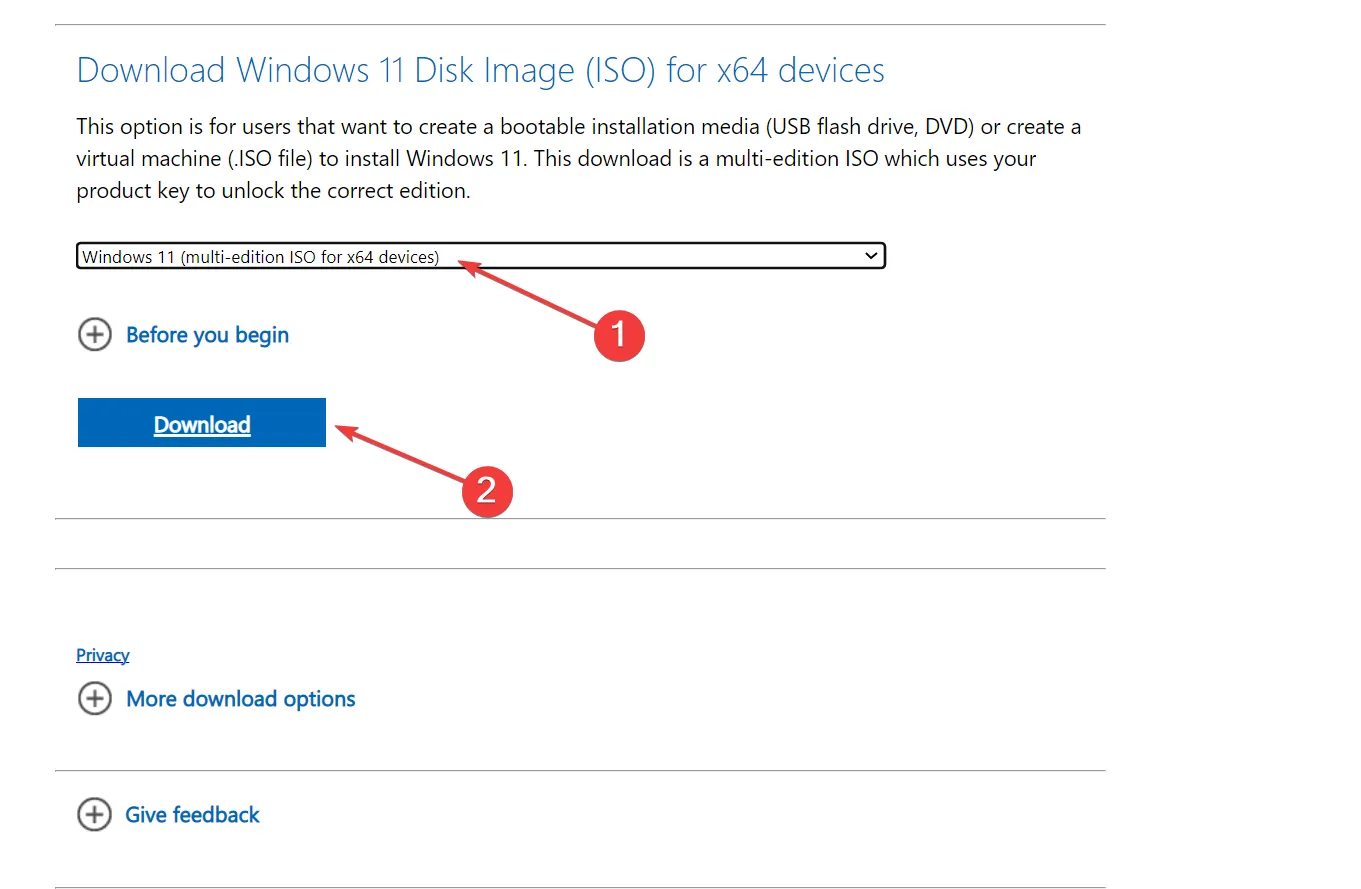
- ドロップダウン メニューから製品の言語を選択し、[確認]をクリックします。
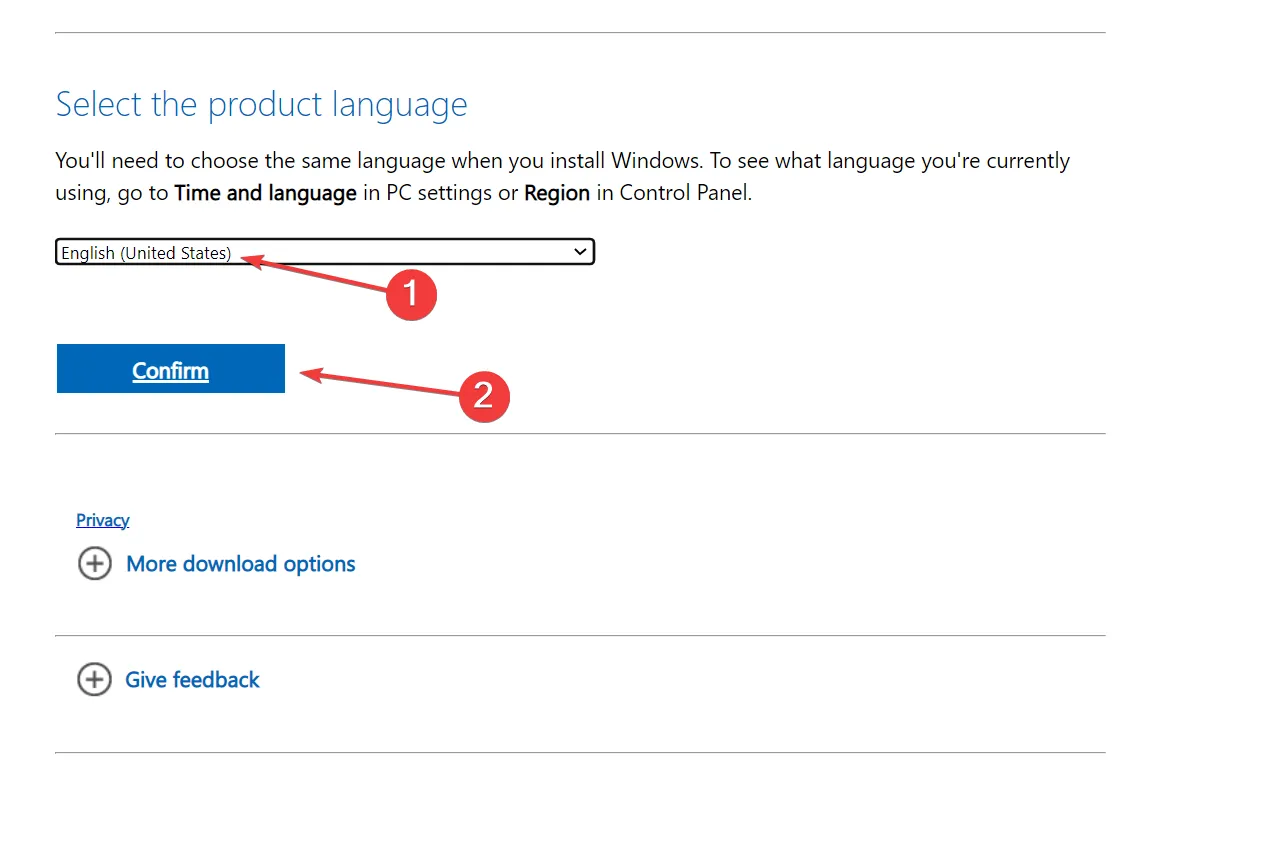
- 次に、ダウンロードボタンをクリックして、Windows 11 ISO を取得します。
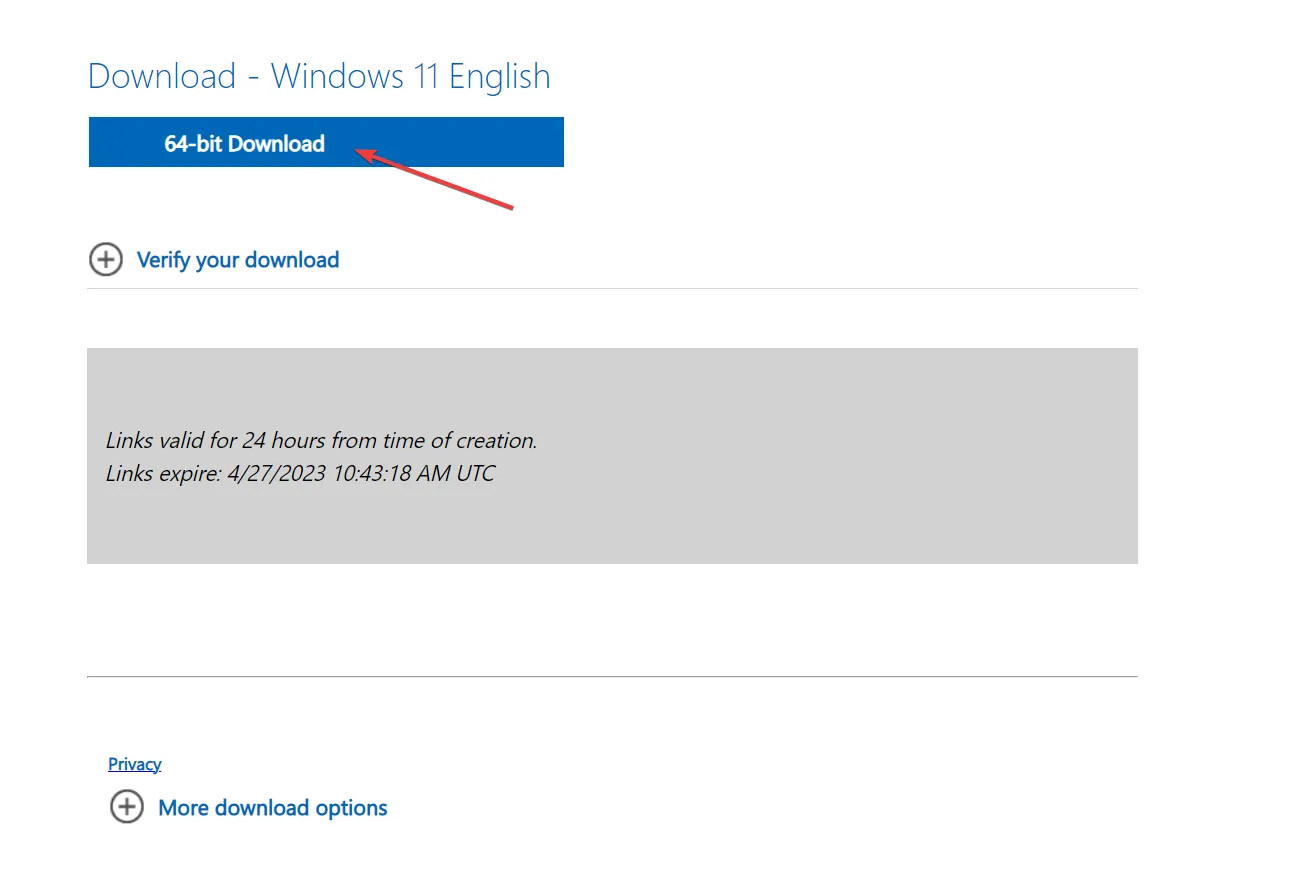
- ダウンロードしたら、ISO ファイルをダブルクリックし、確認プロンプトで[開く]をクリックします。
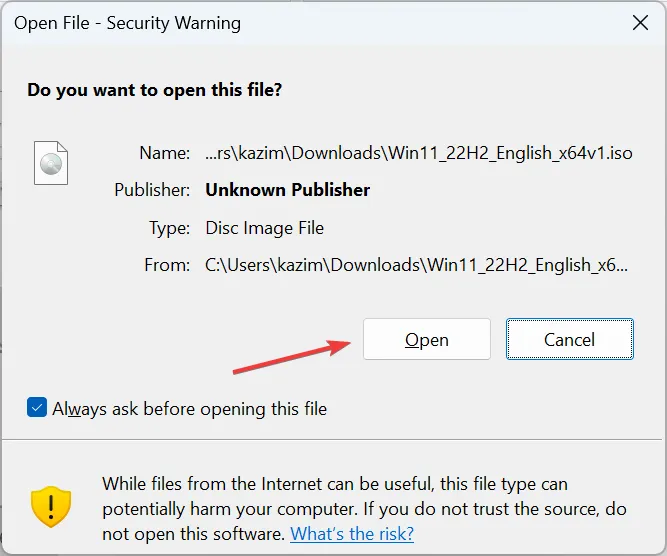
- 次に、setup.exeファイルを実行します。
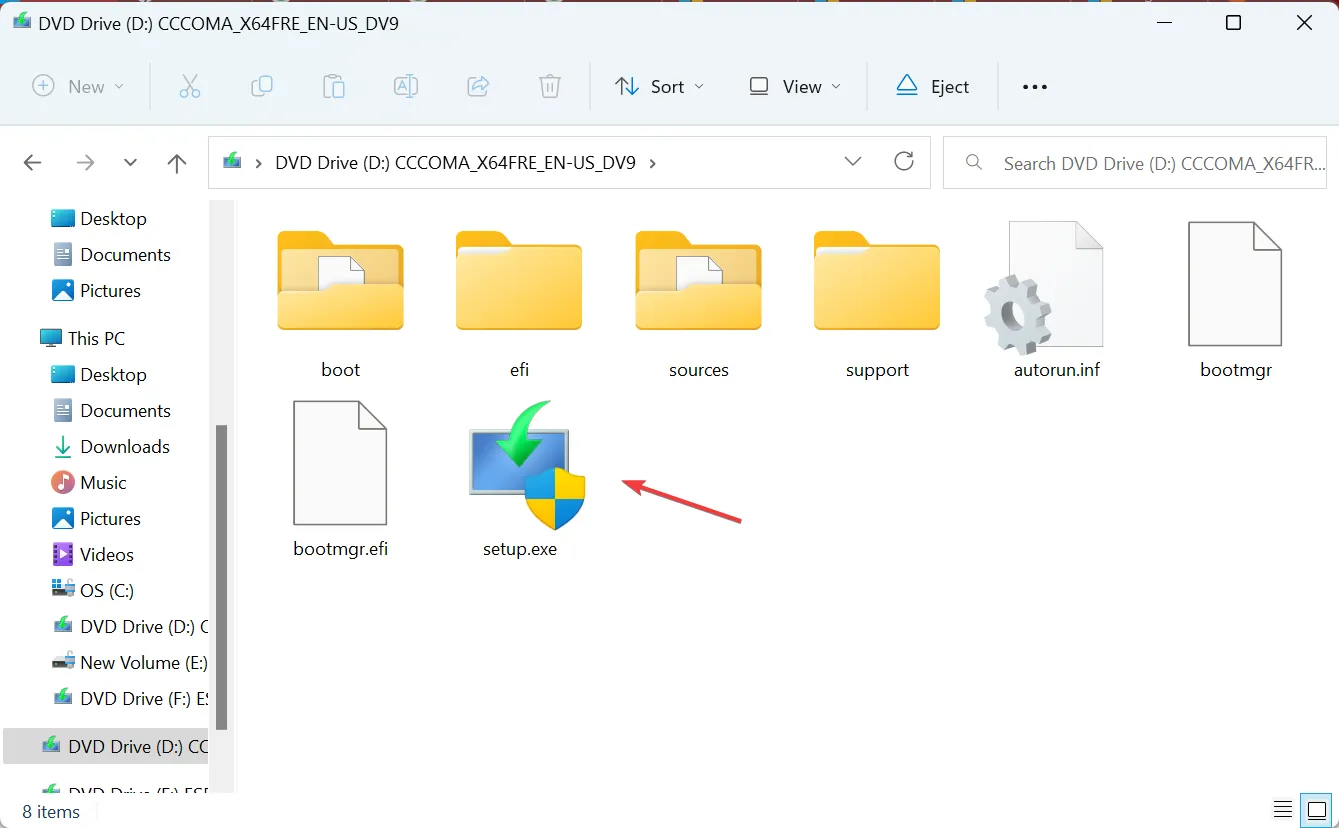
- [次へ]をクリックして続行します。
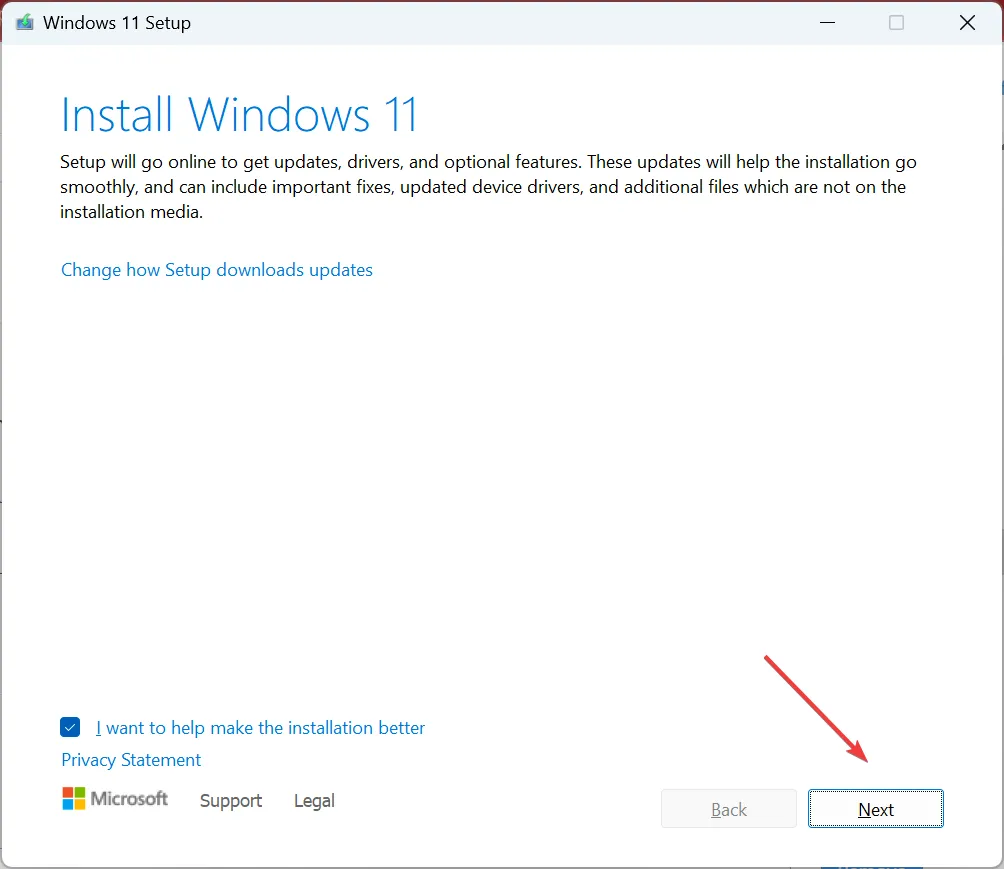
- [同意する]をクリックして、Microsoft のライセンス条項に同意します。
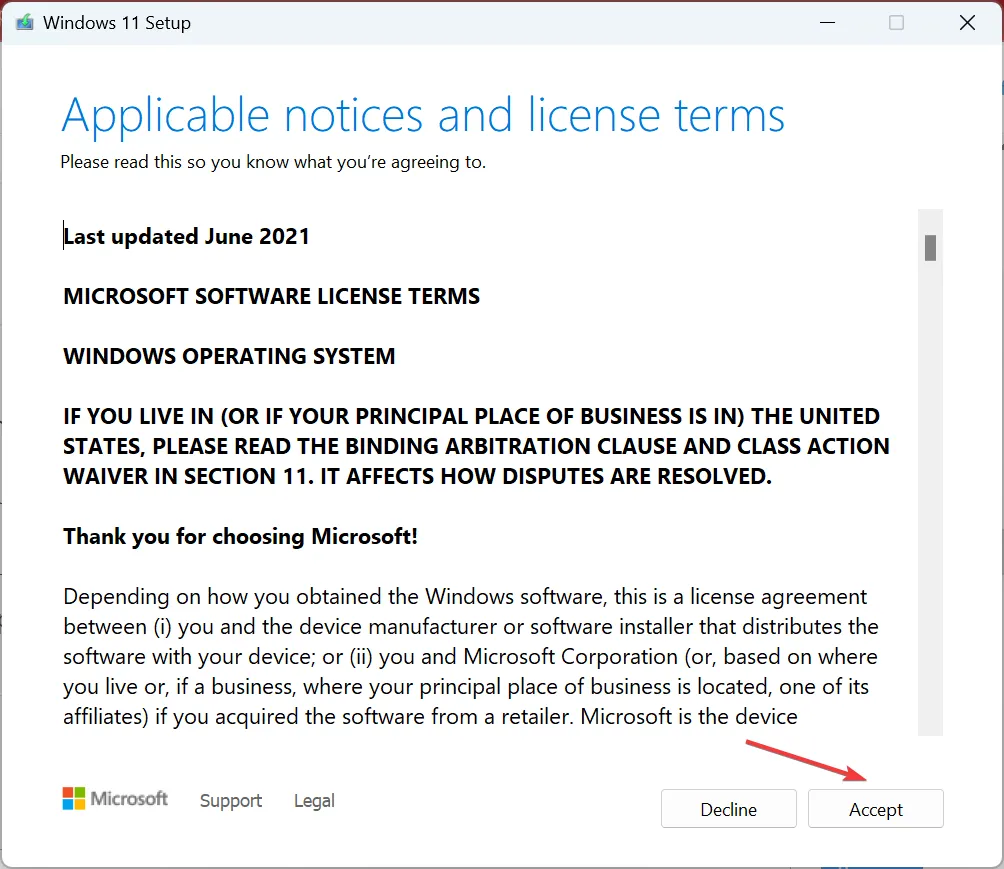
- 最後に、セットアップが [個人用ファイルとアプリを保持する] であることを確認し、[インストール]をクリックしてインプレース アップデートを開始し、プロセスが完了するまで待ちます。

他に何も機能しない場合、インプレース アップグレードは、0x80096010 Windows Update エラーやその他の問題に対する完璧なソリューションです。最良の部分は、その過程で個人的なファイルやアプリを失うことはありません.
エラーを修正したら、Windows のパフォーマンスを向上させ、これまで以上に高速化するための簡単なヒントを確認することを忘れないでください。
質問がある場合、または別のソリューションを私たちと共有する場合は、下にコメントを残してください。


コメントを残す