0x8004deea、IT 部門はファイルの同期を許可していません
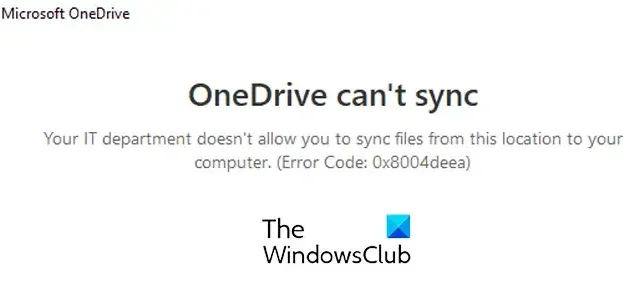
OneDrive でエラー コード 0x8004deeaが発生した場合は、この投稿が興味深いでしょう。一部の Windows ユーザーは、このエラー コードが原因で PC が OneDrive と同期しなくなったと報告しています。このエラー コードが発生したときに表示される完全なエラー メッセージは次のとおりです。
OneDrive を同期できない
IT 部門は、この場所からコンピューターにファイルを同期することを許可していません。(エラーコード:0x8004deea)
エラー メッセージが示すように、コンピューター上のファイルを同期するための十分なアクセス許可がない場合にこのエラーが発生する可能性があります。ただし、OneDrive の不具合や設定や環境設定の破損によって発生する可能性もあります。このエラーが発生した場合は、当社が対応いたします。このエラーを修正するための有効な解決策はすべて、この投稿で見つけることができます。したがって、適切な修正を試して、OneDrive エラー 0x8004deea を除去してください。
0x8004deea、IT 部門はファイルの同期を許可していません
OneDrive でエラー コード 0x8004deea が表示され、「IT 部門がファイルの同期を許可していません」というメッセージが表示される場合は、以下の解決策を使用して修正できます。
- PC のリンクを解除し、再リンクします。
- しばらく同期を一時停止します。
- レジストリを編集してエラーを修正してください。
- OneDriveをリセットします。
- OneDriveを再インストールします。
1] PC のリンクを解除し、再リンクします
OneDrive 設定で PC のリンクを解除し、再リンクしてエラーを修正できます。同期ポータルが更新され、このエラーが修正される可能性があります。その手順は次のとおりです。
まず、タスクバーから OneDrive アイコンをクリックします。

次に、[ヘルプと設定] (歯車の形) ボタンをクリックし、[設定]オプションを選択します。
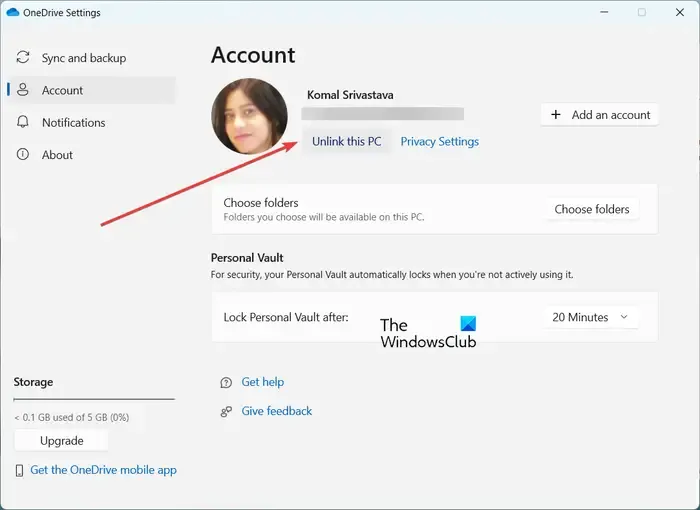
次に、左側のパネルから[アカウント]タブに移動し、ユーザー名の下にある[この PC のリンクを解除]ボタンをクリックします。確認プロンプトで、「アカウントのリンクを解除」ボタンをクリックし、プロセスを完了します。
完了したら、コンピューターを再起動して OneDrive を開くことができます。次に、OneDrive をセットアップするように求められます。ユーザー名を入力して「サインイン」ボタンを押し、表示される指示に従ってログインプロセスを完了します。
サインインしたら、ローカル データをバックアップして同期する OneDrive フォルダーを選択します。今後、OneDrive でエラー 0x8004deea が発生しないことを願っています。
2] 同期をしばらく一時停止します
このエラーを修正するために使用できるもう 1 つの回避策は、OneDrive での同期を一時停止し、しばらくしてから同期を再開することです。さらに、コンピューターと同期するファイルやフォルダーの数を減らすこともできます。これにより、この OneDrive 同期エラーが解決される可能性があります。

同期を一時停止するには、タスクバーの OneDrive アイコンをクリックし、[ヘルプと 設定] > [同期の一時停止]オプションを押します。次に、OneDrive とコンピューターの同期を一時停止する期間を選択します。その後、数分間待ってから、[ヘルプと 設定] > [同期の再開]オプションをクリックして同期を再開します。
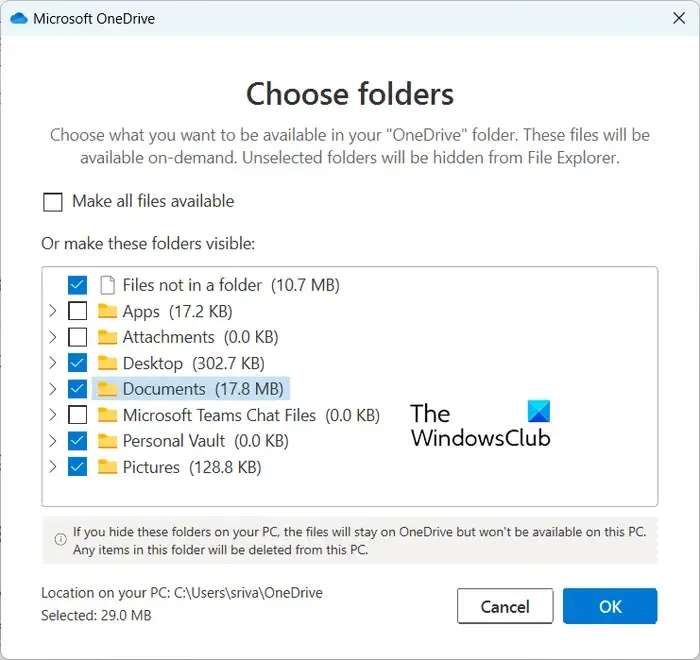
次に、 [ヘルプと設定] > [設定]オプションに移動し、[アカウント] タブに移動します。次に、[フォルダーの選択]ボタンをクリックして、同期する重要なフォルダーのみを選択します。最後にOKボタンを押してください。
「IT 部門がファイルの同期を許可していません」エラーが停止したかどうかを確認してください。
3] レジストリを編集してエラーを修正します
エラーを修正するために次にできることは、レジストリを調整することです。この修正は Microsoft の公式フォーラムで報告されており、影響を受ける一部のユーザーには効果がありました。これには、レジストリ エディターを使用してテナント ID が OneDrive アカウントを同期できるようにすることが含まれます。したがって、同じことを試して、エラーが修正されたかどうかを確認できます。
ただし、レジストリを変更する前に、レジストリをバックアップすることを忘れないでください。レジストリを誤って変更すると、コンピュータに重大な損傷を与える可能性があるため、これは重要です。
OneDrive エラー 0x8004deea を修正するために使用できるレジストリ ハックは次のとおりです。
まず、PC でレジストリ エディター アプリを開き、アドレス バーの次の場所に移動します。
HKEY_LOCAL_MACHINE\SOFTWARE\Policies\Microsoft\OneDrive
ここで、左側のペインの上記のアドレスの下に新しいサブキーを作成します。そのためには、OneDrive キーを右クリックし、[新規] > [キー]オプションを選択します。

この新しく作成したキーに「AllowTenantList」という名前を付けます。
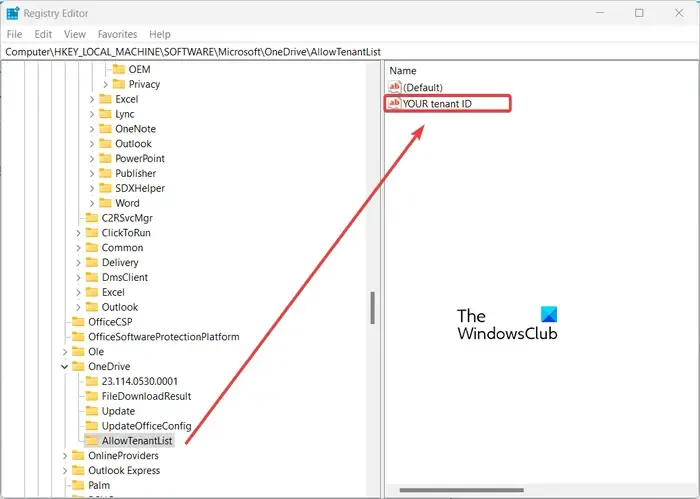
次に、右側のパネルを右クリックし、「新規」>「文字列値」オプションを選択します。その後、この文字列にテナント IDという名前を付けます。Azure AD で見つけることができます。
完了したら、レジストリ エディタを閉じ、コンピュータを再起動して、エラーが解決されたかどうかを確認します。
4] OneDriveをリセットする
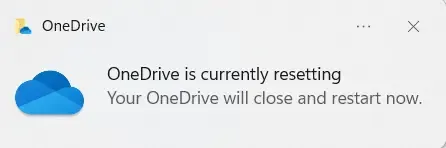
OneDrive でエラー コード 0x8004deea が引き続き表示される場合は、OneDrive を既定の状態にリセットできます。結局のところ、OneDrive 同期エラーは、キャッシュ、設定、およびその他の関連データの破損が原因で発生します。したがって、シナリオが該当する場合は、OneDrive の元の状態を復元してエラーを修正できます。
まず、Win+R ホットキーを押して、[ファイル名を指定して実行] コマンド ボックスを開きます。その後、onedrive.exe ファイルの場所に応じて以下のコマンドのいずれかを使用して、OneDrive アプリをリセットします。
%localappdata%\Microsoft\OneDrive\onedrive.exe /reset
また、
C:\Program Files\Microsoft OneDrive\onedrive.exe /reset
また、
C:\Program Files (x86)\Microsoft OneDrive\onedrive.exe /reset
このコマンドは OneDrive をリセットします。完了したら、コンピュータを再起動すると、0x8004deea エラーが修正される可能性があります。
5] OneDriveを再インストールする
それでも同じエラーが発生する場合は、OneDrive を再インストールするのが最後の手段です。したがって、エラーを解決するには、OneDrive をアンインストールしてから再インストールします。
OneDrive のエラー コード 0x8004de8a とは何ですか?
OneDrive エラー コード 0x8004de8a は、間違ったログイン資格情報または OneDrive にリンクされている間違った Microsoft アカウントが原因で発生するエラー コードです。したがって、Microsoft アカウントのパスワードが正しいことを確認することでエラーを修正できます。また、正しい OneDrive アカウントがリンクされていることを確認してください。
OneDrive の同期の問題を解決するにはどうすればよいですか?
OneDrive の同期の問題や問題は、さまざまな理由で発生します。サイズが 10 GB を超えるファイルを同期しているために、syn の問題が発生している可能性があります。したがって、OneDrive と同期するには、ファイルが 10 GB 未満であることを確認してください。それとは別に、OneDrive アカウントを正しく設定し、同期するフォルダーが選択されているかどうかを確認するか、PC のリンクを解除して再リンクします。それでも問題が解決しない場合は、OneDrive をリセットするか、OneDrive トラブルシューティング ツールを使用することをお勧めします。


コメントを残す