ズーム エラー コード 300: 修正方法
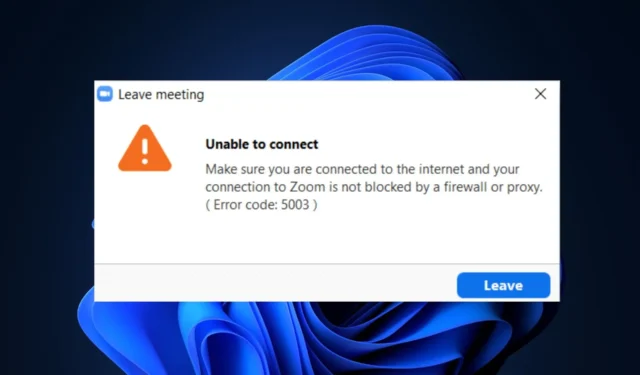
最近、一部の読者が、Zoom アカウントにサインインしようとしたときに Zoom エラー コード 300 が発生したと報告しました。世界中の他のユーザーも同様の問題を Zoom フォーラム。
この Zoom エラー コード 300 の問題により、Zoom ミーティングの主催または参加に問題が発生した場合。この記事では、問題をトラブルシューティングするための潜在的な修正をいくつかまとめました。
Zoom エラー コード 300 の原因は何ですか?
Zoom エラー コード 300 は、主に無効なログイン パラメータが原因であると報告されています。ただし、このエラー メッセージが表示される原因は他にもいくつかあります。
- Zoom サーバーの問題 – サーバーのダウンタイムにより、Zoom サーバーがメンテナンス中の可能性があります。これにより、Zoom エラー コード 300 メッセージが表示された可能性があります。
- アドインの干渉 – Zoom アプリは Outlook アドインと統合されました。これは優れた機能ですが、アドインからの干渉がエラーの原因となっている可能性があります。
- 突然のシャットダウン – このエラーは、突然のシャットダウンにより Zoom アプリのアクティビティが中断されたことによって引き起こされる場合もあります。
- ネットワークの問題 – ネットワーク接続が安定していない場合、または十分な速度がない場合、Zoom アプリが適切に動作しない可能性があります。リ>
Zoom エラー コード 300 の背後にある考えられる理由のいくつかがわかったので、この問題に関する疑問は解消されるはずです。問題の解決方法に進みましょう。
Zoom エラー コード 300 を修正するにはどうすればよいですか?
この記事で説明されている高度な解決策を試す前に、問題の解決に役立つ可能性があるため、次の予備チェックを試す価値があるかもしれません。
- 正しいログイン パラメータを入力していることを確認してください。
- ウェブ上の速度テスト ウェブサイトを使用して、インターネット接続の速度を確認します。ブラウザ。
- コンピュータが無停電電源装置に接続されていることを確認してください。
- プラットフォームが機能しているかどうかを確認するには、公式 Zoom サーバー ステータス ウェブサイトをチェックしてください。
上記のチェックを実行しても問題が解決しない場合は、以下に示す高度なトラブルシューティングや設定の調整を行うことができます。
1. Google と Google を再同期します。 Zoom アカウント
- スタート ボタンを押し、検索ボックスに「Zoom」と入力して起動します。
- Zoom アプリの右上隅にあるプロフィールアイコンをクリックし、メニューの [サインアウト] オプションをクリックします。
- 次に、Zoom アプリを終了して再起動します。
- 「サインイン」ボタンをクリックします。
- Google オプションを選択し、Google 認証情報を使用してログインします。
Zoom プラットフォームにログインし、Google アカウントをリンクすることで、アカウントの同期を試みることができます。アカウントを再同期すると問題が解決するはずです。
2. Zoom のキャッシュと Cookie をクリアします
2.1 Web ブラウザの Zoom キャッシュと Cookie をクリアする (クロム)
- Google Chrome を開きます。三点アイコンをクリックしてメニューを開き、[その他のツール] をクリックして [閲覧データの消去] を選択します。
- Cookie とその他のサイト データ、およびキャッシュされた画像とファイルも選択します。次に、[データを消去] をクリックします。
2.2 Windows で Zoom のキャッシュと Cookie をクリアする
- Windows + E キーを押して、ファイル エクスプローラーを開きます。
- 次に、次のパスに移動します:
C:/Users/Username/AppData/Roaming/Zoom - データ フォルダを右クリックし、[削除] をクリックします。
Zoom アプリはキャッシュされたファイルにより高速に読み込まれます。ただし、これはコンピュータ上の多くのスペースを占有し、ページの読み込みに時間がかかります。 Zoom エラー コード 300 を修正するには、上記の手順を使用してこれらのファイルを削除します。
3. Zoom アプリを再インストールします
- Windows + I キーを押して、設定を開きます。
- 次に、[アプリ] オプションを選択し、[インストールされているアプリ] をクリックします。
- Zoom アプリを見つけて、その横にあるオプション アイコンをクリックし、[アンインストール ] ボタンをクリックします。
- 次に、もう一度 [アンインストール] をクリックしてプロセスを確認します。
- 最後に、公式ウェブサイトから Zoom アプリをダウンロードしてインストールします。
上記のすべての修正を行っても Zoom エラー コード 300 が修正されない場合は、アプリを再インストールして修正してみてください。
Zoom エラー コード 300 を修正する方法は以上です。このガイドで提供されている修正のいずれかが Zoom エラー コードの解決に役立つことを願っています。
エラーが解決しない場合は、リクエストを送信してください。問題のトラブルシューティング方法については、Zoom サポートにお問い合わせください。
この問題の解決方法についてご質問やご提案がございましたら、お気軽に以下のコメント セクションをご利用ください。



コメントを残す