Zoom 插件在 Outlook 中不起作用 [修復]
![Zoom 插件在 Outlook 中不起作用 [修復]](https://cdn.thewindowsclub.blog/wp-content/uploads/2023/05/zoom-plugin-is-not-working-in-outlook-640x356.webp)
Microsoft Outlook 中的 Zoom 插件是否無法在您的 Windows PC 上正常工作?Zoom Outlook 插件是一個方便的插件,使 Outlook 用戶能夠快速安排和啟動 Zoom 會議。您可以從 Zoom 下載中心下載此插件並將其安裝到您的計算機上以將其與您的 Microsoft Outlook 應用程序集成。但是,一些用戶抱怨該加載項無法運行或無法出現在他們的 Outlook 應用程序中。現在,讓我們了解您可能會遇到此問題的情況。
為什麼我的 Zoom 插件在 Outlook 中不起作用?
Zoom Outlook 插件可能無法在您的 Windows PC 上運行,具體原因因人而異。可能是您之前在 Outlook 設置中禁用了 Zoom 插件,這就是它沒有出現在 Outlook 中的原因。此外,如果您使用的是舊版本的 Zoom Outlook 插件,它可能無法正常工作。除此之外,損壞的 Office 緩存可能是導致同一問題的另一個原因。Zoom 和 Office 365 之間也可能存在連接問題,從而導致此問題。也可能是 Zoom 插件的安裝不完整或損壞。
Zoom 插件在 Outlook 中不起作用
您可以按照此處討論的工作修復程序,讓 Zoom Outlook 插件正常工作。但在此之前,如果您剛剛安裝了插件,請重新啟動 Outlook 應用程序。除非您重新啟動應用程序,否則它可能不會顯示。
- 為 Microsoft Outlook 啟用 Zoom 插件。
- 更新插件。
- 清除 Office 緩存。
- 在您的 Zoom 個人資料上授權 Office 365。
- 啟用連接體驗功能。
- 重新安裝 Zoom 插件。
- 聯繫 Outlook/Zoom 支持團隊。
1] 為 Microsoft Outlook 啟用 Zoom 插件
如果您在 Microsoft Outlook 的日曆中看不到 Zoom 插件,可能是因為您沒有在 Outlook 設置中啟用該插件。或者,也許該插件之前有意或無意地被禁用了。因此,請檢查您的設置並確保 Zoom 插件在 Outlook 中已打開。就是這樣:
- 首先,打開 Outlook 應用程序,然後單擊“文件”菜單。
- 現在,按選項並導航到Outlook 選項窗口中的加載項選項卡。
- 接下來,選擇“管理”下拉菜單下的“COM 加載項”選項,然後按“開始”按鈕。
- 之後,確保啟用了 Zoom Outlook 插件。如果沒有,請勾選與此插件關聯的複選框,然後點擊確定按鈕。
- 最後,關閉 Outlook 並重新啟動它以檢查 Zoom 插件現在是否正常工作。
如果問題仍然存在,請轉到下一個解決方案來解決它。
相關: 如何在 Windows 中打開或關閉 Zoom 和 Outlook 集成?
2]更新插件
修復錯誤應該做的另一件事是確保使用最新版本的 Zoom Outlook 插件。因此,請從zoom.us下載並安裝適用於 Outlook 的最新版 Zoom 插件。看看這是否適合你。
3]清除Office緩存
如果 Zoom 插件沒有出現在 MS Outlook 的功能區菜單上,您可以嘗試清除 Office 緩存來解決問題。以下是執行此操作的步驟:
- 首先,關閉 Outlook 應用和其他正在運行的 Office 應用。
- 現在,使用 Win+R 調出運行命令框。
- 接下來,在打開字段中輸入以下命令:
%LOCALAPPDATA%\Microsoft\Office\16.0\Wef\ - 在打開的位置,刪除所有文件和文件夾。
- 之後,重新打開 Outlook 並查看問題是否已解決。
4] 在您的 Zoom 配置文件上授權 Office 365
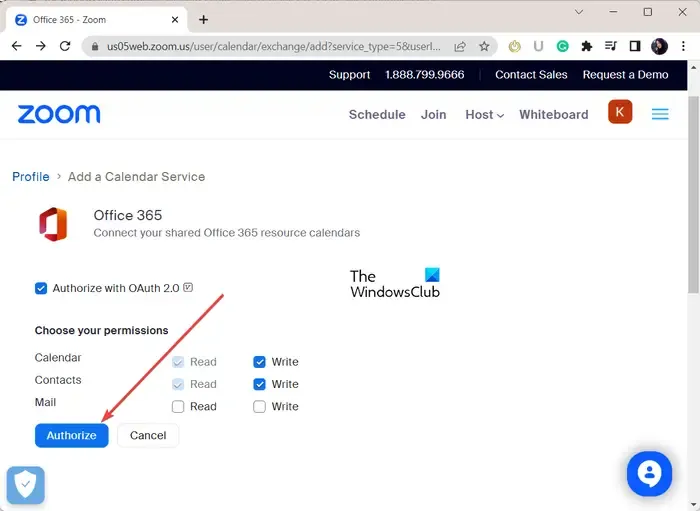
您可以通過在 Zoom 上授權您的 Office 365 帳戶來重新配置 Zoom 和 Outlook 之間的連接以修復該問題。可能存在一些連接問題,導致 Zoom 和您的 Office 帳戶無法正確連接。因此,Zoom 插件無法正常工作。因此,您可以嘗試重新建立 Zoom 與您的 Office 365 帳戶之間的連接,看看它是否有效。
以下是執行此操作的步驟:
- 首先,在網絡瀏覽器中打開 Zoom 的登錄頁面並登錄您的 Zoom 帳戶。
- 現在,單擊右上角的個人資料頭像,然後點擊您的用戶名。
- 接下來,向下滾動到其他部分,然後按配置日曆和聯繫人服務按鈕。
- 之後,選擇Office 365服務並單擊下一步按鈕。
- 然後,按授權按鈕並輸入您的 Microsoft 電子郵件和密碼。
- 完成後,檢查您是否可以在 Outlook 中使用 Zoom 插件。
5]啟用連接體驗功能
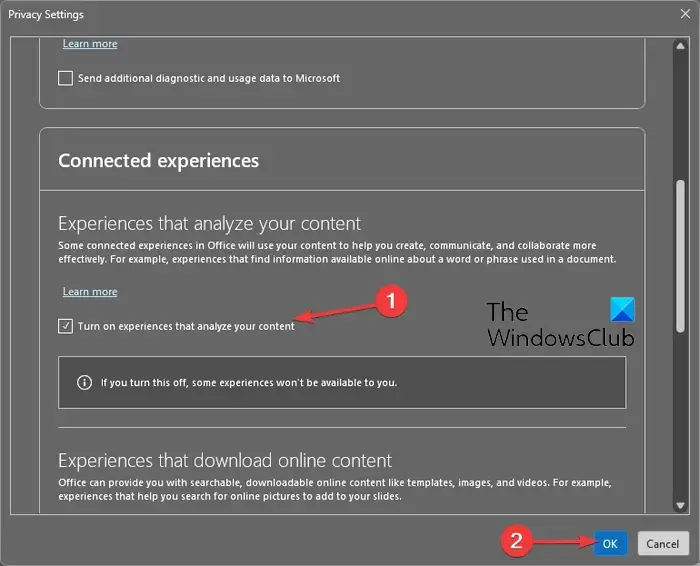
Office 中的連接體驗功能使用戶能夠更有效地創建、交流和協作。您可以嘗試在 Outlook 中啟用此功能,看看問題是否得到解決。以下是執行此操作的步驟:
- 首先,打開 Outlook 並單擊“文件”>“選項”。
- 現在,轉到“常規”選項卡,然後按“隱私設置”按鈕。
- 接下來,在“互聯體驗”部分下,勾選與“打開分析您的內容的體驗”選項關聯的複選框。
- 最後,按確定按鈕並重新啟動 Outlook 以檢查問題是否已解決。
6]重新安裝縮放插件
如果以上解決方案都不適合您,建議卸載並重新安裝 Zoom Outlook 插件。該插件可能已損壞,這就是它無法正常工作的原因。因此,如果情況適用,您可以通過刪除插件然後在 Outlook 中重新安裝來解決問題。
要從 Outlook 卸載 Zoom 插件,請打開 Outlook 應用程序,轉到“文件”菜單,然後單擊“信息”>“管理加載項”選項。現在,從左側窗格移至我的加載項選項卡,查找 Zoom For Outlook 加載項,然後按三點菜單按鈕。之後,單擊“刪除”選項以卸載插件。
卸載插件後,轉到 Zoom 的下載頁面並下載適用於 Microsoft Outlook 的 Zoom 插件。下載後,運行下載的文件並按照屏幕上的說明完成安裝過程。
最後,打開 Outlook 並檢查 Zoom 插件現在是否正常工作。
我希望這有幫助!
7] 聯繫 Outlook/Zoom 支持團隊
如果還是不行,您可以聯繫 Outlook 和 Zoom 的官方支持團隊。您可以聯繫支持團隊並解釋您在使用 Zoom 插件時遇到的確切問題。他們會回复您並幫助您解決問題。
如何查看我的 Zoom Outlook 插件版本?
您可以在 Zoom 的 Outlook 插件頁面的發行說明上查看 Zoom Outlook 插件的版本歷史記錄。它提到了帶有發布日期的 Zoom 插件版本。最新版本的 Zoom 可在其下載中心獲取,並附有版本號。如果您想在 Windows PC 上查看 Zoom 應用程序版本,請打開該應用程序並單擊您的個人資料圖片。之後,點擊幫助 > 關於 Zoom 選項,您將能夠看到您當前使用的 Zoom 版本。



發佈留言