縮放錯誤代碼 300:如何修復
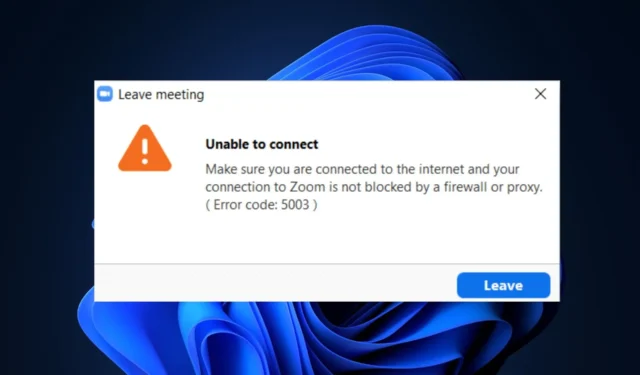
我們的一些讀者最近報告說,他們在嘗試登錄 Zoom 帳戶時遇到了 Zoom 錯誤代碼 300。世界各地的一些其他用戶在 Zoom 論壇。
如果您因 Zoom 錯誤代碼 300 問題而在主持或加入 Zoom 會議時遇到困難。我們收集了一些可能的修復方法來解決本文中的問題。
Zoom 錯誤代碼 300 的原因是什麼?
據報導,Zoom 錯誤代碼 300 主要是由無效的登錄參數引起的。但是,還有一些其他原因可能會觸發此錯誤消息:
- Zoom 服務器問題 – 由於服務器停機,Zoom 服務器可能正在維護中。這可能觸發了 Zoom 錯誤代碼 300 消息。
- 加載項干擾 – Zoom 應用已與 Outlook 加載項集成。雖然這是一個很棒的功能,但加載項的干擾可能導致了錯誤。
- 突然關機– 在其他時候,由於突然關機,Zoom 應用程序上暫停的活動可能會觸發此錯誤。
- 網絡問題– 如果您的網絡連接不穩定或速度不夠快,可能會導致 Zoom 應用無法正常工作。
既然您知道了 Zoom 錯誤代碼 300 背後的一些可能原因,那麼您對這個問題的疑慮應該會消除。讓我們繼續討論如何解決這個問題。
如何修復縮放錯誤代碼 300?
在嘗試本文中提供的任何高級解決方案之前,可能值得嘗試以下初步檢查,因為它們可能有助於解決問題:
- 確保輸入正確的登錄參數。
- 使用網絡上的速度測試網站檢查您的互聯網連接速度瀏覽器。
- 確保您的計算機已連接到不間斷電源。
- 查看 Zoom 服務器狀態 官方網站,了解平台是否正常運行。
執行上述檢查後問題仍然存在,您可以通過下面提供的任何高級故障排除或設置調整來解決問題。
1。重新同步您的 Google &縮放帳戶
- 按開始按鈕,在搜索框中鍵入 Zoom,然後啟動它。
- 點擊 Zoom 應用右上角的個人資料圖標,然後點擊菜單中的“退出”選項。
- 現在,退出 Zoom 應用並重新啟動它。
- 單擊“登錄”按鈕。
- 選擇 Google 選項並使用您的 Google 憑據登錄。
您可以嘗試通過登錄 Zoom 平台 並關聯您的 Google 帳戶來同步您的帳戶。重新同步帳戶應該可以解決問題。
2。清除 Zoom 緩存和 cookie
2.1 清除 Web 瀏覽器上的 Zoom 緩存和 cookies (鉻)
- 打開谷歌瀏覽器。點擊三點圖標打開菜單,點擊更多工具,然後選擇清除瀏覽數據。
- 同時選擇 Cookie 和其他網站數據以及緩存的圖像和文件。現在,點擊清除數據。
2.2 在 Windows 上清除 Zoom 緩存和 cookie
- 按 Windows + E 鍵打開文件資源管理器。
- 現在,導航到以下路徑:
C:/Users/Username/AppData/Roaming/Zoom - 右鍵點擊數據文件夾,然後點擊刪除。
由於緩存文件,Zoom 應用程序加載速度很快。但是,這會佔用計算機上的大量空間並使頁面加載時間更長。要修復 Zoom 錯誤代碼 300,您可以使用上面提供的步驟刪除這些文件。
3。重新安裝 Zoom 應用
- 按 Windows + I 鍵打開設置。
- 然後,選擇應用程序選項並點擊已安裝的應用程序。
- 找到 Zoom 應用,點擊它旁邊的選項圖標,然後點擊卸載按鈕。
- 然後,再次單擊“卸載”以確認該過程。
- 最後,從官方網站下載並安裝 Zoom 應用。
如果上述所有修復都不能修復 Zoom 錯誤代碼 300,請嘗試重新安裝應用程序以修復它。
這就是關於如何修復 Zoom 錯誤代碼 300 的方法。希望本指南中提供的修復之一將有助於解決 Zoom 錯誤代碼。
如果錯誤仍然存在,您可以提交請求到 Zoom Support 尋求有關如何解決問題的幫助。
如果您對如何解決此問題有任何疑問或建議,請隨時使用下面的評論部分。



發佈留言