阻止其他人在任務計劃程序中創建任務
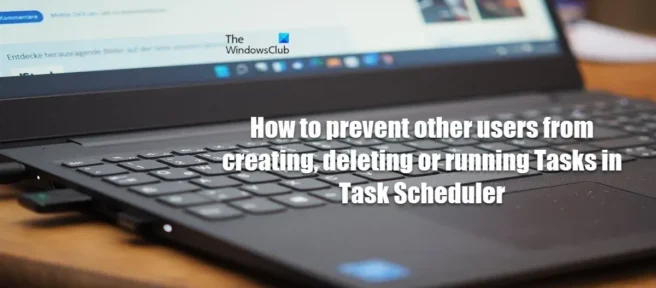
在 Windows 中,任務計劃程序允許您通過監視您設置的條件(稱為觸發器)在選定的計算機上自動創建或執行例行任務,然後在滿足這些條件時執行任務。在這篇文章中,我們提供了有關如何防止其他用戶在任務計劃程序中創建、刪除或運行任務的說明。
阻止其他人在任務計劃程序中創建任務
在配置了多個用戶帳戶的 Windows 11/10 計算機上,出於某種原因,作為具有管理權限的用戶,您可能能夠阻止其他用戶在設備上的任務計劃程序中創建、刪除或運行任務. 為此,您可以使用以下任何方法執行此操作:
- 本地組策略編輯器
- 註冊表編輯器
- 註冊表文件 (.reg)
- 命令行
讓我們詳細討論這些方法。特別是對於註冊表編輯器、REG 文件和命令行方法,我們建議您備份註冊表或創建系統還原點作為必要的預防措施,因為這些方法會顯著修改 Windows 註冊表。
1]本地組策略編輯器
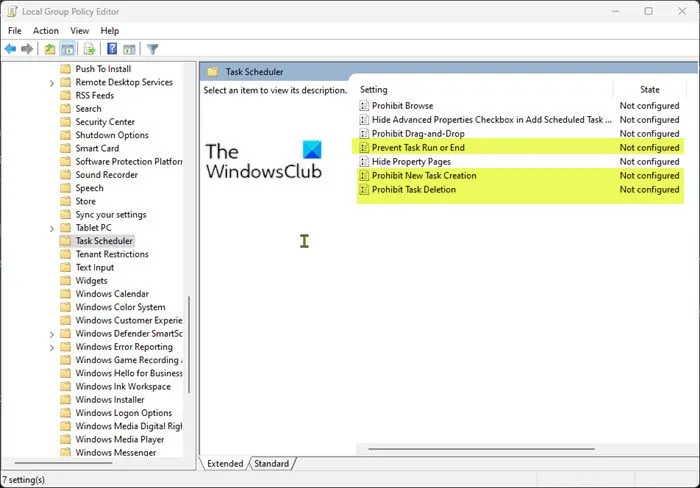
要防止其他用戶使用本地組策略編輯器在 Windows 11/10 PC 上的任務計劃程序中創建、刪除或運行任務,請執行以下步驟:
- 按Windows 鍵 + R調出“運行”對話框。
- 在“運行”對話框中,鍵入 gpedit.msc 並按 Enter 打開本地組策略編輯器。
- 在左側窗格的本地組策略編輯器中,導航到以下路徑:
Computer Configuration > Administrative Templates > Windows Components > Task Scheduler
- 現在根據您的要求執行以下任何操作:
- 要阻止其他用戶創建任務,請在右窗格中雙擊阻止創建新任務策略以更改其屬性。
- 要阻止其他用戶刪除任務,請在右窗格中雙擊阻止刪除任務策略以更改其屬性。
- 要阻止其他用戶運行任務,請在右窗格中雙擊阻止任務啟動或結束策略以更改其屬性。
- 在任何打開的策略窗口中,將單選按鈕設置為Enabled。
- 單擊應用>確定以保存更改。
- 退出本地組策略編輯器。
- 無需重新啟動。
如果您運行的是 Windows 11/10 家庭版,您可以按照本指南中的步驟添加本地組策略編輯器功能,然後按照上述說明操作,或者您可以使用註冊表編輯器、REG 文件或命令行方法下面。
2]註冊表編輯器
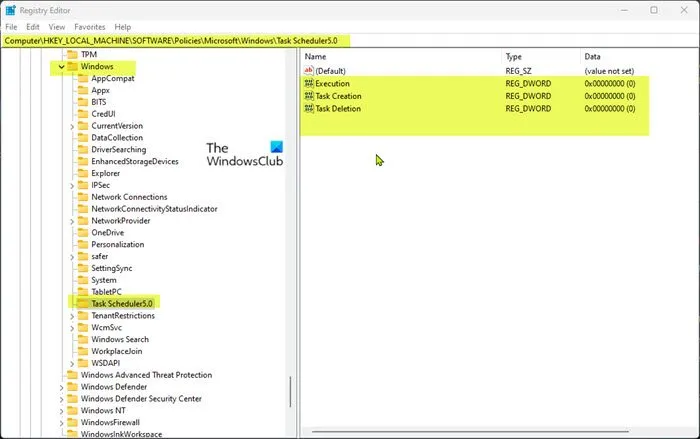
要防止其他用戶使用註冊表編輯器在 Windows 11/10 計算機上的任務計劃程序中創建、刪除或運行任務,請執行以下步驟:
- 按Windows 鍵 + R調出“運行”對話框。
- 在“運行”對話框中,鍵入 regedit 並按 Enter 鍵打開註冊表編輯器。
- 導航或導航到以下註冊表項路徑:
HKEY_LOCAL_MACHINE\Software\Policies\Microsoft\Windows\Task Scheduler5.0
如果Task Scheduler 5.0 密鑰文件夾不存在,您可以右鍵單擊左側導航窗格中的子父Windows密鑰文件夾,單擊新建>密鑰以創建註冊表項,然後適當地重命名該密鑰並按 Enter。 .
- 現在單擊任務計劃程序 5.0 按鈕並根據您的要求執行以下操作之一:
- 要防止其他用戶創建任務,請右鍵單擊右窗格中的空白區域,然後選擇新建 > DWORD 值(32 位)。將此值命名為Task Creation。
- 要防止其他用戶刪除任務,請在右窗格中右鍵單擊空白區域並選擇新建 > DWORD 值(32 位)。將此值命名為Task Delete。
- 要防止其他用戶運行任務,請在右窗格中右鍵單擊空白區域並選擇新建 > DWORD 值(32 位)。將此值命名為 Execution。
- 雙擊新創建的鍵以更改其屬性。
- 在數值數據字段中輸入值0 。
- 按OK或 Enter 保存您的更改。
- 退出註冊表編輯器
- 無需重新啟動。
3]註冊表文件(.reg)
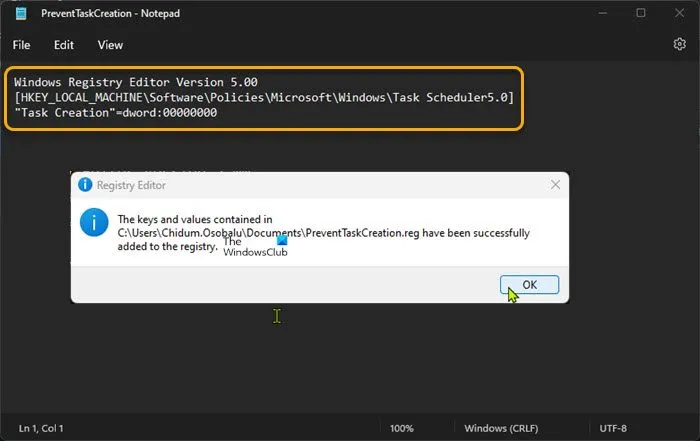
要防止其他用戶使用註冊表 (.reg) 文件在 Windows 11/10 PC 上的任務計劃程序中創建、刪除或運行任務,請執行以下步驟:
- 按Windows 鍵 + R調出“運行”對話框。
- 在“運行”對話框中,鍵入記事本並按 Enter 鍵打開記事本。
- 現在根據您的要求執行以下任何操作:
- 為防止其他用戶創建任務,請將以下代碼複製並粘貼到文本編輯器中。
Windows Registry Editor Version 5.00[HKEY_LOCAL_MACHINE\Software\Policies\Microsoft\Windows\Task Scheduler5.0]"Task Creation"=dword:00000000
- 為防止其他用戶刪除任務,請將以下代碼複製並粘貼到文本編輯器中。
Windows Registry Editor Version 5.00[HKEY_LOCAL_MACHINE\Software\Policies\Microsoft\Windows\Task Scheduler5.0]"Task Deletion"=dword:00000000
- 為防止其他用戶運行任務,請將以下代碼複製並粘貼到文本編輯器中。
Windows Registry Editor Version 5.00[HKEY_LOCAL_MACHINE\Software\Policies\Microsoft\Windows\Task Scheduler5.0]"Execution"=dword:00000000
- 現在從菜單中選擇“文件”選項,然後單擊“另存為”按鈕。
- 選擇要保存文件的位置(最好是桌面)。
- 輸入帶有.reg擴展名的描述性名稱(例如,PreventTaskCreation.reg)。
- 從“另存為類型”下拉列表中選擇“所有文件” 。
- 雙擊保存的文件。reg 合併它。
- 出現提示時,單擊運行 > 是( UAC ) >是 > 確定以確認合併。
- 現在您可以刪除該文件。reg 如果你喜歡。
- 無需重新啟動。
4]命令行

要防止其他用戶使用命令提示符在 Windows 11/10 PC 上的任務計劃程序中創建、刪除或運行任務,請執行以下步驟:
- 按Windows 鍵 + R調出“運行”對話框。
- 在“運行”對話框中,鍵入 cmd,然後按CTRL + SHIFT + ENTER以管理員/提升模式打開命令提示符。
- 現在根據您的要求執行以下任何操作:
- 為防止其他用戶創建任務,請將以下命令複製並粘貼到 CMD 提示符中,然後按 Enter。
reg.exe Add "HKLM\Software\Policies\Microsoft\Windows\Task Scheduler5.0"/V "Task Creation"/T REG_DWORD /D "0"
- 為防止其他用戶刪除任務,請將以下命令複製並粘貼到 CMD 提示符中,然後按 Enter。
reg.exe Add "HKLM\Software\Policies\Microsoft\Windows\Task Scheduler5.0"/V "Task Deletion"/T REG_DWORD /D "0"
- 要防止其他用戶運行任務,請將下面的命令複製並粘貼到 CMD 提示符中,然後按 Enter。
reg.exe Add "HKLM\Software\Policies\Microsoft\Windows\Task Scheduler5.0"/V "Execution"/T REG_DWORD /D "0"
- 運行命令後退出 CMD 提示符。
- 無需重新啟動。
就是這樣,如何防止其他用戶在 Windows 11/10 的任務計劃程序中創建、刪除或運行任務!
非管理員用戶可以創建計劃任務嗎?
只有屬於 Administrators 組或具有管理員權限的用戶才能安排任務在其他用戶的帳戶下運行。但是,如果是第一次創建任務,非管理員用戶可以使用任務計劃程序來計劃在不同用戶帳戶下運行的任務。
計劃任務是用戶特定的嗎?
您只能看到“您的”任務,因為默認情況下計劃任務是特定於用戶的。您可以在創建“常規”任務(不是簡單任務)時選擇特定用戶或用戶組。要更改任務計劃程序中的用戶或組,請右鍵單擊要更改的計劃任務的名稱,選擇屬性,然後單擊任務選項卡。在“運行身份”字段中,輸入您正在使用的帳戶的名稱。
資料來源:Windows 俱樂部



發佈留言