Steam 下載卡住,不顯示進度,或不斷重啟
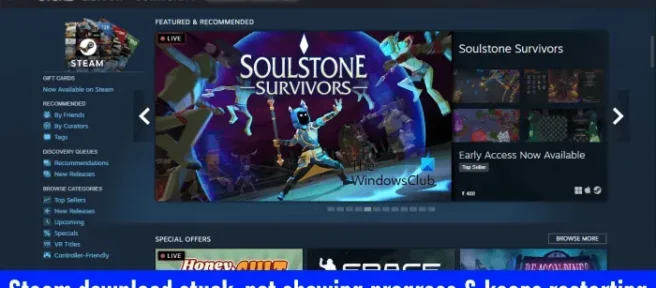
Steam是流行的遊戲平台之一,您可以在其中下載和安裝免費和付費遊戲。如果在Steam上下載遊戲時出現卡頓、不顯示進度或不斷重新加載的情況,您可以使用本文提供的解決方案來解決問題。這些問題的根本原因是網絡問題。如果您的網絡工作不正常,從 Steam 下載遊戲時會遇到很多問題。此外,損壞的緩存文件也可能導致此類錯誤。
Steam 下載卡住,不顯示進度,或不斷重啟
如果 Steam 下載停止、沒有進度或不斷重啟,以下修復將幫助您解決問題。
- 使用以太網電纜
- 讓 Steam 完成修復過程
- 完全關閉 Steam 並重新啟動它。
- 暫停下載並重新開始
- 刪除下載緩存
- 更改下載區域
- 禁用並重新啟用網絡適配器。
- 更改帶寬限製或將其關閉
- 檢查存儲空間
- 允許遊戲通過防火牆
- 檢查遊戲文件的完整性。
- 切換到 Steam 測試版
讓我們詳細了解所有這些修復。
1]使用以太網電纜
由於數據包丟失較少,有線互聯網連接始終優於無線互聯網連接。此外,您將通過有線互聯網連接獲得更快的速度。通過以太網電纜將您的計算機連接到 WiFi,看看您是否可以下載您的遊戲。
2]讓Steam完成修復過程
下載遊戲後,Steam 會修復它們。有時看起來下載卡在了100%,但實際上Steam在進行後期處理(修復遊戲文件)。修復遊戲文件有時會花費很長時間。一些受影響的用戶報告說 Steam 實際上正在修復遊戲文件,但顯示 100% 下載狀態。稍等片刻,看看是否下載完成。如果沒有,請繼續進行下一個修復。
3]完全關閉Steam並重新啟動它。
完全關閉 Steam 並重新啟動它。有時問題是由於故障引起的。在這種情況下,關閉 Steam 然後重新打開它會有所幫助。下面解釋了相同的步驟:
- 單擊右上角的十字關閉 Steam。Steam 將最小化到系統托盤。
- 現在右鍵單擊任務欄中的 Steam 圖標並選擇退出。
- 打開任務管理器。
- 在進程選項卡下找到 Steam 進程。
- 右鍵單擊 Steam 進程(如果有)並選擇“結束任務”。
以上步驟將徹底關閉 Steam 客戶端。現在再次打開它,看看您是否可以下載遊戲。
4]暫停下載並重新開始
這是一個簡單的解決方案。暫停下載,稍等片刻,然後重新開始。這個簡單的技巧對一些用戶有效。也許這對你也有用。
5]刪除下載緩存
清除下載緩存會更新 Steam 文件。如果您在使用 Steam 客戶端時遇到問題,此操作很有用。由於您在下載到 Steam 時遇到問題,清除下載緩存文件會有所幫助。同樣的步驟寫在下面:

- 打開蒸汽客戶端。
- 前往“ Steam > 設置 > 下載”。
- 單擊CLEAR LOAD CACHE。
- 在確認窗口中單擊確定。
刪除下載緩存文件後,您將退出 Steam,必須重新登錄 Steam。
6]更改下載區域
您所在地區或國家/地區的服務器也可能當前遇到了一些問題。更改下載區域,看看它是否有效。您可能需要更改多個下載區域才能解決此問題。據報導,切換到新加坡地區可為大多數用戶提供完整的帶寬。

在Steam上更改下載區域的步驟如下:
- 打開蒸汽客戶端。
- 前往“ Steam > 設置 > 下載”。
- 單擊下載區域下拉菜單並選擇不同的下載區域。
7]禁用並重新啟用網絡適配器。
在 Windows 11/10 中禁用網絡適配器會斷開用戶系統與 Internet 的連接。在重新打開之前,您無法使用 Internet。這是在 Windows 11/10 設備上刷新互聯網連接的一種方法。請按照以下步驟操作:

- 打開控制面板。
- 將View By模式切換為Category。
- 轉到網絡和 Internet > 網絡和共享中心。
- 單擊左側的更改適配器設置。
- 右鍵單擊您的 WiFi 並選擇禁用。
- 等待幾分鐘,右鍵單擊 WiFi 並選擇“啟用”。
8]更改帶寬限製或將其關閉。
Steam 具有允許用戶限制 Steam 帶寬的功能。設置限制後,Steam 下載遊戲時不會超過設置的限制。有時下載大型遊戲會降低您的網速。此功能在這種情況下很有用。如果您在 Steam 上設置了帶寬限制,請增加它或禁用此選項。同樣的步驟寫在下面:

- 啟動 Steam 客戶端。
- 前往“ Steam > 設置 > 下載”。
- 取消選中“將帶寬限制為”或輸入比您之前輸入的值更大的值。
- 點擊應用。
- 單擊確定以保存您的更改。
9]檢查存儲空間
下載停止或重新啟動的可能原因之一是磁盤空間不足。您必須有足夠的磁盤空間才能安裝遊戲。檢查存儲空間。刪除不需要的文件以釋放磁盤空間。除了刪除文件之外,您還可以進行一些其他調整來釋放磁盤空間。
10]允許遊戲通過防火牆
如果您在下載遊戲更新時遇到問題,請確保您的防火牆沒有阻止該遊戲。此外,防火牆還可能阻止 Steam 訪問互聯網,這可能會導致您在使用 Steam 時遇到網絡問題。
允許有問題的遊戲和 Steam 的 exe 文件通過防火牆,看看是否有幫助。如果您使用的是第三方防病毒軟件或防火牆,請聯繫他們的支持團隊以了解如何使用。
11] 驗證遊戲文件的完整性。
檢查遊戲文件的完整性修復了因 Steam 上損壞的遊戲文件而發生的問題。如果問題仍然存在,我們建議您驗證遊戲文件的完整性。這樣做的步驟是:

- 打開蒸汽。
- 轉到庫並右鍵單擊您的遊戲。
- 選擇屬性。
- 選擇本地文件。
- 單擊驗證遊戲文件的完整性。
12] 切換到 Steam 測試版。
如果以上修復都不能解決您的問題,切換到 Steam Beta 肯定可以解決問題。Steam Beta 適用於想要在正式發布之前測試最新 Steam 功能的用戶。參加 Steam Beta 測試後,您可以隨時選擇退出 Beta 計劃。

加入 Steam Beta 的步驟如下:
- 打開蒸汽。
- 前往“ Steam > 設置 > 帳戶”。
- 單擊Beta參與部分中的更改。
- 從下拉列表中選擇Steam Beta 更新,然後單擊確定。
- 重新啟動蒸汽。
如何在 Steam 上限制帶寬
要在 Steam 上限制帶寬,請打開 Steam 並轉到“ Steam > 設置 > 下載”並選中“將帶寬限制為”。現在輸入一個以 KB/s 為單位的值以限制帶寬。完成後,單擊“應用” ,然後單擊“確定” 。
下載速度限制在 Steam 上不起作用
在 Steam 上,您可以在流式傳輸時限制下載。這意味著當您流式傳輸時,Steam 會自動限制您的下載速度。有時它不起作用。在這種情況下,您可以將帶寬限制在某個值以解決問題。
資料來源:Windows 俱樂部



發佈留言