您剛剛安裝了 Windows 11?首先要做的 10 件事
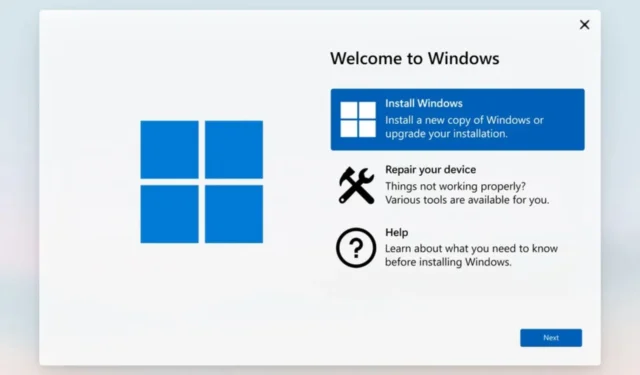
如果您剛剛安裝了 Windows 11,恭喜您。現在是時候開始了。當然,您可能已經聽說過它的所有出色功能,並且迫不及待地想體驗一下。這不僅僅是使用正確的應用程序或硬件。
您可以執行一些簡單的操作來確保您的 Windows 11 體驗盡可能順暢。因此,在啟動新操作系統之前,您需要了解以下事項。
如何最好地使用Windows 11?
您需要採取一些步驟來確保您使用的是 Windows 11 的全部功能 11。以下是您需要了解的內容:
- 檢查硬件兼容性——首先,確保您的計算機滿足Windows 11 的最低要求。您可以查看 Microsoft 的產品頁面或使用PC Health Check 應用程序。如果不符合要求,您需要升級計算機或購買新計算機才能獲得 Windows 11。儘管您可以在不受支持的硬件上安裝 Windows 11,但您對操作系統的使用將受到限制.
- 使用正確版本的 Windows – Windows 11 不僅僅是一種產品。有幾個不同的版本可用,每個版本都有其優點和缺點。其中一些版本是免費升級的,而另一些則需要您購買新的許可證。例如,Windows 11 家庭版和 Windows 11 專業版。最適合您需求的版本取決於幾個因素,包括您使用的應用程序、您擁有的硬件類型,以及它是滿足個人需求還是業務需求。我們有一篇專門為遊戲玩家推薦最佳Windows 版本的文章。
- 使用 Microsoft 帳戶註冊– 首次啟動 PC 時,系統會詢問您是要使用 Microsoft 帳戶登錄還是創建一個。如果您已經擁有一個,那麼值得登錄。這不僅可以跨設備無縫集成您的所有設置,還可以訪問其他基本服務。儘管如此,您仍然可以在沒有 Microsoft 帳戶的情況下設置 Windows。
我需要做什麼來為 Windows 11 做準備?
1. 檢查 Windows 更新
Windows 更新通常包含錯誤和安全修復程序,以保護您的系統。您應該定期執行此操作以確保您的計算機平穩安全地運行。雖然有可選更新,但您還應該檢查它們並進行相應更新。

可選更新通常包括驅動程序更新,這對於您的 PC 的平穩運行和防止BSoD 錯誤也是必不可少的。
或者,如果您不想使用 Windows 更新路徑,可以使用其他方法更新驅動程序。
2.查看激活狀態
與任何其他版本的 Windows 一樣,Windows 11 可以使用產品密鑰激活。這非常重要,尤其是如果您想體驗所有功能。
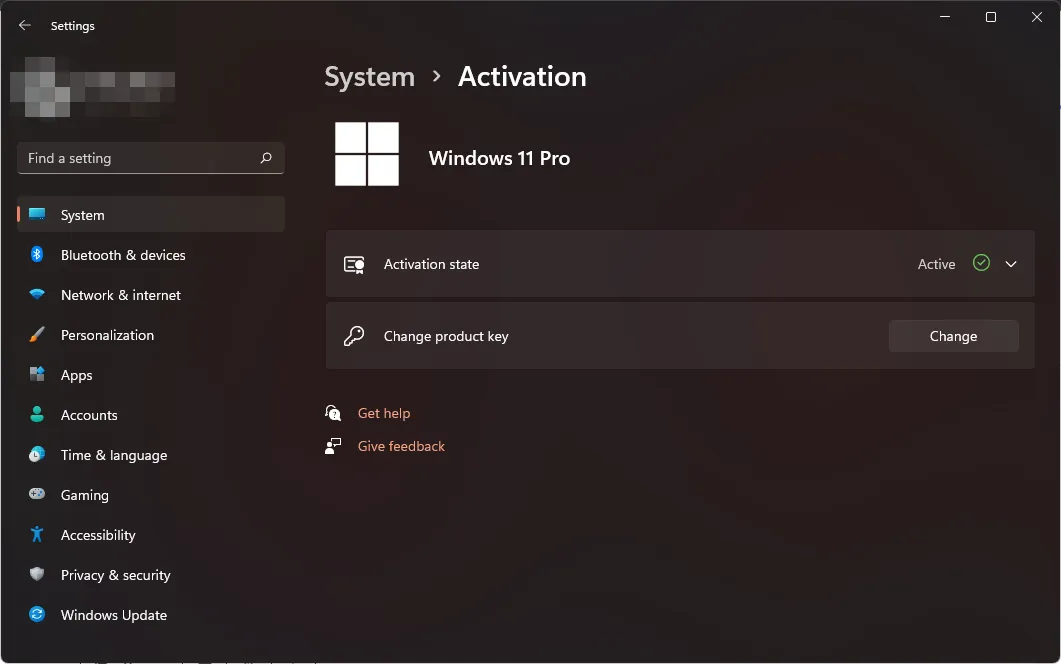
這也是一種驗證您使用的是否為合法 Windows 副本的方法。如果您看到您的版本已激活,則無需擔心。
但是,如果您的 Windows 版本未激活,它可能仍處於試用期。這意味著您對某些功能的訪問可能會受到限制。
3.創建還原點
如果您是 Windows 11 操作系統的新手,創建還原點應該是您的首要任務。獲得一個新的操作系統就像獲得一個新玩具。
你很好奇,所以通常你會探索很多。雖然這是熟悉 Windows 11 的好方法,但它很快就會變成災難性的。
如果 PC 損壞或您犯了錯誤,還原點可讓您恢復到 PC 正常工作的較早時間。它們就像一個安全網,因此在對 PC 進行任何重大更改之前創建一個安全網非常重要。
4.設置配置文件和密碼
激活 Windows 副本並創建還原點後,接下來就是設置用戶配置文件,尤其是在共享 PC 的情況下。
如果您是 Windows 的長期用戶,您可能熟悉配置文件的概念。您可以創建多個使用同一台計算機的用戶帳戶,每個帳戶都有自己的設置和數據。
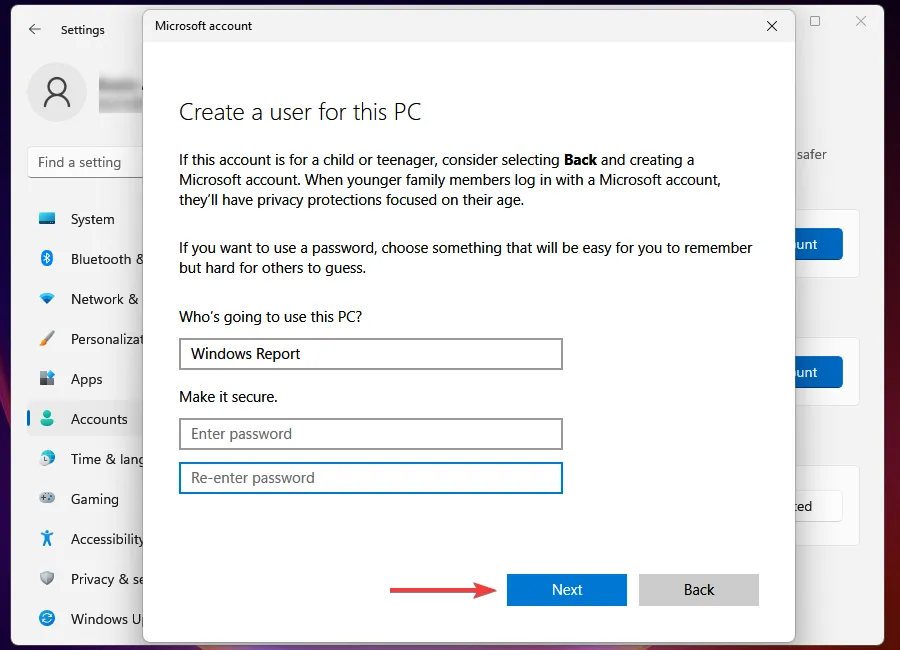
這樣,您就可以擁有一個管理員帳戶和其他本地帳戶。它對於隱私和安全目的非常有用。
設置完成後,您可以使用眾多 Windows 11 登錄選項之一來選擇登錄方法。您可以選擇 Windows Hello(人臉識別、指紋和 PIN)、安全密鑰、密碼或圖片密碼。
如果您是單個用戶並且不想用密碼保護您的 PC,您可以選擇自動登錄功能。
5.備份文件
您應該始終備份您的文件,因為無法保證您的 PC 始終沒有病毒。當您更改註冊表時,文件也可能會損壞,因此最好在某個地方進行備份。
Windows 11 具有內置的備份工具,可讓您備份照片、文檔、音樂和其他文件。您還可以使用提供更多存儲解決方案的備份軟件。
6.保護您的系統
確保您的計算機上安裝了防病毒程序,並通過定期更新使其保持最新狀態。如果我們必須推荐一個,ESET NOD32將是我們的首選。
此外,防火牆將派上用場。它們將阻止從 Internet 或您網絡上的另一台計算機未經授權訪問您的計算機。
7.禁用不必要的啟動程序
許多程序會在您啟動 Windows 時自動啟動。這很好,因為它可以讓您省去單獨打開每個程序的麻煩。但是,如果您的計算機需要很長時間才能啟動,可能是因為您加載了很多啟動程序。
啟動程序會降低計算機的速度並降低其響應速度。問題是這些程序並不總是必需的,它們會佔用內存和 CPU 資源,而這些資源本可以由您實際要運行的應用程序更好地使用。
如果您不希望某個程序一直在後台運行,您應該禁用這些程序。這將確保您的系統啟動速度更快,並且在運行時使用更少的內存。
8. 卸載不需要的應用
如果您曾經聽說過英國媒體報導軟件一詞,那麼這裡就是它的來源。製造商喜歡在新 PC 上安裝他們自己的應用程序,並不總是在不再需要時刪除它們。
Windows 11 預裝了很多應用程序。有些很有用,但許多只是佔用硬盤空間並分散您的注意力。
9.清理垃圾文件
您可能已經知道您的計算機上有臨時文件,這些文件會隨著時間的推移而累積並佔用硬盤空間。這些文件沒有任何用處,並且會佔用您的硬盤空間。
這可能看起來沒什麼大不了的,但確實如此。下載某些東西或安裝應用程序後留下的所有這些小文件的大小都會隨著時間的推移而增加。
您可以使用 Windows 11 的內置磁盤清理工具來清除任何占用硬盤空間的不必要文件。
10. 個性化你的電腦
Windows 11 中的個性化選項多種多樣。您可以進行的一些自定義包括:
更改主題
更新到 Windows 11 後,您首先會注意到它的外觀煥然一新。默認的桌面背景現在是黑色而不是白色,這給人一種比以前版本的 Windows 稍微暗一些的感覺。
但是,如果您覺得深色主題不適合您,可以切換到淺色主題。主題是一組可以應用於您的計算機的顏色、聲音和其他方面。您可以從多個預加載的主題中進行選擇,也可以創建自己的自定義主題。
其他可供選擇的主題包括:
- 教育主題
- 深色主題_
- 冬季主題
- 聖誕主題
- 情人節主題
自定義開始菜單
開始菜單是您開始使用計算機時顯示在屏幕上的主菜單。它包含您計算機上安裝的所有程序和應用程序,因此可以根據您的喜好對其進行調整。
您可以選擇在“所有應用”列表中顯示哪些應用、固定應用,甚至自定義推薦。從我們的詳細文章中了解有關開始菜單自定義選項的更多信息。
自定義文件資源管理器
作為 Windows 11 中的主要文件管理器應用程序,您經常使用文件資源管理器,因此需要進行一些適合您的更改。
自定義鎖屏
鎖定屏幕是您啟動計算機時出現的屏幕,也是您鎖定計算機時看到的屏幕。
您可以對其進行自定義以顯示其他信息,例如日曆事件、天氣預報等。
您可以在 Windows 11 上做哪些很酷的事情?
讓我們面對現實吧,從表面上看,Windows 11 可能看起來像是一個基本的操作系統,只是進行了新的改版。但是,您會驚訝地發現操作系統有多酷。
幸運的是,我們在下面分享了一些您可能不知道的事情,以及它們如何讓您的生活更輕鬆:
- 以不同用戶的身份運行應用程序——雖然這不是一項新功能,但如果大多數人想要運行其個人資料中不可用的應用程序,他們通常會切換個人資料。好吧,你不必再那樣做了。
- 創建鍵盤快捷鍵——您可能知道我們日常使用的多任務快捷鍵。但是,Windows 11 允許您創建自己的鍵盤快捷鍵,這絕對會讓您的生活更輕鬆。
- 刪除 Windows 11 廣告——任何形式和任何平台上的廣告都可能令人討厭。它們往往會在最不合時宜的時候出現,讓你感到沮喪。好吧,不再是了。您現在可以從 Windows 11 中刪除廣告。
- 更改啟動/關機聲音– 你知道你不必堅持使用默認的 Windows 11 啟動或關機聲音嗎?如果您想取消它,您實際上可以完全禁用它。
此外,請查看我們的新 PC 檢查清單,以熟悉設置新 PC 時需要做的事情。
這就是這個 Windows 11 待辦事項列表,但請在下面的評論部分繼續討論您認為安裝 Windows 11 後應該做的更多事情。



發佈留言