您在 Windows 11 中輸入錯誤 PIN 的次數過多
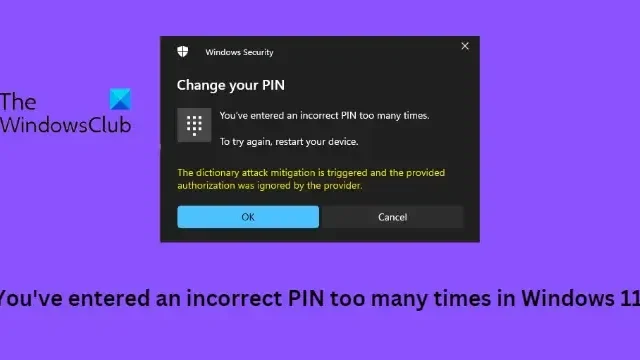
如果您在 Windows 11 中多次輸入錯誤的 PIN錯誤一直困擾著您,尤其是在您輸入了錯誤的 PIN 時,那麼這篇文章將為您提供幫助。完整的錯誤消息如下:
更改您的 PIN
您輸入錯誤 PIN 的次數過多
要重試,請重新啟動您的設備。
字典攻擊緩解被觸發,提供者忽略了提供的授權
是什麼導致 Windows 11 上的 PIN 錯誤錯誤?
修復您在 Windows 11 中輸入錯誤 PIN 的次數過多
要修復您多次輸入錯誤的 PIN,觸發字典攻擊緩解並且提供的授權被提供者錯誤忽略,請遵循以下建議:
- 請改用您的 Microsoft 帳戶登錄
- 刪除 PIN 碼並創建一個新的
- 清除 TPM,然後添加新的 PIN
- 使用命令提示符對管理員帳戶進行故障排除
- 系統還原到問題開始前的某個點
現在讓我們詳細看看這些。
字典攻擊緩解被觸發,提供者忽略了提供的授權
1]改為使用您的 Microsoft 帳戶登錄
Windows 允許用戶通過其 Microsoft 帳戶密碼登錄其用戶帳戶。在登錄屏幕上,單擊登錄選項並選擇密碼。在這裡,輸入您的 Microsoft 帳戶密碼,然後您就可以登錄了。
2]刪除PIN並創建一個新的
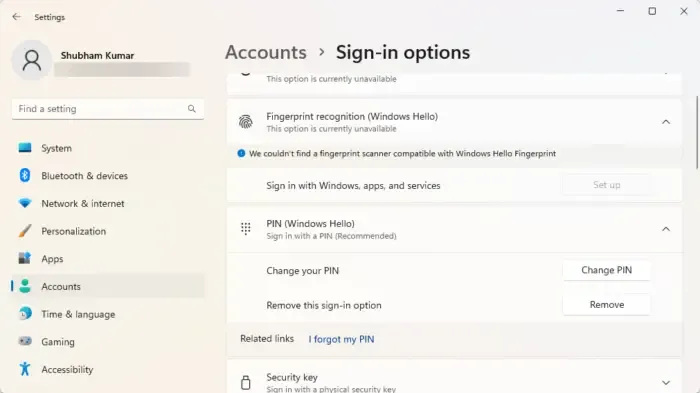
使用 Microsoft 帳戶登錄後,刪除 PIN 登錄功能,重新啟動計算機並再次重置 PIN 密碼。就是這樣:
- 按Windows 鍵 + I打開設置。
- 導航到帳戶 > 登錄選項。
- 展開選項PIN(Windows Hello)並單擊Remove。
- 現在,輸入您的 Microsoft 帳戶密碼以確認該過程。
- 重新啟動您的設備並設置新的 PIN。
3]清除TPM並添加新的PIN
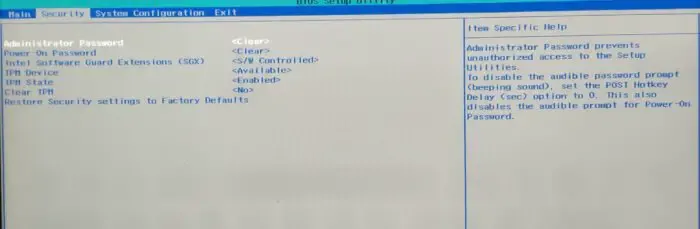
您可以嘗試的另一種方法是清除設備的 TPM,然後添加新的 PIN。這樣做會將 TPM 重置為默認狀態,並刪除所有者授權值和存儲的密鑰。就是這樣:
- 按Windows 鍵 + I打開設置。
- 導航到系統 > 恢復,然後單擊高級啟動旁邊的立即重新啟動。
- 設備重新啟動後,單擊“疑難解答”>“高級選項”>“UEFI 固件設置”。這將帶您進入 BIOS。
- 在 BIOS 中,導航到Security選項卡,在這裡您會看到一個選項Clear TPM。
- 選擇清除 TPM 並保存更改。
- 設備重啟後,使用 Windows Hello 添加新的 PIN。
在清除 TPM 之前,請關閉所有驅動器上的 BitLocker 或將加密密碼保存在某處。您需要這樣做以避免丟失驅動器的加密密鑰並且無法重新讀取它們。
或者,您也可以通過 Powershell 清除 TPM。
4]使用命令提示符對管理員帳戶進行故障排除
如果用戶帳戶以某種方式損壞,則會發生此錯誤。如果是這種情況,您可以使用命令提示符創建一個新的管理員帳戶來進行故障排除。此外,您的數據可以使用管理員帳戶檢索。以下是您的操作方法:
在 Windows 登錄屏幕上按住Shift鍵並重新啟動您的設備。
選擇疑難解答 > 高級選項 > 命令提示符。
在這裡,鍵入以下命令並按Enter鍵。
net user administrator /active:yes
重啟你的設備,你會發現一個新的管理員帳戶,登錄該帳戶。
現在,打開控制面板並單擊用戶帳戶 > 管理帳戶。
在 PC 設置中選擇添加新用戶,然後按照說明創建新用戶帳戶。
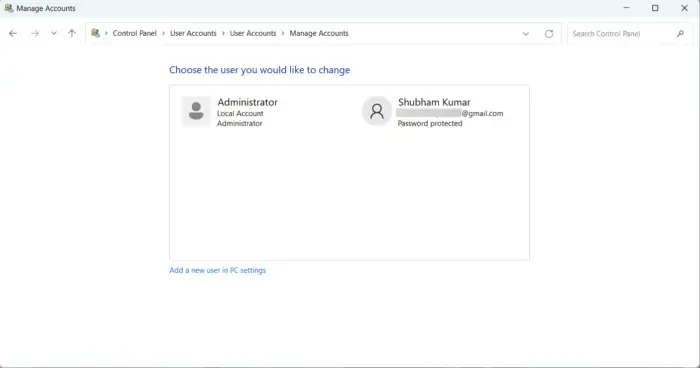
現在打開文件資源管理器並導航到C:\Users\<Old_Username>,其中 C 是安裝 Windows 操作系統的驅動器,Old_Username 是您要從中復製文件的配置文件。
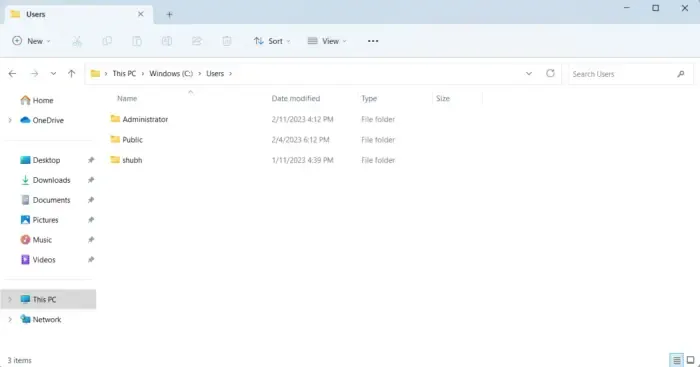
現在按CTRL + A選擇所有文件,然後按CTRL + C複製它們。
完成後,導航到C:\Users\<New_Username>,其中 New_Username 是新創建的配置文件的名稱。
將復制的文件粘貼到此處,關閉文件資源管理器,然後重新啟動您的設備。
PC 重新啟動後,使用新用戶帳戶登錄,瞧,大功告成。
5] 系統還原到問題開始前的某個點
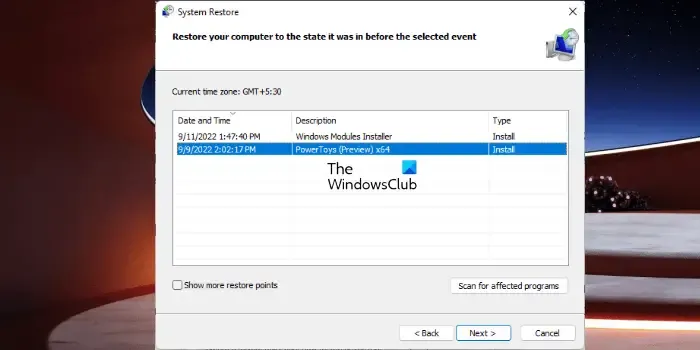
Windows PIN 錯誤可能由於安裝失敗或數據損壞而發生,系統還原可以使您的設備恢復工作狀態而無需重新安裝操作系統。這樣做將通過安裝還原點中保存的文件和設置來修復 Windows 環境。以下是執行系統還原的方法。請注意,只有您之前創建了系統還原點才能執行此操作。
希望這可以幫助。




發佈留言