YouTube 全螢幕無法在 iPhone 上運作:修復
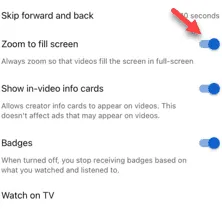
以全螢幕模式觀看 YouTube 會讓您全神貫注。但是,如果您無法在 YouTube 模式下調用全螢幕模式怎麼辦?每當您打開 YouTube 影片時,影片一角總會有全螢幕按鈕。解決這個問題並不難。只需按照以下步驟操作即可。
修復 1 – 解鎖自動旋轉功能
有時,自動旋轉功能可能會導致全螢幕按鈕故障。因此,從控制中心停用自動旋轉功能,您就可以全螢幕使用 YouTube。
步驟 1 –當您使用 YouTube 應用程式時,請開啟控制中心。
步驟 2 –接下來,檢查「自動旋轉」功能是否啟用。如果是這種情況,請將其停用。

步驟 3 –停用自動旋轉功能並返回 YouTube 後,將 iPhone 橫向旋轉或水平放置。
步驟 4 –您會發現 YouTube 播放器進入全螢幕模式。但是,如果情況並非如此且影片仍在標準模式下播放,請使用全螢幕模式。

查看是否可以全螢幕模式觀看影片。
如果問題仍然存在,請按照下一個解決方案進行操作。
修復 2 – 切換顯示縮放級別
顯示縮放等級的改變可能是無法將影片置於全螢幕模式的原因。
步驟 1 –為此,請使用 ⚙ 圖示載入 iPhone 的設定。
步驟 2 –找到「顯示和亮度」設定並將其開啟。
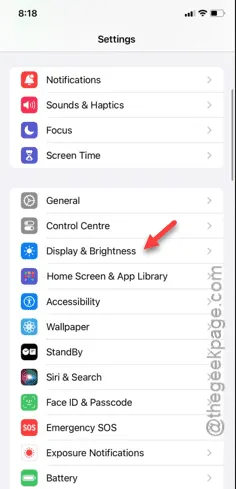
步驟 3 –向下捲動一點並開啟「顯示縮放」功能。
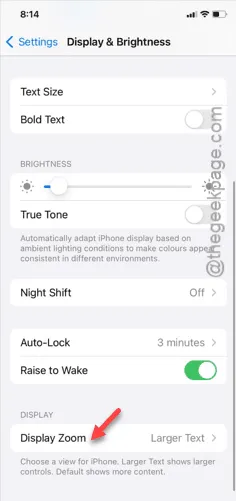
步驟 4 –檢查您是否使用「較大文字」模式。如果是,請選擇“預設”模式。
步驟 5 –然後,點選「完成」儲存變更。
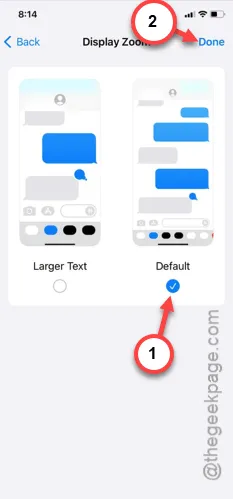
步驟 6 –將會出現警告訊息 –
Changing Display Zoom will restart iPhone
步驟 7 –點選「使用標準」選項。
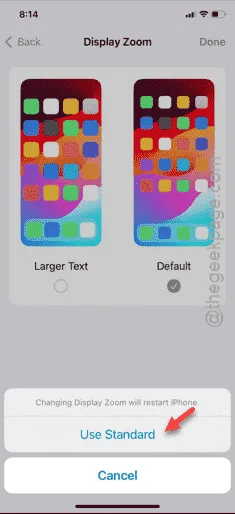
將 iPhone 上的顯示縮放等級恢復為預設等級後,您可以將 YouTube 影片置於全螢幕模式。但是,在執行此操作之前,您必須重新啟動 iPhone 一次。
稍後,打開 YouTube 應用程式並嘗試將影片置於全螢幕模式。
修復 3 – 強制關閉 YouTube 並檢查
嘗試強制關閉 YouTube 應用程式並再次檢查。
步驟 1 –當 YouTube 應用程式在 iPhone 上開啟時,從左下角向上滑動。
步驟 2 –向上滑動YouTube應用程式以關閉該應用程式。
步驟 3 –依照相同的方式,關閉裝置上目前執行的所有應用程式。
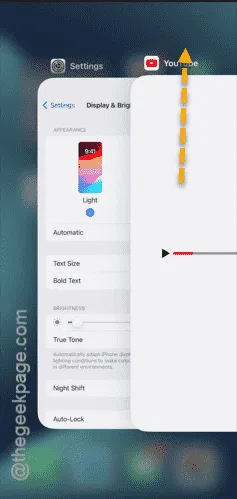
關閉所有應用程式(包括 YouTube)後,在 iPhone 上重新啟動 YouTube 用戶端。
打開您自己的來源上的第一個影片。嘗試將該影片置於全螢幕模式。
修復 4 – 啟用縮放以填滿螢幕
YouTube 上的全螢幕模式仍然不順利嗎?您可以將所有影片配置為縮放以填滿 iPhone 螢幕。
步驟 1 –開啟YouTube應用程式(如果您尚未開啟)。
第 2 步 –不要播放任何影片。相反,點擊底部的個人資料圖示即可載入庫。
步驟 3 –稍後,點擊頂部的個人資料圖示。
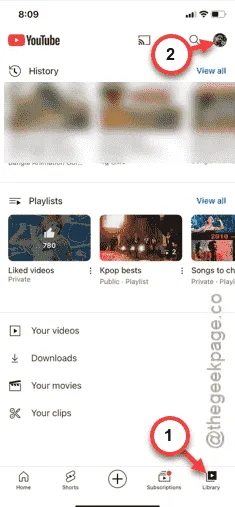
步驟 4 –點選「設定」開啟 YouTube 設定。
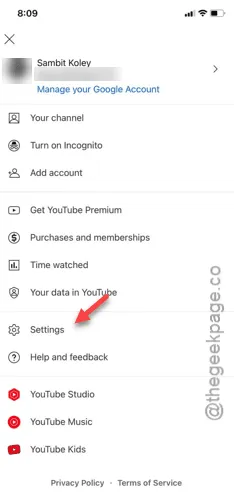
步驟5 –稍後,開啟「常規」設定。

步驟 6 –在常規設定中,向下捲動並開啟「縮放至填滿螢幕」模式。

更改設定後,所有影片都會放大(無論影片的預期寬高比如何)以填滿 iPhone 的螢幕。
步驟 6 – 若要測試這是否有效,請在應用程式中開啟一個隨機的 YouTube 影片。
步驟 7 – 在視訊播放器中使用相同的全螢幕按鈕使其全螢幕顯示。
請測試這是否有效。



發佈留言