YouTube 音頻不同步 [修復]
![YouTube 音頻不同步 [修復]](https://cdn.thewindowsclub.blog/wp-content/uploads/2023/07/youtube-audio-out-of-sync-1-640x300.webp)
一些用戶在 YouTube 上不斷遇到音頻和視頻之間的不同步、滯後和延遲問題。據報導,這些問題在 PC 以及智能電視、Roku TV 等其他設備上都會發生。
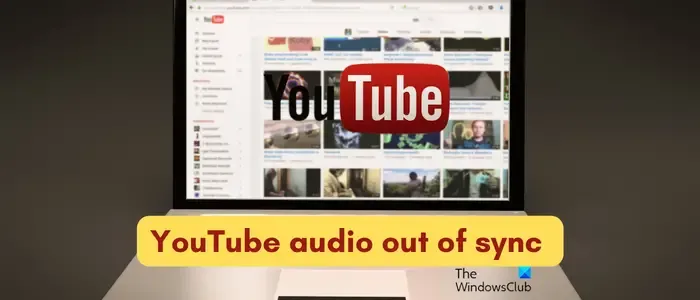
這可能是由多種原因造成的。主要原因之一可能是您的互聯網連接較弱,這就是您在觀看高質量 YouTube 視頻時面臨音頻不同步問題的原因。除此之外,如果 PC 用戶的設備驅動程序已過時或由於瀏覽數據過多,則可能會遇到此問題。過時的 YouTube 應用程序、瀏覽器中啟用的硬件加速以及錯誤的內容也可能是導致同一問題的其他原因。無論如何,我們都能滿足您的需求。在這裡,我們將討論不同的修復方法,幫助您修復 PC 和電視上的 YouTube 音頻不同步問題。
如何解決 YouTube 上的音頻延遲問題?
如果音頻延遲或與 YouTube 上的視頻不同步,請確保您已連接到穩定且健康的互聯網連接。除此之外,還要確保視頻內容沒有錯誤。您還可以嘗試更新圖形和音頻驅動程序、清除瀏覽器緩存和 Cookie、禁用網絡瀏覽器中的硬件加速或重新安裝 YouTube 應用來解決問題。
修復 Windows PC 上 YouTube 音頻不同步的問題
如果您在 YouTube 上遇到音頻和視頻同步問題,可以使用以下解決方案來解決問題:
- 確保您的視頻和音頻驅動程序是最新的。
- 嘗試播放其他 YouTube 視頻。
- 檢查網絡連接問題。
- 清除瀏覽器緩存和 cookie。
- 禁用網絡瀏覽器中的硬件加速。
- 更新或重新安裝 YouTube(如果適用)。
- 使用替代瀏覽器。
1]確保您的視頻和音頻驅動程序是最新的
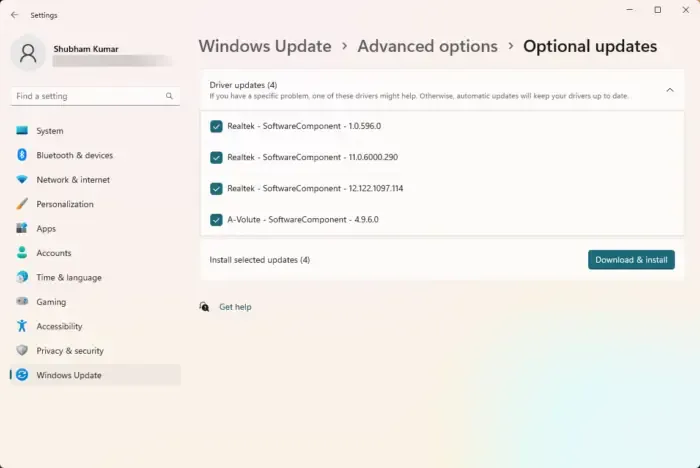
您應該確保的第一件事是問題不是由驅動程序問題引起的。如果您的圖形、音頻和其他設備驅動程序已過時或損壞。因此,請確保您的設備驅動程序(尤其是圖形和音頻驅動程序)是最新的。您可以通過 Windows 設置更新它們。就是這樣:
- 首先,使用 Win+I 打開“設置”並轉到“Windows 更新”選項卡。
- 現在,單擊“高級選項”,然後按“可選更新”選項。
- 接下來,檢查是否有可用的設備驅動程序更新。如果是這樣,請勾選驅動程序更新復選框,然後單擊“下載並安裝”按鈕。
- 下載更新後,重新啟動電腦以完成安裝過程。
下次啟動時,與 YouTube 的音頻同步問題現在應該已得到解決。
2]嘗試播放其他YouTube視頻
問題可能出在您嘗試觀看的特定 YouTube 視頻上。因此,為了排除這種可能性,請觀看其他 YouTube 視頻並檢查問題是否仍然存在。如果沒有,您可以確定內容本身有問題。但是,如果所有 YouTube 視頻中都存在此問題,請繼續使用下一個解決方案。
3]檢查網絡連接問題
由於您需要高速互聯網連接來流式傳輸或觀看高質量的 YouTube 視頻,因此可能是網絡連接問題導致了該問題。您的互聯網連接可能較慢,這就是 YouTube 上的音頻和視頻不同步的原因。您的終端可能還存在一些其他網絡問題。因此,請確保您的互聯網連接穩定可靠。此外,您還可以解決 WiFi 問題來解決問題。
4]清除瀏覽器緩存和cookie
如果您在 PC 上的網絡瀏覽器中觀看 YouTube 並遇到此問題,則可能是舊的、損壞的、大量的緩存和 cookie 數據導致了該問題。眾所周知,過時或損壞的瀏覽器數據會導致瀏覽器出現性能問題。因此,如果該場景適用,請刪除瀏覽器緩存和 cookie,並檢查問題是否已解決。
如果您使用以下網絡瀏覽器之一,包括Google Chrome或Microsoft Edge,您可以查看下面清除緩存和 cookie 的步驟。
谷歌瀏覽器:
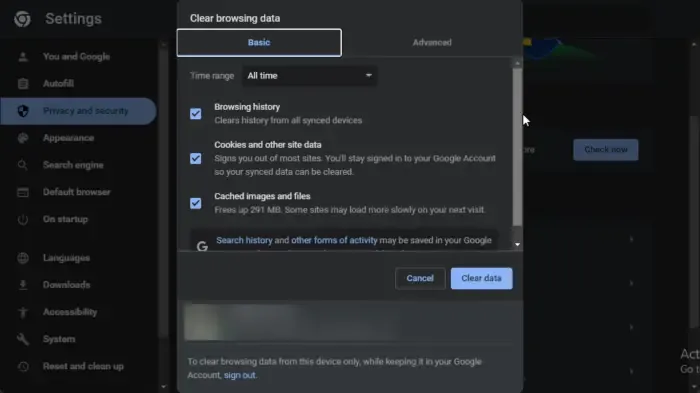
- 首先,打開 Google Chrome 瀏覽器並單擊三點菜單選項。
- 接下來,按更多工具>清除瀏覽數據選項或按Ctrl+Shift+Delete熱鍵快速清除瀏覽數據。
- 之後,確保將時間範圍設置為所有時間,並勾選Cookie 和其他站點數據以及緩存的圖像和文件複選框。
- 最後,按“清除數據”按鈕並重新啟動 Chrome,檢查 YouTube 上的音頻是否仍然不同步。
微軟邊緣:

- 首先,打開 Edge 瀏覽器,然後單擊“設置及更多”(三點菜單按鈕)> “歷史記錄”選項。或者,快速按 CTRL+H 熱鍵。
- 在出現的“歷史記錄”面板中,點擊三點菜單按鈕,然後單擊“清除瀏覽數據”選項。
- 現在,選擇“所有時間”作為“時間範圍”,並勾選“ Cookie 和其他站點數據”以及“緩存圖像和文件”複選框。
- 接下來,按立即清除按鈕並重新啟動瀏覽器。
- 最後,打開 YouTube 並檢查問題是否消失。
5]禁用網絡瀏覽器中的硬件加速
硬件加速是一項有用的功能,您可以利用它來進一步提高瀏覽器的性能,尤其是在視頻流和觀看過程中。但是,在某些情況下,此功能可能無法按預期工作,並會導致 YouTube 音頻不同步等問題。因此,如果情況適用,您可以在網絡瀏覽器中禁用硬件加速功能,然後檢查問題是否得到解決。
谷歌瀏覽器:

- 首先,打開 Chrome 瀏覽器,然後點擊右上角的三點菜單按鈕。
- 接下來,選擇“設置”選項並從左側窗格導航到“系統”選項卡。
- 之後,您將在右側窗格中看到“可用時使用硬件加速”選項;只需禁用與其關聯的切換即可。
- 完成後,重新啟動 Chrome 並打開 YouTube 查看問題是否已解決。
微軟邊緣:
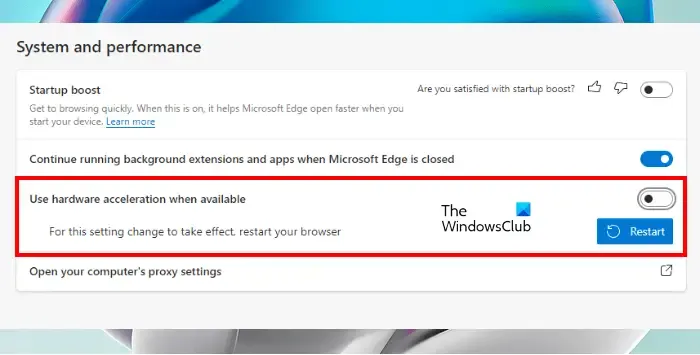
- 首先,打開 Microsoft Edge 瀏覽器,按“設置及更多”(三點菜單按鈕)選項,然後單擊“設置”選項。
- 之後,轉到系統和性能選項卡。
- 現在,關閉與“可用時使用硬件加速”選項關聯的開關。
- 您現在可以重新啟動 Edge,然後嘗試播放 YouTube 視頻,看看它們是否仍然不同步。
6]更新或重新安裝YouTube(如果適用)
如果您從 Microsoft Store 安裝了 YouTube 應用並且遇到此問題,則可能是該應用版本已過時。因此,您可以嘗試更新 YouTube 應用,看看問題是否得到解決。
如果更新應用程序沒有幫助,則該應用程序可能已損壞。因此,您可以卸載並重新安裝該應用程序來解決問題。要卸載 YouTube,請使用 Win+I 打開“設置”,轉至“設置”>“應用程序”>“已安裝的應用程序”,選擇 YouTube,單擊其旁邊的三點菜單按鈕,然後選擇“卸載”。之後,按照提示說明操作,YouTube 應用程序將從您的電腦中刪除。您現在可以重新啟動計算機並從 Microsoft Store 重新安裝 YouTube。希望您不會再遇到這個問題。
7]使用替代瀏覽器
瀏覽器用戶可以嘗試切換到其他網絡瀏覽器來觀看 YouTube。例如,如果您當前正在使用 Edge,則可以切換到 Chrome。而且,同樣。
修復 YouTube TV 音頻不同步問題
如果您在電視上的 YouTube 應用程序上遇到音頻不同步問題,其背後可能有不同的原因,例如網絡連接問題、設備緩存損壞、YouTube 應用程序緩存過時、應用程序過時等。現在,以下是解決該問題的解決方案:
- 重新啟動電視。
- 確保您的互聯網連接穩定。
- 清除應用程序緩存。
- 嘗試將音頻格式更改為 PCM。
- 更新或重新安裝 YouTube TV 應用。
1]重新啟動電視
解決 YouTube 上的音頻不同步問題的第一件事是重新啟動電視。一些臨時問題(例如係統緩存增大等)可能會導致電視出現此問題。因此,您可以嘗試重新啟動電視。
如果簡單的重新啟動不起作用,請重新啟動設備。為此,請關閉電視,拔下設備電源,然後等待至少一分鐘。之後,將電源線連接到電視並將其打開。電視重新啟動後,打開 YouTube 並檢查問題是否已解決。
2]確保您的互聯網連接穩定
網絡連接緩慢或不穩定很可能會導致此問題。因此,請確保您的電視已連接到活躍且穩定的互聯網連接。
3]清除應用程序緩存
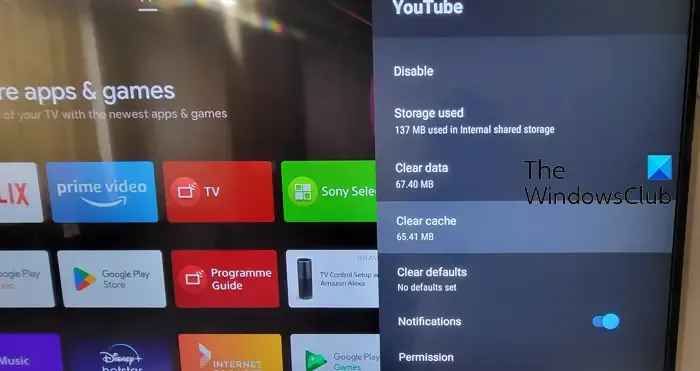
另一個可能為您解決問題的解決方案是清除電視上 YouTube 應用程序的緩存。出現此問題的原因可能是應用程序緩存過時或損壞。因此,請清除緩存並查看問題是否已解決。如果您使用的是 Android TV,請按照以下步驟清除 YouTube 緩存:
- 首先,從主屏幕轉到“設置”選項。
- 現在,單擊“應用程序”選項,然後選擇“查看所有應用程序”選項。
- 之後,選擇YouTube應用程序,然後單擊“清除緩存”選項。
- 接下來,按確認對話框上的“確定”按鈕。
- 清除緩存後,重新打開 YouTube 並查看問題是否解決。
4]嘗試將音頻格式更改為PCM
您還可以嘗試切換到 PCM 音頻格式,看看是否有幫助。您只需打開電視上的聲音設置並更改音頻格式即可。檢查它是否有助於解決 YouTube 上的音頻和視頻不同步問題。
5]更新或重新安裝YouTube TV應用程序
如果上述解決方案均不適合您,請將電視上的 YouTube 應用更新至最新版本。如果這不起作用,您可以卸載 YouTube 應用,然後在電視上重新安裝。
為什麼 YouTube 無法跨設備同步?
如果您無法在其他設備上查看下載的離線 YouTube 視頻,請檢查您是否使用用於下載內容的同一帳戶登錄該設備。除此之外,請確保您在所有設備上使用最新版本的 YouTube 應用。



發佈留言