無法設定您的 Outlook 資料檔 [修復]
![無法設定您的 Outlook 資料檔 [修復]](https://cdn.thewindowsclub.blog/wp-content/uploads/2023/11/your-outlook-data-file-cannot-be-configured-1-640x300.webp)
一些 Microsoft Outlook 使用者報告在其 PC 上遇到無法設定您的 Outlook 資料檔錯誤。嘗試開啟 Outlook 並存取您的帳戶時會出現此錯誤。此錯誤的主要原因可能是資料檔案損壞、損壞或遺失。
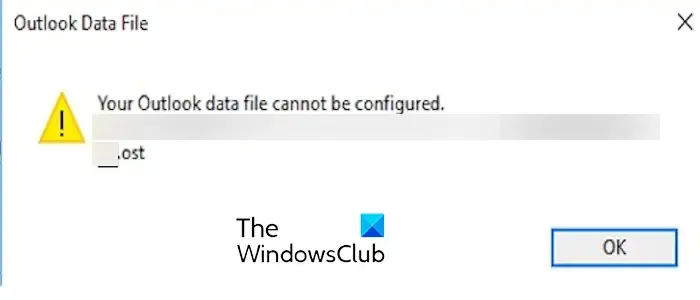
修復 Outlook 資料檔無法設定錯誤
如果在 Windows 上開啟 Outlook 時收到「無法設定 Outlook 資料檔案」錯誤,請使用下列解決方案修正該錯誤:
- 清理不必要的磁碟空間。
- 重新建立 OST 檔案。
- 使用 Scanpst.exe 工具修復 PST 檔案。
- 嘗試使用第三方 PST 修復工具。
1]清理不必要的磁碟空間
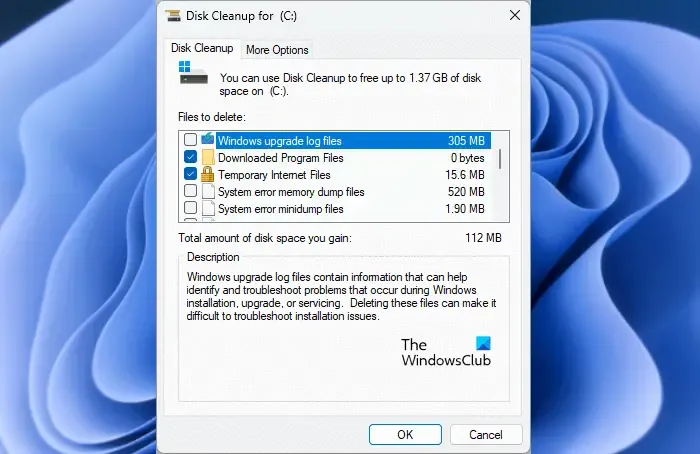
您可以從電腦中刪除臨時檔案並檢查錯誤是否已解決。為此,您可以使用 Windows 內建的磁碟清理公用程式並清除磁碟機中不需要的檔案。
2]重新建立OST文件
OST 檔案 (.ost) 是 Microsoft Outlook 中的離線資料夾文件,由 Microsoft Exchange Server 等帳戶類型使用。如果 OST 檔案出現此錯誤,您可以刪除該檔案並重新產生。具體方法如下:
首先,關閉 Outlook 應用程式並確保它沒有在背景運行。
現在,按Win+R開啟“運行”,然後在其中輸入“控制面板”即可快速開啟控制面板。< /a >
接下來,點選郵件(Microsoft Outlook)選項,然後按電子郵件帳號按鈕。
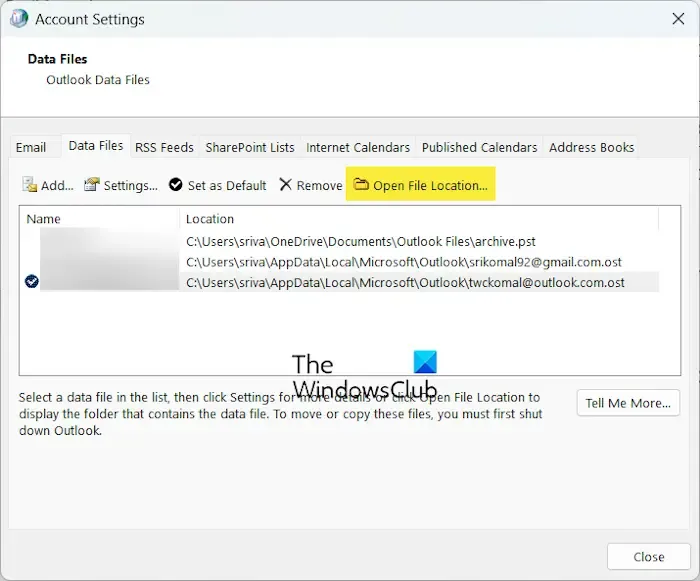
之後,導覽至資料檔選項卡,選擇您的帳戶,然後點選開啟文件位置按鈕。
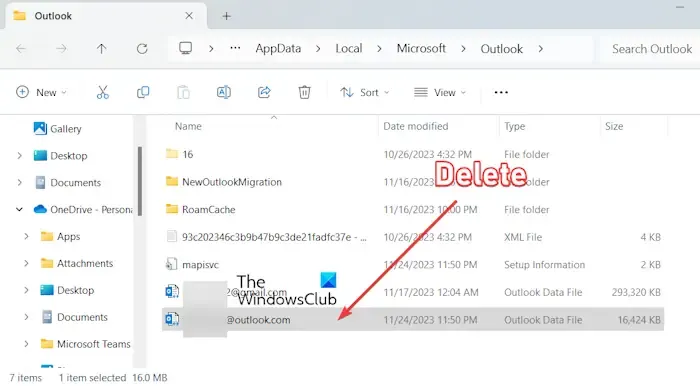
在開啟的位置中,右鍵單擊突出顯示的資料文件,然後選擇刪除選項將其刪除。
完成後,重新啟動 Outlook 應用程式並登入您的帳戶以檢查錯誤是否已修復。
- 如何減少大型 Outlook OST 檔案的大小
- Outlook 資料檔 PST 已達到最大大小
3]使用Scanpst.exe工具修復PST文件
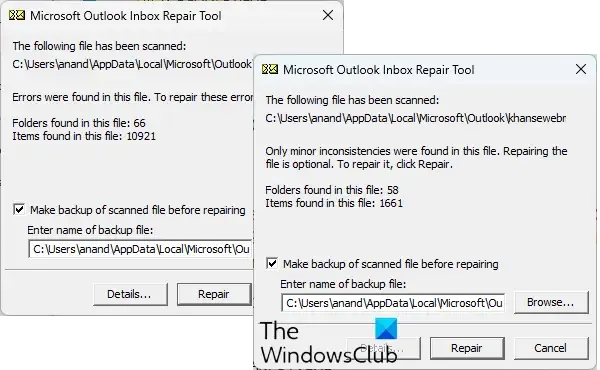
您可以嘗試修復 PST 檔案以消除錯誤訊息。無法設定您的 Outlook 資料檔。為此,您可以使用 Outlook 收件匣修復工具 (ScanPST.exe)。以下是執行此操作的步驟:
首先,使用 Win+E 熱鍵開啟檔案總管,然後根據您的 Office 版本前往以下位置:
- C:\Program Files\Microsoft Office\OfficeXX\
- C:\Program Files\Microsoft Office\root\Office16
接下來,找到 ScanPST.exe 檔案並雙擊它以運行該工具。
之後,選擇輸入的 PST 檔案並按開始按鈕。
現在,選取修復前備份掃描檔案複選框,然後按一下修正< / a> 按鈕。
完成後,重新啟動 Outlook 應用程式並檢查錯誤是否已修復。
4]嘗試第三方PST修復工具
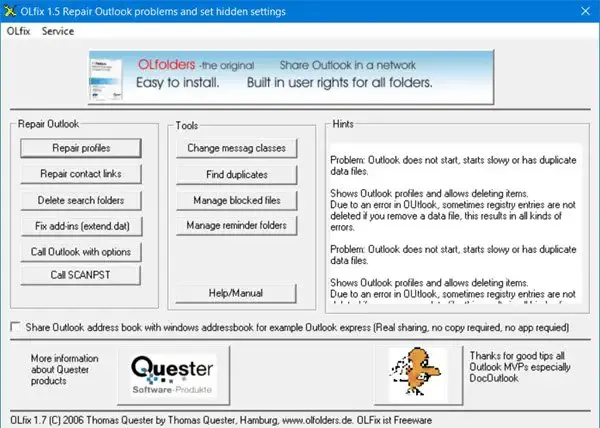
此外,還有多種免費工具可以修復損壞的 PST 檔案。因此,如果 ScanPST.exe 無法修復 PST 文件,您可以使用第三方工具來執行此操作。您也可以使用 OLFix 修復 Outlook 設定檔。
如何解決 Outlook 無法建立資料檔案的問題?
要修復我們無法在 Windows 上建立 Outlook 資料檔案錯誤,請刪除硬碟的寫入保護。另外,如果錯誤是由於磁碟空間不足引起的,您可以釋放一些空間,看看是否有幫助。您也可以停用「簡化帳戶建立」功能,並使用「控制台」或「管理個人資料」功能新增帳戶來修復錯誤。
Outlook資料檔案無法存取怎麼辦?
如果您在嘗試在Outlook 中傳送或接收電子郵件時收到無法存取Outlook 資料檔案錯誤,您可以建立新的設定檔使用控制面板。或者,您可以將郵件傳遞位置修改為某個臨時資料夾,然後將其變更為原始位置以查看是否有效。



發佈留言