您的信箱幾乎已滿 Outlook 365 郵件
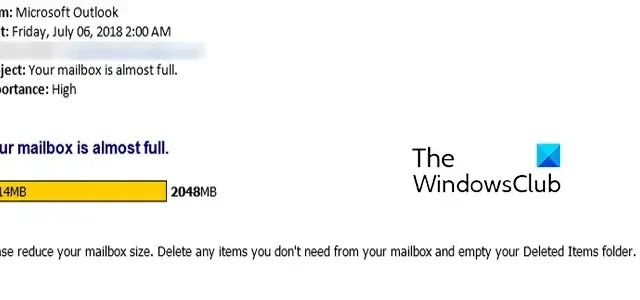
您是否不斷收到Outlook團隊寄來的「您的信箱幾乎已滿」的電子郵件?一些 Outlook 用戶報告說,他們不斷收到這樣的電子郵件:
你的郵箱幾乎滿了。
請減小您的郵箱大小。從郵箱中刪除不需要的所有項目,並清空「已刪除郵件」資料夾。
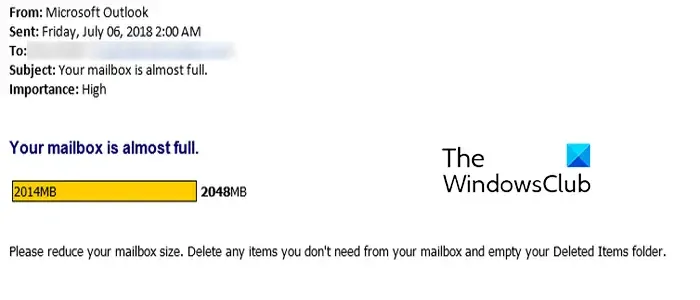
該警告訊息清楚地表明您的 Outlook 儲存空間不足。
如何釋放 Outlook 365 中的信箱空間?
清理、壓縮和減少 Outlook 中的郵箱大小![]()
您的信箱幾乎已滿 Outlook 365 郵件
如果您不斷收到 Outlook 團隊發出的警告訊息,提示您的信箱即將滿,可透過下列方法釋放 Outlook 上的一些儲存空間並解決此問題:
- 使用郵箱清理工具清理 Outlook 收件匣。
- 刪除重複的電子郵件。
- Outlook 重新啟動時會自動清空「已刪除郵件」資料夾。
- 手動存檔您的舊電子郵件。
- 將附件移至 OneDrive。
- 關閉快取 Exchange 模式。
- 壓縮 Outlook PST 檔案。
- 增加 Outlook 資料檔限制。
- 升級您的 Outlook.com 帳戶。
1]使用郵件清理工具清理Outlook收件匣

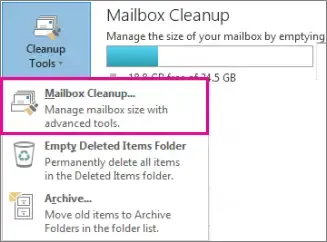

- 首先,打開 Outlook 並轉到「檔案」選單。
- 現在,從「資訊」標籤中選擇「工具」下拉式選單按鈕。
- 接下來,按一下郵箱清理工具。
開啟郵箱清理工具後,您可以執行下列操作來清理垃圾並釋放 Outlook 儲存空間:
A) 清除「已刪除郵件」資料夾
您可以透過清除 Outlook 中的「已刪除郵件」資料夾來騰出一些空間。此資料夾包含項目,包括您先前刪除的電子郵件和對話。點擊清空已刪除項目資料夾旁的清空按鈕將永久刪除這些項目選項。如果您想要檢查已刪除項目的大小,可以按一下「查看已刪除項目大小」按鈕。
B) 自動存檔舊電子郵件
為您的舊電子郵件設定自動存檔![]()
C) 尋找大電子郵件並將其刪除
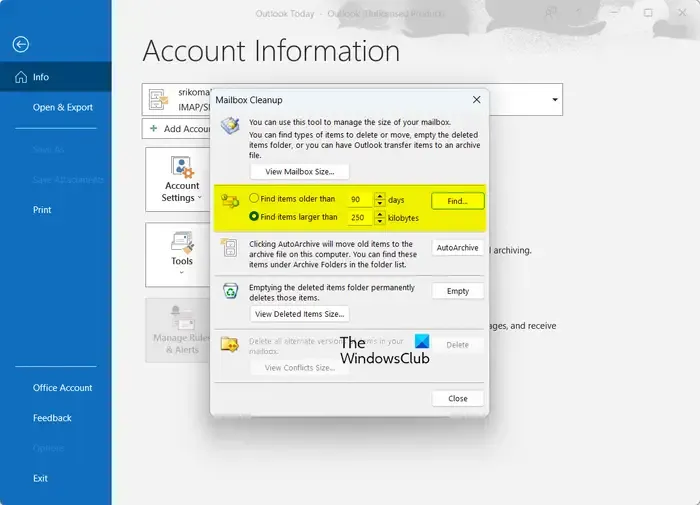
使用郵箱清理工具可以執行的下一件事是尋找大於指定大小的電子郵件,如果不需要則將其刪除。這將為您的 Outlook 收件匣騰出一些空間。您也可以尋找超過特定天數的電子郵件並將其刪除。
您可以在「尋找早於」方塊中輸入天數,然後按一下「尋找」按鈕。或者,您可以在「尋找大於」方塊中輸入特定尺寸,然後按一下「尋找」按鈕。然後它會查找並找到項目。您可以選擇並刪除不需要的項目。
另一種方法是在 Outlook 中刪除大型電子郵件,而不使用郵箱清理工具。以下是執行此操作的步驟:
開啟 Outlook 並轉到「首頁」標籤。
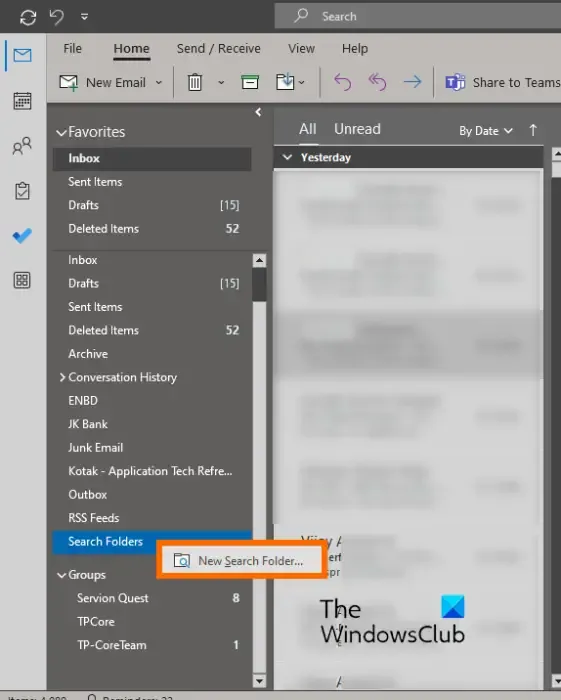
現在,按一下左側窗格中的「搜尋資料夾」 。接下來,選擇「新搜尋資料夾」選項。

之後,在「組織郵件」部分下,選擇「大郵件」選項。
然後,在「自訂搜尋資料夾」選項下方按下「選擇」按鈕。
現在,在「顯示郵件大於」方塊中輸入郵件大小,然後按下「確定」按鈕。
然後它會向您顯示超過指定大小限制的所有電子郵件。如果不需要,您可以選擇刪除這些電子郵件。
2]刪除重複的電子郵件

重複的項目也會佔用 Outlook 收件匣中的大量空間。若要刪除重複的電子郵件,請依照下列步驟操作:
- 前往Outlook 中的「首頁」選項卡,並確保您已選擇「收件匣」資料夾。
- 點選刪除下拉按鈕。
- 選擇清理資料夾選項。
- 最後,按下確認提示中的「清理資料夾」按鈕。
Outlook 現在將清除所有冗餘和重複的對話。
3] Outlook 重新啟動時自動清空「已刪除郵件」資料夾
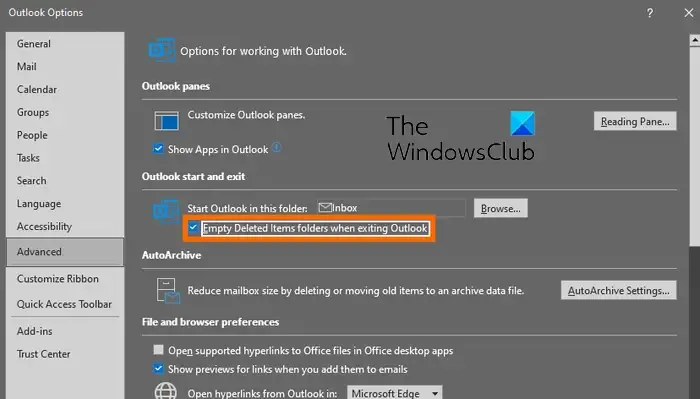
如果您希望在每次關閉應用程式時自動清除 Outlook 中的「已刪除郵件」資料夾,您可以透過調整其設定來實現。它將確保永久刪除垃圾項目,並幫助您優化 Outlook 中的儲存空間。
以下是每次重新啟動後永久清除 Outlook 已刪除項目的步驟:
- 首先,點擊Outlook 中的「檔案」選單。
- 現在,選擇「選項」並移至「Outlook 選項」視窗中的「進階」標籤。
- 接下來,在 Outlook 啟動和登出選項下,勾選退出 Outlook 時清空已刪除郵件資料夾方塊。
- 最後,按下確定鈕。
4]手動存檔您的舊電子郵件
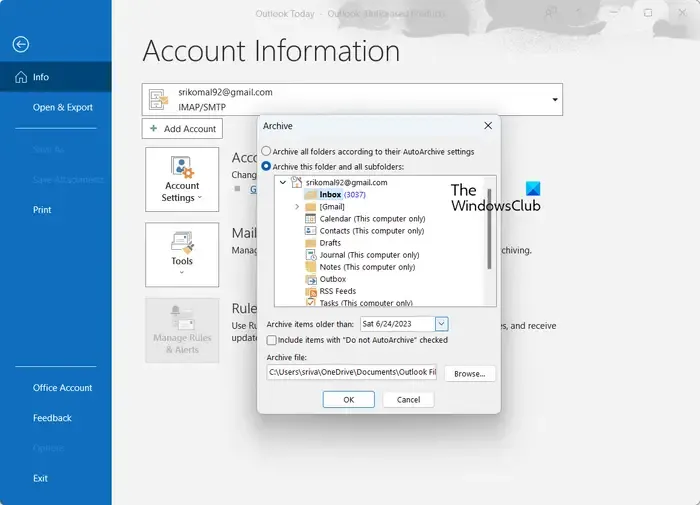
您也可以手動存檔舊電子郵件,如下所示:
- 首先,前往「檔案」選單,然後移至「資訊」>「工具」>「清理舊項目」選項。
- 現在,選擇要存檔的資料夾和子資料夾。
- 接下來,輸入歸檔早於該特定日期的項目的日期。
- 之後,選擇存檔檔案並按下「確定」按鈕開始電子郵件存檔程序。
5]將附件移到OneDrive
要釋放 Outlook 上的儲存空間,您可以執行的下一件事是將附件儲存到 OneDrive 帳戶。以下是執行此操作的步驟:
- 首先,按一下電子郵件清單頂部的「過濾器」選項。
- 現在,選擇“排序方式”>“大小”選項。
注意:如果電子郵件按升序排序,請再次點擊「過濾器」>「排序方式」>「大小」。 - 之後,選擇包含附件的電子郵件。
- 接下來,點擊附件下方的「儲存到 OneDrive」 。
- 現在您可以刪除原始電子郵件。
- 對所有其他電子郵件重複上述過程,將附件移至 OneDrive。
6]關閉快取交換模式
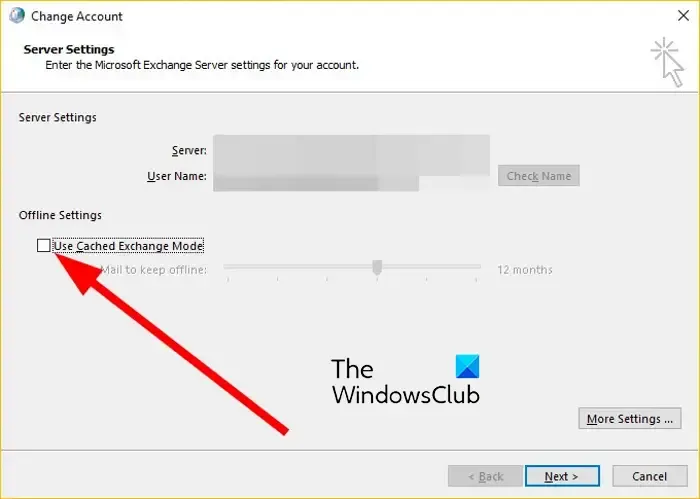
停用快取 Exchange 模式並查看警告訊息是否停止。啟用此功能後,會儲存郵箱的本機副本,以便快速存取資料。但是,它可能會消耗大量儲存空間。要禁用它:
- 開啟 Outlook 並導航至「檔案」功能表。
- 現在,從「資訊」標籤中選擇「帳戶設定」>「帳戶設定」選項。
- 之後,選擇您的活動帳戶並點擊“更改”按鈕。
- 在出現的視窗中,選擇「使用快取 Exchange 模式將電子郵件下載到 Outlook 資料檔案」複選框。
- 完成後,按一下「完成」按鈕並重新啟動 Outlook 應用程式。檢查您是否不再收到「您的信箱即將滿」訊息。
7]壓縮Outlook PST文件
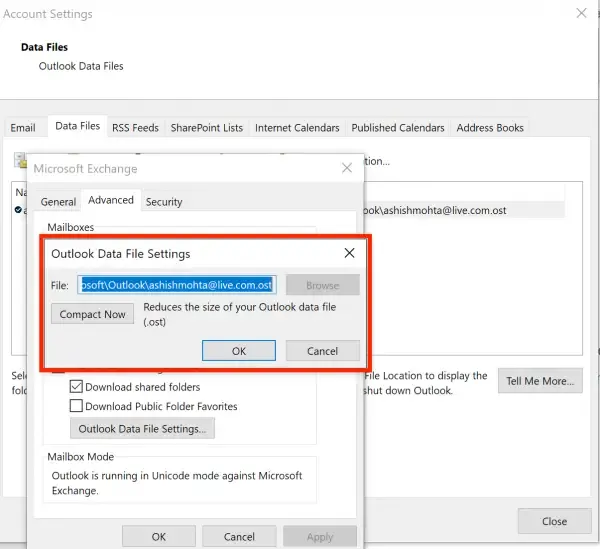
解決此問題的下一步是壓縮 Outlook PST 檔案並查看其是否有效。以下是執行此操作的步驟:
- 首先,打開 Outlook 並點擊「檔案」選單。
- 現在,轉到“帳戶設定”選項並選擇“帳戶設定”選項。
- 接下來,轉到「資料檔案」標籤並選擇要壓縮的 Outlook 資料檔案。
- 之後,按下“設定”按鈕,然後按一下“立即壓縮”按鈕。
- PST 檔案壓縮後,檢查問題是否已解決。
9]增加Outlook資料檔限制
您也可以使用登錄編輯程式增加 PST 檔案的大小限制,並檢查它是否有助於解決問題。
10]升級您的 Outlook.com 帳戶
您的 Outlook.com 帳戶將獲得 15 GB 的免費電子郵件儲存空間。如果您需要更多儲存空間,可以升級您的 Outlook 帳戶。它將為您提供每人 50 GB 的郵箱、高級電子郵件安全性和無廣告收件匣。
我希望這有幫助!
您可以將 Office 365 中的信箱大小增加到 100GB 以上嗎?
不可以,在 Office 365 中,您無法將郵箱大小增加到超過 100GB。對於所有 Office 訂閱計劃,郵箱資料夾的最大限制為 100GB。存檔郵箱的儲存限制為 50GB。但是,Microsoft 365 企業版 E3/E5、Office 365 企業版 E1 等高階訂閱方案的存檔儲存限制為 1.5 TB。



發佈留言