您的 iPhone 未設定為允許使用此 iPad 撥打電話:修復
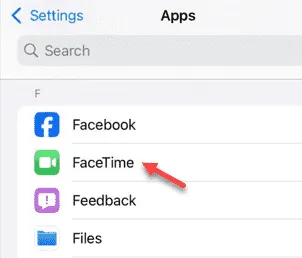
Apple 生態系統為其用戶提供無縫體驗,您可以直接在 iPad 上輕鬆接聽 iPhone 通話。但是,如果您在嘗試接聽電話時看到“iPhone 通話不可用”訊息怎麼辦?不用擔心。這只是 iPad 設定的問題,進行調整應該可以解決這個問題。
修復 1 – 允許在其他裝置上通話
您必須變更允許您在其他 Apple 裝置上通話的功能。
步驟 1 –您可以透過 iPhone 執行此操作。只需找到並點擊 ⚙ 按鈕即可存取它。
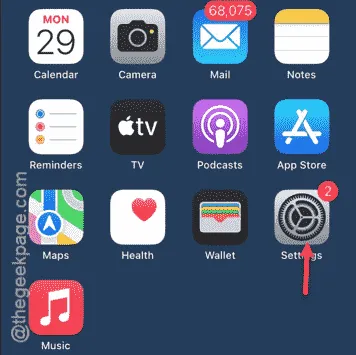
步驟 2 –現在,如果您使用的是 iOS 18,則必須轉到「應用程式」頁面。向下滾動到底部,您將在那裡找到它。
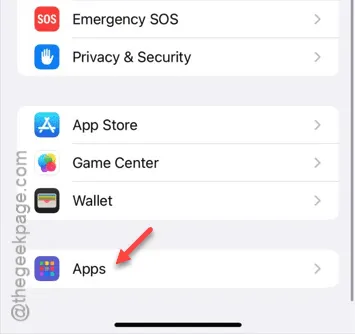
步驟 3 –在該應用程式頁面中,開啟「電話」應用程式。
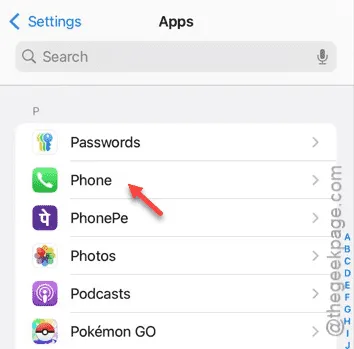
步驟 4 –載入主電話設定後,開啟「在其他裝置上通話」設定。
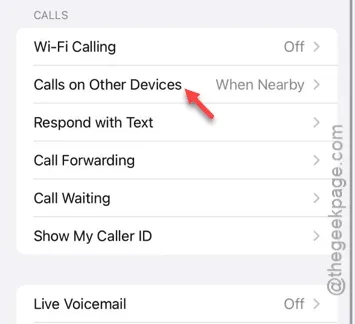
此設定負責在您的其他 iOS 裝置上顯示通話。
步驟5 –因此,您必須開啟「在其他裝置上通話」選項。
步驟 6 – 在「允許通話」清單中啟用您的裝置。
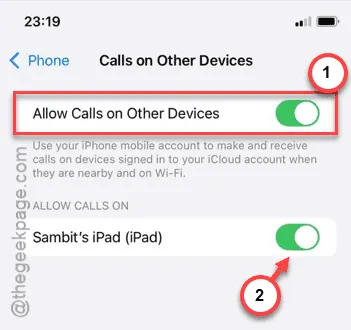
啟用此功能後,您可以直接在 iPad 或任何其他 iOS 裝置上接聽電話。
但是,在啟用該選項時,少數用戶可能也會遇到此訊息 –
FaceTime and iCloud must be signed in to the same Apple ID to enable Calls on Other Devices.
如果是這種情況,請按照下一個解決方案的步驟進行操作。
修復 2 – 使用相同的 Apple ID
Apple 生態系統功能透過 iCloud 網路發揮作用。因此,您必須在 iPhone 和 iPad 上使用相同的 Apple ID。
步驟 1 –那麼,再次進入 iPhone 設定。
步驟 2 –查看那裡的名稱橫幅。現在,前往 iPad 或 Mac 設定頁面。您必須在兩台裝置中看到相同的名稱橫幅(這是您的 Apple ID)。
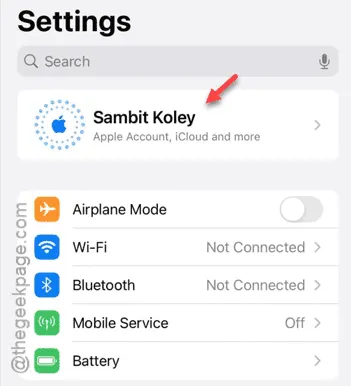
步驟 3 –但是,如果您在任何裝置中看到不同的名稱橫幅,則表示您使用的是兩個不同的 Apple ID。
因此,您必須更改一台裝置的 Apple ID,以便您可以在兩台裝置上擁有相同的 Apple ID。
步驟 4 –進入 Apple ID 頁面後,向下捲動並點擊「登出」選項。
步驟 5 –稍後,使用相同的「登出」選項從 Apple ID 登出。
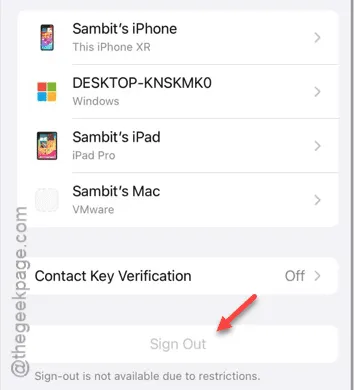
您需要完成幾個步驟才能刪除目前的 Apple ID。
完成過程後,返回 iPhone 設定頁面。
步驟 6 –這次,您將看到“使用您的 Apple ID 登入”,而不是常規的 Apple ID 橫幅。點擊該按鈕將其打開。
步驟 7 –現在,使用您在 MacBook 或 iPad 上擁有的相同 Apple ID。
步驟 8 –依照流程操作,輸入您的 Apple ID 憑證並完成登入流程。
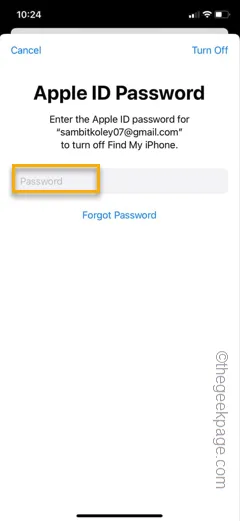
步驟 9 –當您使用相同 Apple ID 登入兩台 Apple 裝置時,請在「設定」頁面上執行此操作 –
Phone > Calls on Other Devices
第 10 步 –只需打開設定即可。
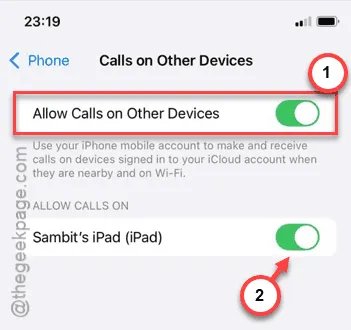
您將再次開始在 iPad 或 MacBook 上接聽電話。
請撥打您的號碼,看看您是否收到相同的通話通知,並且您能夠與通話互動。
修復 3 – 使用 Apple ID 進行 FaceTime
如果此解決方案不起作用,您必須使用 Apple ID 的 FaceTime 功能來解決問題。
第 1 步 –您必須開啟 iPhone 設定。
步驟 2 –一直向下捲動到「應用程式」標籤。
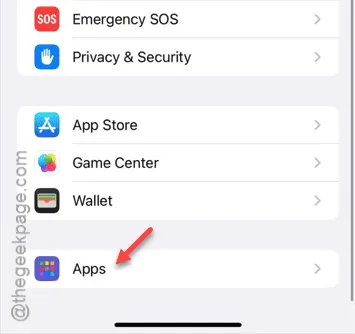
步驟 3 –開啟「FaceTime」設定。
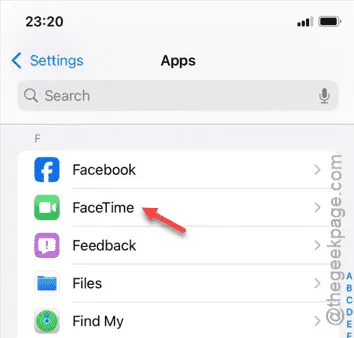
步驟 4 – FaceTime 設定載入後,點選「使用您的 Apple ID 進行 FaceTime」設定。
步驟 5 –點選「登入」以使用裝置上現有的 Apple ID 登入。否則,您也可以使用「使用其他 Apple ID」選項。
這樣做應該可以解決問題並解決問題。您將直接透過 iPad 上的通話接聽電話。



發佈留言