您的 GPU 內存在 DaVinci Resolve 中已滿 [已修復]
![您的 GPU 內存在 DaVinci Resolve 中已滿 [已修復]](https://cdn.thewindowsclub.blog/wp-content/uploads/2023/02/your-gpu-memory-is-full-640x375.webp)
在 Windows 11 或 Windows 10 計算機上處理DaVinci Resolve中的高分辨率內容時,您可能會收到“您的 GPU 內存已滿”錯誤通知。這篇文章提供了受影響的 PC 用戶可以用來解決問題的最實用的修復程序。
該錯誤意味著您的 GPU 上的所有 VRAM 都已被使用;您已達到圖形卡的限制。出現此問題時顯示的完整錯誤消息如下所示:
您的 GPU 內存已滿
嘗試降低時間線分辨率或校正器數量。
- GPU 無法執行圖像處理
- GPU 配置警告
- 不支持的 GPU 處理模式
只要係統上安裝和使用的顯卡、視頻驅動程序和 DaVinci Resolve 版本存在兼容性問題,就會出現這些 GPU 錯誤。
您的 GPU 內存在 DaVinci Resolve 中已滿
如果您在 Windows 11/10 計算機上使用 DaVinci Resolve 時收到“您的 GPU 內存已滿”錯誤通知。我們在下面提出的建議修復應該足以幫助您解決系統上的問題。
- 初始清單
- 更改您的 GPU 配置設置
- 清除您的 GPU/CPU 緩存/內存
- 降低時間線分辨率
- 更新顯卡驅動
- 增加或禁用分頁文件
- 更新或回滾 DaVinci Resolve
讓我們詳細介紹這些適用的修復程序。
1] 初始清單
與其他嚴重依賴 CPU 的視頻編輯器不同,DaVinci Resolve 是 GPU 密集型軟件,因為 GPU 根據 BlackMagic Design 執行所有圖像處理繁重工作。該應用程序需要一個至少有 16GB RAM 的獨立 GPU——如果你想使用 Fusion,你需要為你的 PC 配備 32GB RAM——在這兩種情況下,至少有 2GB VRAM(4GB 及以上是更可取)。NVIDIA (CUDA) 和 AMD Radeon (OpenCL) 都不錯——最常用的是以下 NVIDIA GPU:
- GeForce GTX 系列,例如 970、1080、1650 Ti。等等——對於消費者
- Quadro 系列 – 專業人士
- 特斯拉系列——數據中心
由於提供了 NVIDIA 和 Radeon 顯卡變體,因此有必要確保您的顯卡受支持,並且您的計算機已更新為適用於您的 GPU 的正確和最新版本的驅動程序(例如 NVIDIA Studio 驅動程序),並且, DaVinci Resolve 已更新至最新版本。
最低要求指定 Windows 10 Creators Update、CUDA 11.0 或 OpenCL 1.2,以及最低計算能力為 3.5 的 NVIDIA 驅動程序版本 451.82。您可以從 NVIDIA 網站developer.nvidia.com/cuda-gpus檢查計算能力。
2]更改您的GPU配置設置
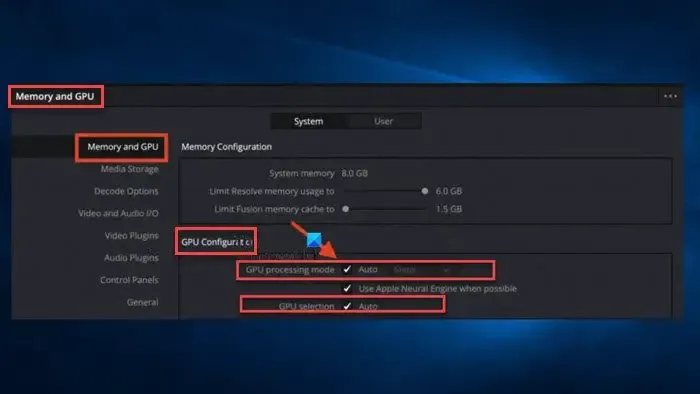
如果您的卡的計算能力大於 3.5,那麼很好。但是如果小於3.5,那麼你就不能在Resolve中使用CUDA了。相反,在這種情況下,您必須轉到菜單DaVinci Resolve > Preferences > System > Memory and GPU > GPU Configuration > GPU Processing Mode,取消選中 Auto,然後選擇 OpenCL 而不是 CUDA。另一方面,如果即使計算能力大於 3.5,你的 GPU 內存已滿,那麼在這種情況下,你需要選擇 CUDA 而不是 OpenCL,此外,取消選中 GPU 選擇的自動選項然後手動選擇系統上可用的 NVIDIA 卡。完成後,重新啟動您的 PC。
3] 清除你的 GPU/CPU 緩存/內存
這是一個通用修復程序,應該也適用於在玩遊戲時可能會遇到 GPU 內存已滿問題的 PC 遊戲玩家。您可以執行以下任一操作。
- 關閉並重新啟動遊戲或應用程序。此外,打開任務管理器,然後單擊“進程”部分中的“內存” ,以將正在運行的程序列表從最需要 RAM 的到最少需要 RAM 的順序排序。對於您未使用但仍在後台使用大量 RAM 的應用程序,通過單擊結束任務來終止應用程序。
- 關閉 PC 並拔下電源(確定它已關閉)系統中的所有緩存/RAM(包括 CPU、GPU、內存、存儲驅動器等中的緩存/RAM)將被清除 — 等待大約 30-60秒,然後插回電源線並啟動系統。
- 在設備管理器中禁用並重新啟用 GPU 以清除 Windows 11/10 計算機上的內存緩存。
4]降低時間線分辨率
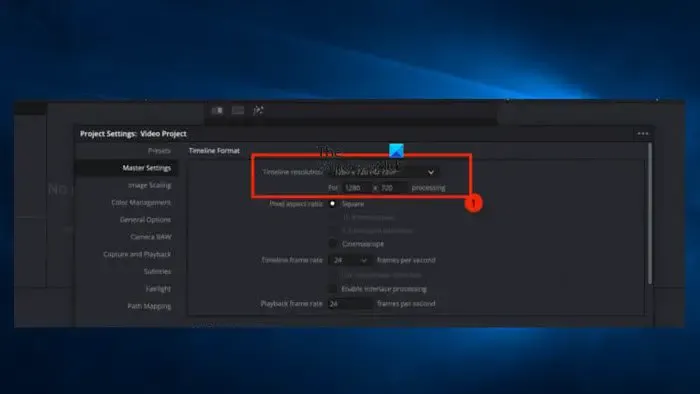
此解決方案要求您減少時間線設置,以防止 DaVinci Resolve 在您的 PC 上使用過多的 RAM 和 VRAM,從而引發錯誤。通過減少時間線設置,您的 PC 開始使用更少的資源,允許您以您選擇的視頻分辨率進行編輯和渲染。
請執行下列操作:
- 單擊右下角的設置圖標(齒輪)以打開項目設置。
- 接下來,單擊主設置>時間軸分辨率。
- 從下拉菜單中選擇較低的視頻分辨率。
嘗試將時間線分辨率降低到 1920 x 1080 HD 或 1280 x 1080 HD——在交付之前,您可以在 4K UHD = 3840 x 2160 中渲染)。
- 單擊保存按鈕。
5]更新GPU驅動程序
該問題可能是由於驅動程序不正確或過時導致 DaVinci Resolve 無法與您的顯卡正確通信。在這種情況下,您可以通過使用下面列出的任何方法將顯卡驅動程序更新到最新版本來解決此問題。
- 如果您已經下載了驅動程序的.inf或.sys文件,則可以通過設備管理器手動更新圖形驅動程序。
- 在 Windows 更新中,您還可以在可選更新部分獲取驅動程序更新。
- 您可以從圖形硬件製造商的網站下載最新版本的驅動程序。
- 您可以使用的另一個選項是使用適用於 Windows 11/10 PC 的任何免費驅動程序更新軟件自動更新您的驅動程序。
6]增加或禁用分頁文件
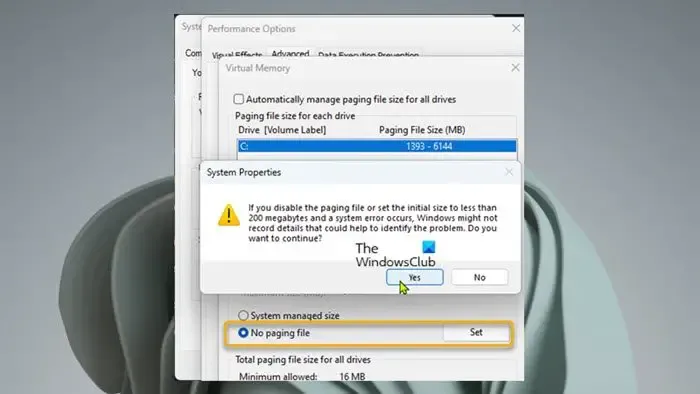
儘管您可能認為您的計算機中有足夠的內存來處理它運行的所有程序,但您仍然可以超過該限制,這可能會導致程序錯誤和系統崩潰。此解決方案要求您增加計算機上的分頁文件大小,看看這是否有助於解決問題。如果沒有,您可以按照以下步驟禁用分頁文件。
- 按Windows 鍵 + R調用“運行”對話框。
- 在“運行”對話框中,鍵入 sysdm.cpl 並按 Enter 以打開“系統屬性”。
- 在系統屬性中,單擊高級選項卡。
- 接下來,單擊“性能”部分中的“設置”按鈕。
- 在性能選項中,單擊高級選項卡。
- 接下來,選擇虛擬內存部分下的更改按鈕。
- 現在,取消選中“自動管理所有驅動器的頁面文件大小”選項。
- 接下來,如果您有多個驅動器,請選擇您的系統驅動器。
- 現在,選擇No paging file選項的單選按鈕。
- 單擊設置按鈕。
- 在提示中單擊“是”進行確認。
- 單擊確定按鈕關閉窗口。
- 重新啟動 Windows。
7] 更新或回滾 DaVinci Resolve
如果在您用盡上述解決方案後問題仍然存在,那麼您可以將 Resolve 更新到最新版本或回滾到以前的版本(如 16.2.6)以查看 Resolve 是否支持您現有的卡。最新版本很可能應該有錯誤修復並且可以毫無問題地支持您的 GPU。
希望這篇文章對你有所幫助!
為什麼我的 GPU 內存使用率如此之高?
Windows 11/10 PC 上的 Chrome 瀏覽器使用 GPU 高內存的原因之一可能是您在多個選項卡中打開了一些帶有大量圖形或視頻的網頁。這些頁面需要更多的處理能力,並可能導致 GPU 進程使用更多的內存。此外,不正確的 Chrome 設置是導致內存使用率過高的另一個原因。
你能增加GPU內存嗎?
GPU 沒有專用內存,因為它使用會根據各種因素自動分配的共享內存。雖然並非對所有系統都可用,但調整最大內存的選項通常在 BIOS 中可用。如果您的 GPU 使用率非常低,可能是因為您使用的是集成顯卡、存在驅動程序問題、您有 CPU 瓶頸,或者您正在玩的遊戲未優化。在這種情況下,您可以通過重新安裝驅動程序、升級或超頻您的 CPU 以及調整某些遊戲設置來解決問題。



發佈留言