在 Outlook 中找不到您的數位 ID 名稱問題:修復
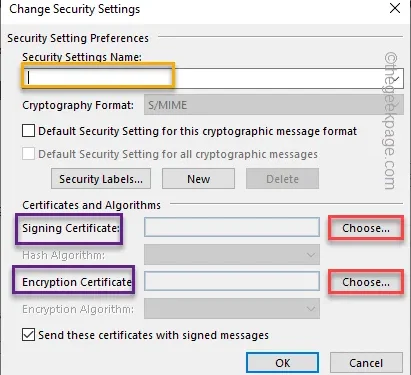
有些使用者最近抱怨在開啟安全性的、 Microsoft Outlook 中的加密電子郵件。這是舊的 3DES 加密和目前 AES256 加密之間的不匹配。但是,不用擔心。運行這些快速解決方法,如果這些方法不能幫助您解決問題,請按照主要解決方案來解決問題。
解 –
1. 儘管錯誤訊息看起來相當複雜,但您的問題可能是暫時的。關閉錯誤訊息,等待一兩分鐘。然後,重新開啟郵件。
2. 嘗試開啟同一寄件者的其他電子郵件,並檢查是否可以存取這些電子郵件。如果可以,那麼您應該請求寄件者再次轉發電子郵件。
修復 1 – 啟用伺服器身份驗證
在系統上的「Internet 選項」中開啟伺服器身份驗證功能。
第 1 步 – 快速點按 Windows 鍵 和 R 鍵在一起。
第2 步 – 在此輸入此內容並按一下「確定」。
inetcpl.cpl

第3 步– 當「Internet 選項」頁面出現在螢幕上時,請前往「內容 ”選項卡。
第 4 步 – 找到憑證部分。點選「憑證」將其開啟。
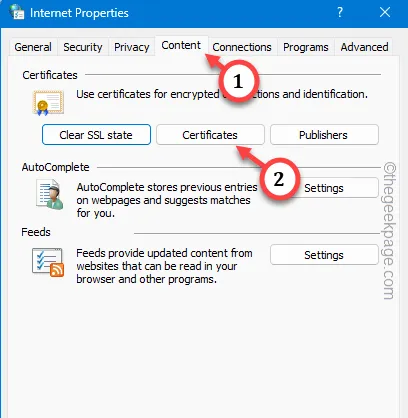
第5 步– 在「憑證」標籤中,前往「個人」部分。個人一>
第 6 步 – 此部分列出所有個人憑證。只需點擊角落的“高級”選單即可將其開啟。
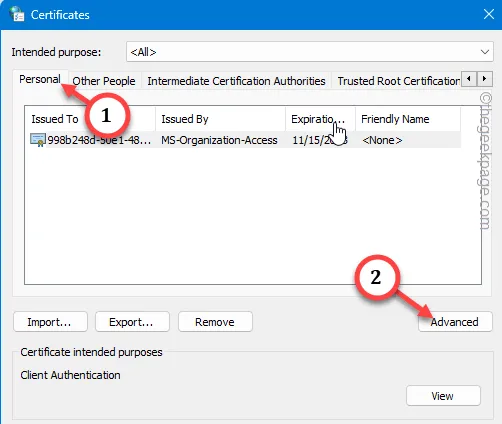
步驟 7 – 在「進階選項」對話方塊中,選取這兩個選項 –
Server Authentication
安全電子郵件
第 8 步 – 稍後,按一下「確定」按鈕儲存變更。< / a>

第9 步– 點選「關閉」關閉「憑證」標籤。
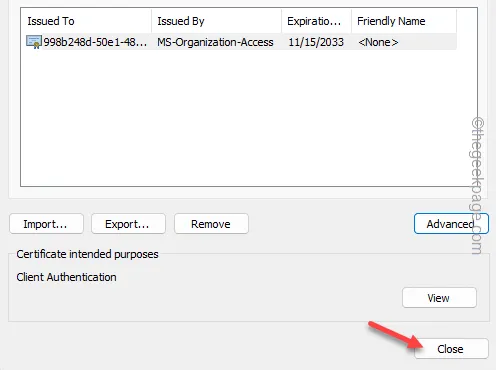
步驟 10 – 此操作將傳回「Internet 選項」頁面。不要忘記連續點擊「套用」和「確定」儲存變更。
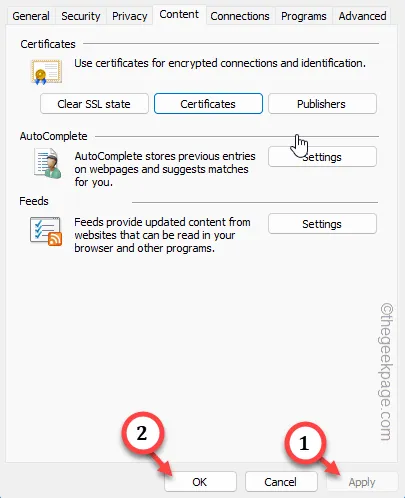
在您的裝置上重新載入 Outlook 應用程式並重試存取該電子郵件。
如果錯誤仍然顯示數字 ID 錯誤訊息,請按照下一個解決方案進行操作。
修復 2 – 檢查證書
驗證您的帳戶是否具有查看電子郵件的正確憑證。
第 1 步 – 為此,您必須使用 Microsoft Outlook。
第 2 步 – 如果您已經到達那裡,請按照此路徑操作 –
File > Options
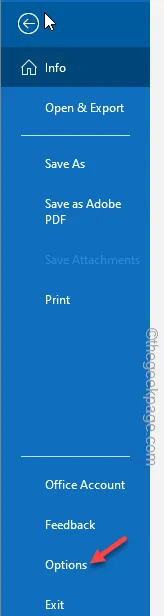
步驟3 – 在Outlook 選項標籤中,前往「信任中心」標籤。
第4 步– 開啟「信任中心設定…」設定。
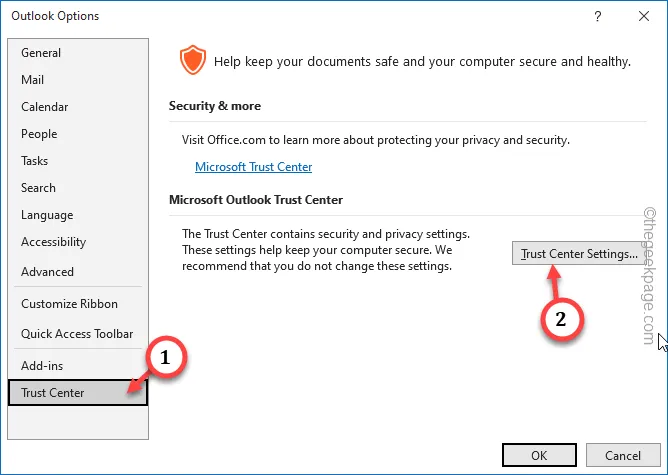
第5 步– 在「信任中心設定」頁面中,前往「電子郵件安全性”選項卡.
步驟 6 – 在右側窗格中,檢視是否可以檢視憑證檔案的名稱。 (憑證檔案類似 – *.cert)。
第 7 步 – 點按「設定」探索更多資訊。
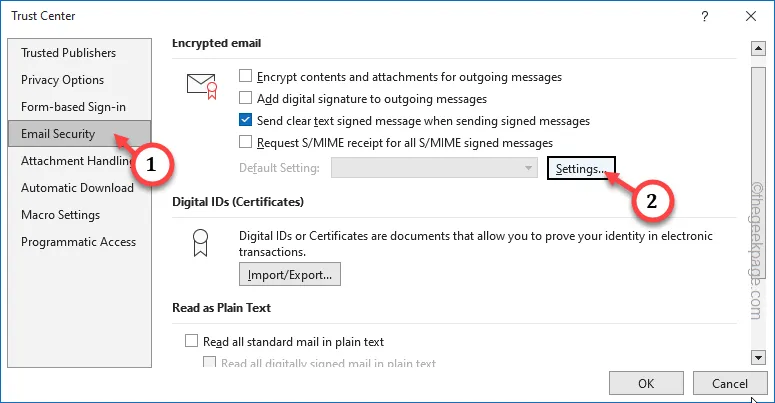
步驟 8 – 檢查您是否可以查看安全設定名稱中的任何內容。點選下拉選項並選擇安全設定。
如果顯示為空白,則證書已過期,您必須購買一份。
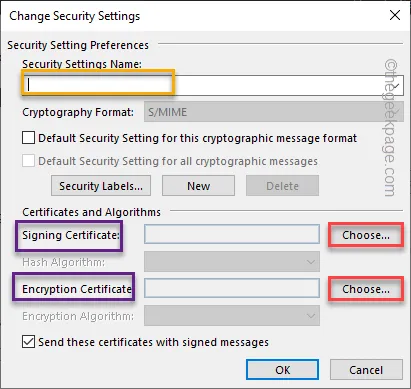
您可以使用「選擇」選項來選擇簽署憑證和加密憑證來載入它們。
檢查這是否提供任何幫助。
修復 3 – 刪除寄件者證書
寄件者憑證有可能已損壞,您應該將其從裝置中刪除。
第 1 步 – 為此,請按 Win+R 組合鍵。
第2 步– 之後,貼上此內容並點選輸入。
mmc
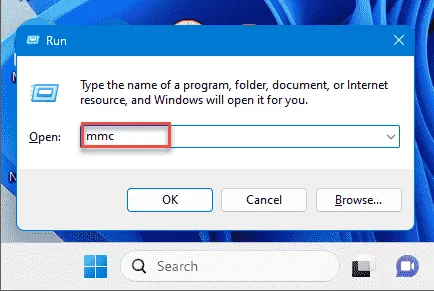
這將載入 Console1。
步驟 3 – 現在您必須從此處開啟憑證管理員。因此,點擊“檔案”並點擊“certmgr”開啟該文件向上。
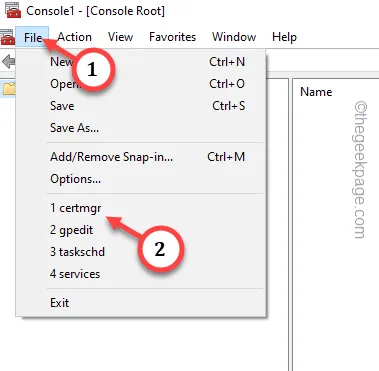
第 4 步 – 前往「憑證 – 目前使用者」標籤。單擊一次即可展開。
第 5 步 – 選擇「其他人」並將其展開。按一下「憑證」進行選擇。
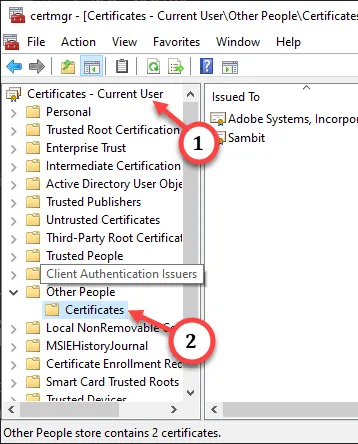
第 6 步 – 查看右側窗格,看看您是否能注意到其中有錯誤的憑證。
第7 步– 如果您可以找到該內容,請右鍵單擊該內容,然後按一下「刪除」將其從您的裝置中刪除。
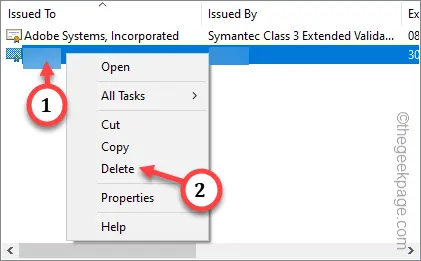
第 8 步 – 現在,您必須儲存此變更。因此,請前往「檔案」並點選「儲存」儲存變更。
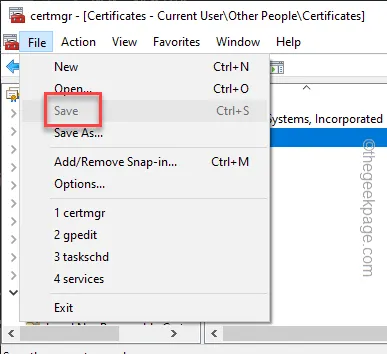
此後,您再次造訪該電子郵件將不會有任何問題。



發佈留言