您的裝置在 Windows 11 中無法辨識您的錯誤
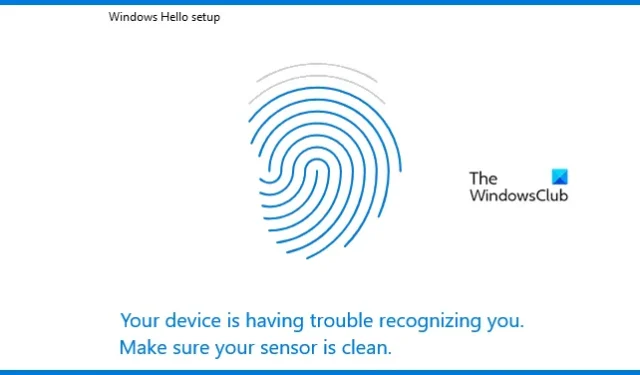
許多用戶報告稱他們無法設定 Windows Hello 的指紋。即使已經註冊了指紋,指紋感應器仍無法辨識指紋。因此,它表示您的設備無法識別您。在這篇文章中,我們將了解如何在 Windows 電腦上解決此問題。
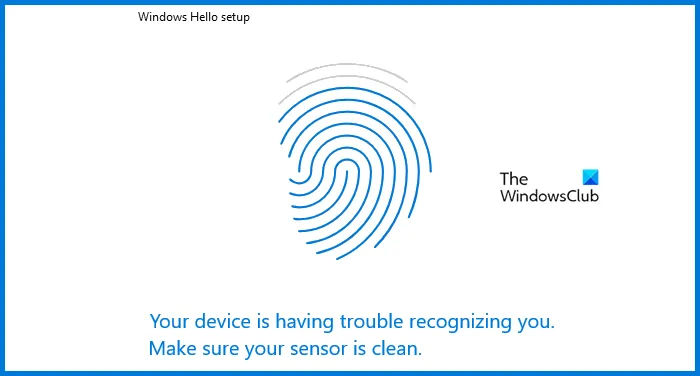
修復您的裝置在 Windows 11 中無法辨識您的錯誤
如果您的裝置在 Windows 11/10 電腦上無法識別您,請按照下面提到的解決方案來解決該問題。
- 回滾您的指紋驅動程式
- 更新您的指紋驅動程式
- 選擇不同的驅動程式
- 確保 Windows 生物辨識服務配置正確
- 刪除現有指紋並新增指紋
- 運行硬體和設備疑難排解
讓我們詳細談談它們。
1]回滾指紋驅動程式
在某些情況下,我們的電腦往往會安裝有錯誤的更新,因此它表現出一些特殊性。在這種情況下,我們需要回滾驅動程式以設定為沒有此類問題的版本。對於有問題的錯誤訊息可以而且應該做同樣的事情。我們將回滾您電腦上安裝的指紋驅動程式。請按照下面提到的步驟執行相同的操作。
- 從「開始」功能表中搜尋來開啟裝置管理員。
- 現在,展開生物辨識設備。
- 右鍵單擊指紋驅動程序,然後按一下“屬性”。
- 轉到“驅動程式”選項卡,然後按一下“回滾驅動程式”。
如果該選項呈灰色,則表示您的驅動程式尚未更新;因此,請轉到下一個解決方案來更新它。
2]更新您的指紋驅動程式
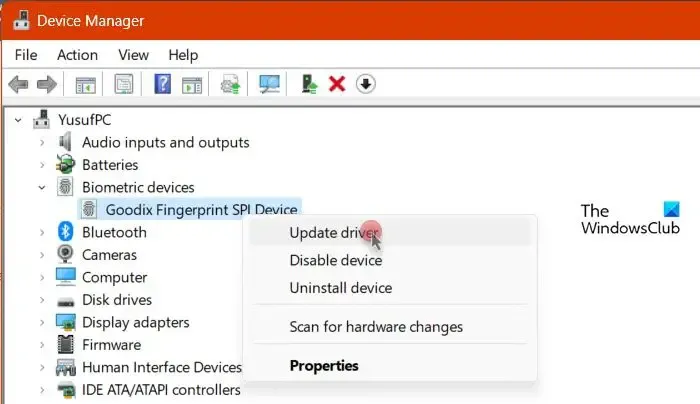
如果「回滾驅動程式」按鈕呈現灰色,表示您的裝置尚未更新。因此,我們需要更新它才能使其正常工作。若要執行相同的操作,請使用下面規定的任何方法。
- 下載並安裝免費工具之一來更新您的驅動程式。
- 從製造商的網站取得驅動程式。
- 從裝置管理員更新驅動程式。
最後,檢查問題是否解決。
3]選擇不同的驅動程式
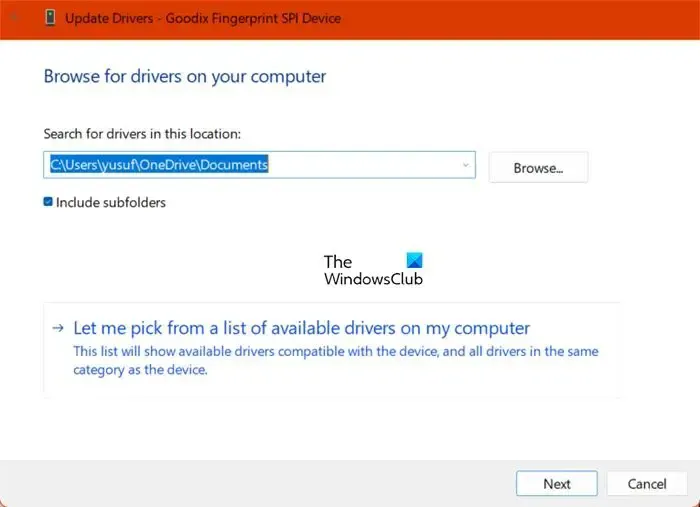
如果沒有可用的更新,您需要選擇其他可用的驅動程式。請按照下面提到的步驟執行相同的操作。
- 開啟裝置管理員。
- 展開生物辨識設備,右鍵點選您的設備,然後選擇更新驅動程式。
- 前往瀏覽我的電腦以尋找驅動程式 > 讓我從電腦上的可用驅動程式清單中進行選擇。
- 選擇較舊的驅動程序,然後按一下“下一步”。
最後檢查問題是否解決
4]確保Windows生物辨識服務配置正確
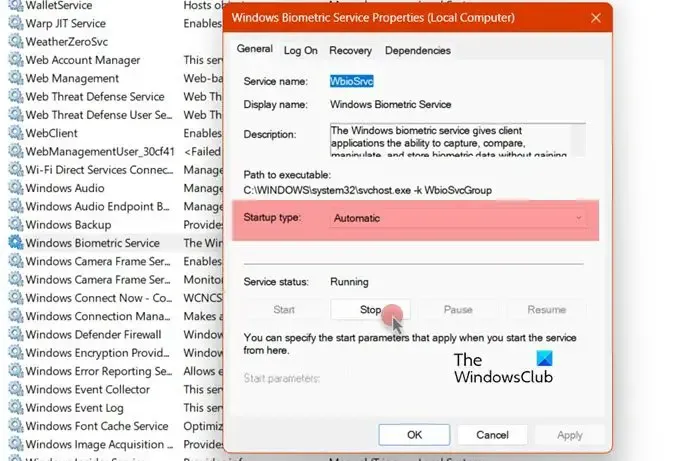
接下來,我們需要檢查 Windows 生物辨識服務是否已配置為在電腦啟動時自動啟動。如果該服務未運行或未按前面所述進行設置,指紋感應器將無法識別輸入。因此,請按照下面提到的步驟來設定 Windows 生物辨識服務。
- 從“開始”功能表開啟“服務”應用程式。
- 尋找Windows 生物辨識服務。
- 右鍵單擊該服務並選擇屬性。
- 確保它正在運行並且啟動類型設定為自動。
- 最後,按一下“應用”>“確定”。
現在,檢查問題是否已解決。
5]刪除現有指紋並新增指紋
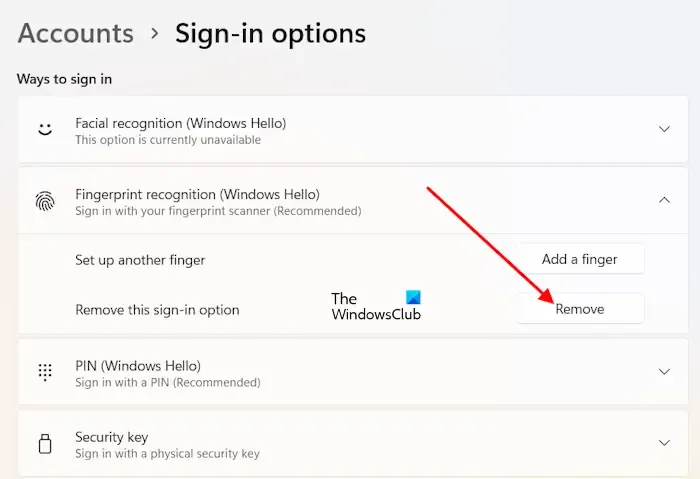
有時,註冊的指紋檔案會損壞,導致無法辨識您的身分。這就是為什麼,我們需要刪除現有的,然後新增一個新的。若要執行相同的操作,請開啟“設定”,前往“帳戶”>“登入選項”>“指紋辨識”,然後按一下與“刪除此登入選項”關聯的“刪除”。這將刪除您的指紋。刪除後,重新設定。最後,檢查問題是否仍然存在。
6]運行硬體和設備故障排除程序
硬體和設備故障排除程序是一個內建實用程序,可以掃描指紋感應器的問題並解決問題。
希望您可以使用本文中提到的解決方案來解決該問題。
為什麼 Windows 11 無法辨識指紋辨識器?
如果驅動程式存在問題,Windows 11 將無法辨識指紋讀取器。要解決這個問題,我們首先需要安裝最新版本的指紋辨識器。如果這不起作用,請執行硬體和裝置疑難排解。如果這不起作用,請查看我們的指南,以了解指紋讀取器不工作時該怎麼做。
如何在 Windows 11 上重設指紋感應器?
若要重設指紋感應器,您需要刪除並重新新增指紋。若要執行相同的操作,請開啟“設定”,然後按一下“帳戶”>“登入選項”>“指紋辨識”>“刪除”。最後,添加指紋,然後檢查問題是否解決。



發佈留言