您的電腦無法啟動 – 錯誤修復
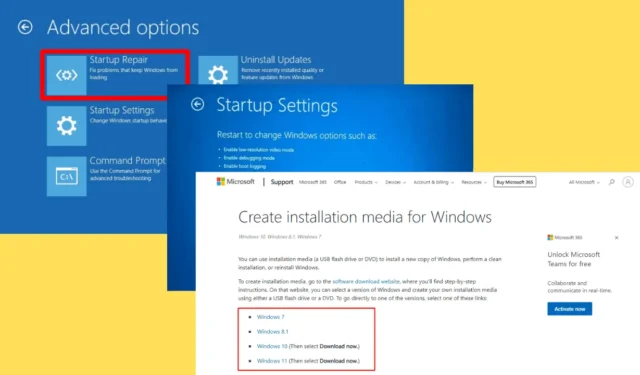
您的電腦無法啟動是一個錯誤,表示您的系統難以正常啟動。出現此問題的原因有很多,例如係統檔案損壞、 硬體故障或最近安裝的軟體。幸運的是,您可以嘗試多種方法來解決此問題並使電腦恢復正常。
我將引導您完成修復此錯誤並恢復系統功能的步驟。
讓我們開始吧!
修復電腦無法啟動錯誤的 5 種方法
以下是五種解決方案:
啟動進入安全模式
安全模式可讓您使用最少的驅動程式和服務啟動計算機,這有助於識別和解決問題。以下是如何啟動它:
- 多次重新啟動電腦以啟動自動修復模式。
- 從可用選項中選擇故障排除。
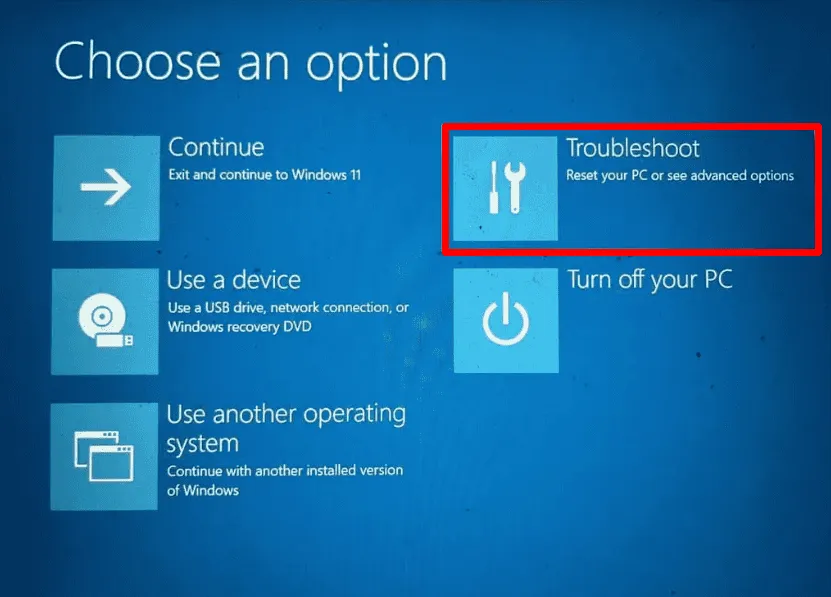
- 按一下進階選項。
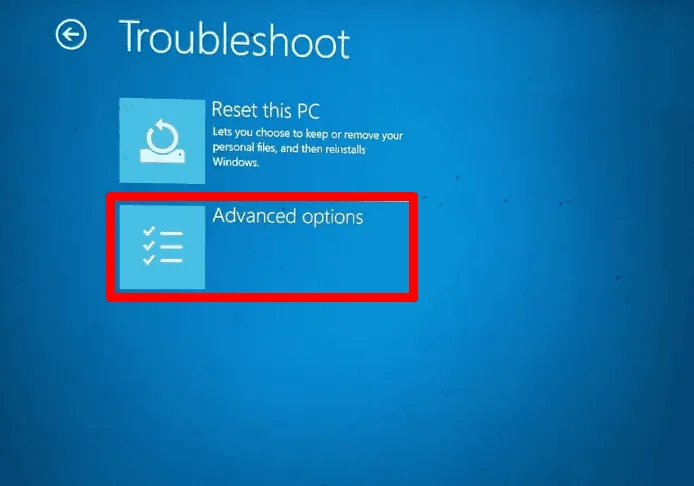
- 點選啟動設定。
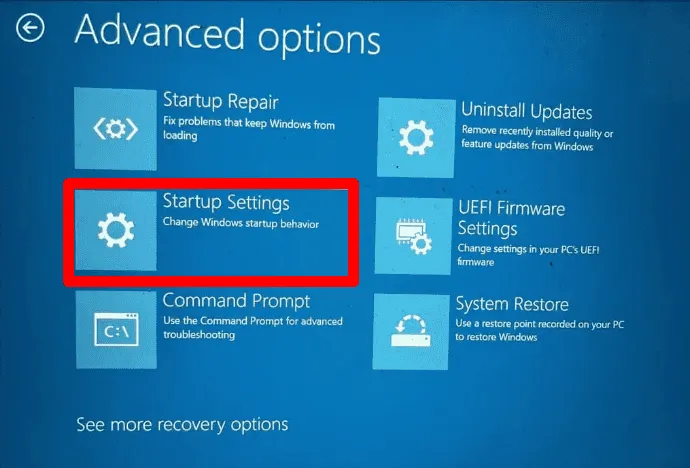
- 點擊重新啟動。

- 按F5將 Windows 引導至有網路的安全模式。
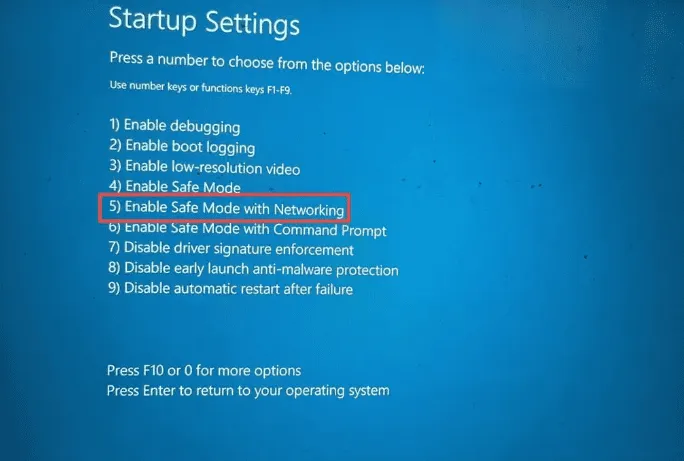
Windows 現在將以安全模式啟動,讓您可以執行更深入的故障排除。
修復損壞的系統文件
損壞的系統檔案可能會阻止您的電腦正常啟動。使用系統檔案檢查器(SFC)工具,您可以掃描並修復它們。請依照下列步驟操作:
- 按Windows 圖示 + X,然後選擇Windows PowerShell (管理員)。
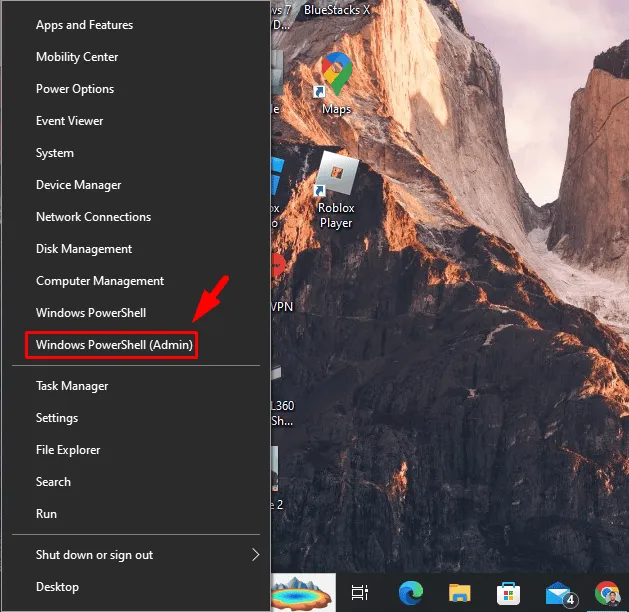
- 輸入sfc /scannow並按Enter。
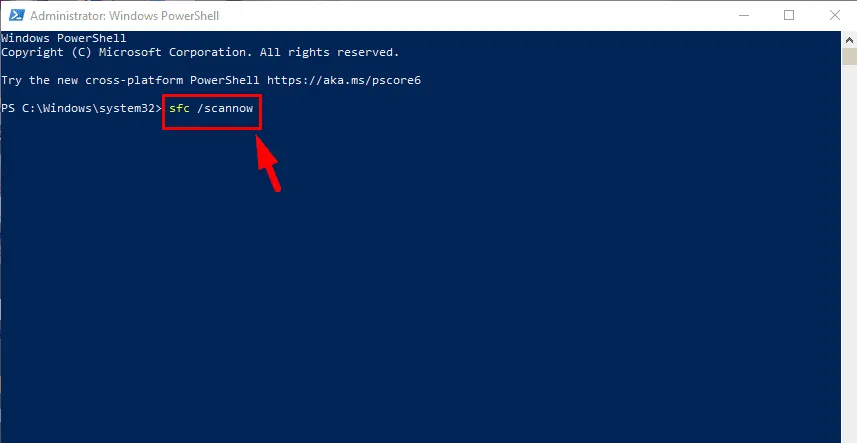
等待掃描完成,它會自動修復任何損壞的檔案。
恢復您的系統
如果您的電腦最近運作良好,將系統恢復到先前的狀態可能會解決該問題。操作方法如下:
- 按Windows 圖示 + I開啟「設定」,然後按一下「系統」。
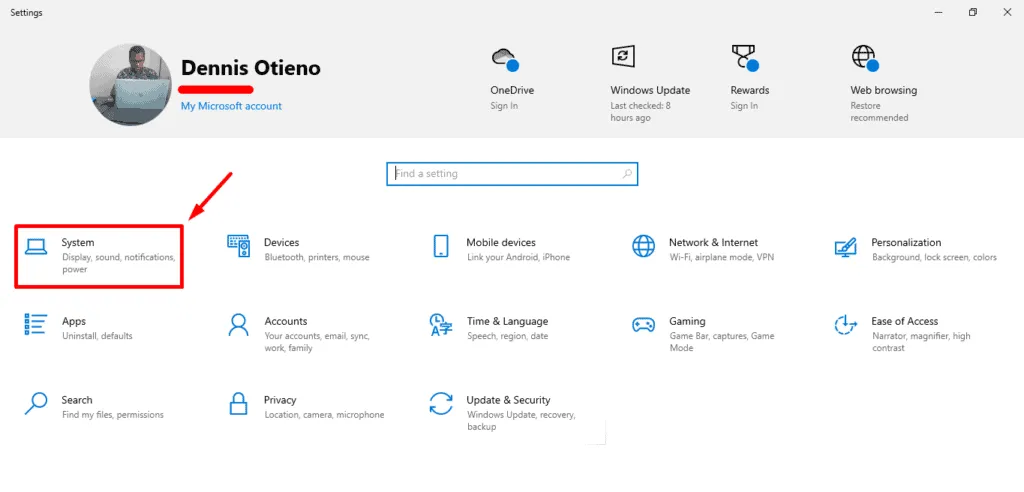
- 點選關於,然後點選系統保護。
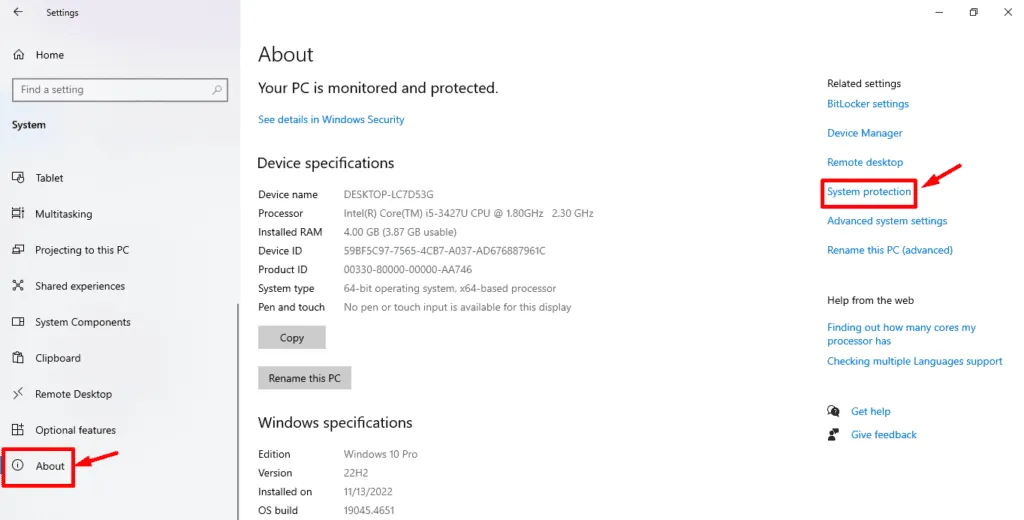
- 點選系統還原。
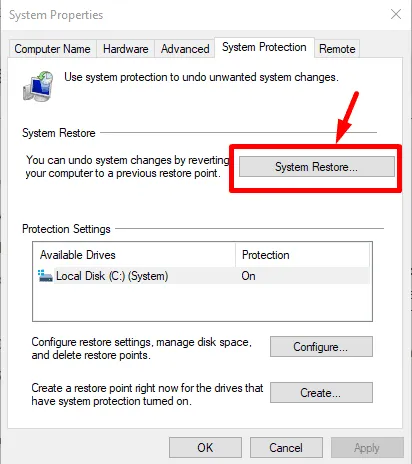
- 按一下“下一步”。
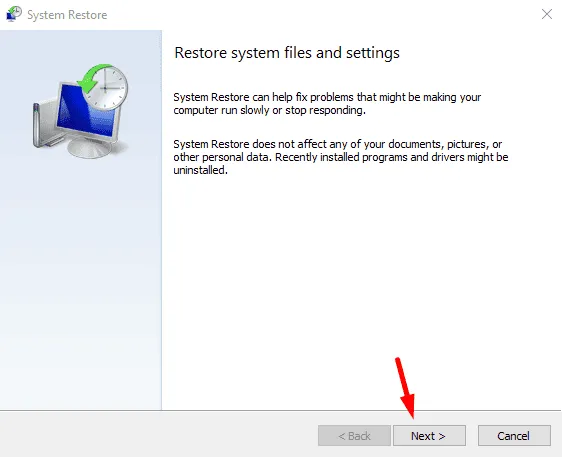
- 從清單中選擇一個還原點。如果可用,請按一下「下一步」。
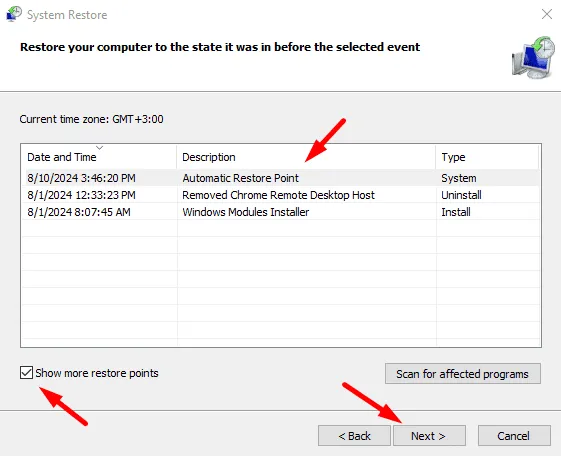
- 按一下“完成”。
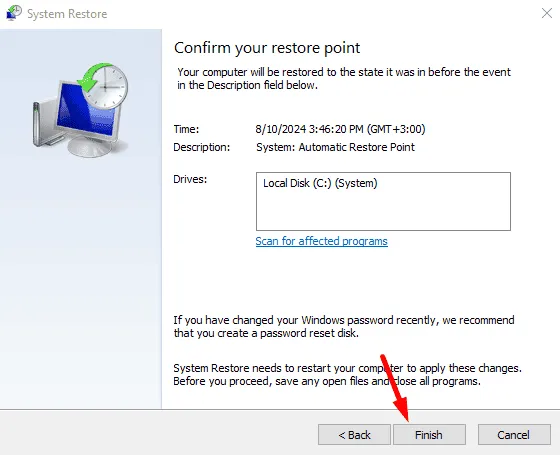
您的系統現在將使用先前的工作狀態。
運行啟動修復
啟動修復是內建的 Windows 工具,可以修復阻止電腦啟動的問題。使用方法如下:
- 按住Shift 鍵的同時點選「開始」功能表中的「重新啟動」即可存取 Windows 復原環境 (WinRE)。或者,您可以打開和關閉電腦三次來觸發它。
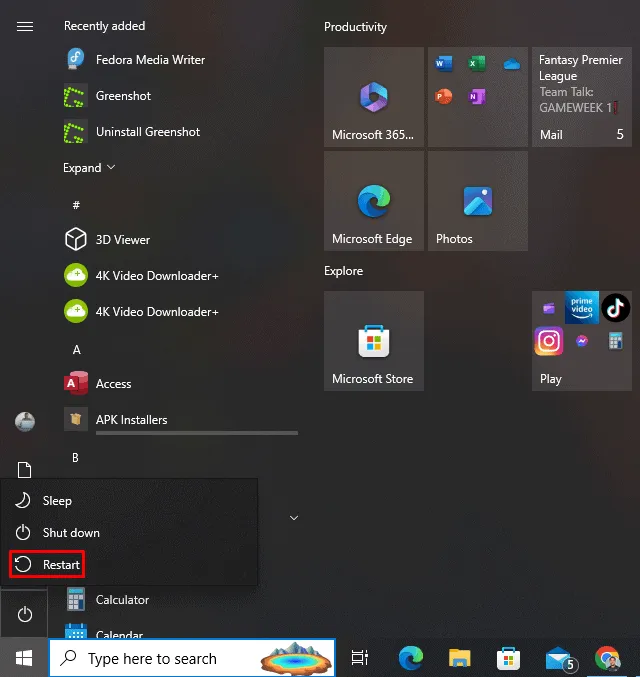
- 選擇疑難排解。
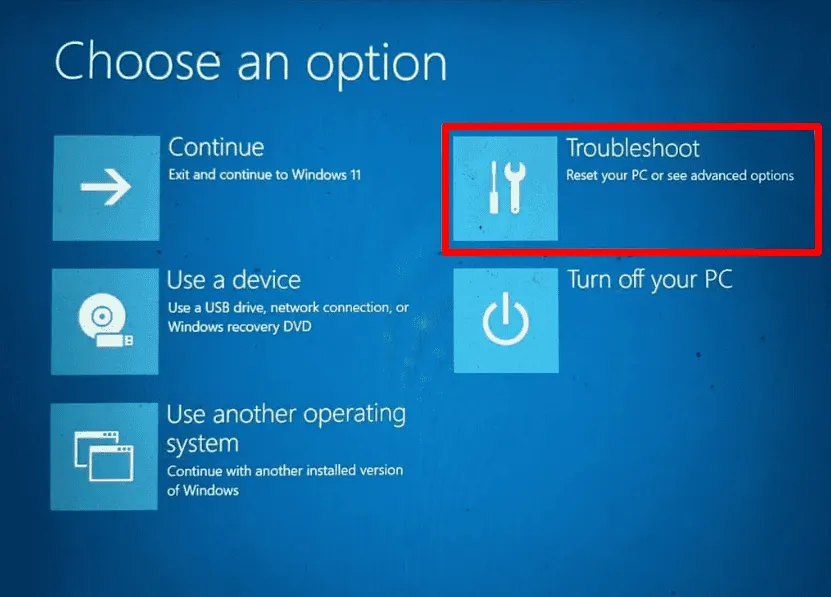
- 點選進階選項。
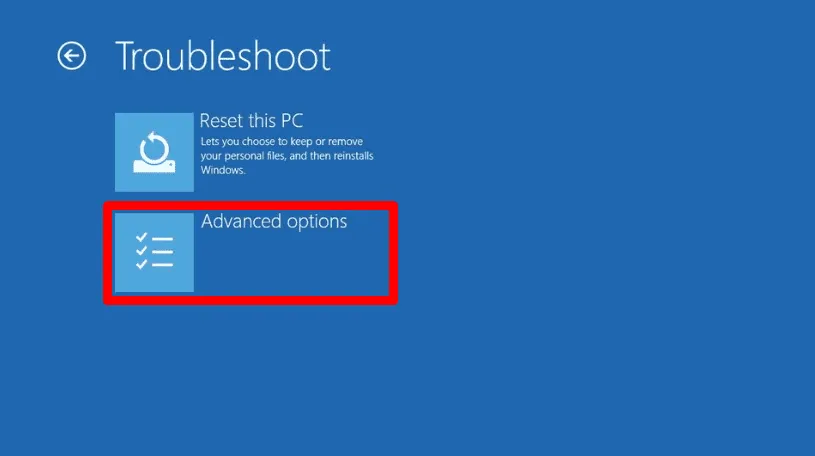
- 點選啟動修復。
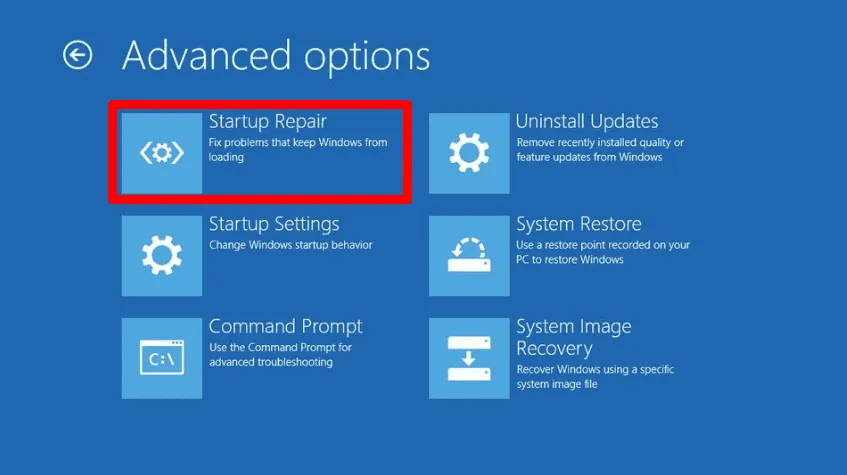
Windows 將嘗試自動修復啟動問題。
重新安裝Windows
作為最後的手段,重新安裝 Windows 可以透過取代所有系統檔案來修復錯誤。在繼續之前請務必備份您的資料。方法如下:
- 從 Microsoft 網站下載Windows Media Creation Tool並建立可啟動 USB 隨身碟。
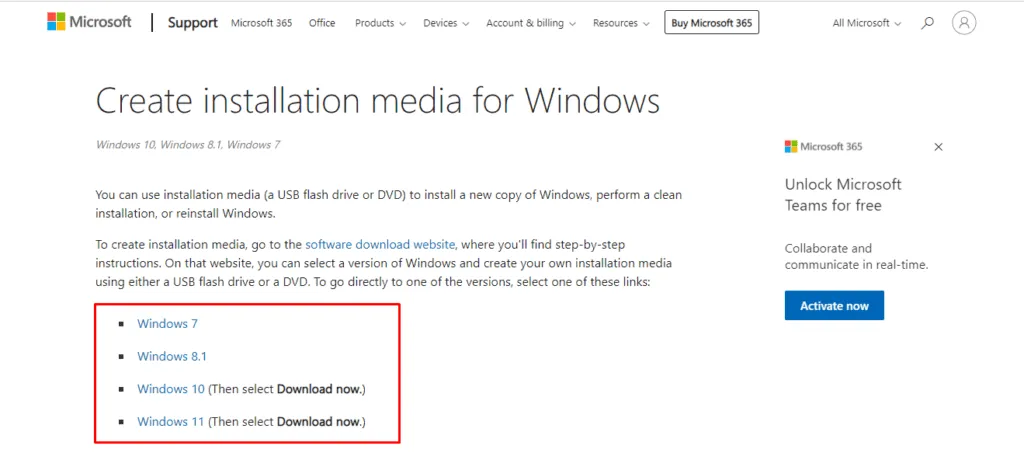
- 插入USB 驅動器並重新啟動電腦。
- 啟動時按F12、F2 或 ESC 鍵進入啟動選單。
- 從啟動選項中選擇您的USB 驅動器,然後按Enter。
- 請依照螢幕上的指示進行安裝。
透過正確的步驟可以輕鬆解決「您的電腦無法啟動」錯誤。請記住定期備份重要數據,以避免在此類情況下潛在的損失。
此外,我們還可以向您展示如何修復電腦速度慢和FTDISK_INTERNAL_ERROR。
發佈留言