您需要提供管理員權限才能複制此文件

在 Windows 計算機上將文件或文件夾從一個位置複製到另一個位置時,某些用戶遇到“您需要提供管理員權限才能複制此文件”錯誤。將文件複製或移動到外部存儲設備時也會發生此錯誤。如果您遇到此錯誤,本文提供的解決方案將幫助您修復它。
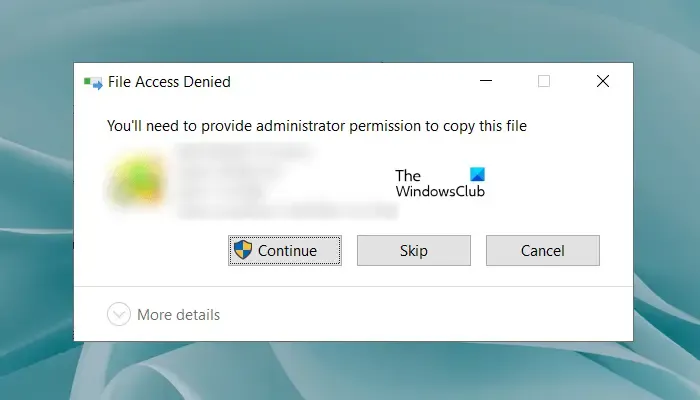
您需要提供管理員權限才能複制此文件
錯誤消息“您需要提供管理員權限才能複制此文件”明確指出您沒有足夠的權限來複製或移動目標文件或文件夾。使用以下解決方案來修復此錯誤。
- 確保您使用管理員帳戶登錄
- 取得文件或文件夾的所有權
- 暫時禁用您的防病毒軟件
- 將所有人添加為新用戶
- 禁用用戶帳戶控制
- 啟用隱藏的管理員帳戶
- 使用第三方工具或軟件
讓我們詳細看看所有這些修復。
1]確保您使用管理員帳戶登錄
該錯誤消息清楚地表明您必須具有管理權限才能複製或移動目標文件或文件夾。因此,您必須使用管理員帳戶登錄 Windows 計算機。
如果您使用本地帳戶登錄,請註銷您的電腦,然後使用管理員帳戶登錄 Windows。
2]取得文件或文件夾的所有權
如果您已使用管理員帳戶登錄,但仍無法複製或移動文件或文件夾,則您必須擁有該文件或文件夾的所有權。獲得所有權後,不要忘記啟用該文件或文件夾的完全控制。
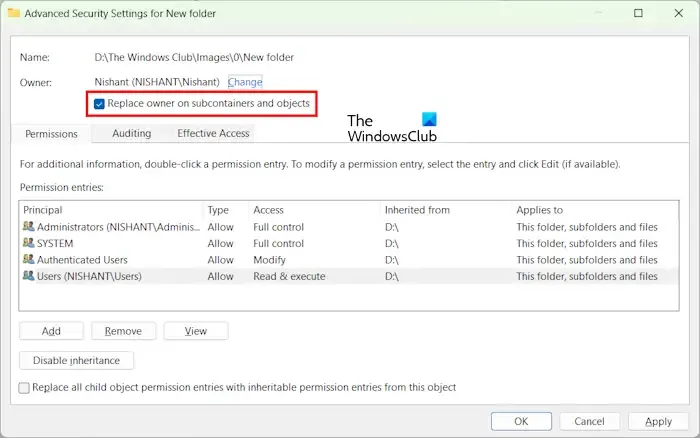
如果您要復製或移動包含子文件夾的文件夾,請在獲取所有權時啟用替換子容器和對象的所有者複選框。此選項將替換父文件夾內所有文件和文件夾的所有者。
3]暫時禁用您的防病毒軟件
您遇到的問題可能是由於防病毒軟件引起的。您可以通過暫時禁用防病毒軟件來檢查這一點。如果這有效,請聯繫您的第三方防病毒供應商來解決此問題。
4]將所有人添加為新用戶
如果您無法複製或移動文件或文件夾,可以嘗試此修復。將所有人添加為新用戶並授予其完全控制權。以下步驟將幫助您:
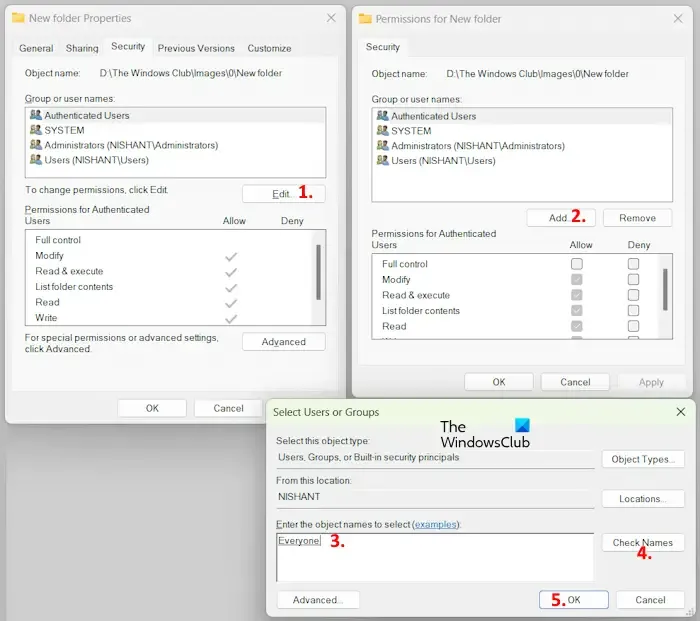
- 右鍵單擊文件或文件夾並選擇屬性。
- 轉到安全選項卡。
- 單擊編輯按鈕。
- 現在,單擊“添加”。
- 將打開一個新窗口。輸入“Everyone”並單擊“檢查姓名”。之後,每個人都應該自動加下劃線。
- 單擊“確定”。這會將每個人添加為新用戶。您將在組或用戶名框下看到它。
- 在“組或用戶名”框中選擇“Everyone”,然後選擇“允許”列下的“完全控制”複選框。
- 單擊“應用”,然後單擊“確定”。
現在,您應該能夠複製或移動文件或文件夾。
但是,一旦您的工作完成,我們建議您撤消所做的更改。
5]禁用用戶帳戶控制
在某些情況下,用戶帳戶控制可能會導致問題。禁用用戶帳戶控制,然後嘗試移動或複製文件或文件夾。此修復對某些用戶有效。因此,您也應該嘗試一下。

在 Windows 計算機上執行管理操作時會彈出“用戶帳戶控制”窗口。因此,它可以保護用戶的計算機免受第三方軟件進行未經授權的更改。如果此修復對您有效,請不要忘記再次啟用用戶帳戶控制。
6]啟用隱藏的管理員帳戶
Windows 11/10 帶有內置管理員帳戶。該帳戶默認是隱藏的。您可以使用它在系統上執行管理任務。如果問題仍然存在,建議您啟用內置管理員帳戶。要啟用它,您必須使用計算機上的現有管理員帳戶登錄,然後在提升的命令提示符中執行所需的命令。
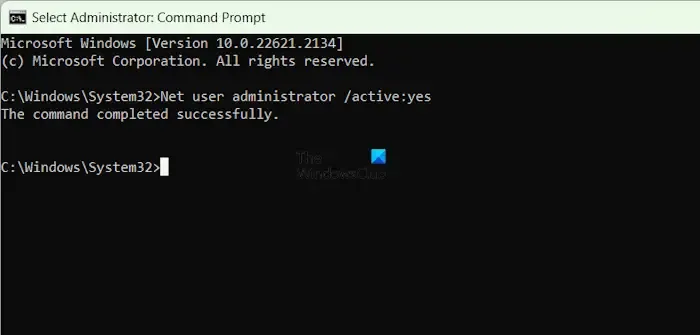
您還可以為內置管理員帳戶設置密碼。但我們不建議這樣做,因為您可能需要它來解決計算機上的問題,例如當您無法登錄計算機時。
登錄內置管理員帳戶後,您應該能夠複製或移動文件或文件夾。完成後,禁用內置或隱藏的管理員帳戶,以防止其他用戶對您的系統進行未經授權的更改。
7]使用第三方工具或軟件

您還可以使用第三方軟件複製文件和文件夾。互聯網上有許多免費軟件可以以更快的速度輕鬆複製您的文件和文件夾。
如何授予管理員複製文件的權限?
要授予管理員複製文件的權限,您應該使用管理員帳戶登錄。之後,您必須取得文件或文件夾的所有權,並將完全控制權授予您自己(管理員)。
為什麼Windows說我需要管理員權限,但我是管理員?
儘管是管理員,您仍無法完全控制所有文件和文件夾。這就是為什麼您在修改某些文件或文件夾(尤其是受保護的文件或文件夾)時可能會看到此錯誤消息。



發佈留言