您應該只在 Outlook 中打開來自可靠來源郵件的附件
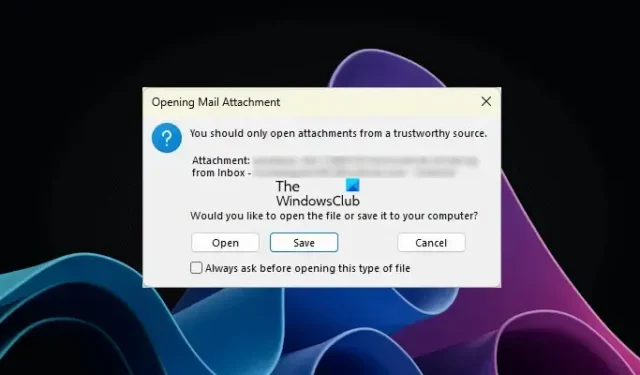
在 Outlook 桌面應用程序中打開附件時,如果您看到“您應該只打開來自可信來源的附件”警告消息,本文提供的解決方案將為您提供幫助。這不是錯誤消息。這是一條警告消息,用於在 Outlook 中打開附件時提醒用戶。
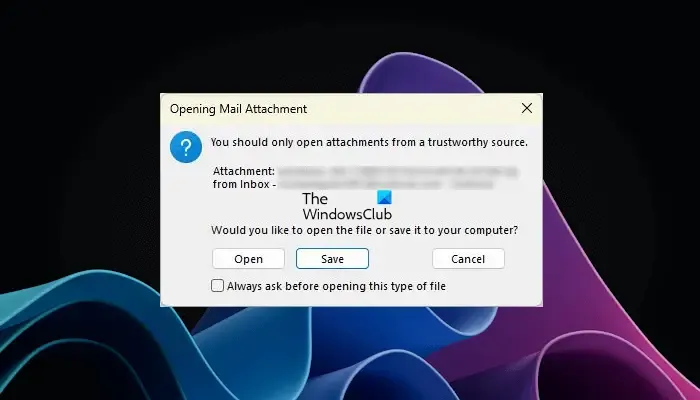
您應該只在 Outlook 中打開來自可靠來源郵件的附件
當 Outlook 中出現“您應該只打開來自可信來源的附件”消息時,您將看到以下三個選項:
- 打開
- 節省
- 取消
您可以選擇上述任何選項。如果要打開該文件,請單擊“打開”。如上所述,這不是錯誤消息。這是一條警告消息,在打開任何附件(如 Excel 文件、Word 文件、PDF 文件、壓縮文件夾等)時可能會出現。因此,它可能會激怒您,因為每當您打開 Outlook 附件時它就會出現。許多用戶發現此消息令人沮喪並希望將其禁用。在這裡,我們將向您展示一些修復方法,幫助您在 Outlook 中禁用此警告消息。
- 禁用“始終詢問…”複選框
- 更改信任中心設置
- 卸載並重新安裝所需的程序
- 修改Windows註冊表
讓我們詳細看看所有這些修復。
1]禁用“總是詢問…”複選框
我在 Outlook 桌面應用程序上也遇到了此問題。當我嘗試打開 PDF 文件時,它向我顯示“您應該只打開來自可靠來源的附件”警告消息。我可以通過取消選中“始終詢問…”複選框來禁用此消息。
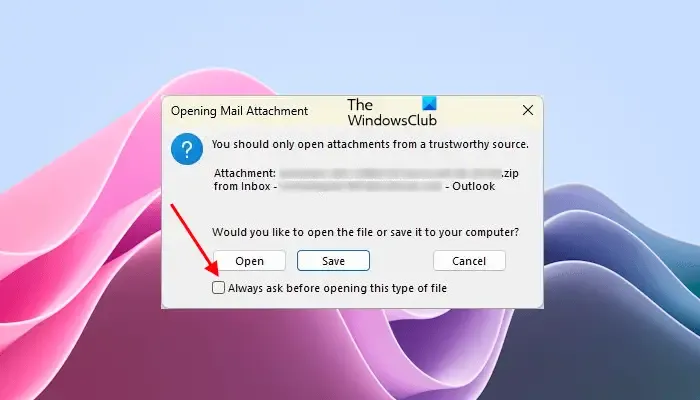
當您在 Outlook 中打開附件時,它會顯示相關警告消息。此警告消息還有一個“打開此類文件之前始終詢問”複選框。默認情況下啟用此復選框。您必須取消選擇此復選框並單擊“打開”。此後,當您打開該特定文件類型時,Outlook 將不會向您顯示此警告消息。
如果該複選框呈灰色,請以管理員身份打開 Outlook,然後取消選中該複選框。之後,打開文件。要以管理員身份打開 Outlook,請右鍵單擊它並選擇以管理員身份運行。許多用戶還確認這個簡單的修復已經解決了他們的問題。
2]更改信任中心設置
此解決方案適用於 Microsoft Word、Excel 和 PowerPoint 文件。如果 Outlook 在打開 Word、Excel 時向您顯示警告消息。或 PowerPoint 文件,更改信任中心設置會有所幫助。在 Word、Excel 和 PowerPoint 的信任中心設置中啟用 Outlook 附件的受保護視圖。以下步驟將幫助您:
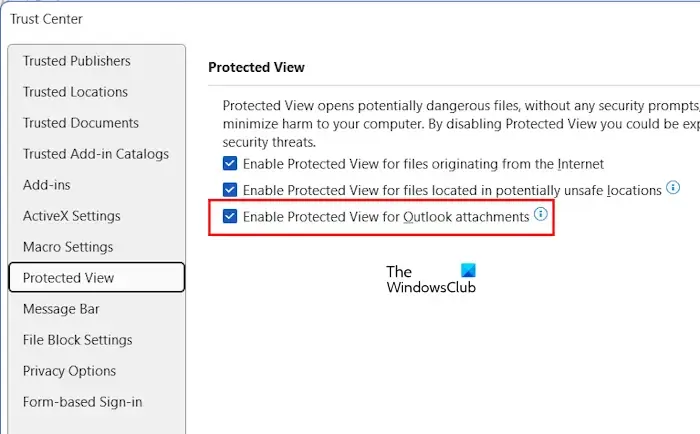
- 打開微軟Word。
- 轉到“文件”>“選項”>“信任中心”。
- 單擊信任中心設置。
- 從左側選擇受保護的視圖。
- 選擇“啟用 Outlook 附件的受保護視圖”複選框。
- 單擊“確定”保存更改。再次單擊“確定”關閉“Outlook 選項”窗口。
您必須通過打開每個應用程序來分別為 Word、Excel 和 PowerPoint 啟用此選項。完成後,重新啟動 Outlook(如果已打開)。
3]卸載並重新安裝所需的程序
對於某些用戶來說,卸載並重新安裝受影響的應用程序可以解決問題。例如,如果您在 Outlook 中打開 PDF 文件時看到警告消息,卸載並重新安裝 PDF 查看器軟件會有所幫助。
4]修改Windows註冊表
如果上述解決方案均未解決問題,最後一個選項是修改 Windows 註冊表。此修復需要修改註冊表。因此,請小心操作並僅修改正確的值或鍵。修改Windows註冊表時的任何錯誤都可能使您的系統不穩定。

在繼續之前,我們建議您備份整個註冊表並創建系統還原點。
以下步驟將向您展示如何打開註冊表編輯器。
- 打開運行命令框(Win + R)。
- 鍵入regedit並單擊“確定”。
- 在 UAC 提示中單擊“是” 。
當註冊表編輯器打開時,複製以下路徑並將其粘貼到註冊表編輯器的地址欄中。之後,按Enter。
HKEY_LOCAL_MACHINE\SOFTWARE\Microsoft\Office\ClickToRun\REGISTRY\MACHINE\Software\Classes\Outlook.File.oft.15
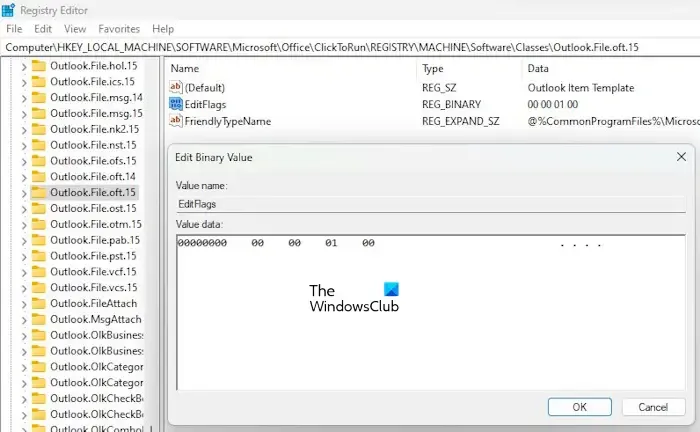
確保在左側選擇 Outlook.File.oft.15 鍵。現在,雙擊右側的 EditFlags Binary Value,然後將第三位數字更改為01。這將禁用 Outlook 中附件的消息警告消息。單擊“確定”保存更改。關閉註冊表編輯器並重新啟動計算機。
如果這不起作用,請恢復上面所做的更改,並在 Office 鍵下編輯不同軟件和應用程序的標誌。您必須將 EditFlags 二進制值更改為00 00 01 00。這應該禁用該應用程序的警告消息。
打開註冊表編輯器並轉到以下路徑:
HKEY_LOCAL_MACHINE\SOFTWARE\Microsoft\Office\ClickToRun\REGISTRY\MACHINE\Software\Classes
現在,您必須應用“命中和試用”方法。因此,一次只更改一個鍵,然後查看問題是否消失。如果不是,請恢復更改,然後修改另一個密鑰。這需要時間但有效。
假設 Outlook 顯示 Microsoft Word 文檔的警告消息。現在,在這種情況下,您必須修改上述路徑下以下鍵的 EditFlags Binary Value。
- .doc\Word.Document.8
- .docx\Word.Document.12
- Word.Document.8
- Word.Document.12
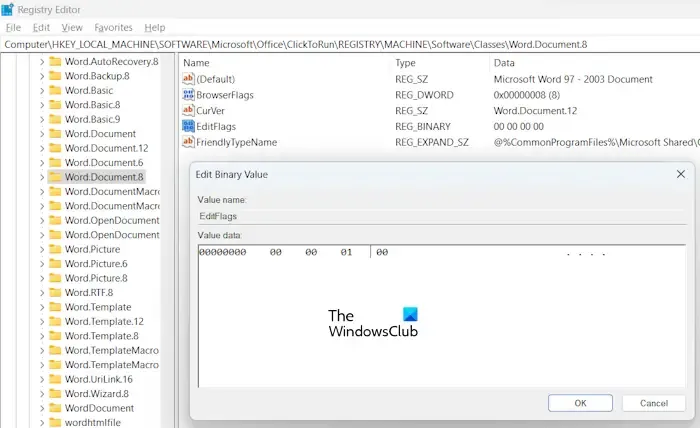
對於上述按鍵,右側應該有EditFlags Binary Value。如果該值不存在,請右鍵單擊右側的空白區域,然後選擇新建 > 二進制值。將這個新創建的值命名為 EditFlags。現在,雙擊 EditFlags 值並將其值更改為00 00 01 00。單擊“確定”保存更改。重新啟動計算機並查看問題是否仍然存在。如果這不起作用,請恢復更改並更改另一個鍵的 EditFlags 二進制值。
如何關閉 Outlook 中的附件安全警告?
您可以通過禁用“打開此類文件之前始終詢問”複選框來關閉 Outlook 中的附件安全警告。對於 Microsoft Word、Excel 和 PowerPoint 文件,您可以通過更改信任中心設置來執行相同的操作。
為什麼 PDF 文件無法在 Outlook 中打開?
您可能沒有安裝任何PDF查看器軟件,或者沒有選擇PDF查看器軟件作為打開PDF文件的默認軟件。



發佈留言