您需要權限才能更改此文件夾
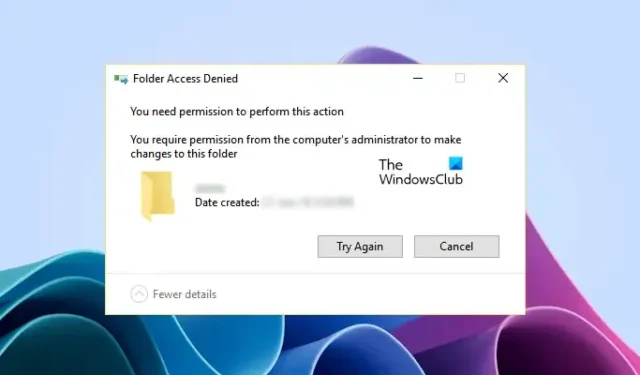
如果您在刪除位於特定文件夾內的文件時看到“文件夾訪問被拒絕”、“您需要權限才能更改此文件夾”錯誤消息,本文將為您提供幫助。在復製或刪除位於特定文件夾內的文件時,您也可能會遇到相同的錯誤消息。此錯誤通常是由於權限問題而發生。
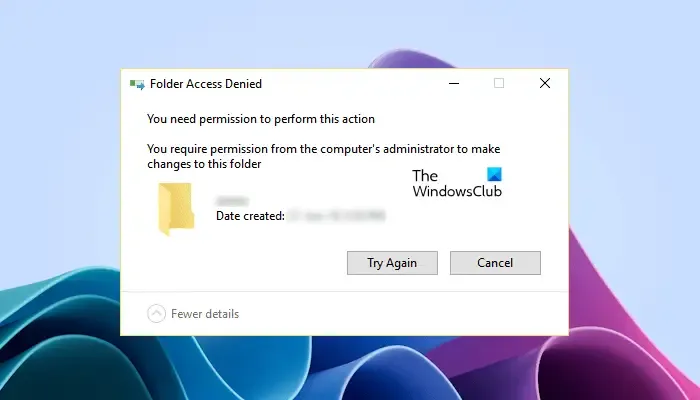
您可能會看到不同的錯誤消息,阻止您更改文件或文件夾,例如:
您需要獲得 TrustedInstaller 的許可才能更改此文件夾
您需要所有人的許可才能更改此文件夾
您需要獲得管理員的許可才能更改此文件夾
您需要權限才能更改此文件夾
如上所述,此錯誤通常是由於權限問題而發生的。但有時,防病毒軟件也會阻止您刪除或修改電腦上的文件。在這裡,我們將介紹解決此問題的所有可能的解決方案,以便錯誤消息“您需要對此文件夾進行更改的權限”不會阻止您刪除或修改文件或文件夾。
在本文中,您可能還需要更改文件或文件夾權限或取得文件或文件夾的所有權。因此,如果您要對 C 驅動器上的文件或文件夾進行這些更改,我們建議您在繼續之前創建一個系統還原點。
- 您是否使用管理員帳戶登錄 Windows?
- 以安全模式啟動計算機
- 檢查文件或文件夾權限
- 取得文件或文件夾的所有權
- 啟用隱藏的管理員帳戶
讓我們詳細看看所有這些修復。
1] 您是否使用管理員帳戶登錄Windows?
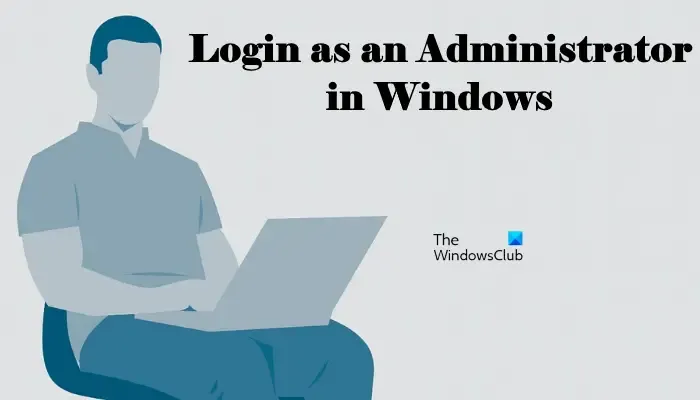
這是您應該牢記的最重要的事情。如果您使用本地帳戶登錄系統,可能會出現權限問題。如果您遇到這種情況,請使用管理員帳戶登錄您的系統。之後,您將能夠毫無問題地刪除或修改文件或文件夾。
2]以安全模式啟動計算機
如果儘管以管理員身份登錄 Windows,但仍無法刪除文件或文件夾,請嘗試在安全模式下刪除它們。要以安全模式啟動系統,您必須使用 MSConfig。

進入安全模式後,刪除該文件。您還可以在安全模式下更改文件或文件夾權限。因此,安全模式不僅有助於刪除在正常模式下無法刪除的文件,還有助於更改文件或文件夾的權限。
3]檢查文件或文件夾權限
檢查您是否具有修改或刪除該文件所需的權限。以下步驟將為您提供幫助:
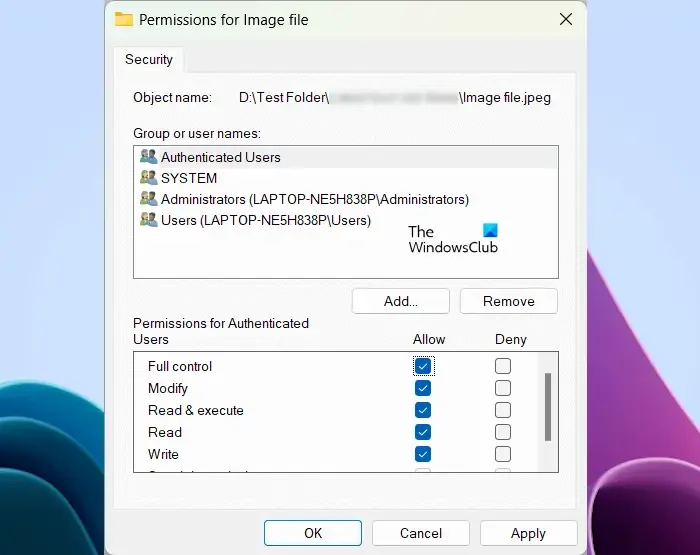
- 右鍵單擊所需的文件或文件夾。
- 選擇屬性。
- 轉到安全選項卡。
- 在組或用戶名框下一一選擇用戶名以查看其權限。
- 應允許修改、讀取和寫入權限。如果任何權限被拒絕,請單擊“編輯”。
- 現在,選擇用戶名並選擇“完全控制”複選框。
- 單擊“應用”,然後單擊“確定”。
現在,您應該能夠刪除或修改文件或文件夾。
4]取得文件或文件夾的所有權
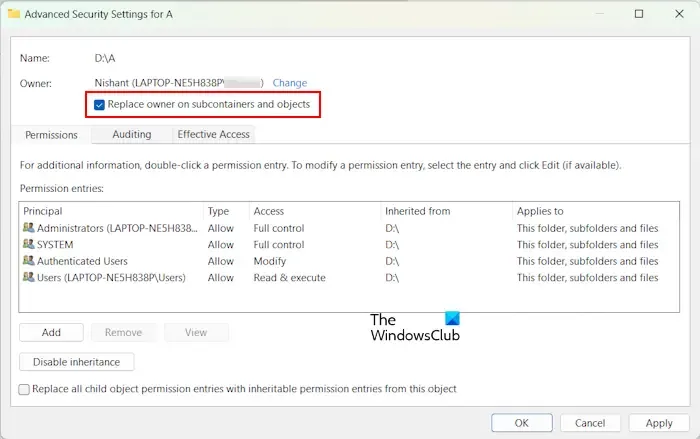
如果上述解決方案都沒有幫助您,您必須擁有所需文件或文件夾的所有權。如果要移動或刪除的文件夾包含子文件夾,請不要忘記選中“替換子容器和對象的所有者”複選框。此操作將授予您所有子文件夾的所有權。
我們的終極 Windows 調整器可讓您輕鬆地將“獲取文件和文件夾的所有權”添加到 Windows 11/10 上下文菜單中。
這應該有幫助。
5]啟用隱藏的管理員帳戶
一些用戶報告說,即使他們以管理員身份登錄系統,也無法更改文件或文件夾權限,或者無法獲得文件和文件夾的所有權。如果您遇到這種情況,啟用隱藏的管理員帳戶會有所幫助。
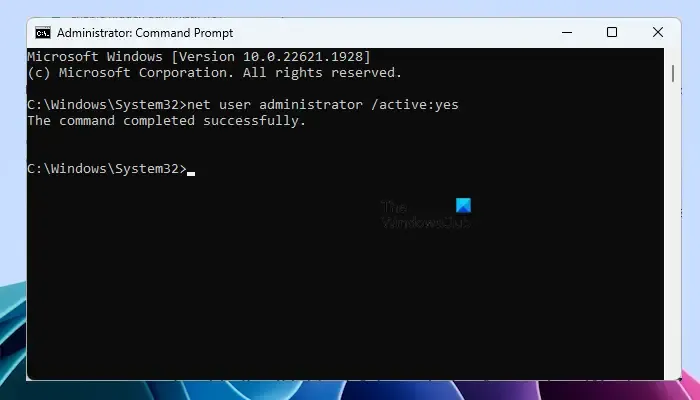
Windows 11/10 有一個隱藏的管理員帳戶。用戶可以啟用它來修復由於權限問題而出現的問題。在系統上啟用隱藏的管理員帳戶,然後使用該帳戶登錄系統。該帳戶不需要密碼。我們也不建議您為此帳戶設置密碼。您可以禁用該帳戶,而不是為此帳戶設置密碼。
登錄到內置隱藏管理員帳戶後,您將能夠獲得文件或文件夾的所有權。
如何刪除需要係統權限的文件?
如果刪除文件需要System權限,您可以將其權限更改為SYSTEM。如果它不起作用,您可以通過取得該文件的所有權來完全控制該文件。為此,您應該以管理員身份登錄系統。如果您在獲取所有權時遇到問題,請登錄內置管理員帳戶以更改該文件的所有權。
如何從文件中刪除管理員權限?
如果某個文件具有管理員權限,並且阻止您修改或刪除該文件,您可以通過獲取該文件的完全所有權來刪除管理員權限。為此,您需要以管理員身份登錄。
就是這樣。我希望這有幫助。



發佈留言