您仍然可以在 Windows 11 24H2 中還原 Windows 10 檔案總管
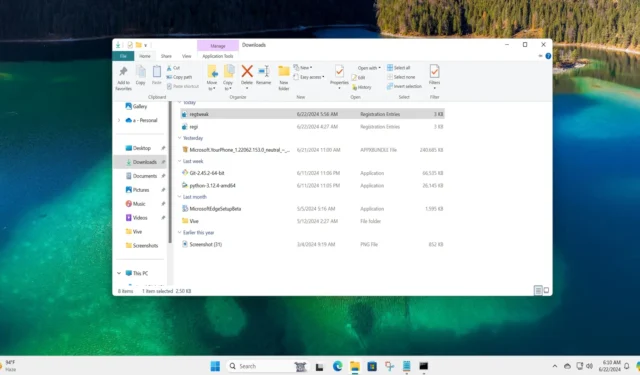
新的現代文件資源管理器首次隨 Windows 11 一起出現時受到了批評。然而,一些用戶仍然認為舊版 Windows 10 檔案總管更快、更可靠。
雖然微軟已經明確表示,隨著Windows 11 轉向基於XAML 的UI,舊的設計將永遠不會回歸,但舊的文件資源管理器仍存在於Windows 11 中。資源管理器中還原舊設計Windows 11 22H2、23H2 甚至 24H2 中的資源管理器。
但這個腳本是如何運作的呢?程式碼的第一塊為 CLSID_ItemsViewAdapter 建立一個新的 CLSID 條目。它將 InProcServer32 設定為使用 Windows.UI.FileExplorer.dll_,其中包含舊介面的某些位元。我們基本上要求 Windows 11 使用 Windows.UI.FileExplorer.dll_ 作為檔案總管 UI。
第二個程式碼區塊與第一個程式碼區塊的作用相同,但用於檔案總管的另一部分。它使用不同的唯一識別碼 {6480100b-5a83-4d1e-9f69-8ae5a88e9a33} 並將其命名為 File Explorer Xaml Island View Adapter。
最後,該腳本變更 ShellBrowser 中工具列的佈局(這會影響檔案總管)。
雖然該腳本通常可以安全使用,但我們建議您事先建立註冊表備份。然後,重複以下步驟:
- 首先,開啟記事本並將以下程式碼片段複製到新的記事本檔案中。
Windows Registry Editor Version 5.00[HKEY_CURRENT_USER\Software\Classes\CLSID\{2aa9162e-c906-4dd9-ad0b-3d24a8eef5a0}]
@="CLSID_ItemsViewAdapter"
[HKEY_CURRENT_USER\Software\Classes\CLSID\{2aa9162e-c906-4dd9-ad0b-3d24a8eef5a0}\InProcServer32]
@="C:\\Windows\\System32\\Windows.UI.FileExplorer.dll_"
"ThreadingModel"="Apartment"
[HKEY_CURRENT_USER\Software\Classes\CLSID\{6480100b-5a83-4d1e-9f69-8ae5a88e9a33}]
@="File Explorer Xaml Island View Adapter"
[HKEY_CURRENT_USER\Software\Classes\CLSID\{6480100b-5a83-4d1e-9f69-8ae5a88e9a33}\InProcServer32]
@="C:\\Windows\\System32\\Windows.UI.FileExplorer.dll_"
"ThreadingModel"="Apartment"
[HKEY_CURRENT_USER\Software\Microsoft\Internet Explorer\Toolbar\ShellBrowser]
"ITBar7Layout"=hex:13,00,00,00,00,00,00,00,00,00,00,00,20,00,00,00,10,00,01,00,\
00,00,00,00,01,00,00,00,01,07,00,00,5e,01,00,00,00,00,00,00,00,00,00,00,00,\
00,00,00,00,00,00,00,00,00,00,00,00,00,00,00,00,00,00,00,00,00,00,00,00,00,\
00,00,00,00,00,00,00,00,00,00,00,00,00,00,00,00,00,00,00,00,00,00,00,00,00,\
00,00,00,00,00,00,00,00,00,00,00,00,00,00,00,00,00,00,00,00,00,00,00,00,00,\
00,00,00,00,00,00,00,00,00,00,00,00,00,00,00,00,00,00,00,00,00,00,00,00,00,\
00,00,00,00,00,00,00,00,00,00,00,00,00,00,00,00,00,00,00,00,00,00,00,00,00,\
00,00,00,00,00,00,00,00,00,00,00,00,00,00,00,00,00,00,00,00,00,00,00,00,00,\
00,00,00,00,00,00,00,00,00,00,00,00,00,00,00,00,00,00,00,00,00,00,00,00,00,\
00,00,00,00,00,00,00,00,00,00,00,00,00,00,00,00,00,00,00,00,00,00,00,00,00,\
00,00,00,00,00,00,00,00,00,00,00,00,00,00,00,00,00,00,00,00,00,00,00,00,00,\
00,00,00,00,00,00,00,00,00,00,00,00,00,00,00,00,00,00,00,00,00,00,00,00,00,\
00,00,00,00,00,00,00,00,00,00,00,00,00,00,00,00,00,00,00,00,00,00,00,00,00,\
00,00,00,00,00,00,00,00,00,00,00,00,00,00,00,00,00,00,00,00,00,00,00,00,00,\
00,00,00,00,00,00,00,00,00,00,00,00,00,00,00,00,00,00,00,00,00,00,00,00,00,\
00,00,00,00,00,00,00,00,00,00,00,00,00,00,00,00,00,00,00,00,00,00,00,00,00,\
00,00,00,00,00,00,00,00,00,00,00,00,00,00,00,00,00,00,00,00,00,00,00,00,00,\
00,00,00,00,00,00,00,00,00,00,00,00,00,00,00,00,00,00,00,00,00,00,00,00,00,\
00,00,00,00,00,00,00,00,00,00,00,00,00,00,00,00,00,00,00,00,00,00,00,00,00,\
00,00,00,00,00,00,00,00,00,00,00,00,00,00,00,00,00,00,00,00,00,00,00,00,00,\
00,00,00,00,00,00,00,00,00,00,00,00,00,00,00,00,00,00,00,00,00,00,00,00,00,\
00,00,00,00,00,00,00,00,00,00,00,00,00,00,00,00,00,00,00,00,00,00,00,00,00,\
00,00,00,00,00,00,00,00,00,00,00,00,00,00,00,00,00,00,00,00,00,00,00
十六進位字串(您將在腳本底部看到的大量數字)描述了我們為檔案總管中的工具列配置的佈局。

- 之後,打開「另存為」窗口,將檔案命名為「regtweak.reg」並將檔案儲存到您的電腦上。請注意,您可以使用檔案的任何名稱,但擴展名必須是。僅註冊。
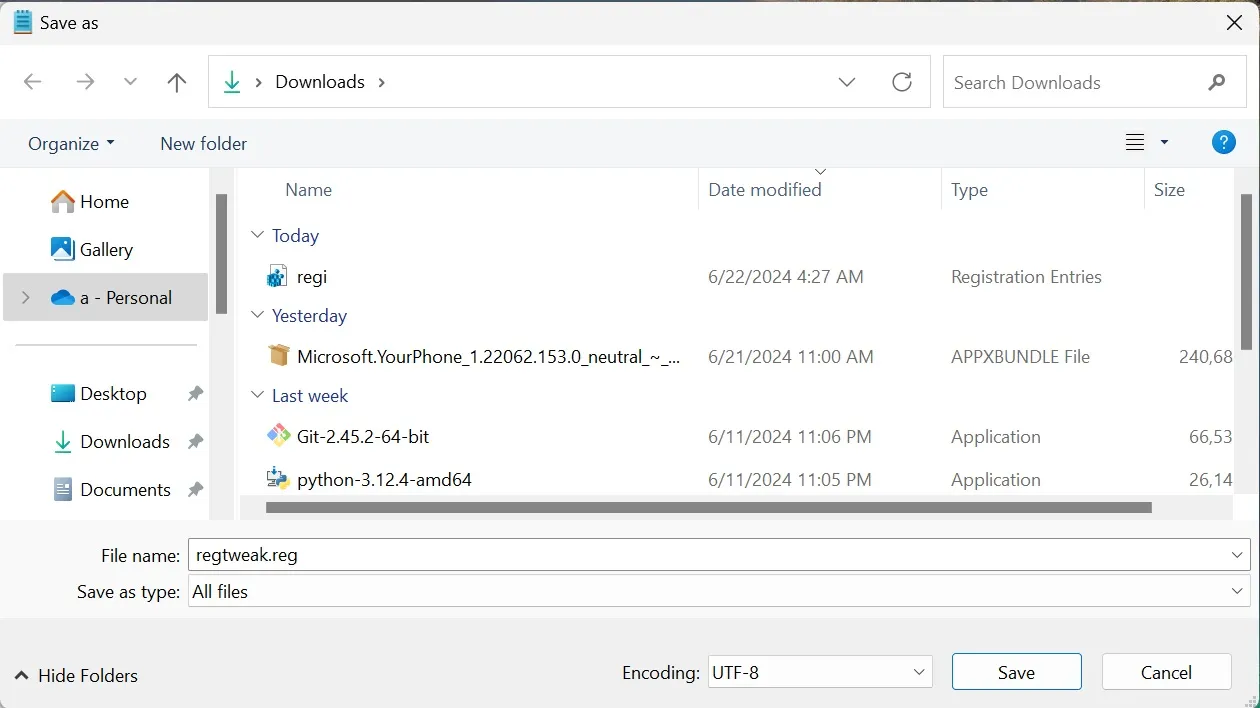
- 現在,訪問您保存文件的位置並雙擊它來運行它。
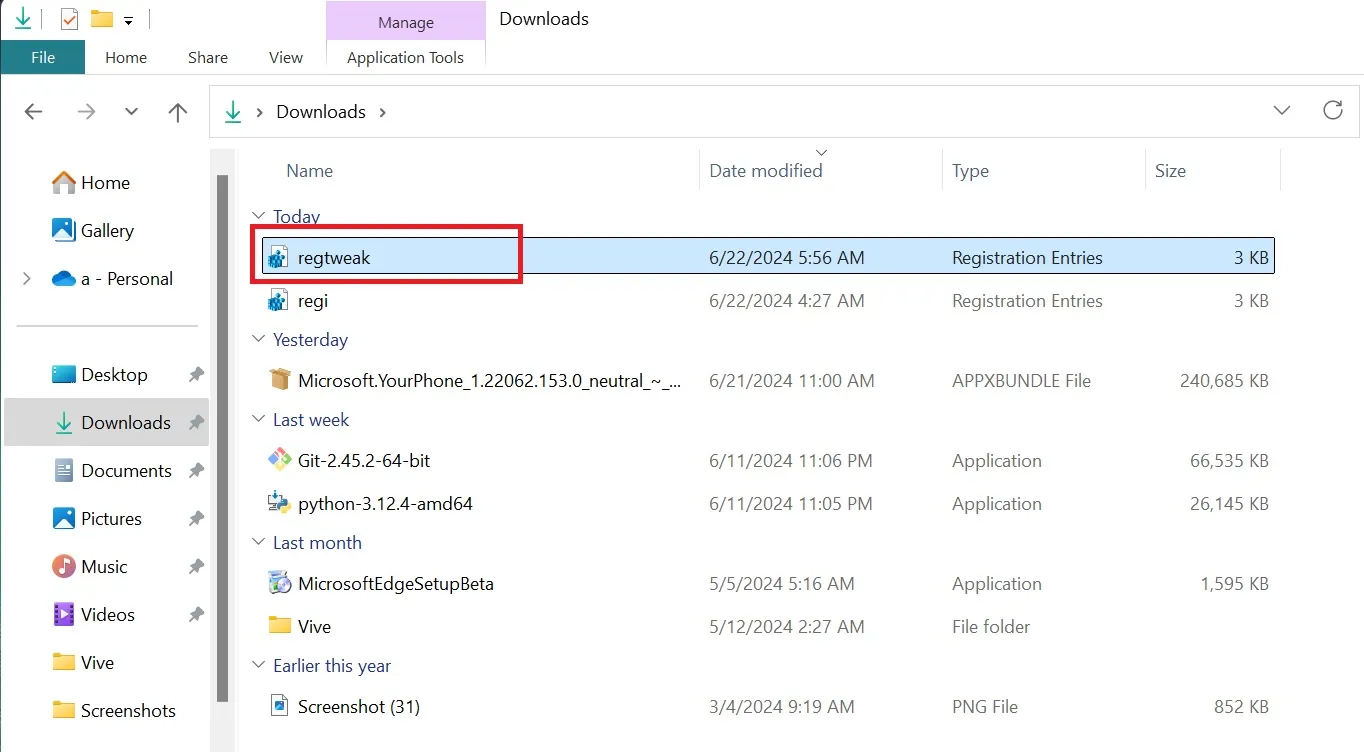
- 按一下「確定」按鈕套用登錄機碼變更。出現確認訊息後關閉視窗。
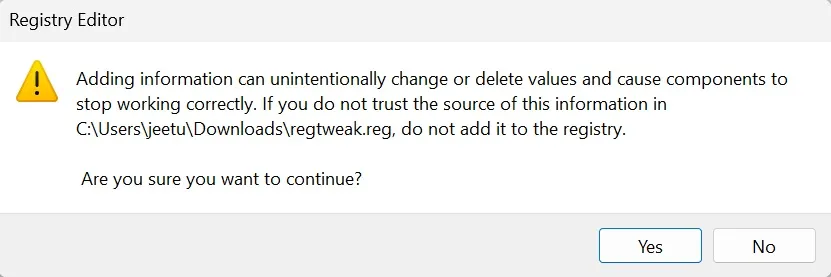
- 重新啟動您的電腦以套用變更。
舊的 Ribbon UI 值得嗎?
啟動檔案總管時,舊的功能區 UI 將顯示在頂部。將其與 Windows 11 檔案總管進行比較,可以看出頂部欄和功能表列變得多麼緊湊。
舊的設計提供了多個部分,與文件或資料夾相關的所有可能的選項都出現在此。無需導航到上下文選單中的巢狀選項。
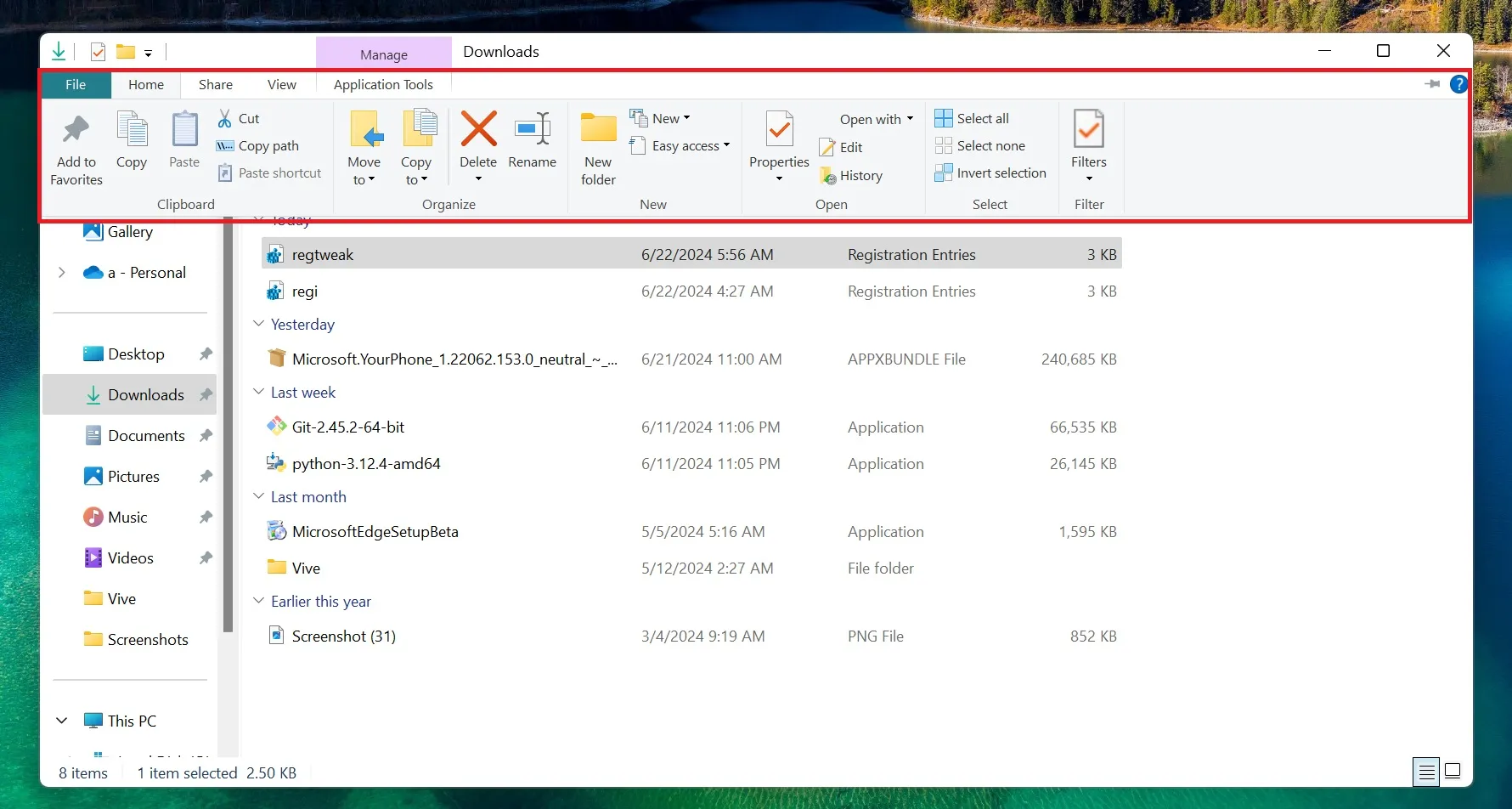
但即使在套用此註冊表調整後,您也無法恢復完整的舊文件資源管理器。
您只會獲得舊的功能區 UI。它看起來像是新舊用戶介面的混合體,這使得它看起來很尷尬。請記住,此調整適用於更喜歡效能而不是不必要的 UI 設計的人。
此外,它還剝奪了檔案總管的一個關鍵功能——選項卡。如果沒有它們,您就必須處理多個打開的窗口,這不是一個很好的體驗。
還可以恢復舊的上下文選單,以取代現代的上下文選單。如您所知,新的上下文功能表更小,並且在存取完整功能表之前添加了額外的步驟。
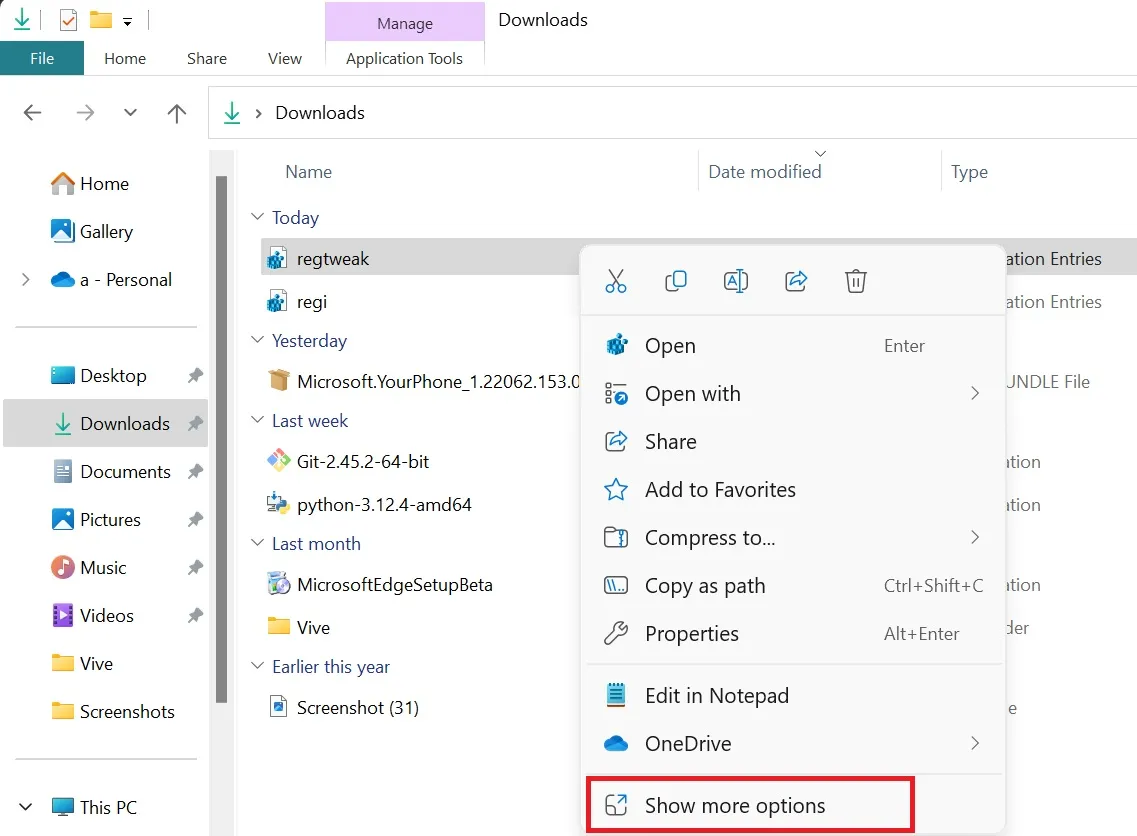
但是,用於停用新上下文功能表的登錄調整僅適用於 Windows 11 21H2 和 22H2。前一個版本已經過時,而後者很快就會過時。
雖然您可以恢復舊的檔案總管,但您仍然需要使用「顯示更多選項」選項來開啟舊選單。一旦微軟修補它,上面提到的功能區 UI 調整可能會停止運作。



發佈留言