Xbox 遊戲未顯示在 PC 或 Xbox 主機上 [已修復]
![Xbox 遊戲未顯示在 PC 或 Xbox 主機上 [已修復]](https://cdn.thewindowsclub.blog/wp-content/uploads/2023/11/xbox-games-not-showing-up-1-640x375.webp)
在其文章中,我們將了解如果您的Xbox 遊戲未顯示在您的 PC 或 Xbox 主機上,您可以採取哪些措施。據用戶稱,他們購買或安裝的 Xbox 遊戲沒有出現在 Windows PC 上的 Xbox 應用程式中。如果您遇到這種情況,請使用我們在本文中提到的建議。

這可能是一個令人沮喪的問題,因為它會阻止用戶玩遊戲。Xbox 遊戲無法在 PC 上顯示的原因有很多。最常見的原因是 Xbox 應用程式損壞、您沒有使用購買遊戲時使用的帳戶登入 Xbox 應用程式等。
Xbox 遊戲未顯示在 PC 或 Xbox 主機上[已修復]
如果您的 Xbox 遊戲未顯示在 PC 或 Xbox 主機上。使用這些修復程序可以解決此問題。
- 重置您的網絡
- 更改 Xbox 中的區域
- 重新啟動您的主機
- 刷新 DNS 快取
- 重置Winsock
- 將您的 Xbox 主機重設為原廠設置
- 修復或重新安裝 Xbox 應用程式
開始吧。
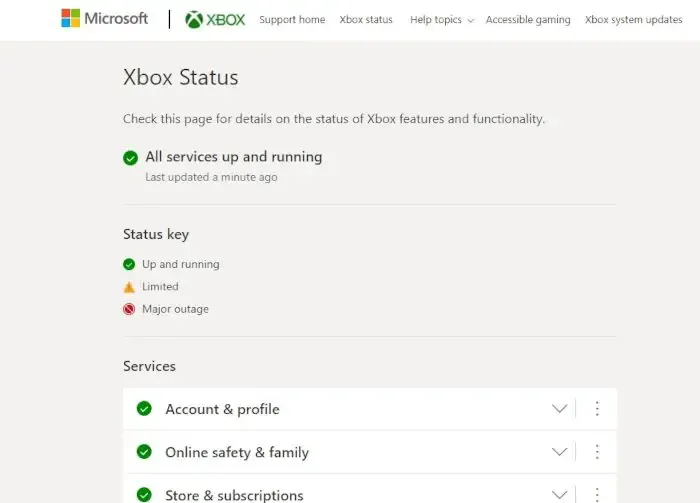
在繼續之前,請確保使用購買遊戲所使用的相同帳戶登入 Xbox 應用程式。Xbox 伺服器也可能有問題。您可以到Xbox官網查看伺服器問題。
1]重置您的網絡
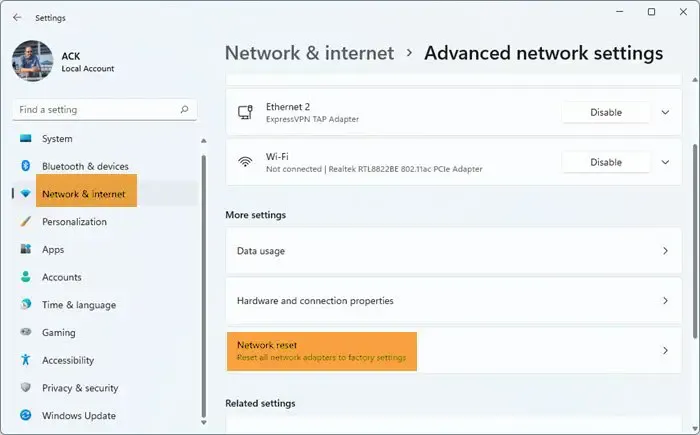
有時重置網路可以解決此問題。重置網路設定是將裝置上的所有網路元件恢復為其預設設定並重新安裝網路介面卡的過程。如果是這樣,這可能有助於解決網路問題。它還可以幫助解決由損壞或過時的驅動程式引起的網路問題。
2]更改您在 Xbox 中的區域
如果您在 Xbox 主機中遇到此問題,更改您的位置可以協助解決該問題。此修復對某些用戶有效。因此,您也可以嘗試一下。檢查下面提到的步驟以更改 Xbox 上的區域。
- 登入您的 Xbox 主機。
- 按下 Xbox 按鈕開啟指南。
- 選擇“檔案和系統”>“設定”>“系統”>“語言和位置”。
- 從位置下的下拉清單中選擇您的新國家或地區。
- 現在,選擇立即重新啟動以重新啟動您的 Xbox 主機。
完成後,檢查問題是否仍然存在。
3] 重新啟動您的主機
重新啟動 Xbox 主機可清除損壞的快取。如果問題是由於快取損壞而發生的,此方法將有助於解決問題。使用下面的說明來重新啟動您的 Xbox 主機。
- 按住主機上的 Xbox 按鈕將其關閉。
- 從控制台上拔下電源線。
- 等待幾分鐘。
- 連接電源線並開啟控制台。
檢查問題是否仍然存在。如果這沒有幫助,我們建議您重新啟動 WiFi 路由器。網路連線問題也可以透過重新啟動 WiFi 路由器來解決。若要重新啟動 WiFi 路由器,您必須遵循與上述相同的步驟。
4]刷新DNS快取
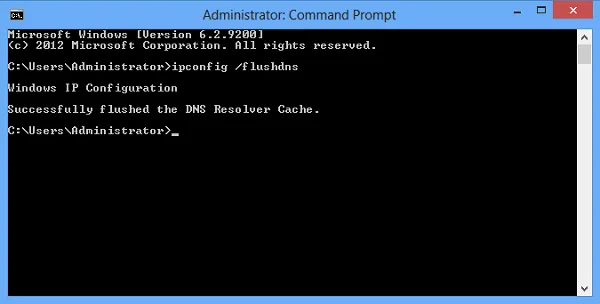
DNS 快取損壞也可能導致 Internet 問題。要解決此類情況下的網路問題,清除DNS 快取可能會有所幫助。刷新 DNS 快取是刪除電腦上儲存的所有 DNS 記錄的過程。
若要清除 DNS 快取,您必須以管理員身分開啟命令提示字元。或者,您也可以使用我們適用於 Windows 11/10 的FixWin 應用程式來清除損壞的 DNS 快取。
5]重置Winsock
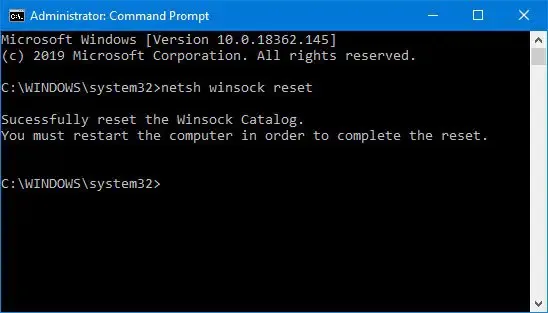
Windows 套接字處理 Windows 工作系統和網路服務之間的通信,例如傳輸控制協定/Internet 協定 (TCP/IP)。Windows Sockets 的損壞也會導致網路問題。要解決此類問題,您應該重置 Winsock。為此,您必須啟動提升的命令提示字元。
在 Windows 電腦上,您還可以建立批次檔來釋放 TCP/IP、刷新 DNS、重設 Winsock 和重設 Proxy。該批次檔只需單擊一次即可執行所有這些操作,您無需在提升的命令提示字元視窗中單獨執行所有這些操作。因此,透過使用此批次文件,您只需單擊即可解決互聯網問題。
6]將您的 Xbox 主機重設為原廠設置
將 Xbox 主機重設為原廠設定也可能有助於解決此錯誤。此操作可能會也可能不會刪除您在 Xbox 上的數據,這取決於您在此過程中選擇的選項。請按照下面提到的步驟解決此問題。
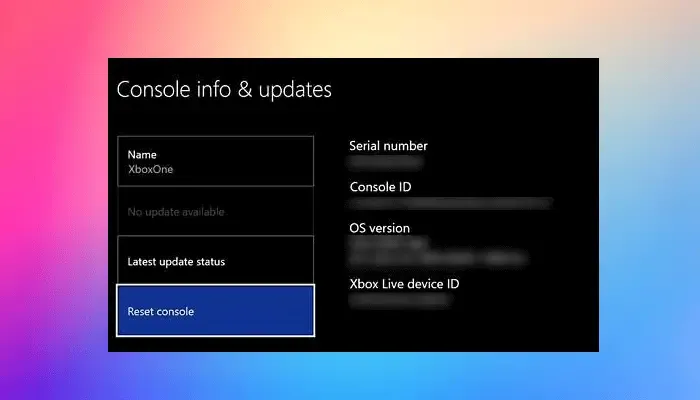
- 按Xbox 按鈕開啟指南。
- 選擇“設定檔和系統”>“設定”>“系統”>“控制台資訊”。
- 選擇重置控制台。
- 在重置控制台螢幕上。
- 選擇重置並保留我的遊戲和應用程式。
上述步驟將重設您的 Xbox 主機,而不會刪除您的資料。
7]修復或重新安裝Xbox應用程式
修復或重新安裝 Xbox 應用程式可以解決此問題。此操作將完全刪除並重新安裝該應用程式。這將刪除任何損壞或遺失的文件,以及任何可能導致問題的設定。檢查以下步驟來修復或重新安裝 Xbox 應用程式。
修復 Xbox 應用程式
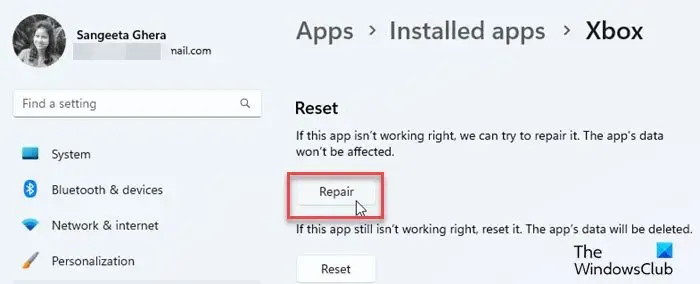
- 首先,完全關閉 Xbox 應用程式。
- 轉到“設定”。
- 按一下“應用程式”。
- 點擊已安裝的應用程式。
- 在清單中找到 Xbox。
- 點擊三個點並選擇進階選項。
- 現在,按一下「修復」。
現在,啟動 Xbox 應用程式並查看您的遊戲是否出現。
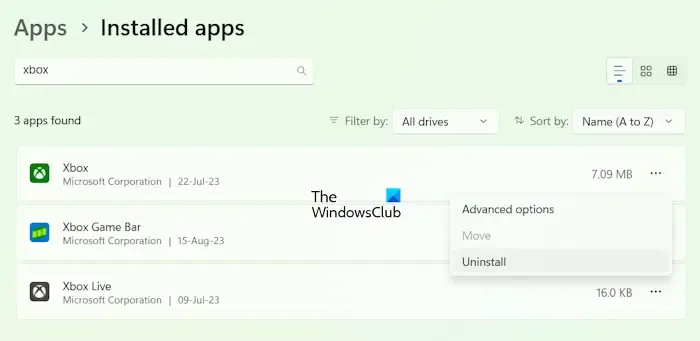
卸載 Xbox 應用程式。前往設定 > 應用程式 > 已安裝的應用程式。在清單中找到 Xbox,然後點擊三個點。現在,按一下「卸載」。
就是這樣。我希望上述解決方案可以幫助您解決問題。
Xbox 遊戲安裝在 PC Windows 11 的哪裡?
在 Windows 11 中,Microsoft Store 預設會將 Xbox 應用程式中的遊戲安裝在 C 碟上。您可以按照以下步驟更改 Windows PC 上 Xbox 遊戲的預設安裝位置:打開 Xbox 應用程序,單擊您的個人資料圖標,然後選擇“設定”。現在,選擇安裝選項類別,然後點擊右側所需的下拉清單。現在您可以更改安裝位置。
如何在我的電腦上安裝 Xbox 應用程式?
您可以從 Microsoft Store 在您的電腦上安裝 Xbox 應用程式。如果您詢問如何在 Xbox 應用程式上安裝遊戲,請開啟 Xbox 應用程序,然後前往應用程式商店。現在,透過購買來選擇您想要安裝在 PC 上的遊戲。



發佈留言