Xbox 應用未檢測到遊戲服務 [已修復]
![Xbox 應用未檢測到遊戲服務 [已修復]](https://cdn.thewindowsclub.blog/wp-content/uploads/2023/02/xbox-app-not-detecting-gaming-services-640x360.webp)
如果您的Xbox 應用未檢測到遊戲服務,這篇文章可以為您提供幫助。適用於 Windows 的 Xbox 應用程序允許用戶搜索目錄、查看推薦和下載高質量的 PC 遊戲。用戶還可以通過與朋友一起玩耍和聊天來與他們聯繫。但最近,一些用戶一直在抱怨 Xbox 應用程序沒有檢測到遊戲服務。幸運的是,您可以按照一些簡單的步驟來解決這個問題。
修復 Xbox 應用程序未檢測到遊戲服務
首先,嘗試重新啟動應用程序和您的電腦以修復 Xbox 應用程序未檢測到遊戲服務。但是,如果這不起作用,您可以嘗試下面提到的方法:
- 運行 Windows 應用商店應用疑難解答
- 重置 Xbox 應用程序
- 在註冊表編輯器中進行修改
- 重新安裝遊戲服務
現在讓我們詳細看看這些。
1]運行Windows Store Apps Troubleshooter
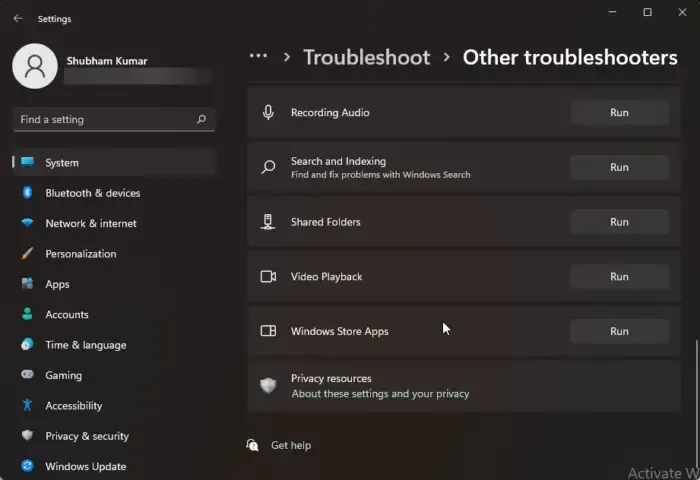
運行 Windows Store apps troubleshooter 可以快速診斷並解決問題。它是 Microsoft 的一項內置功能,可自動掃描並修復 Microsoft Store 應用程序中的小錯誤和錯誤。以下是運行 Windows 應用商店應用程序疑難解答程序的方法:
- 按Windows 鍵 + I打開設置。
- 單擊“系統”>“疑難解答”>“其他疑難解答”。
- 現在向下滾動並單擊Windows 應用商店應用程序旁邊的運行。
- 如果發現任何錯誤,Windows 將自動修復它們。
2] 重置 Xbox 應用程序
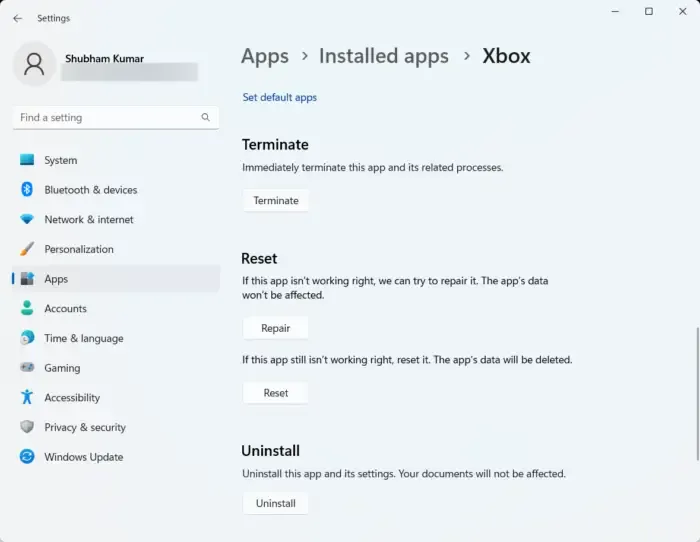
嘗試修復和重置有問題的應用程序。這樣做將修復應用程序並將其設置重置為原始默認值。以下是您的操作方法:
- 按Windows 鍵 + I打開設置。
- 然後點擊Apps > Apps & features。
- 選擇 Xbox 應用程序並單擊“高級選項”。
- 向下滾動並單擊修復/重置。
3]在註冊表編輯器中進行修改
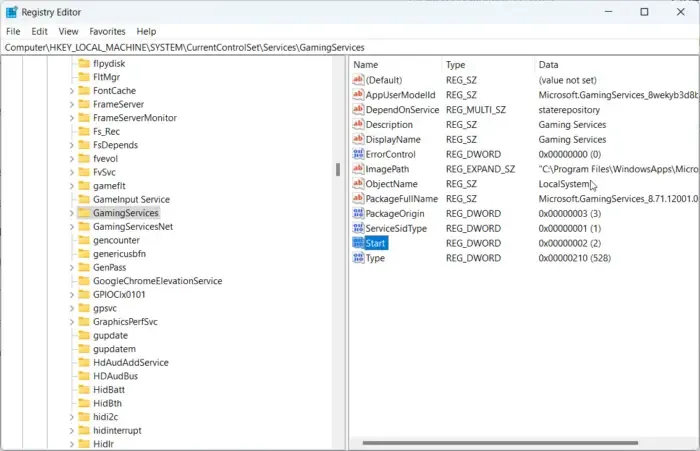
如果您仍然無法修復錯誤,請嘗試在註冊表編輯器中進行一些更改。但是,在開始之前,請確保創建一個系統還原點。這是因為註冊表中的一個錯誤可能會使您的 PC 崩潰。就是這樣:
- 按Windows 鍵 + R打開“運行”對話框。
- 輸入 regedit 並點擊Enter。
- 註冊表編輯器打開後,導航到以下路徑。
HKEY_LOCAL_MACHINE/SYSTEM/CurrentControlSet/Services/GamingServices - 刪除它下面的所有鍵。
- 現在,導航到此路徑並執行相同操作。
HKEY_LOCAL_MACHINE/SYSTEM/CurrentControlSet/Services/GamingServicesNet - 完成後重新啟動設備並檢查問題是否得到解決。
4]重新安裝遊戲服務
遊戲服務生成的損壞或損壞的緩存數據和臨時文件有時會導致 Xbox 應用程序出錯。在這種情況下,重新安裝遊戲服務可能會有所幫助。以下是您的操作方法:
- 按開始鍵,搜索Windows Powershell並單擊以管理員身份運行。
- 現在輸入以下命令以完全卸載遊戲服務。
get-appxpackage Microsoft.GamingServices | remove-AppxPackage -allusers - 命令執行後,遊戲服務將被卸載;通過運行以下命令重新安裝它:
start ms-windows-store://pdp/?productid=9MWPM2CQNLHN - 此命令現在會將你重定向到 Microsoft Store。從這裡,您可以重新安裝遊戲服務。
- 安裝後,重新啟動您的設備並檢查 Xbox 錯誤是否已修復。
一切順利!
修復: Windows 11 Xbox 應用程序無法下載遊戲。



發佈留言