加速和改善 WSL 體驗的 WSL 提示和技巧
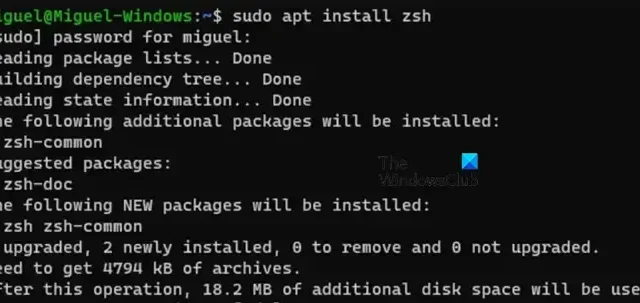
最佳 WSL 提示和技巧
以下是一些加速和改善 WSL 體驗的最佳 WSL 提示和技巧。
- 在 WSL 中安裝更進階的 Windows 終端
- 切換到 Z-Shell 和 Oh My Zsh 框架
- 在 Windows 內的 WSL 環境中使用 VSCode
- 最佳化適用於 Linux 2 (WSL2) CPU 和記憶體的 Windows 子系統
- 切換到不同的發行版
讓我們詳細談談它們。
1]在WSL中安裝更進階的Windows終端機
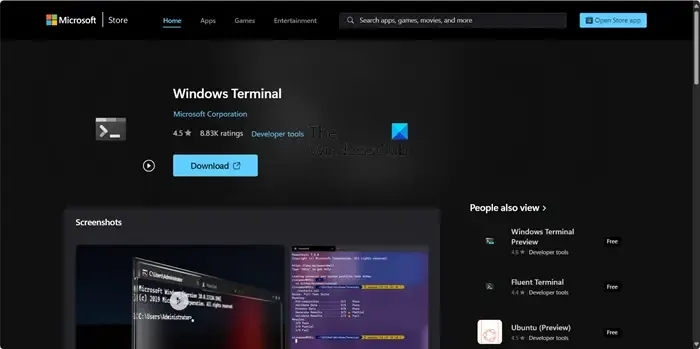
當您安裝 Linux 發行版時,您將獲得一個預設終端,這是非常明顯的,因為我們無法想像沒有命令列實用程式的 Linux。但是,如果您想要一些新鮮和不同的東西,請嘗試 Windows 終端。
Windows Terminal 是一個功能強大的應用程序,具有許多現代功能,包括選項卡式窗口,這是您在任何終端模擬器中所期望的。它不僅支援 Linux,還支援 PowerShell 和命令提示字元。
然而,它仍然有一些粗糙的地方,需要用戶在“.json”文件中編輯設定。但是,如果您是經驗豐富的命令列用戶,則編輯設定檔不會有任何問題。要訪問. json 文件,前往「設定」並點擊「開啟 JSON 檔案」。要下載該實用程序,請訪問apps.microsoft.com並點擊“下載”按鈕。
2]切換到Z-shell和Oh My Zsh框架
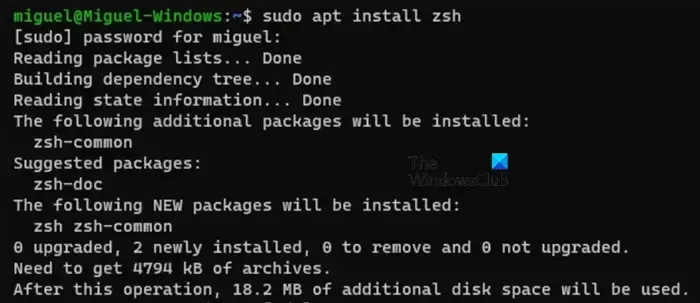
Zsh,也稱為 Z-shell,是一種比 Bash 具有更高級功能的 shell。 Zsh 內建了 Git 集成,支援安裝主題和插件,以及自動完成和自動修正。
安裝 Z-shell 非常簡單,我們需要執行以下命令。
sudo apt install zsh -y
安裝 Z-Shell 後,就可以安裝「Oh My Zsh」框架了。它是一個由社群驅動的框架,可讓您輕鬆管理 Zsh 的不同主題和外掛程式。為了安裝這個框架,我們需要 Curl 和 Git。若要執行相同的操作,請執行下面給出的命令。
sudo apt install curl git
現在,執行下面提到的命令來安裝 Oh My Zsh。
sh -c "$(curl -fsSL https://raw.githubusercontent.com/robbyrussell/oh-my-zsh/master/tools/install.sh)"
系統會詢問您是否要切換到 Zsh,要確認您的操作,只需按 Enter 鍵即可。
3]在Windows內的WSL環境中使用VSCode
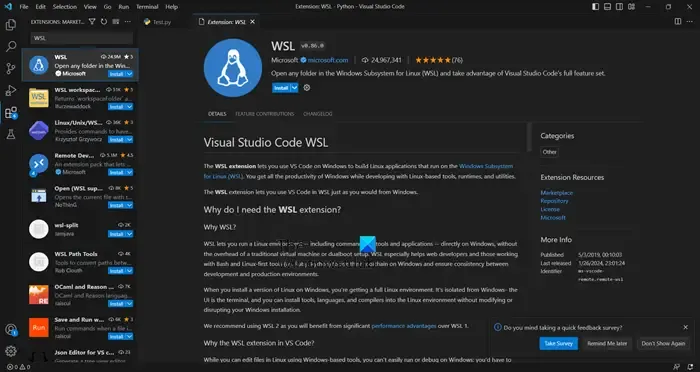
VSCode 擴充功能可讓您在開發環境中無縫存取 WSL 中安裝的所有執行時間、公用程式和 Linux 核心。這意味著您可以在 Windows 電腦上的 WSL 環境中輕鬆執行自己的程式碼。
要安裝此工具,您需要前往 Visual Studio Code 中的擴充功能市場並尋找「WSL」。擴充功能出現後,選擇它並點擊“安裝”。現在,返回 WSL 終端並選擇要使用 VSCode 的資料夾。然後,輸入以下命令:
- 開啟檔案總管並前往 C:\Users\<您的使用者名稱>。
- 現在,您需要開啟記事本並建立一個 .用戶資料夾中的 wslconfig 檔案。
- 若要變更該文件,您可以使用以下格式。
makefileCopy code[wsl2] # 若要限制VM記憶體使用不超過6 GB,可以使用GB或MB設定為整數記憶體= 6GB # 將VM設定為使用4個虛擬處理器processes = 4
- 進行所需的系統變更後,您需要開啟 PowerShell 或命令提示字元並執行下列命令來關閉 WSL 實例。
wsl --shutdown - 現在,執行wsl來啟動實例。
如果您想稍後進行任何更改,請轉到該檔案並調整“內存”和“處理器”條目。



發佈留言