Word 目錄不更新 [修復]
![Word 目錄不更新 [修復]](https://cdn.thewindowsclub.blog/wp-content/uploads/2024/04/word-table-of-contents-not-updating-1-640x375.webp)
您的 Word 文件中的目錄是否未更新?如果是,您就來到了正確的頁面。在這裡,我們將向您展示在Word中無法更新時該怎麼辦。
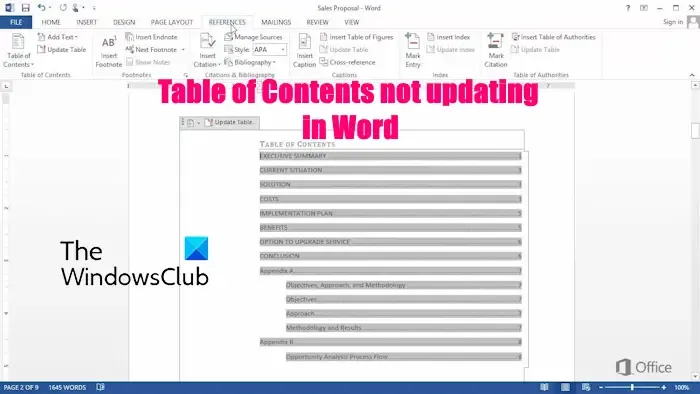
為什麼 Word 目錄不更新?
由於目錄是一個字段而不是常規文本,因此 Word 不會自動更新它。您需要使用Word 的更新表功能手動更新它。目錄不自動更新的原因可能有多種。這些原因包括格式樣式不正確、文件中的元素損壞以及使用過時的 Word 版本。
修復 Word 目錄不更新的問題
如果 Microsoft Word 中的目錄未更新,您可以使用以下建議:
- 使用熱鍵或專用選項更新目錄。
- 檢查標題和副標題中使用的樣式。
- 啟用列印前更新欄位功能。
- 確保文件未損壞。
- 更新 Microsoft Word。
- 重新建立目錄。
1]使用熱鍵或專用選項更新目錄
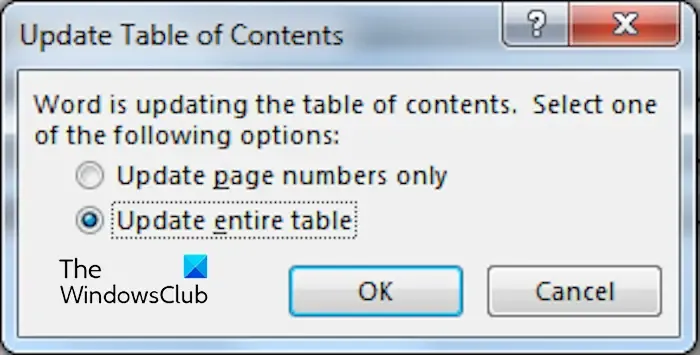
如前所述,Microsoft Word 不會在您鍵入時自動更新目錄。但是,假設您對文件結構進行了修改並且需要更新目錄。在這種情況下,您可以使用熱鍵或功能區中的專用選項來更新目錄。
使用熱鍵:
若要使用熱鍵,請執行下列步驟:
- 首先,按一下目錄中的任意位置。
- 現在,按下鍵盤上的F9鍵。
- 在「更新目錄」對話方塊中,選擇「僅更新頁碼」或「更新整個表格」。
- 最後,按下「確定」按鈕更新表格。
使用參考選項卡:
您也可以使用功能區「參考」標籤中的專用「更新表」按鈕來更新目錄。
查看是否可以使用上述方法之一更新文件中的目錄。
2]檢查標題和副標題中使用的樣式
目錄中使用的標題和副標題的格式樣式可能不正確,導致其無法更新。因此,您需要識別表中的標題和副標題並正確設定它們的格式。另外,請確保表中使用的樣式已正確定義。
若要正確設定樣式格式,您可以在目錄中雙擊具有正確格式的段落三次。然後,按Ctrl+Shift+C熱鍵複製文字的格式。之後,三擊錯誤的段落,然後按Ctrl+Shift+V將複製的正確格式樣式貼到所選段落。現在您可以使用方法(1)更新表並查看問題是否已解決。
3]啟用列印前更新欄位功能
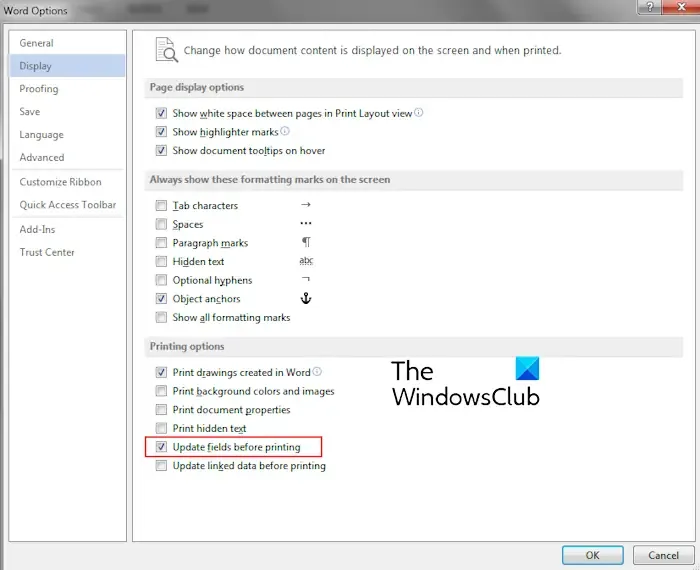
為了確保您不會忘記在列印前更新目錄,請將 Word 配置為在列印前自動更新欄位。就是這樣:
- 首先,前往Word 中的「檔案」選單,然後選擇「選項」。
- 現在,移至「顯示」標籤。
- 接下來,在列印選項部分下,勾選列印前更新欄位複選框。
- 之後,按“確定”按鈕儲存變更。
4]確保文件沒有損壞
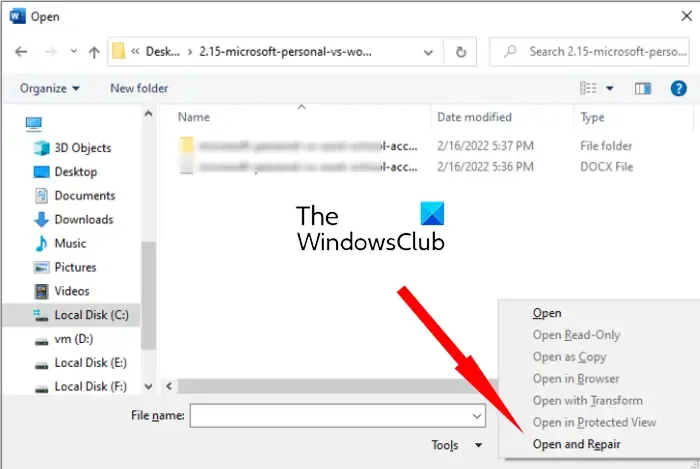
您可能會因為文件損壞而遇到此問題。因此,請確保您的文件沒有損壞。
您可以開啟另一個 Word 實例並再次匯入有問題的文件。執行此操作時,您可以使用「開啟並修復」功能並讓 Word 修復損壞的文件。文件開啟後,進行所需的修改並查看目錄是否正在更新。
5]更新Microsoft Word
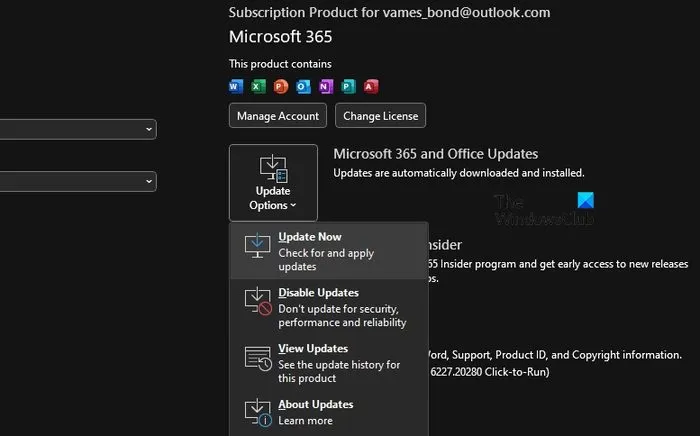
如果尚未將 Word 更新到最新版本,您可能會在 Word 中遇到問題。因此,請更新 Microsoft Word並檢查問題是否已解決。
6]重新建立目錄
解決該問題的最後方法是在 Word 文件中重新建立目錄。您可以先透過選擇表格並按刪除按鈕來刪除表。之後,插入一個新的目錄,希望問題現在能夠解決。
為什麼我的目錄沒有顯示標題?
目錄欄位配置為顯示一組特定的樣式。如果您的目錄未顯示 Word 文件中的所有標題,則可能沒有為目錄定義您正在使用的標題樣式。在這種情況下,您可以修改目錄欄位以使用一系列大綱層級而不是一系列樣式。



發佈留言