Word 無法正確顯示圖像 [修復]
![Word 無法正確顯示圖像 [修復]](https://cdn.thewindowsclub.blog/wp-content/uploads/2023/08/word-not-displaying-images-correctly-1-640x360.webp)
如果Word 無法在 Windows 設備上正確顯示圖像,那麼這篇文章可能會有所幫助。Microsoft Word 是一款純文本編輯器,可讓您創建專業品質的文檔。您還可以在 Word 文件中添加圖像,使它們更有趣。但最近,一些用戶抱怨Word無法正確顯示圖像。幸運的是,您可以按照一些簡單的建議來修復它。

為什麼我的 Word 文檔不顯示圖像?
如果 Word 文檔已損壞或您的 PC 上安裝的 Office 版本不支持該文件,則圖像可能不會顯示在 Word 文檔中。然而,還有其他幾個原因可能會導致這種情況發生。他們之中有一些是:
- 圖像插入錯誤
- 圖像格式不受支持或損壞
- 兼容模式
- 第三方插件
- 圖像環繞和定位錯誤
修復 Word 無法正確顯示圖像的問題
如果 Microsoft Word 無法正確顯示圖像,請重新啟動 Word 並檢查是否有任何掛起的更新。除此之外,請遵循以下建議:
- 使用與文本樣式一致
- 檢查文檔兼容性
- 啟用在屏幕上顯示繪圖和文本框選項
- 啟用打印在 Word 中創建的繪圖
- 禁用使用草稿質量和顯示字段代碼而不是其值
- 啟動 Microsoft Word 安全模式
- 修復微軟Office
現在讓我們詳細看看這些。
1]使用符合文本樣式
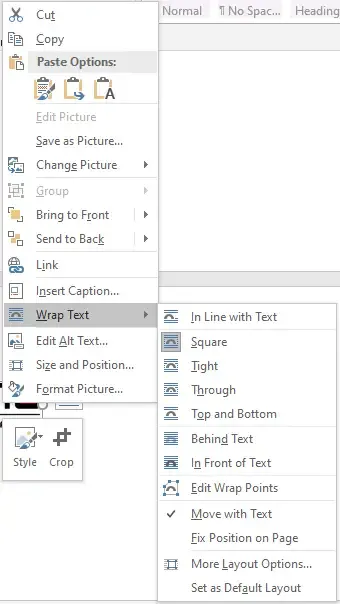
“與文本對齊”選項將圖像作為周圍文本放置在該行上。啟用此功能將有助於解決 Word 無法正確顯示圖像的問題。就是這樣:
- 單擊圖像,導航至“格式”選項卡,然後在“排列”組中選擇“文本環繞” 。
- 單擊與文本對齊,將顯示圖像或對象。
2]檢查文檔兼容性
首先檢查您使用的文檔是否與設備上安裝的 Word 版本兼容。該文檔可能不受支持或已損壞。
3]啟用在屏幕上顯示圖形和文本框選項

啟用在屏幕上顯示繪圖和文本框將允許在打印佈局或 Web 佈局視圖中查看圖片。您可以這樣做:
- 單擊“文件”,單擊“選項”,然後選擇“高級”。
- 在“顯示文檔內容”下,選擇“在屏幕上顯示繪圖和文本框”選項。
- 最後,單擊“確定”保存更改。
4]啟用打印在Word中創建的繪圖

打印創建的圖紙選項允許在打印預覽中查看圖片或對象。然後它會允許您打印圖像。就是這樣:
- 單擊“文件”,單擊“選項”,然後選擇“顯示”。
- 選擇“打印選項”下的“打印在 Word 選項中創建的繪圖”。
- 單擊“確定”保存更改。
5]禁用使用草稿質量和顯示字段代碼而不是它們的值
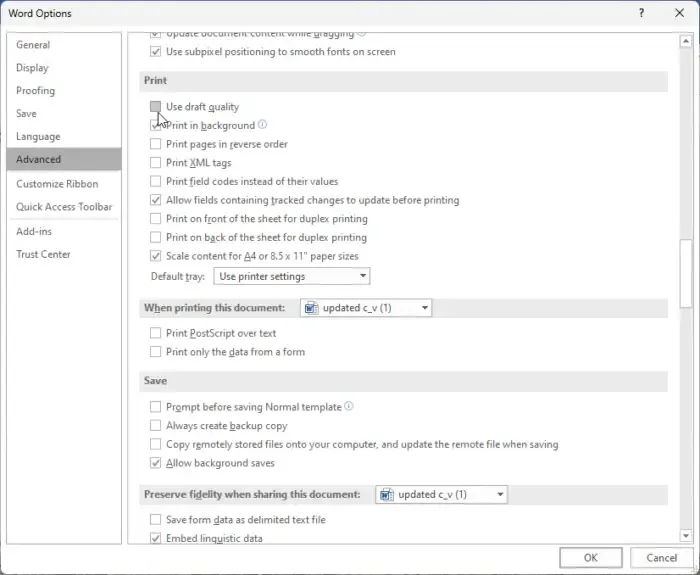
禁用使用草稿質量和顯示字段代碼而不是其值選項將提高草稿的質量並顯示有關它的更多信息。您可以這樣做:
- 單擊“文件”,單擊“選項”,然後選擇“高級”。
- 在“打印”下,取消選中“使用草稿質量”選項。
- 接下來,清除顯示文檔內容下的顯示字段代碼而不是其值選項。
- 單擊“確定”保存更改。
6]啟動Microsoft Word安全模式
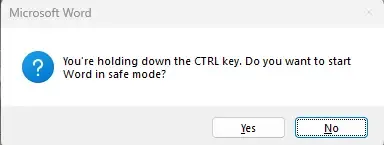
默認設置和安裝的驅動程序也可能是 Word 顯示圖像不正確的原因。安全運行 Word 將以有限的文件和驅動程序啟動應用程序。您可以這樣做:
- 按住CTRL鍵,然後雙擊Word文件。
- 現在會出現一個提示,“您想以安全模式啟動 Word 嗎?” ; 單擊“是”。
- Word 現在將以安全模式打開。檢查圖像是否正確顯示。
7]修復微軟Office

如果上述建議均無效,請修復 Word 應用程序。就是這樣:
- 按Windows 鍵 + I打開“設置”並導航至“應用程序”>“應用程序和功能”。
- 在此處單擊您要修復的 Office 產品,然後選擇“修改”。
- 單擊在線修復並按照屏幕上的說明進行操作。
如何在Word中完美對齊圖像?
要在 Word 中對齊圖像,請單擊“主頁”選項卡並導航到段落選項。在這裡,選擇對齊選項來對齊圖像。
為什麼 Word 中的圖像質量下降?
在 Microsoft Word 中上傳的圖像質量會下降,因為圖像會被壓縮並調整大小。這會降低圖像的原始質量。您可以通過手動調整圖像設置或使用不同的編輯軟件來防止這種情況。



發佈留言