Word 不顯示圖像?快速修復問題的 4 種方法
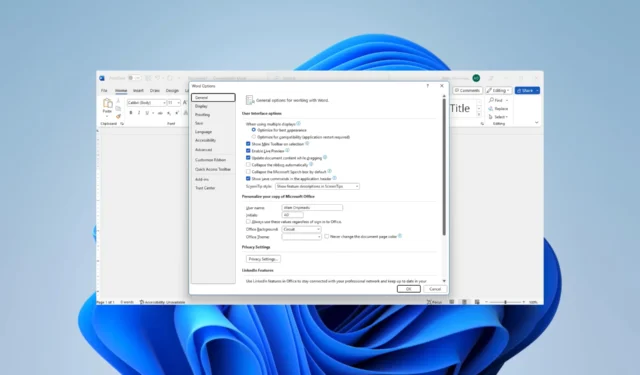
MS Word 是最流行的文字處理實用程序之一。它不僅接受鍵入的文字,而且對文檔(包括多個圖像)很有幫助。遺憾的是,一些讀者抱怨 Microsoft Word 不顯示圖像。
讓我們引導您了解一些解決方案。但是,您可以考慮使用其他一些文字處理替代方案。
為什麼 Microsoft Word 不顯示圖像?
主要原因有以下任一:
- 圖像未正確嵌入或鏈接。
- 您的圖像可能採用不受支持的格式。
- 您的 Word 副本有問題。
- 重要圖像設置配置錯誤。
- 查看的文檔處於大綱或草稿視圖中。
- 您計算機的顯卡有問題。
如果 Microsoft Word 不顯示圖像,我該怎麼辦?
在討論解決方案之前,請嘗試以下解決方法:
- 更新您的圖形驅動程序。
- 刪除圖片並嘗試閱讀。
如果問題仍然存在,請繼續執行以下修復。
1. 啟用在屏幕上顯示圖形和文本框
- 單擊左上角的文件。
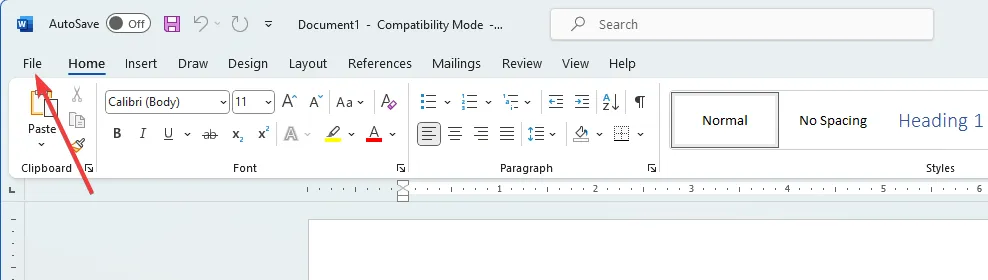
- 選擇左下窗格中的“選項”菜單。
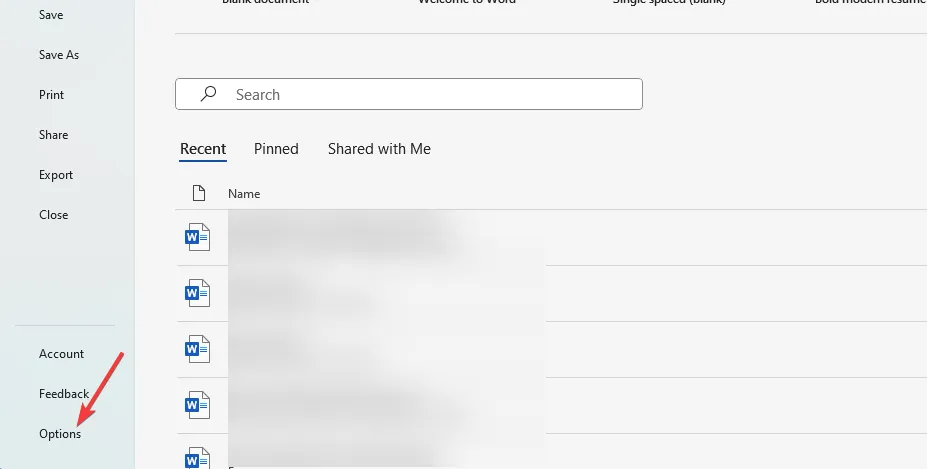
- 在左側窗格中,單擊“高級”,在“顯示文檔內容”菜單下勾選“在屏幕上顯示繪圖和文本框”,然後單擊“確定”。
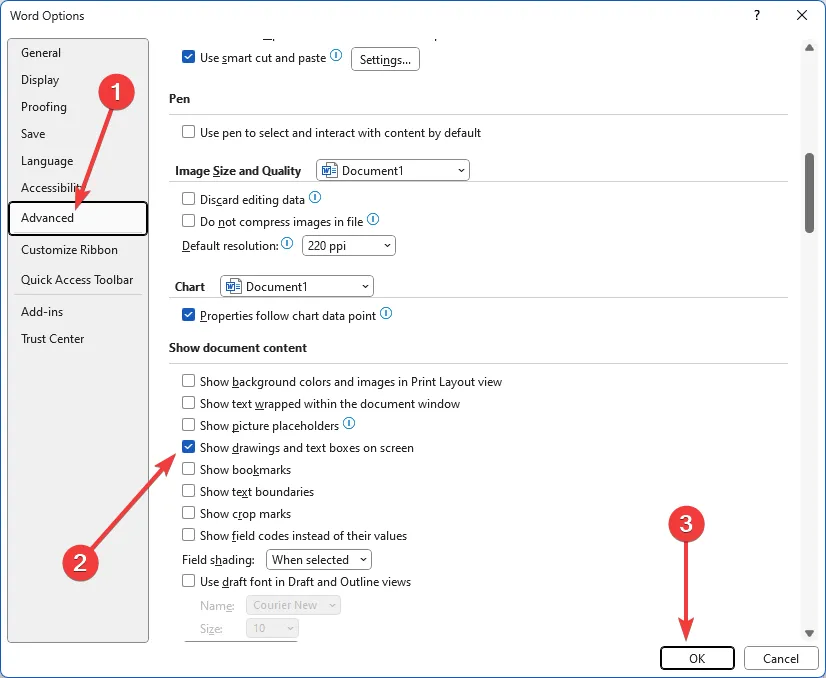
2.啟用打印在Word中創建的繪圖
- 單擊左上角的文件。
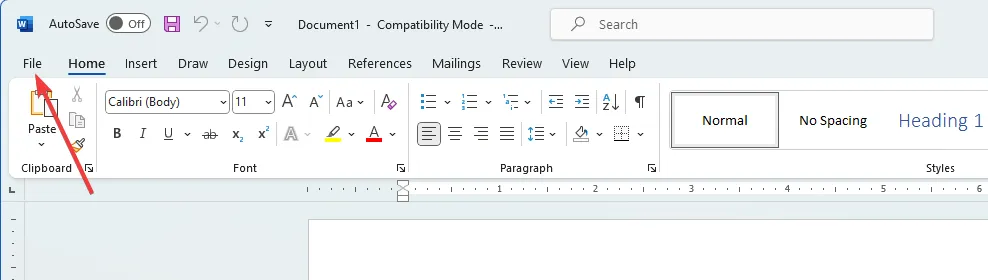
- 選擇左下窗格中的“選項”菜單。
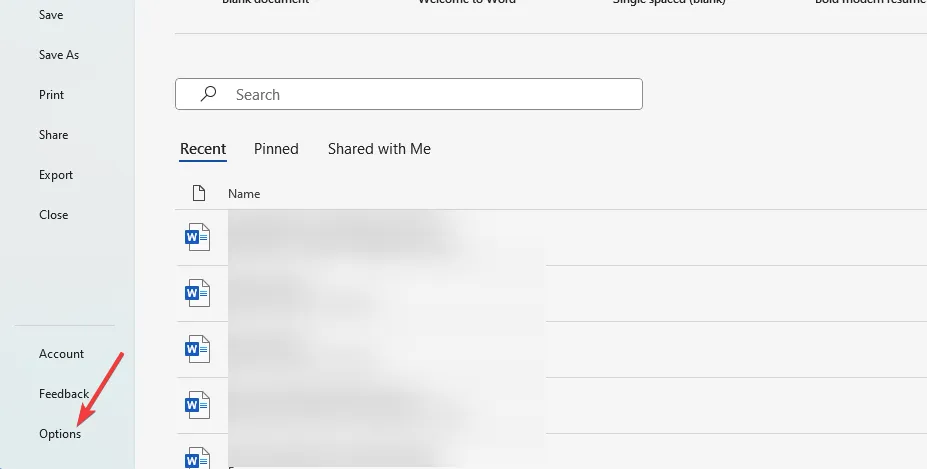
- 單擊“顯示”選項,在“打印選項”部分下,勾選“打印在 Word 中創建的繪圖”,然後單擊“確定”。
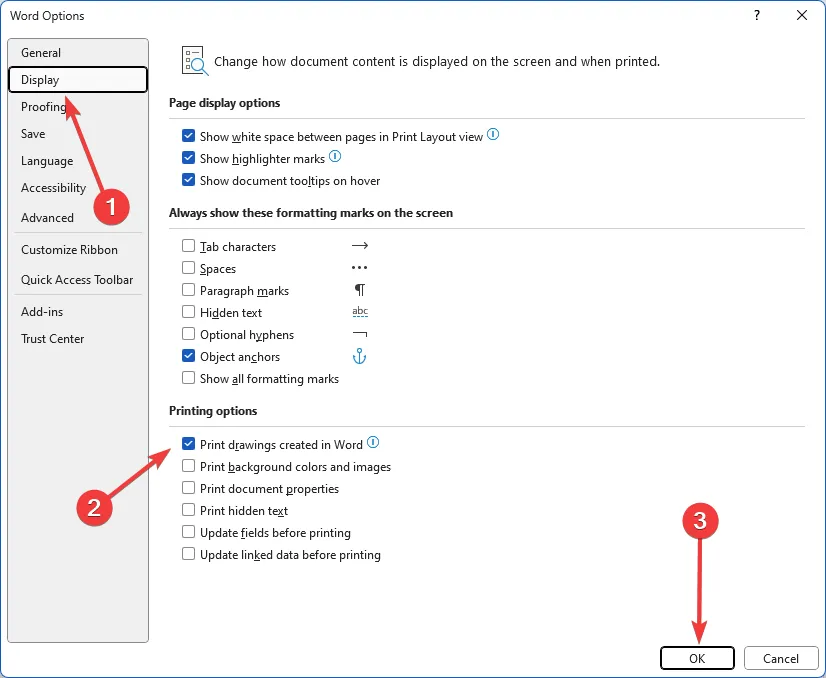
- 最後,驗證Microsoft Word不顯示圖像的問題是否已解決。
3.啟用使用草稿質量
- 單擊左上角的文件。

- 選擇左下窗格中的“選項”菜單。
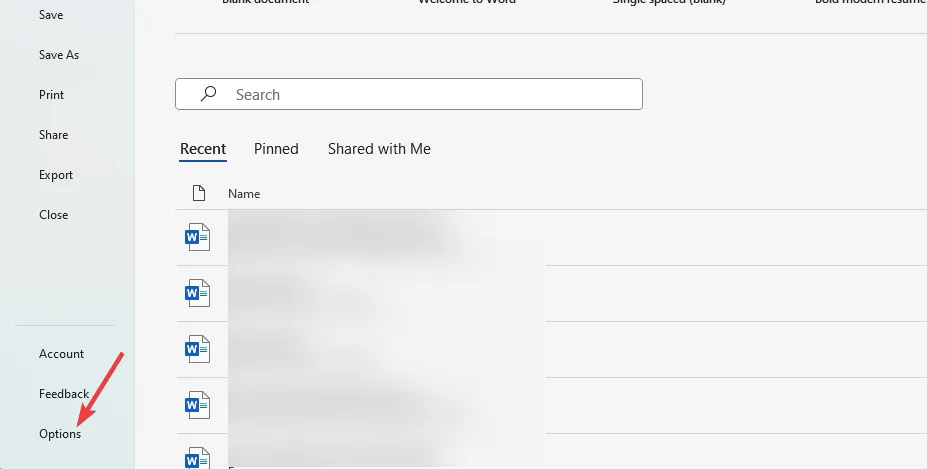
- 在左側窗格中,單擊“高級”;在“打印”菜單下,取消選中“使用草稿質量”,然後單擊“確定”。
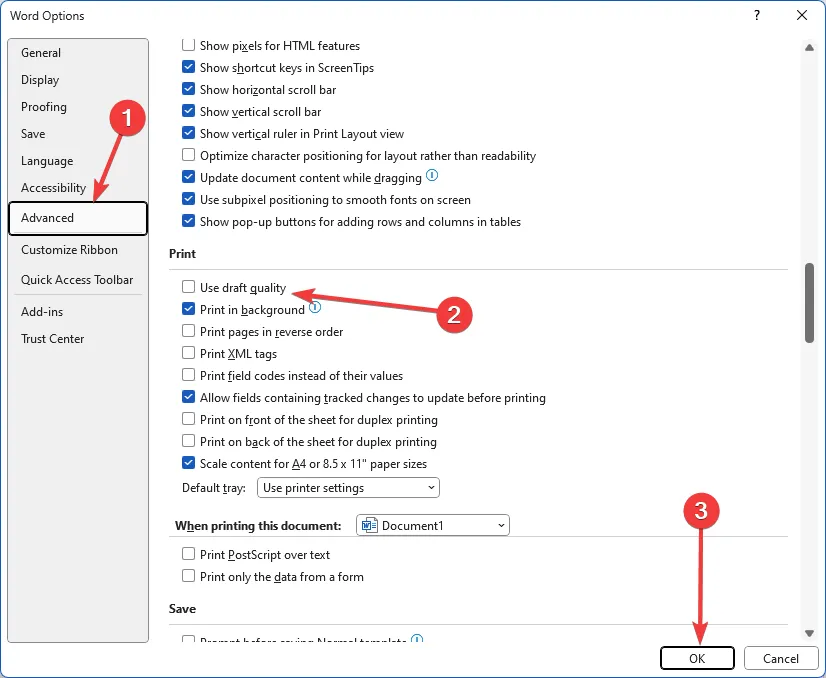
4.禁用圖片佔位符選項
- 單擊左上角的文件。
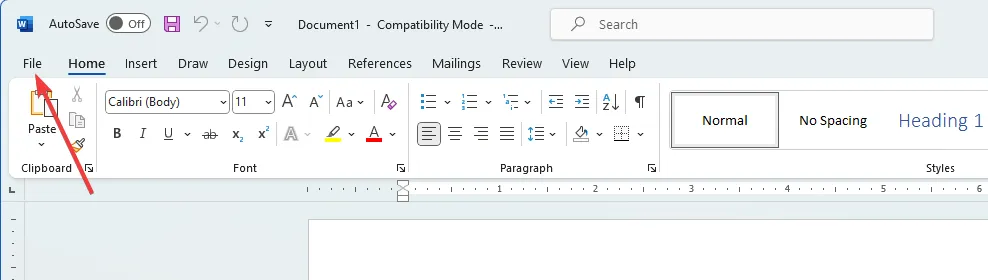
- 選擇左下窗格中的“選項”菜單。
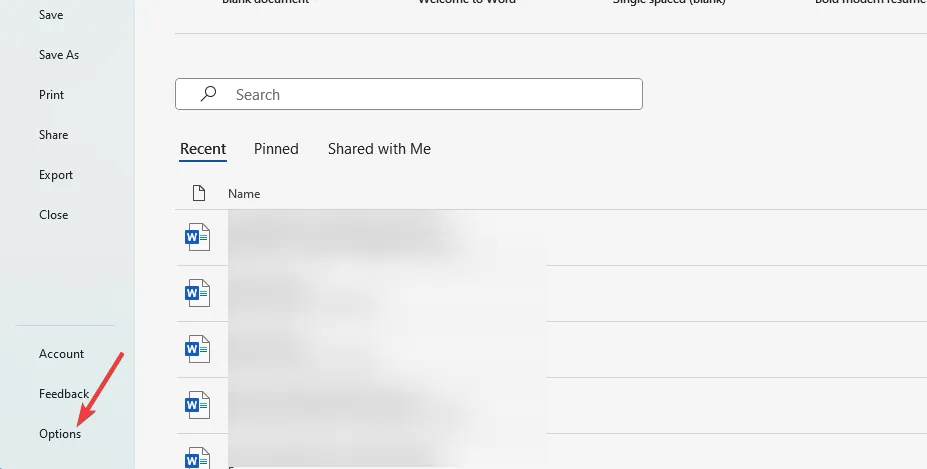
- 在左側窗格中,單擊“高級”;在“顯示文檔內容”菜單下,取消選中“顯示圖片佔位符”,然後單擊“確定”。

- 最後,驗證 Microsoft Word 不顯示圖像的問題是否已解決。
如果問題仍然存在,您可能面臨硬件問題,並且可能需要更換顯卡。一些用戶可能想嘗試啟用硬件加速。然而,這是一個很遙遠的事情。
然而,我們樂觀地認為,如果您已閱讀到這裡,您應該已經成功修復了 Microsoft Word 上的圖像顯示錯誤。
請在評論部分聯繫我們,告訴我們哪些解決方案適合您。



發佈留言