在 Windows 11/10 列印時 Word 凍結
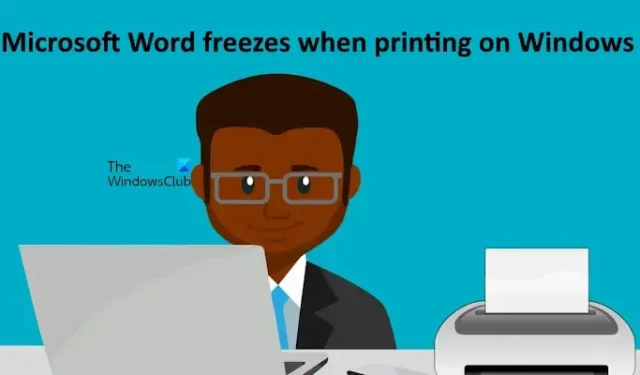
如果在 Windows 11/10 電腦上列印文件時 Microsoft Word 凍結,本文提供的修復將協助您解決該問題。據用戶稱,每當他們嘗試在 Microsoft Word 中列印文件時,它就會崩潰並變得無響應。一些用戶在嘗試在 Microsoft Word 中列印文件時也遇到了崩潰問題。
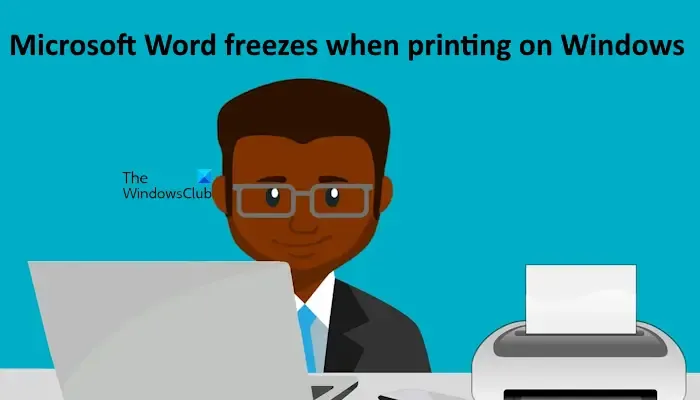
在 Windows 11/10 列印時 Microsoft Word 凍結
如果在 Windows 11/10 電腦上列印文件時 Microsoft Word 崩潰或凍結,請使用下列建議。在繼續之前,我建議您檢查 Office 和 Windows 更新。如果有可用更新,請下載並安裝它們。
- 運行印表機疑難排解
- 清除後台列印程序
- 解除安裝並重新安裝印表機驅動程式
- 變更您的預設印表機
- 修復您的系統映像文件
- 在安全模式下檢查問題
- 嘗試將Word文件儲存為PDF
- 維修處
下面,我詳細解釋了所有這些修復。
1]運行印表機故障排除程序
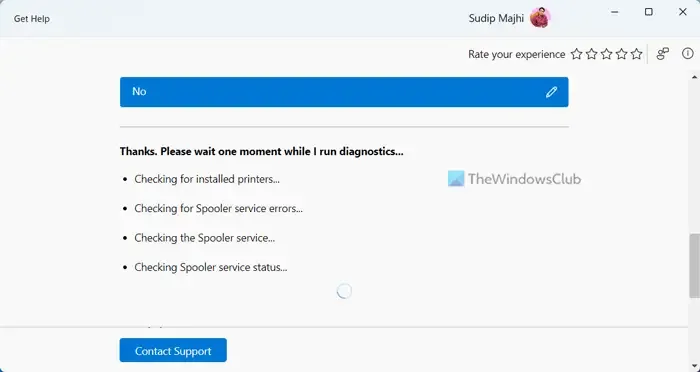
由於您在嘗試列印文件時遇到 Microsoft Word 問題,因此執行印表機疑難排解可以協助解決此問題。在 Windows 11 中,您可以透過「取得說明」應用程式執行印表機故障排除程式。
2]清除後台列印程序
當您發出列印命令時,Print Spooler 中先前的一些列印檔案可能會與 Microsoft Word 發生衝突。嘗試清除背景列印程式並查看是否有效。要清除Print Spooler,首先需要停止Print Spooler 服務。為此,請開啟 Windows 服務管理員並尋找Print Spooler服務。找到它後,右鍵單擊它並選擇“停止”。
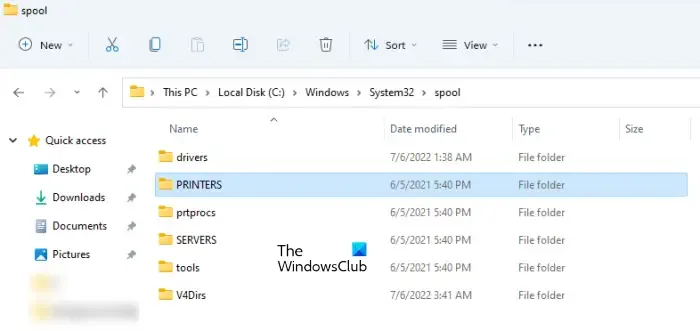
現在,打開檔案總管並轉到下面提到的路徑。
C:\WINDOWS\System32\spool
打開PRINTERS資料夾並刪除其中包含的所有檔案。不要刪除 PRINTERS 資料夾。
之後,右鍵點選 Windows 服務管理員中的 Print Spooler 服務,然後選擇「啟動」。現在,檢查您是否可以從 Microsoft Word 列印。
3]卸載並重新安裝印表機驅動程式
損壞的印表機驅動程式也可能導致此問題。我建議您卸載並重新安裝印表機驅動程式。以下步驟將幫助您:
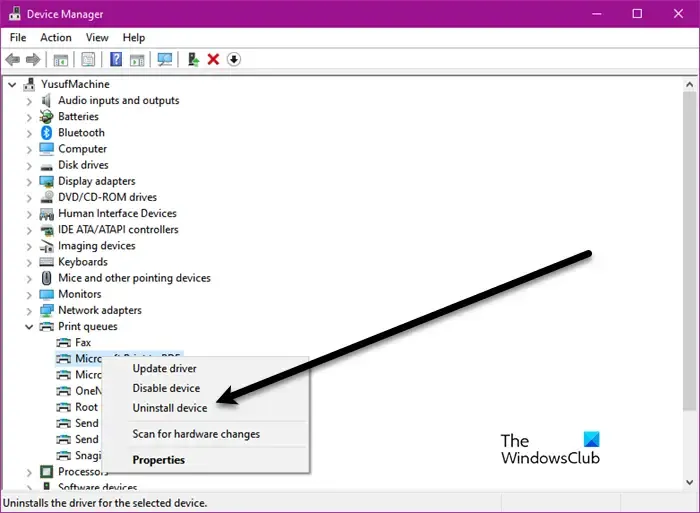
- 開啟裝置管理員。
- 展開列印佇列分支。
- 右鍵單擊您的印表機驅動程式並選擇卸載設備。
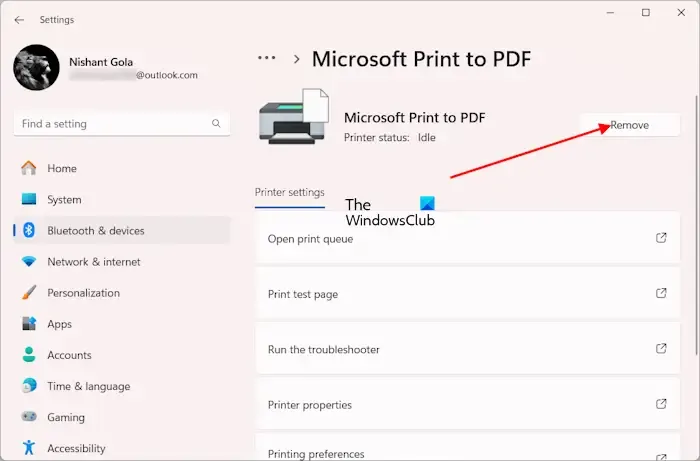
現在,開啟 Windows 11/10 設定。在 Windows 10 中,前往裝置 > 印表機和掃描器。在 Windows 11 設定中,選擇藍牙和裝置 > 印表機和掃描器。現在,選擇您的印表機並按一下「刪除」。
從系統中移除印表機後,重新啟動電腦並重新安裝印表機及其驅動程式。您可以從官方網站下載適合您印表機的最新驅動程式。
4]更改預設印表機
您也可以嘗試變更預設印表機。有時,當您的電腦連接到網路印表機並且 Microsoft Word 在嘗試連接到網路印表機或網路印表機時逾時時,會出現問題。
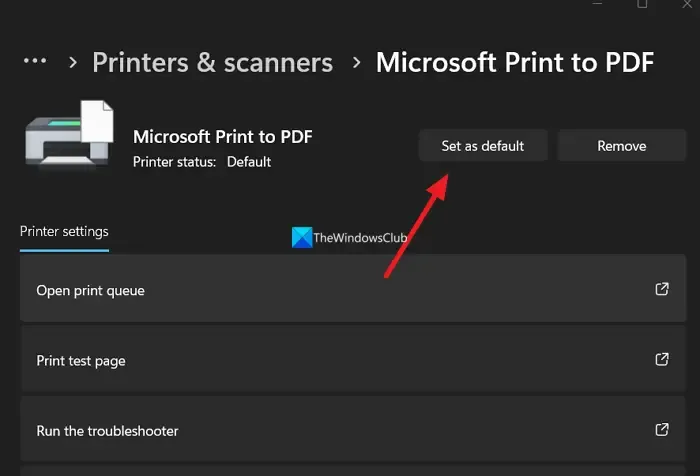
若要變更預設印表機,請開啟 Windows 11/10 設定中的印表機和掃描器頁面並變更預設印表機。如果您沒有找到「設定為預設值」按鈕,請關閉「讓 Windows 管理我的預設印表機設定」。
5]修復您的系統映像文件
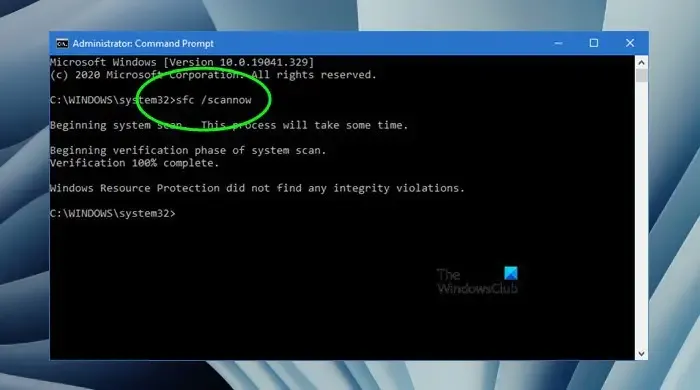
損壞的系統映像檔也可能導致此問題。我建議您使用 Windows 11/10 中的內建工具、系統檔案檢查器和 DISM 修復系統映像檔。
6]在安全模式下檢查問題
可能存在與 Microsoft Word 衝突的有問題的加載項,導致在發出列印命令時凍結。若要檢查這一點,請在安全模式下啟動 Microsoft Word。以安全模式啟動Word後,列印文檔,看看這次是否凍結。如果 Word 這次沒有凍結,則必須確定有問題的加載項。
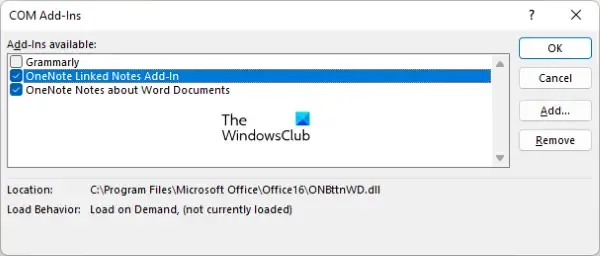
若要尋找有問題的加載項,請開啟 Word 並按照下面提供的說明進行操作:
- 轉到選項。如果您已開啟 Word 文檔,請前往「文件」>「選項」。
- 從左側選擇加載項。
- 現在,在右側的下拉清單中選擇“COM 加載項” ,然後按一下“轉到”。
- 取消選取其中一個複選框。這將禁用該加載項。
現在,列印文件並查看 Word 是否凍結或崩潰。如果不是,則該加載項就是罪魁禍首。如果這次也出現該問題,請停用另一個加載項並重試。透過這種方式,您可以找到有問題的加載項。
7]嘗試將Word文件另存為PDF

如果在列印 Word 文件時 Word 崩潰或凍結,您可以將該文件另存為 PDF,然後稍後再列印。若要將 Word 文件另存為 PDF,請開啟該文件並前往「文件」>「另存為」。現在,選擇儲存文件的位置。現在,在「儲存類型」下拉式功能表中選擇「PDF」 ,然後按一下「儲存」。
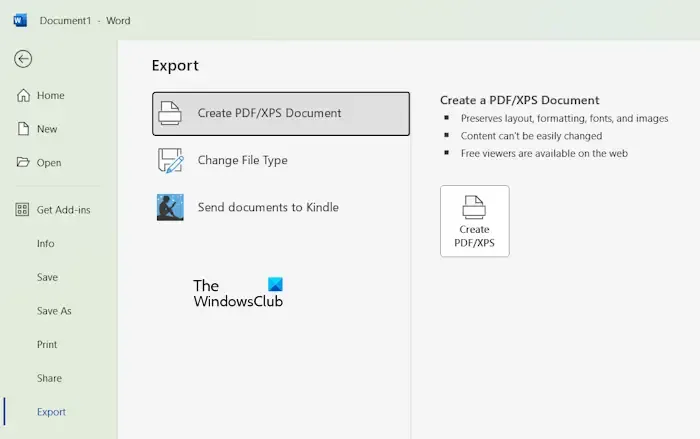
或者,您也可以將 Word 文件匯出為 PDF。為此,請開啟 Word 文件並轉到“文件”>“匯出”。現在,選擇“建立 PDF/XPS 文件”選項,然後按一下“建立 PDF/XPS”按鈕。當彈出視窗開啟時,在“儲存類型”下拉清單中選擇“PDF”,然後按一下“發佈”按鈕。此操作會將您的 Word 文件另存為 PDF。
8]維修辦公室

如果問題仍然存在,最後的方法是修復 Office。此操作將修復 Office 程式和損壞的 Office 檔案。如果這不起作用,您可以藉助 Microsoft 支援和復原助理工具完全卸載 Office,然後重新安裝。
解除安裝 Microsoft Office 之前,請確保您擁有其產品啟用金鑰,因為下次安裝 Office 時需要該金鑰。如果您的系統預先安裝了 Microsoft Office,您將在您的 Microsoft 帳戶中找到它。
就是這樣。我希望這有幫助。
為什麼 Microsoft Word 列印時沒有回應?
通常,當印表機關閉時,Microsoft Word 在發出列印命令時會停止回應或凍結。此問題的另一個原因是有問題的加載項或損壞的印表機驅動程式。在這種情況下,卸載並重新安裝印表機驅動程式會有所幫助。
如何強制退出凍結的 Word?
如果 Microsoft Word 凍結,請等待一段時間,看看它是否會回應。如果沒有,您可以透過工作管理員強制退出 Word。開啟任務管理器並選擇進程標籤。右鍵點選WINWORD進程並選擇「結束任務」。請注意,您將遺失 Word 文件中未儲存的工作。



發佈留言