Google 文檔中的藝術字:分步指南 [2023]
![Google 文檔中的藝術字:分步指南 [2023]](https://cdn.thewindowsclub.blog/wp-content/uploads/2023/02/google-docs-word-art-guide-640x375.webp)
知道什麼
- 在 Google 文檔中創建藝術字:單擊插入 > 繪圖 > 新建。在“繪圖”窗口中,選擇“操作”>“藝術字”。
- 在 Google 文檔中自定義藝術字:鍵入您的文本,並更改文本的顏色、粗細、大小、位置等。單擊保存並關閉。
- 在 Google 文檔中下載藝術字:選擇藝術字,然後單擊“編輯”。然後,在“繪圖”窗口中,選擇“操作”、“下載”,然後選擇您的圖像格式。
並非所有單詞都需要與文檔中的所有其他單詞一樣黑白相間。有些需要突然出現並引起人們的注意,為此我們有藝術字。
藝術字是一種數字文檔功能,可以為您的文本添加視覺刺激元素,並且可以免費完成,尤其是當您使用 Google Docs 等文檔編輯器時。
在這裡,我們提供了有關如何在 Google 文檔中添加藝術字、以所有可能的方式對其進行自定義、提供將藝術字下載為圖像的替代來源以及如何導出您自己創建的藝術字的分步指南在谷歌文檔中作為圖像。讓我們開始吧!
Google 文檔是否允許您在本地添加藝術字?
儘管您可以從各種在線資源中生成和下載藝術字,但 Google 文檔本身也可以用於相同的目的。這省去了以後導入它並使格式固定下來的麻煩。此外,Google Docs 可供任何人免費使用,無論他們是否是 Google Suite 用戶。因此,如果您使用 Google 文檔,添加藝術字的最佳方式是使用原生選項。
如何在 Google 文檔中添加藝術字
以下是在 Google 文檔中添加和自定義藝術字的方法。
首先,打開Google 文檔並選擇“空白”文檔(或使用現有文檔)。
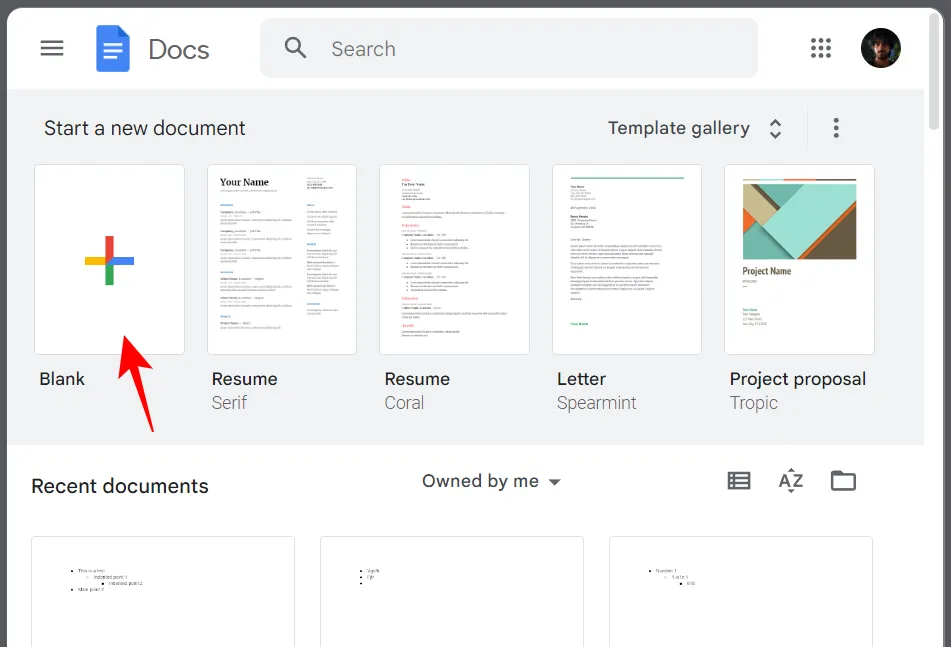
在您的文檔中,單擊“插入”。
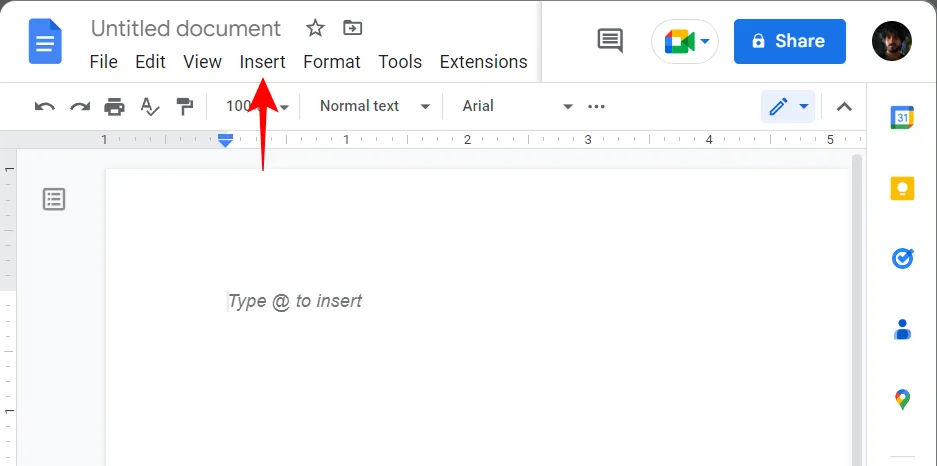
選擇繪圖,然後單擊新建。
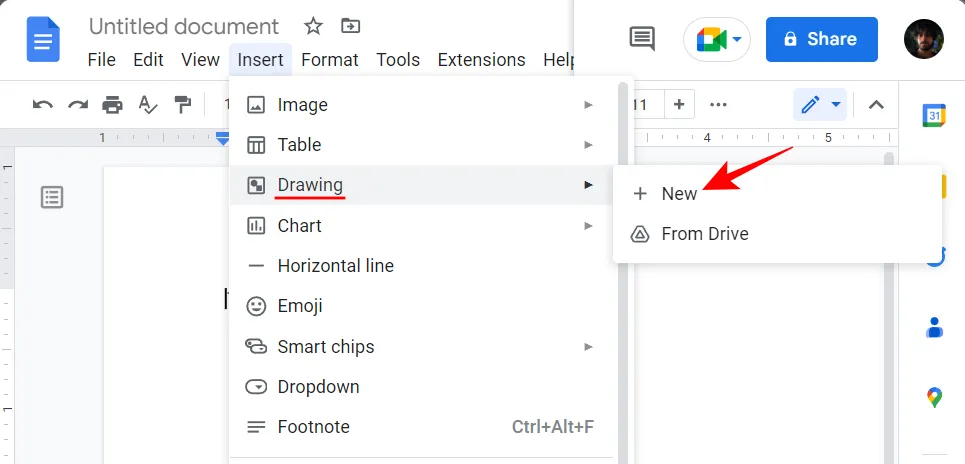
或者,鍵入@drawing並選擇繪圖。
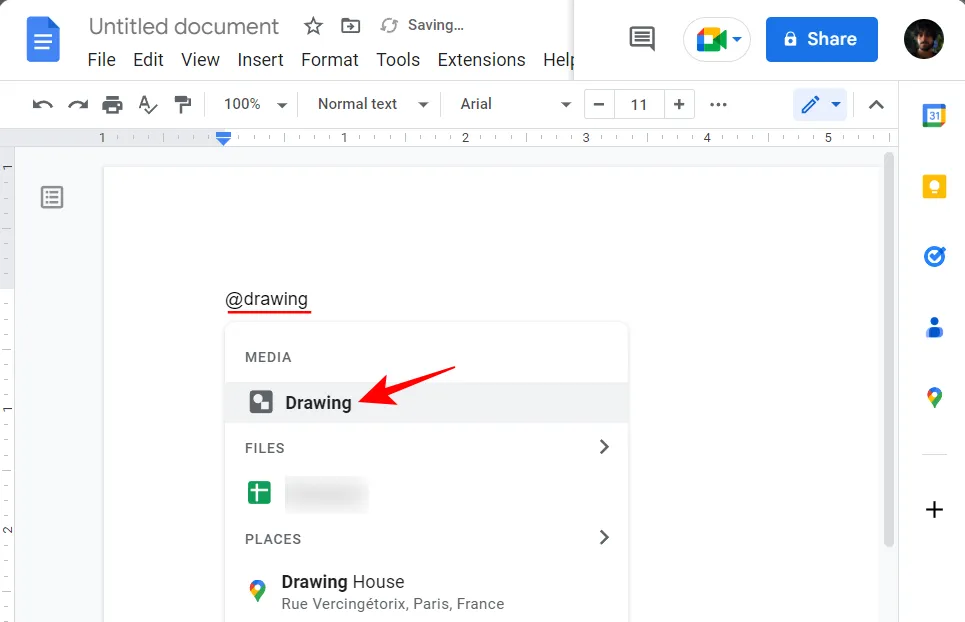
然後選擇新建。
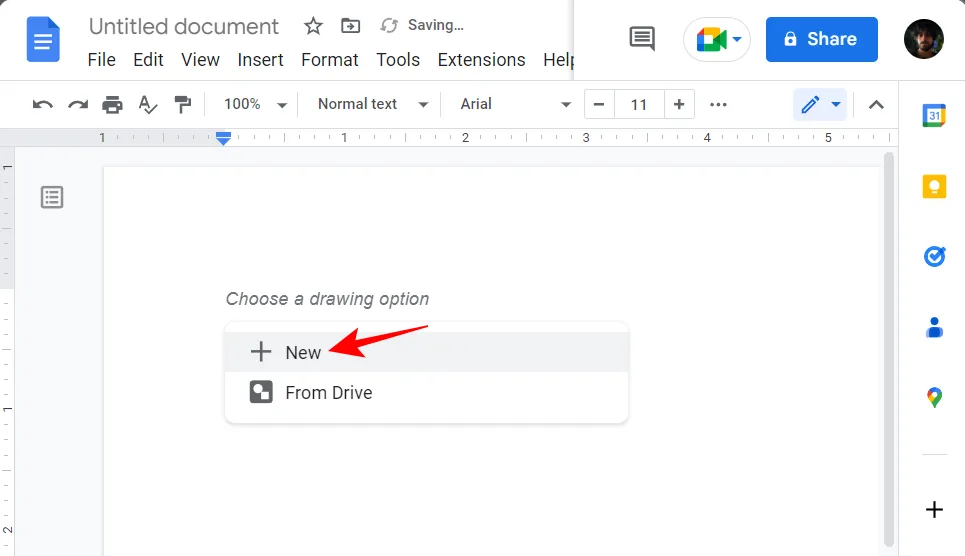
“繪圖”窗口打開後,單擊工具欄中的“操作” 。
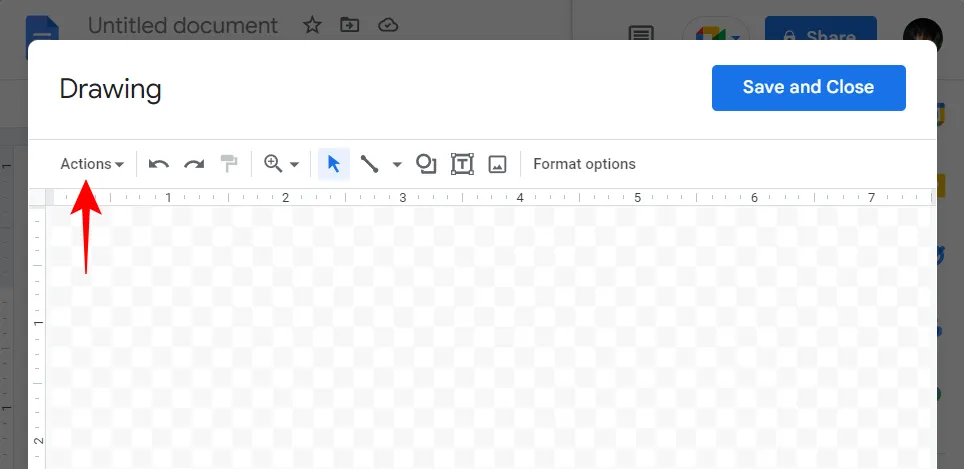
選擇藝術字。
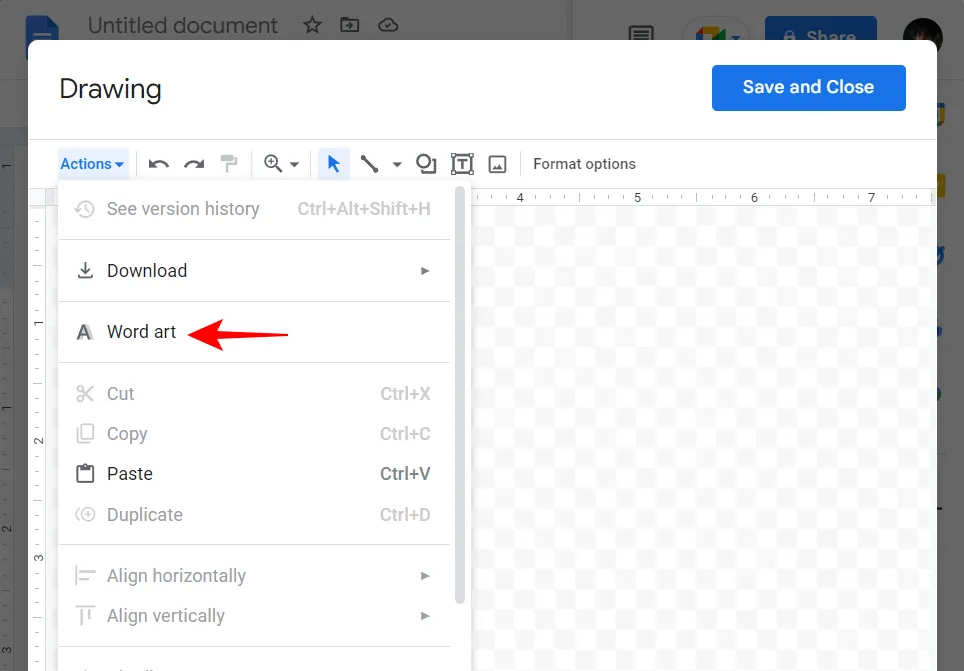
這將調出文本框。輸入您想要變成藝術字的文字。

如建議的那樣,如果要添加多行,請使用Shift+Enter.
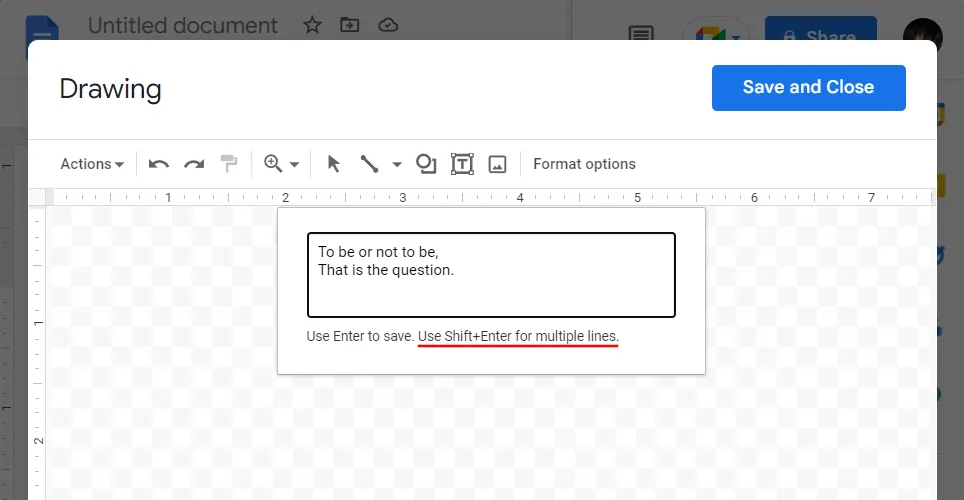
完成輸入後,只需按 即可Enter保存。您的話將被添加到繪圖板上。
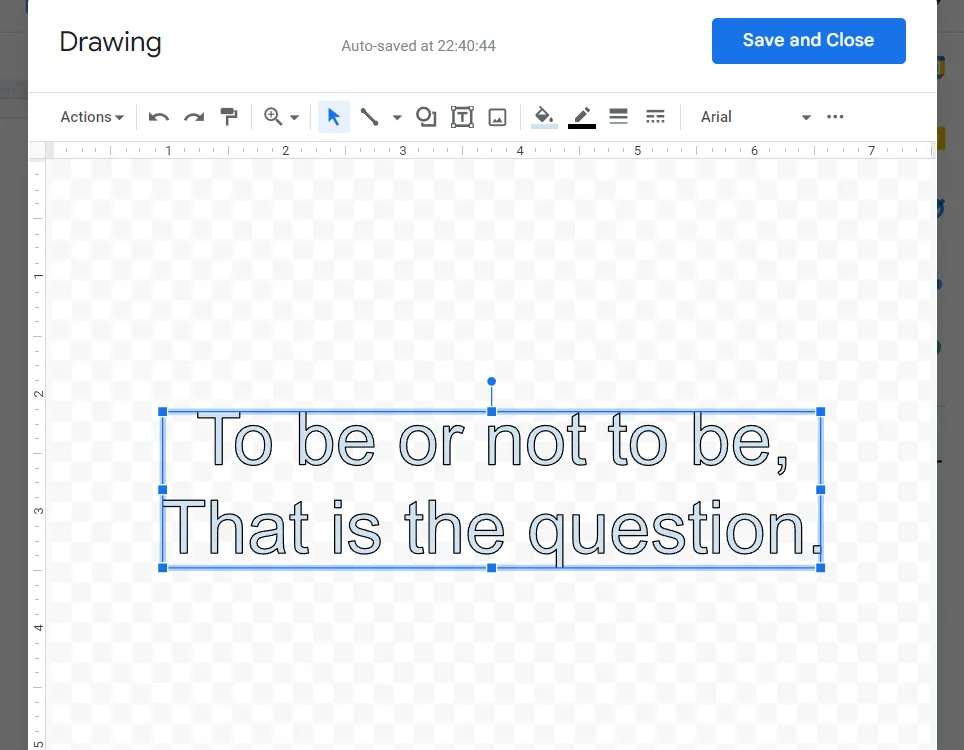
方法 2:生成並添加藝術字作為圖像
如果在 Google 文檔中生成藝術字的本機選項不適合您,那麼您可能會通過其他來源從中受益。這裡有一對你應該檢查一下。
2.1 – 使用 cooltext.com
Cooltext 和它們一樣普通——免費、極簡主義,並帶有大量很酷的文本圖形預設。讓我們用cooltext.com生成一些藝術字。使用給定的鏈接訪問該站點。
在這裡,首先選擇一種文本樣式。
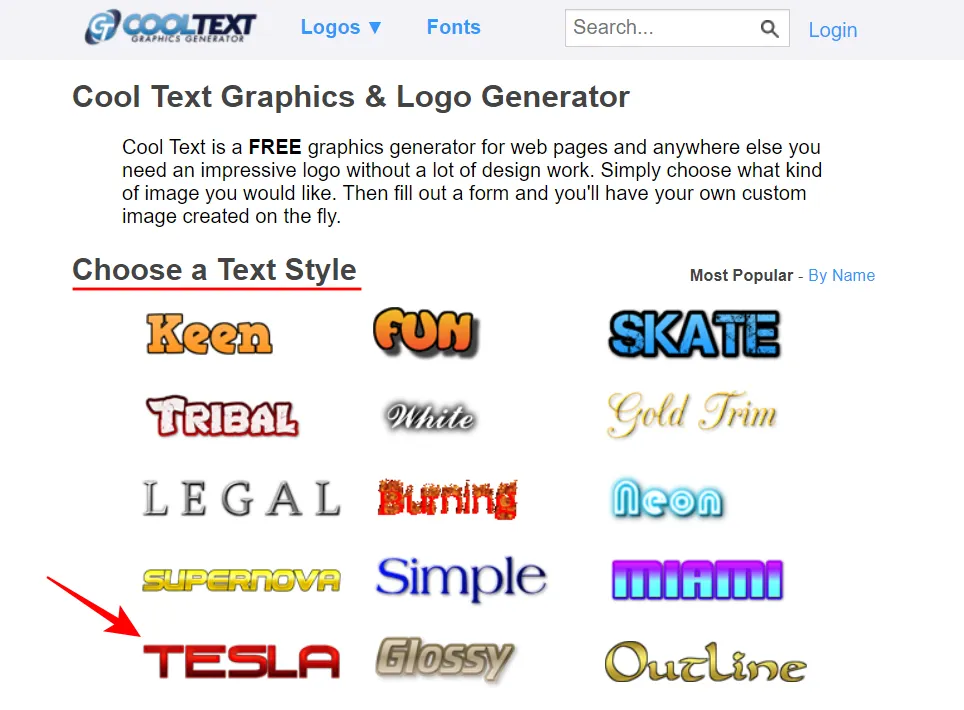
在“徽標文本”字段中輸入您的文本。
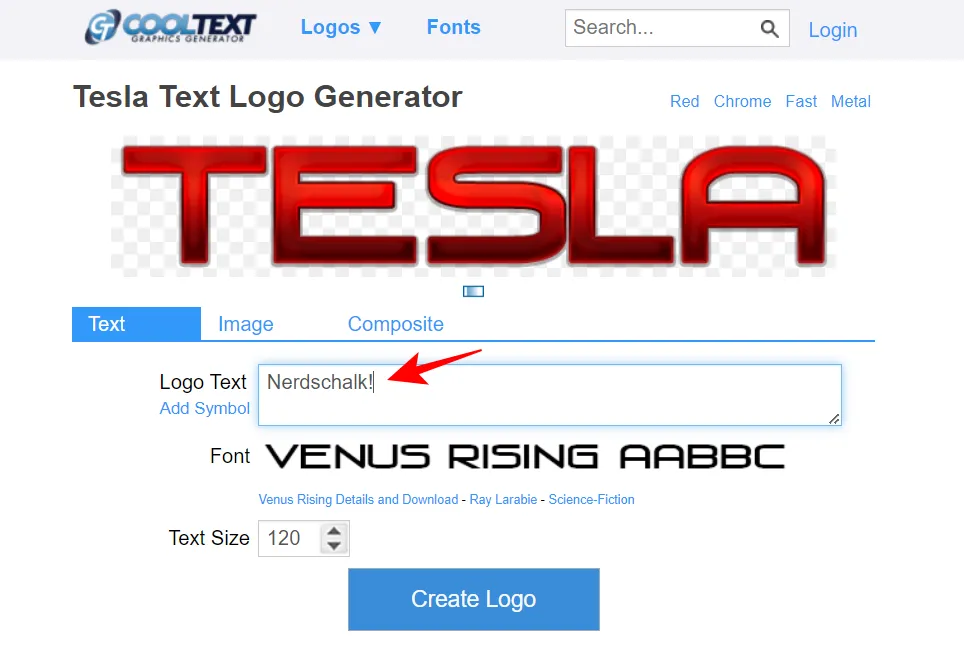
然後更改“文本大小”。
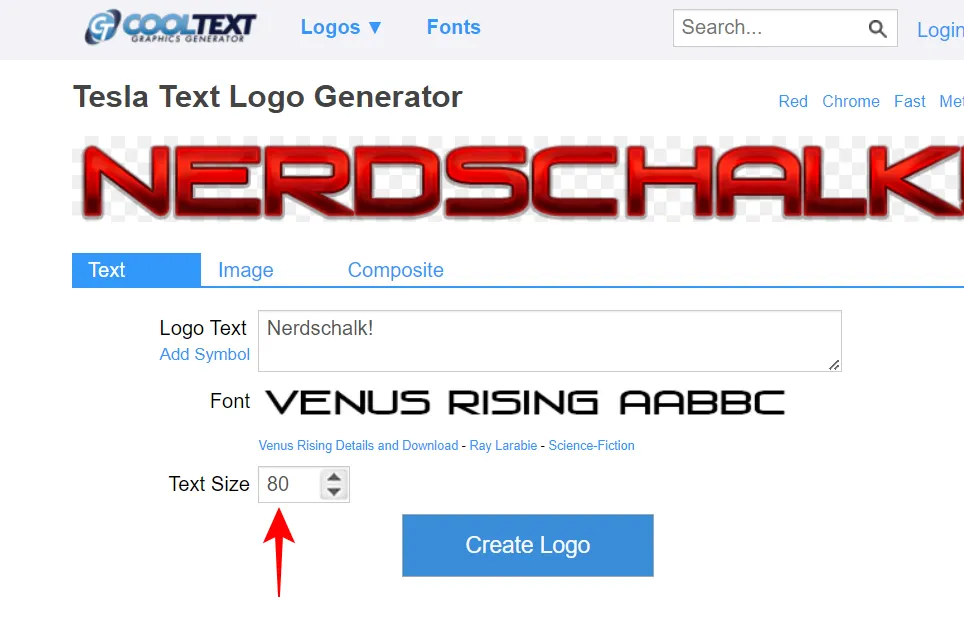
完成後,單擊創建徽標。
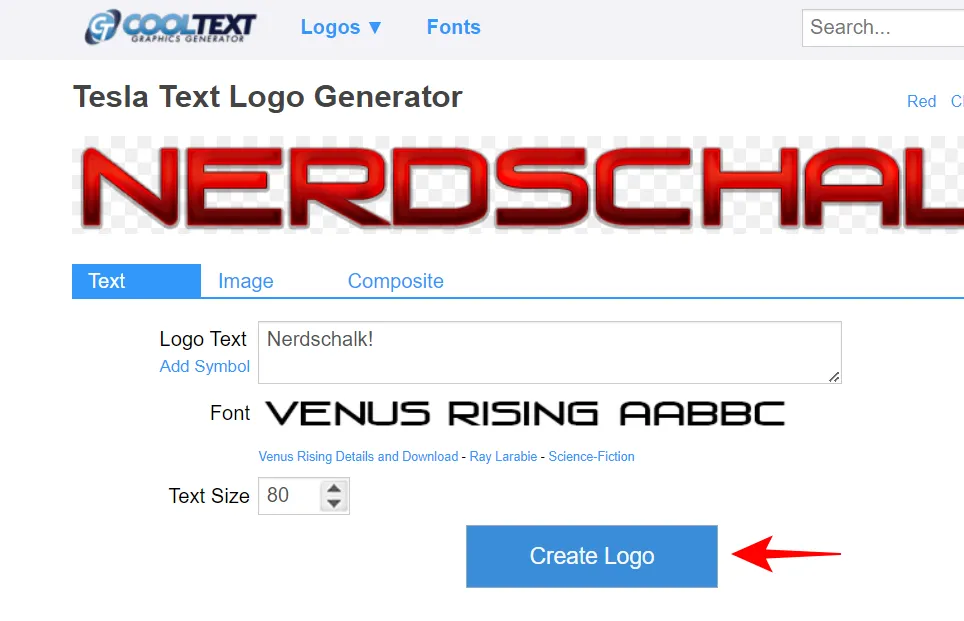
最後,點擊下載。
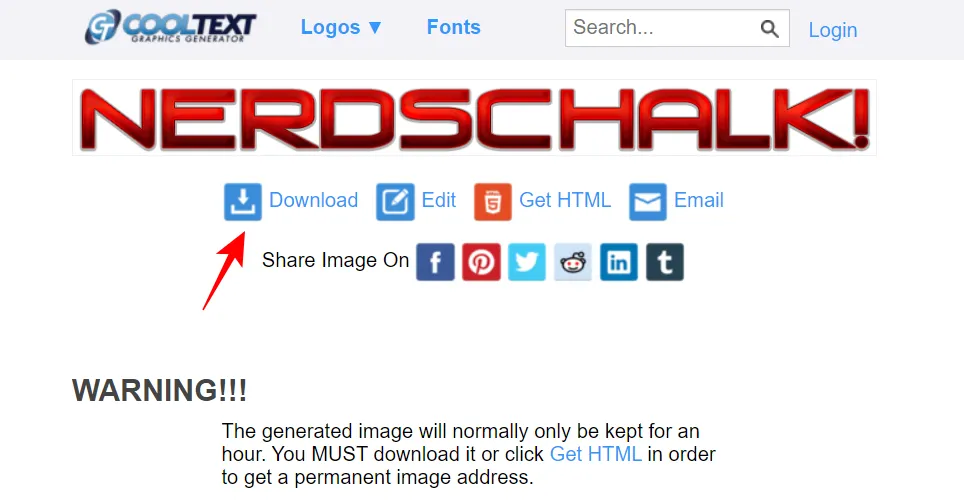
打開下載圖像以查看藝術字輸出。

要在 Google 文檔中插入圖像,請打開您的文檔並將光標放在要插入下載圖像的位置。然後點擊上方工具欄中的插入。
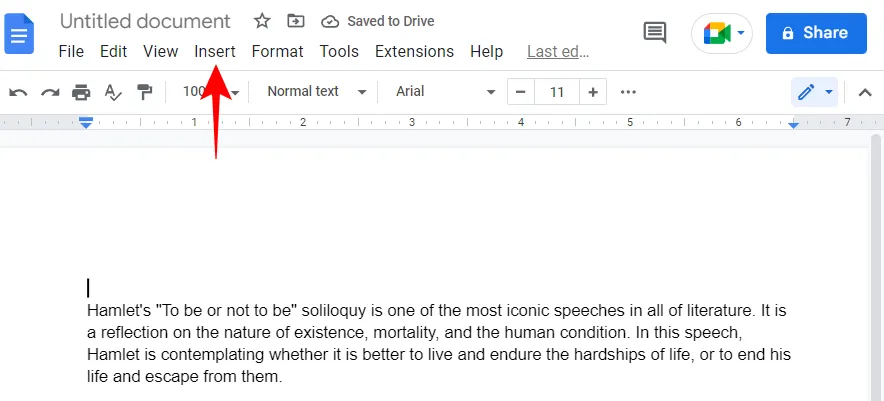
然後選擇圖像,然後從計算機上傳。
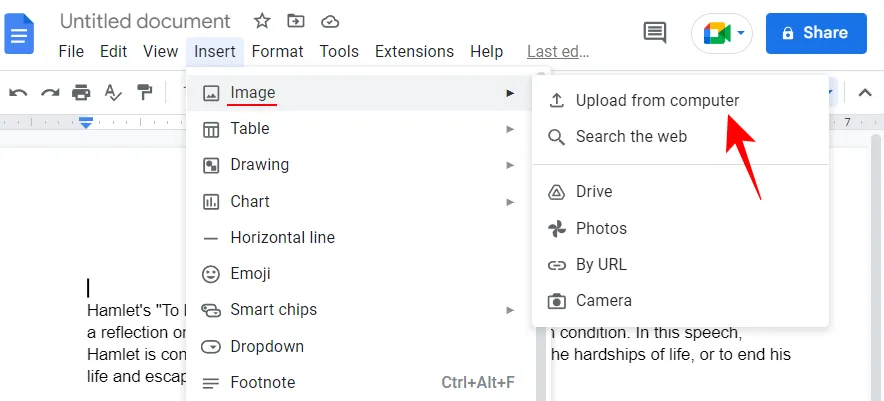
選擇從 cooltext.com 下載的圖像,然後單擊打開。
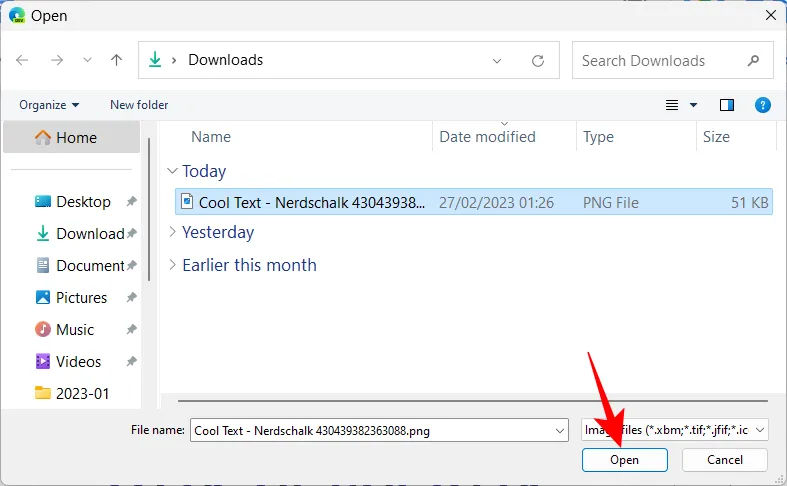
您將能夠如前所示調整其大小和位置。只需單擊插入的圖像即可顯示其選項。

2.2 – 使用 inkpx.com
另一個生成和下載藝術字圖像的好來源是inkpx.com。這個有一些額外的選項供您自定義藝術字。單擊鏈接訪問該站點。
藝術字預設將顯示在頂部。要檢查所有這些,請單擊瀏覽全部。
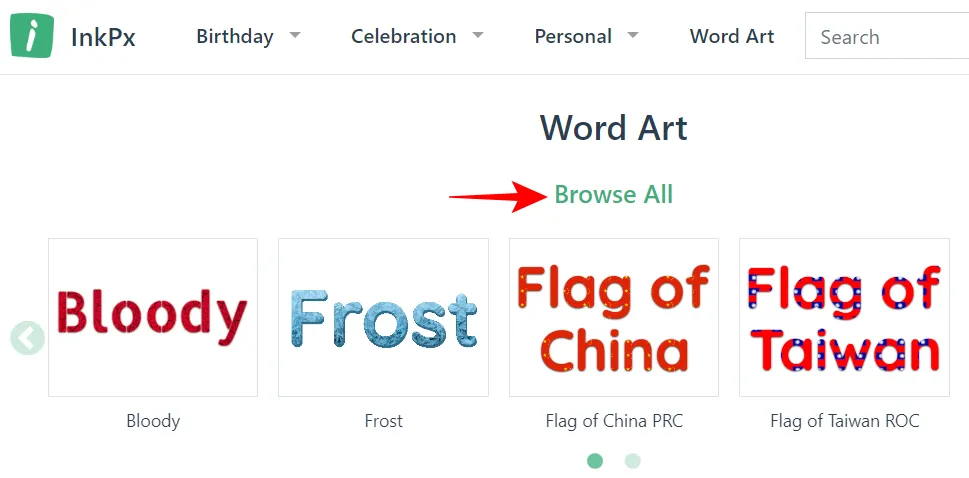
從左窗格中選擇一個類別,然後單擊最適合您目的的藝術字格式。
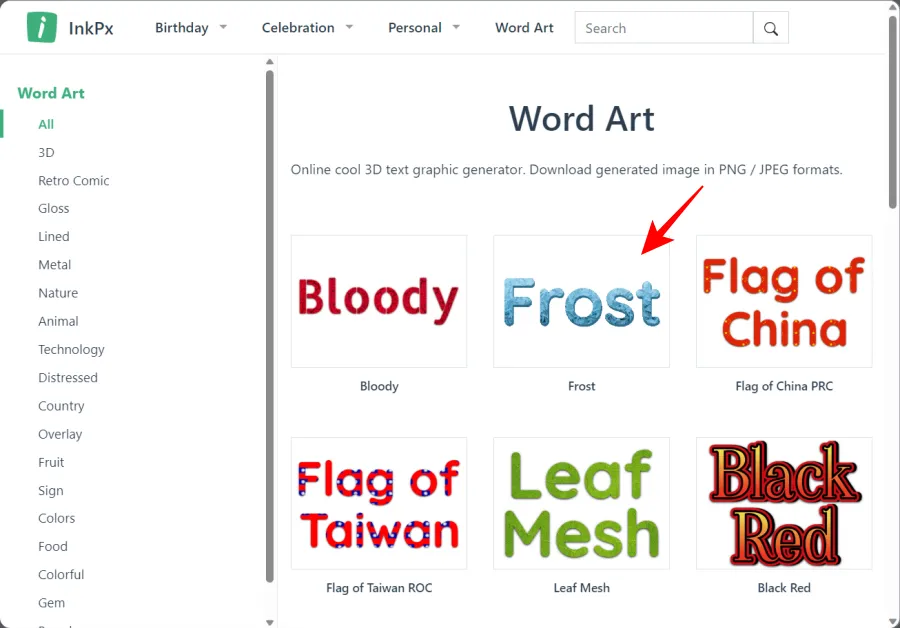
現在,在“文本”字段旁邊輸入您的文本。
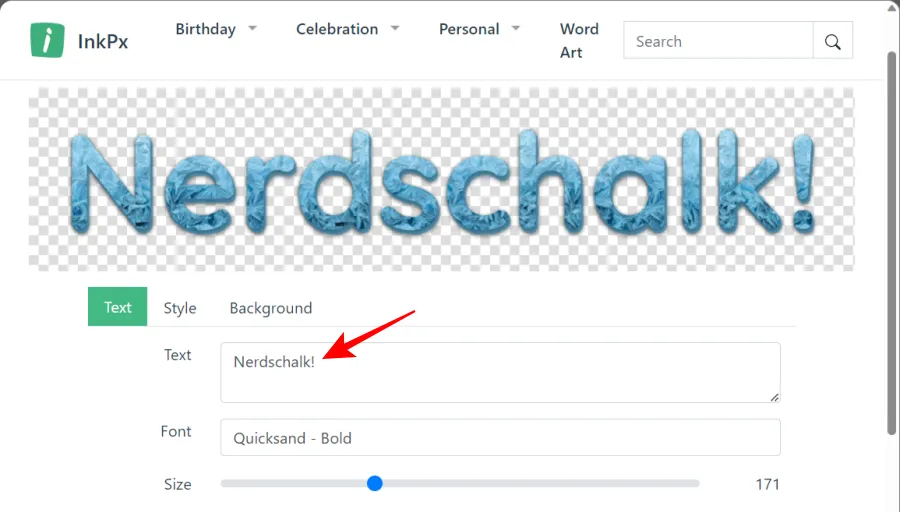
選擇您的字體。
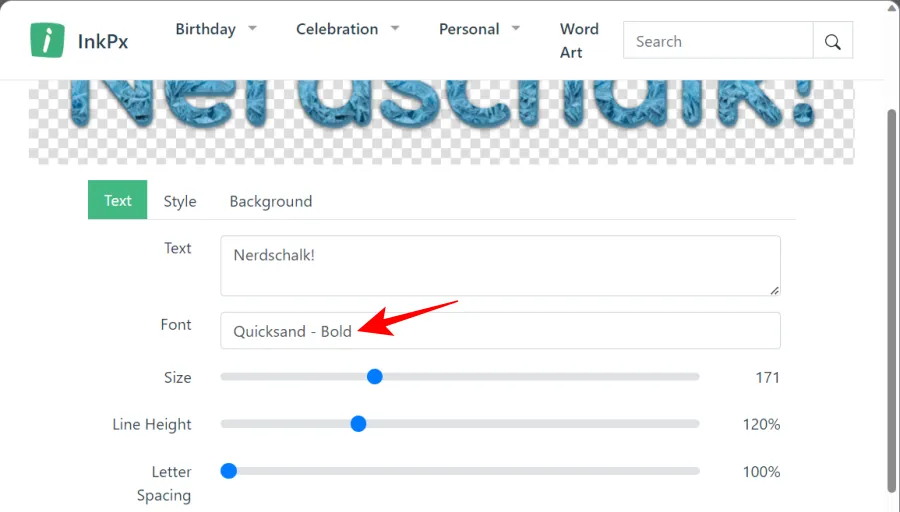
使用各自的滑塊更改大小、行高和字母間距。
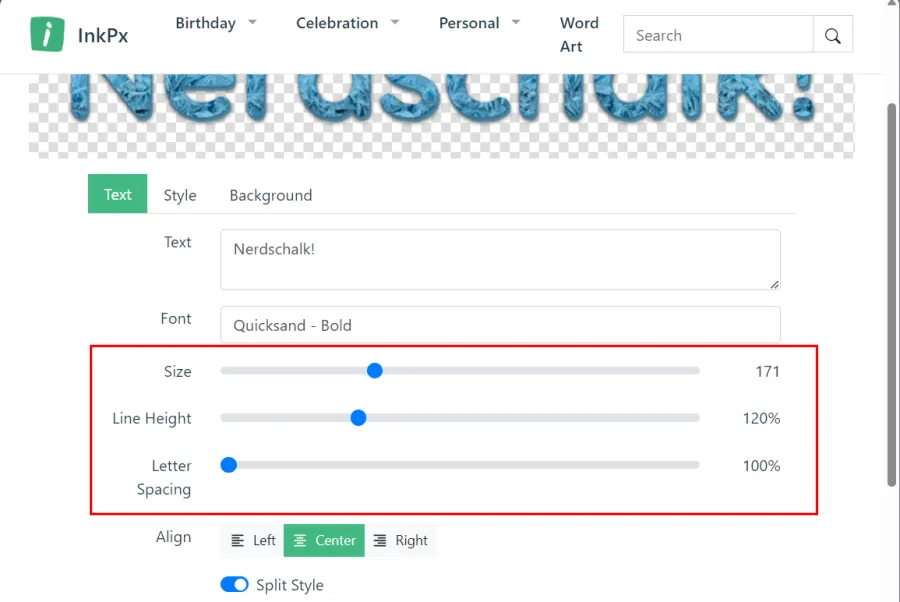
如果需要,您還可以通過切換到這些選項卡並從可用選項中進行選擇來更改“樣式”和“背景”。
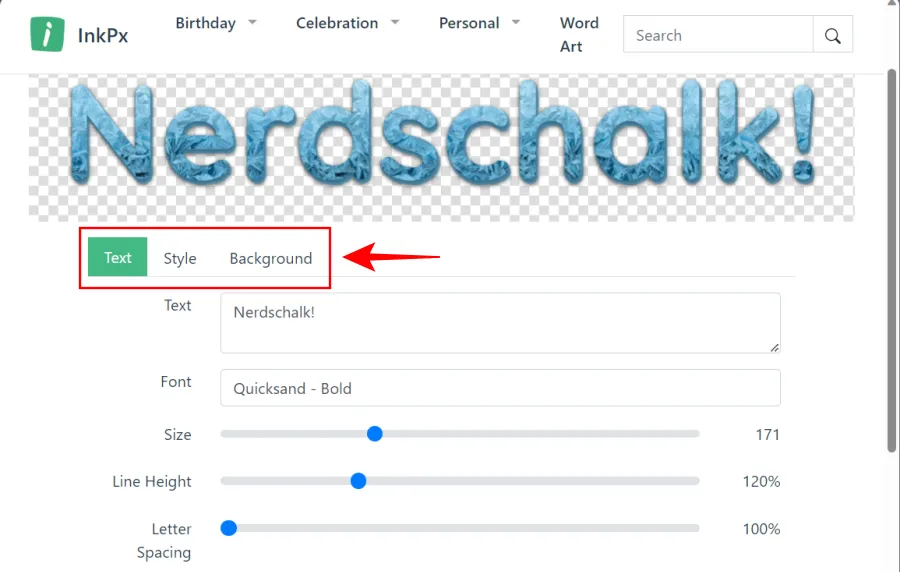
完成自定義藝術字後,單擊底部的下載。
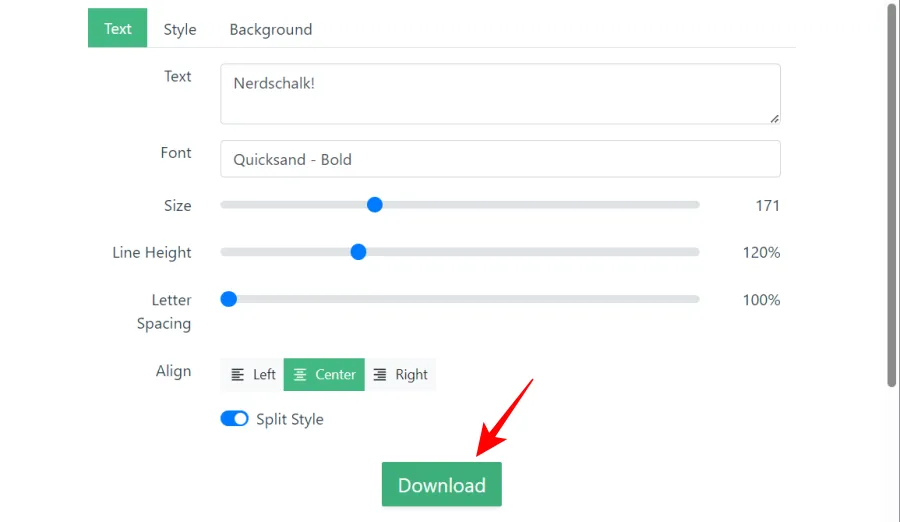
選擇您的格式並點擊下載。
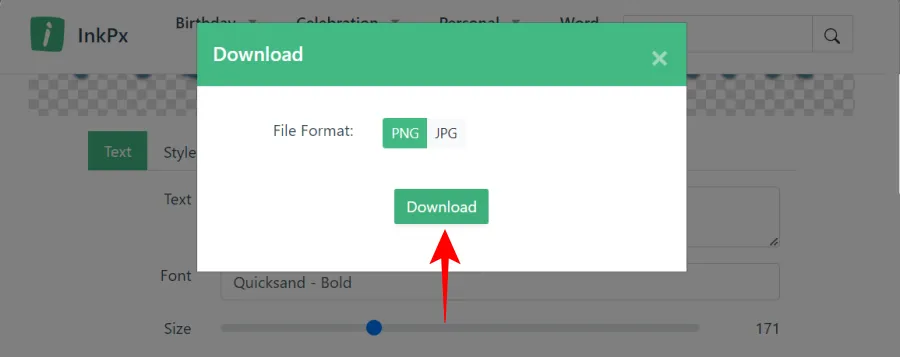
您現在可以將下載的圖像插入到您的 Google Docs 文檔中,如前所示。
如何在 Google 文檔中自定義藝術字
在同一頁面上,您可以以各種可以想像的方式自定義您的藝術字。讓我們逐步了解每個選項,看看如何使用它:
更改字體、粗體和斜體
除非您想使用默認的“Arial”字體,否則您需要嘗試使用這些字體,看看哪種字體最好看。單擊顯示“Arial”的下拉菜單以獲得更多字體選項。
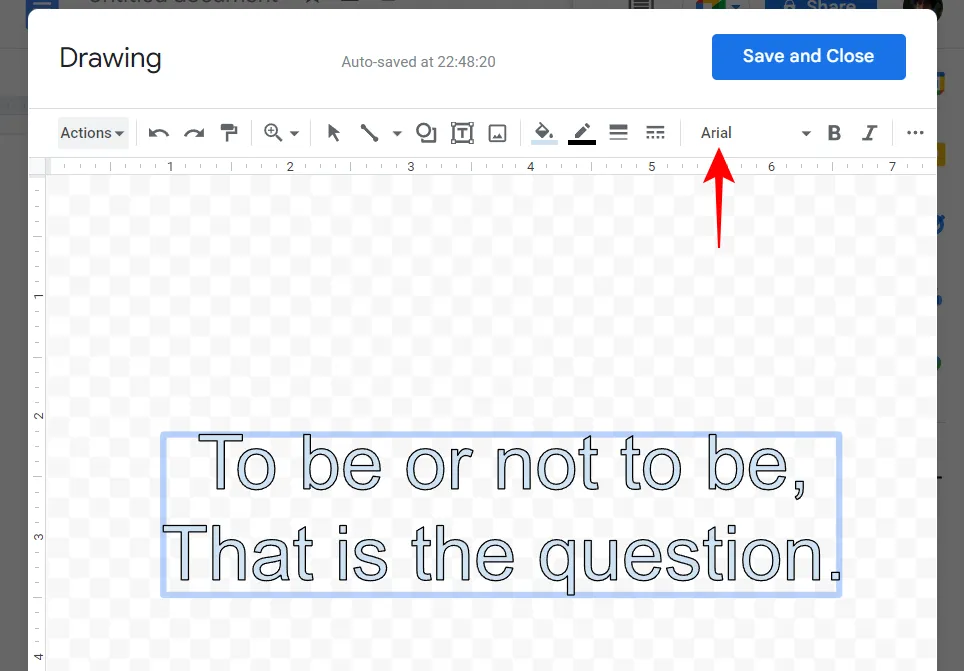
並選擇您喜歡的字體。
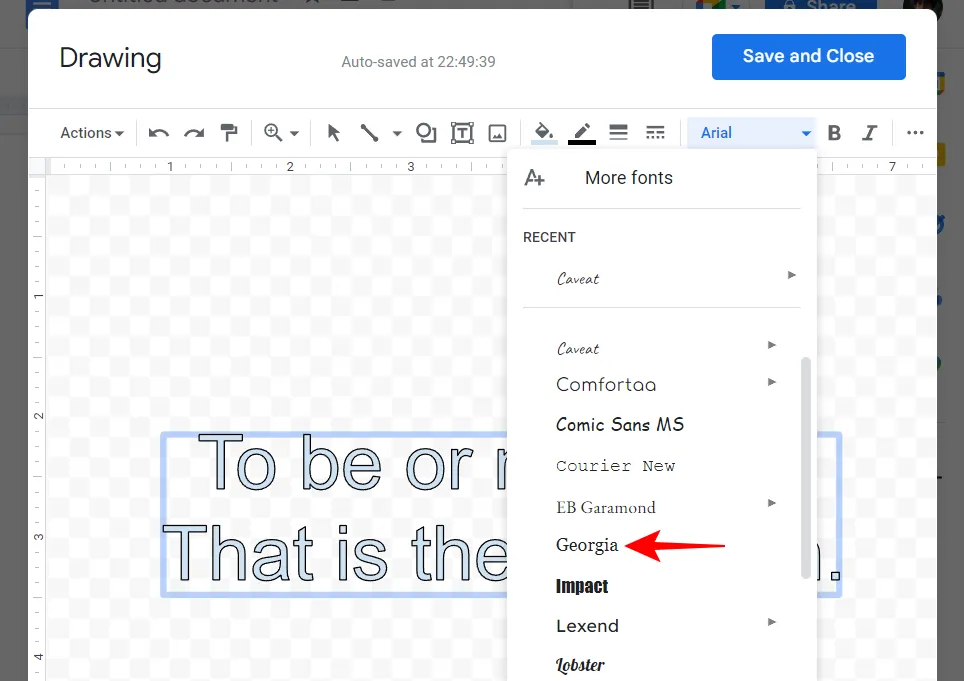
如果要將文本加粗或斜體化,請分別單擊上方工具欄中的B或I 。
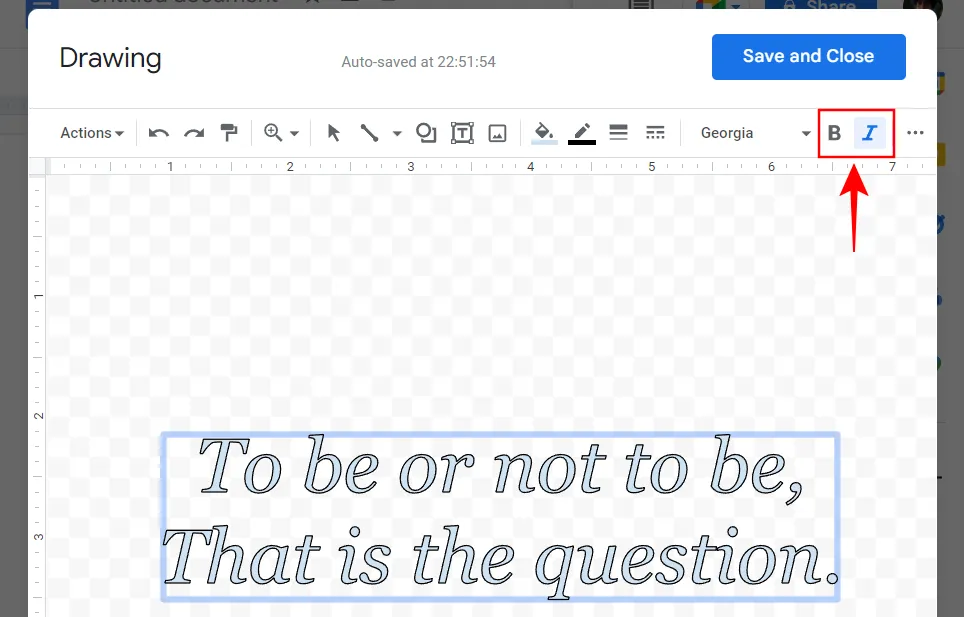
自定義文本顏色和邊框
您可以根據自己的喜好進一步自定義文本的外觀及其邊框。要更改文本的顏色,請單擊“填充顏色”選項。
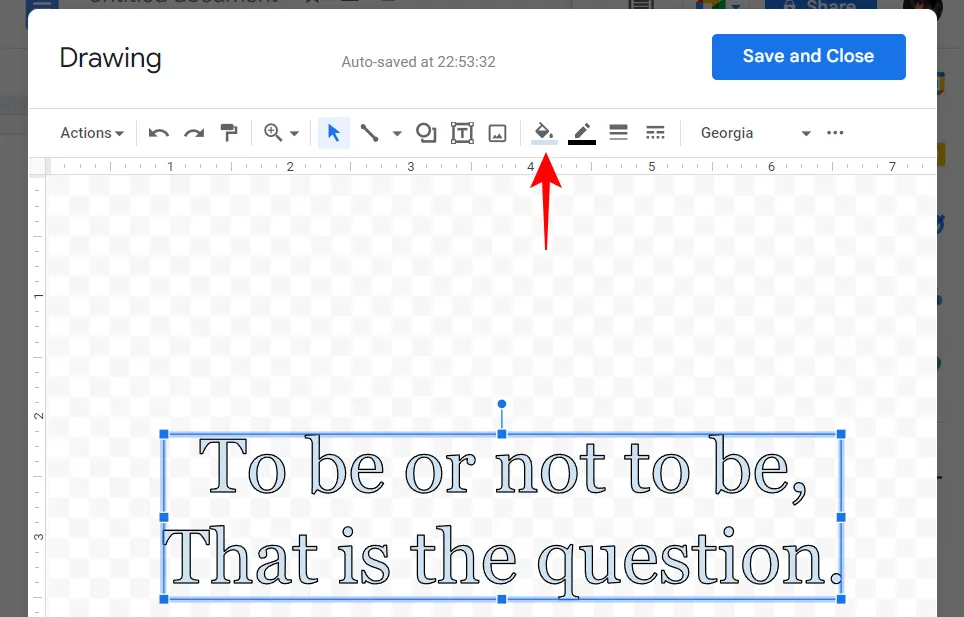
選擇你的顏色。
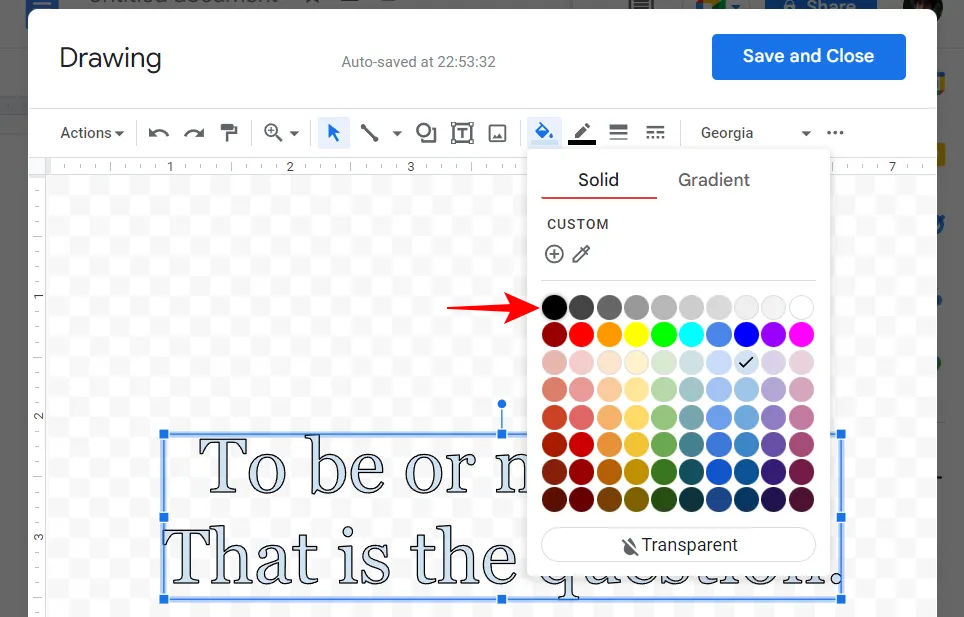
您還可以瀏覽其他顏色漸變或添加您自己的自定義漸變。
要更改邊框顏色,請單擊“邊框顏色”(帶下劃線的鉛筆圖標)。
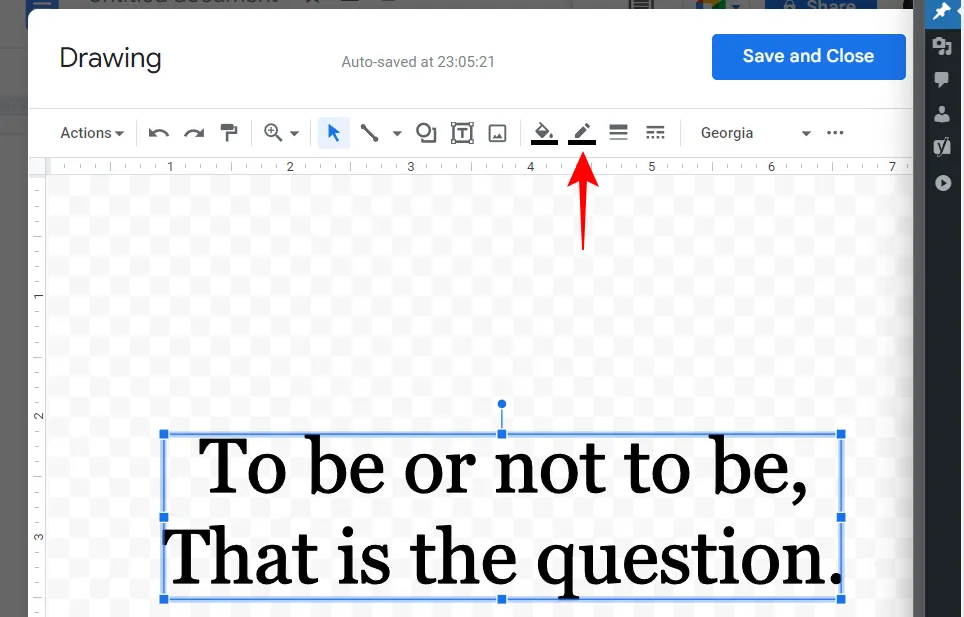
並選擇您的顏色(同樣,查看選項並找到適合您的方案的顏色)。
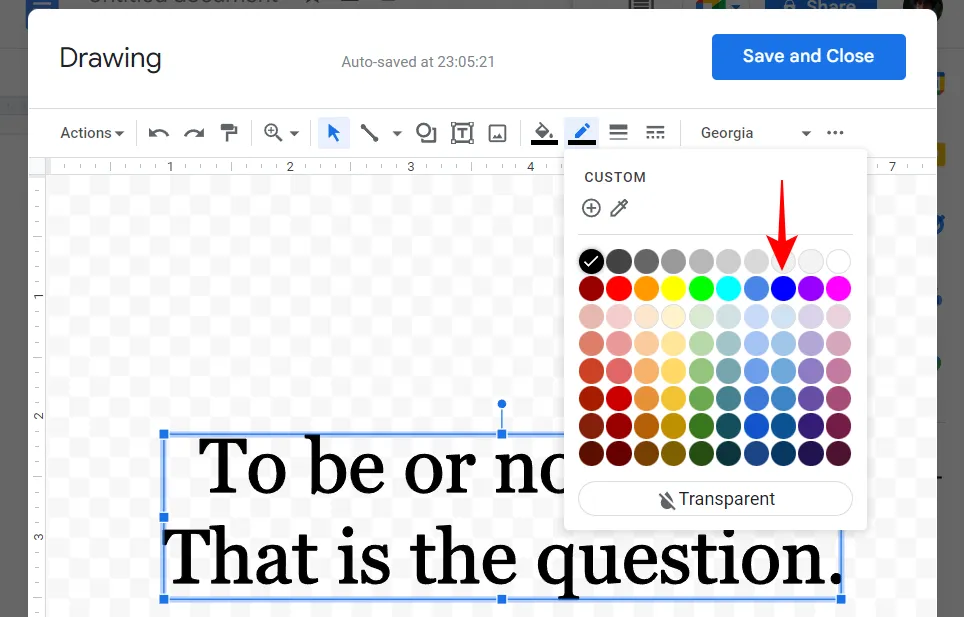
這將為文本添加外層顏色。

下一個選項將讓您更改邊框的重量(或厚度)。
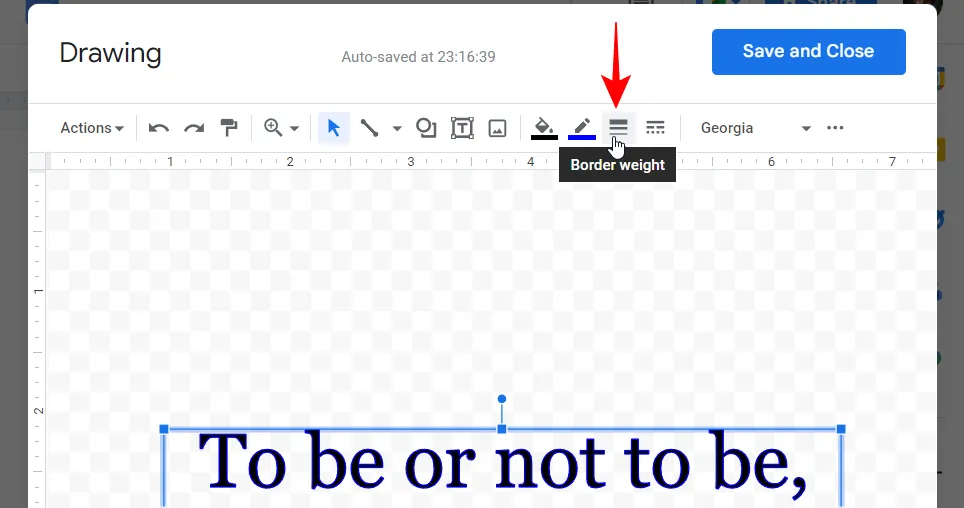
從可用選項中進行選擇,使邊框變粗。
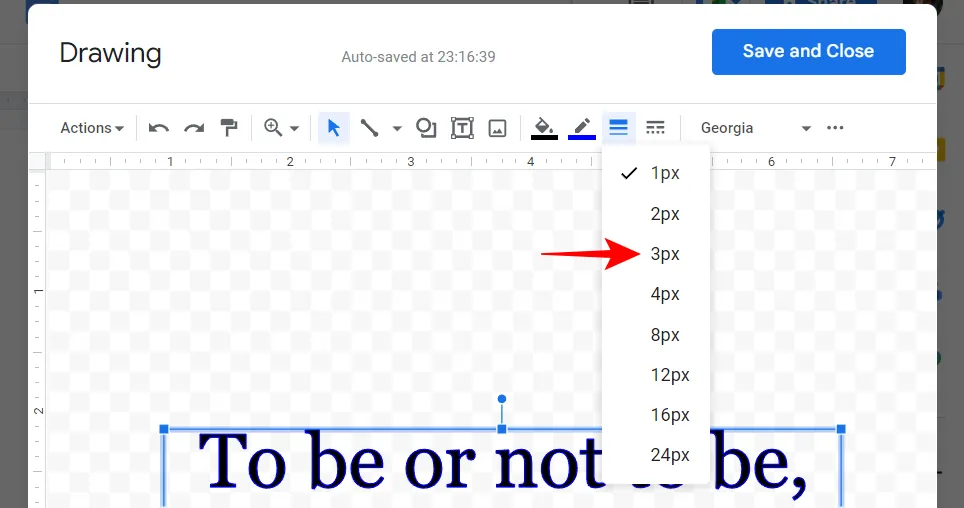
接下來,讓我們更改“Border Dash”或邊界線。
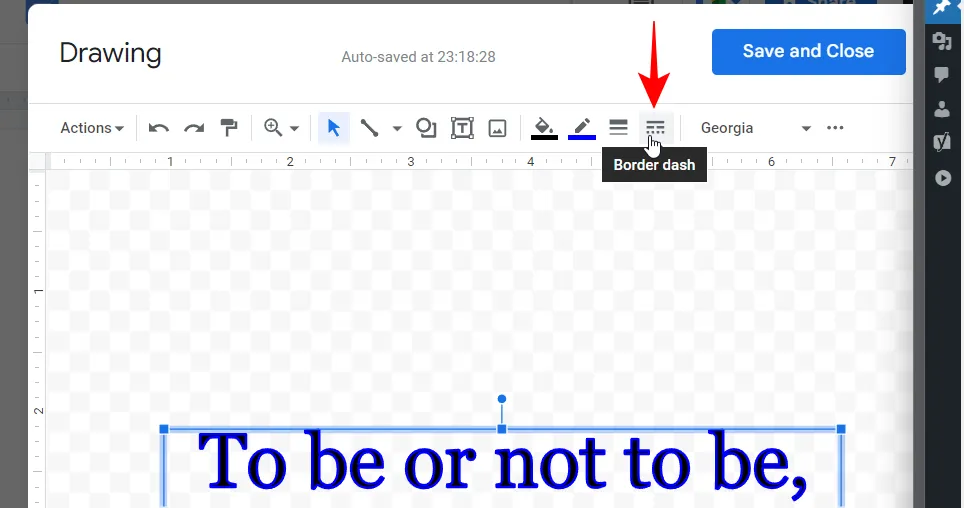
在這裡,您可以從具有連續邊界線的邊框或具有點和破折號的邊框中進行選擇。
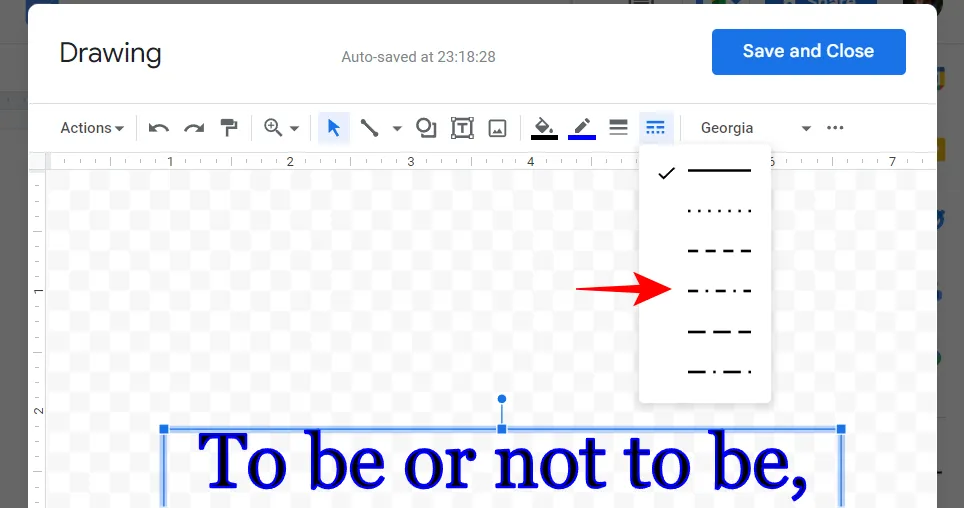
旋轉你的藝術字
旋轉藝術字很容易。選擇文本框。然後選擇固定框的引腳,然後使用鼠標向左或向右拖動它並更改旋轉。
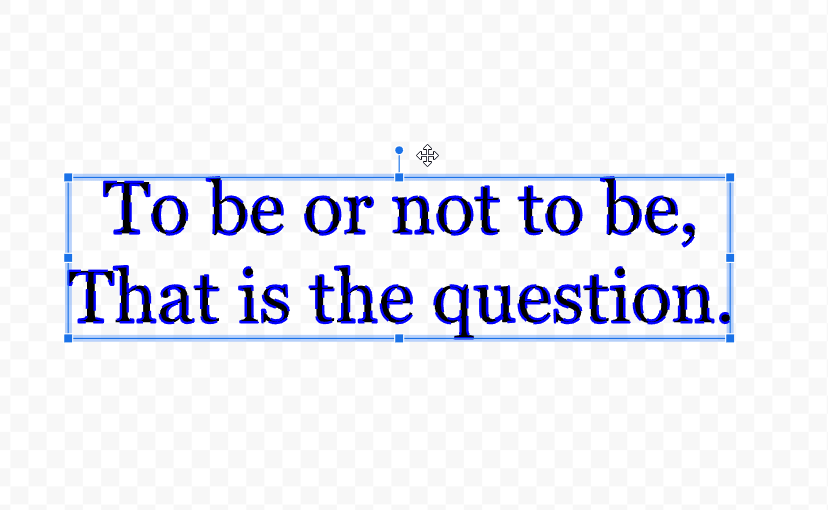
您還可以向藝術字中添加其他內容,包括線條、形狀和工具欄中的圖像。但是,出於本指南的目的,我們只關注文本。
一旦您對藝術字的基本外觀感到滿意,請單擊“保存並關閉”。

您的藝術字將添加到您的文檔中。
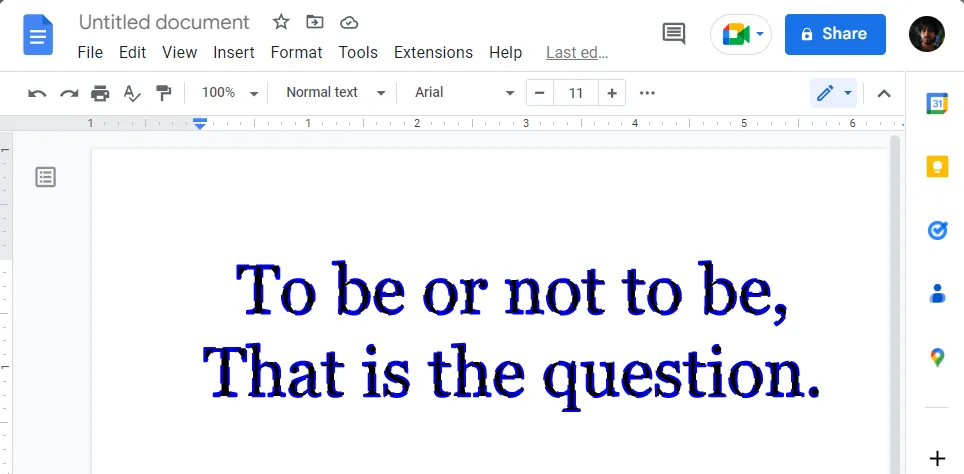
編輯藝術字圖像大小、位置、樣式和文字換行
您可以進一步編輯文檔中的藝術字圖像。首先,單擊藝術字以將其選中。這將顯示一堆文本換行快捷方式,如果文檔中有其他文本,這些快捷方式會特別方便。
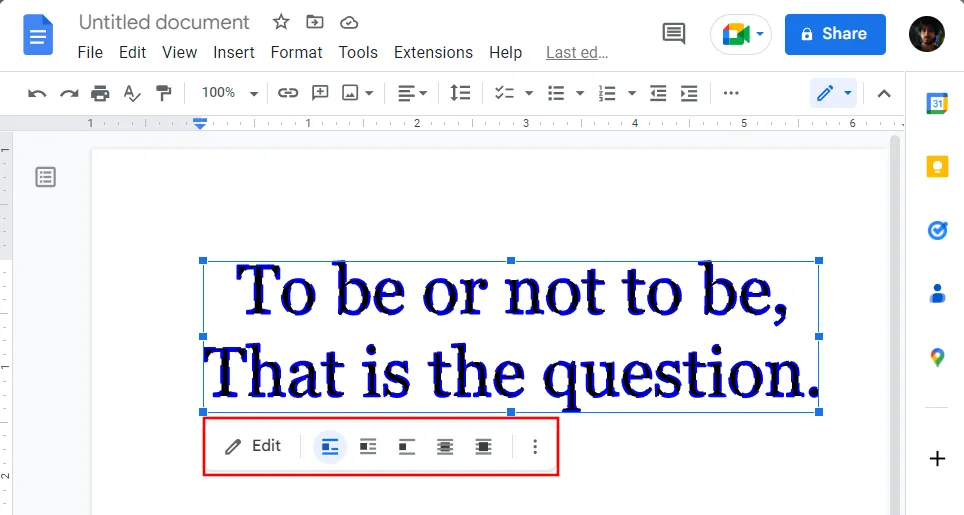
但是隱藏了更多選項。出於演示目的,我們添加了一堆文本來展示編輯後的藝術字圖像在不同選項下的顯示方式。
要訪問所有圖像編輯選項,請選擇藝術字圖像,然後單擊最右側的三點圖標。
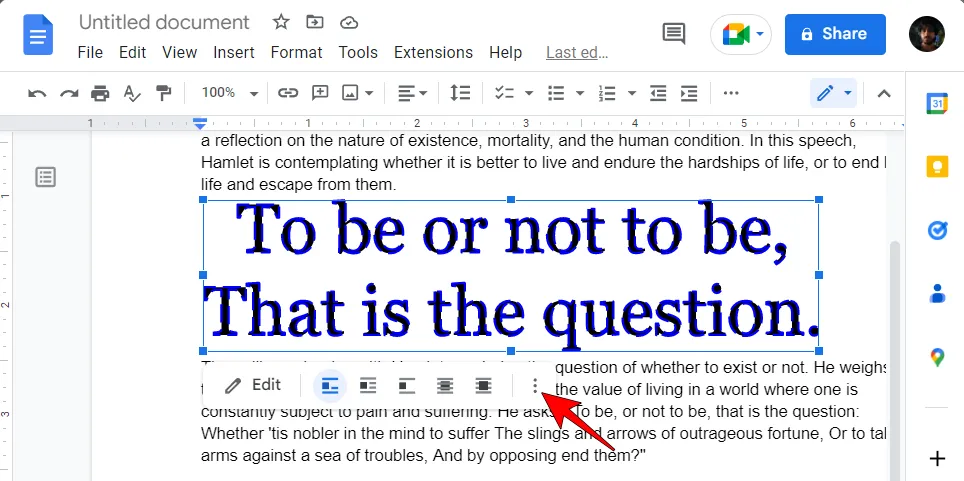
然後選擇所有圖像選項。
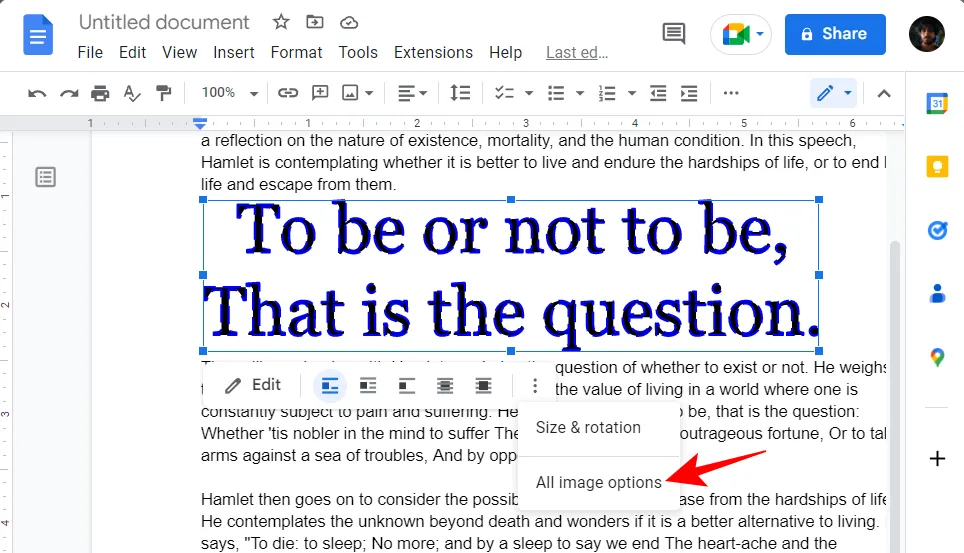
您將在側面板中看到三個主要的圖像選項類別——大小和旋轉、文本環繞和位置。首先,讓我們看一下如何更改藝術字圖像的大小和旋轉級別。單擊大小和旋轉以顯示其選項。
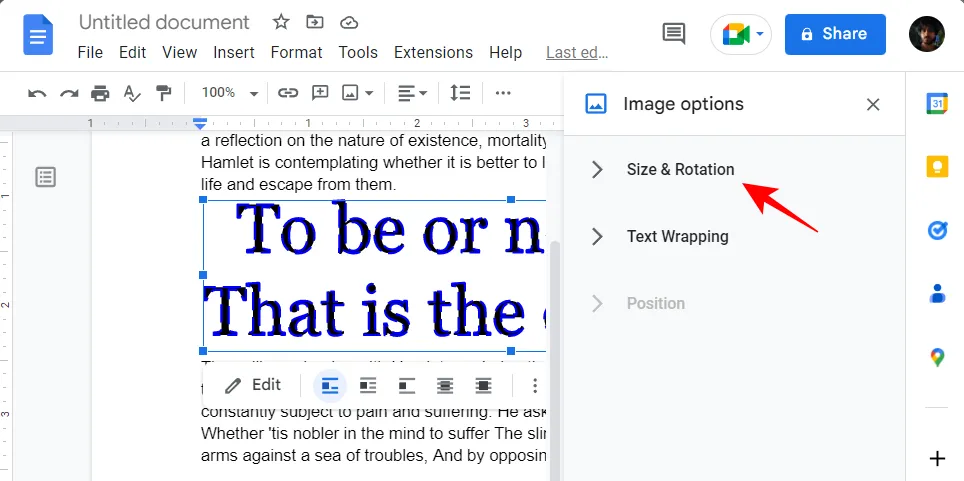
在這裡,您將能夠以英寸為單位更改藝術字圖像的寬度和高度……
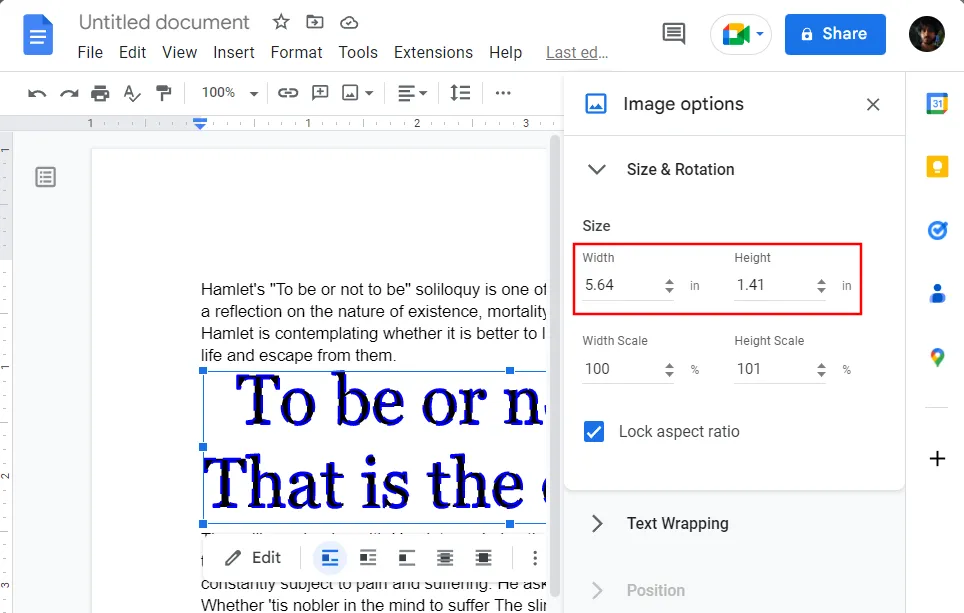
…或按比例百分比。
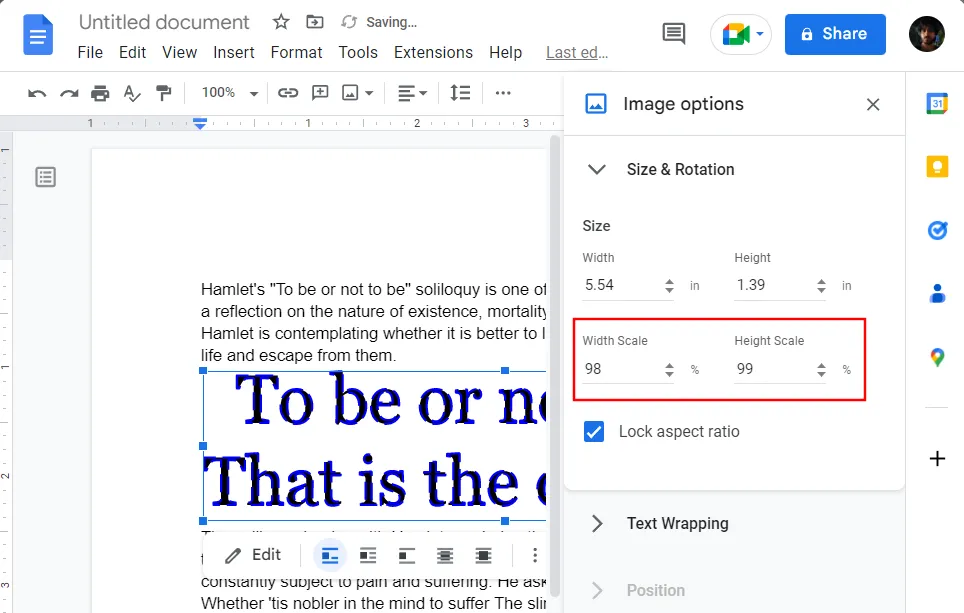
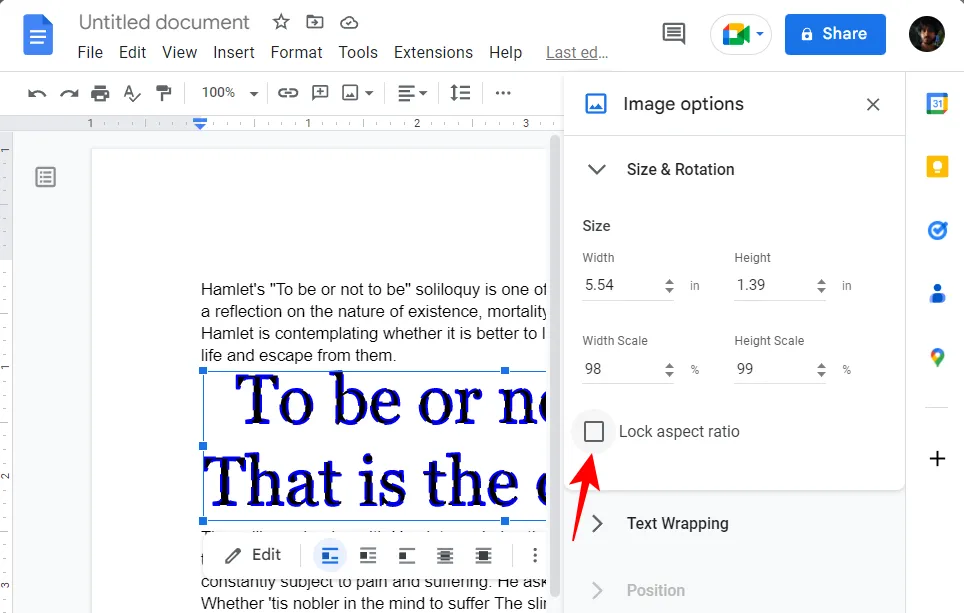
接下來,讓我們看看Text Wrapping。單擊它以顯示其選項。
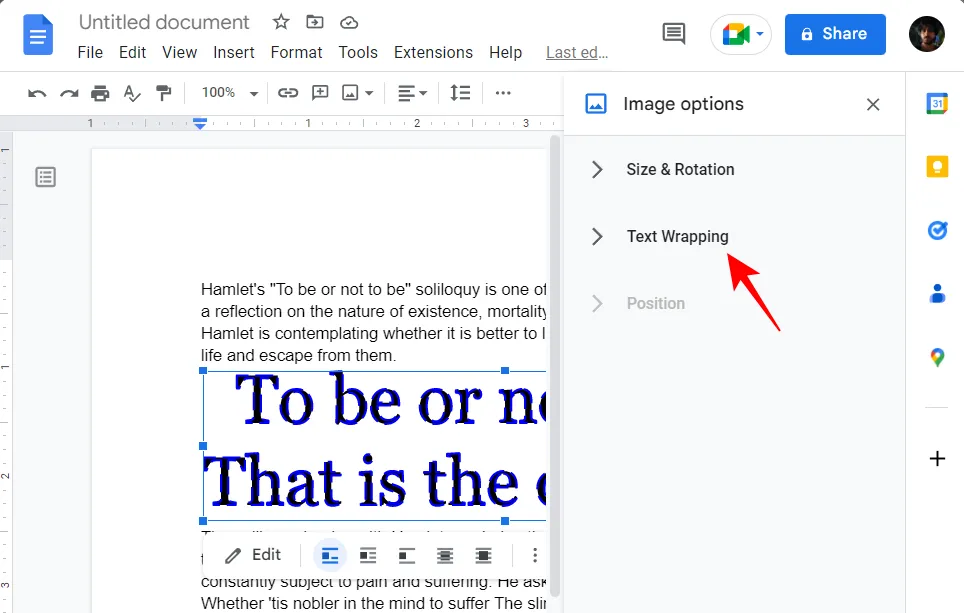
在這裡,您將獲得 5 種不同的文本環繞樣式供您選擇。提供的圖像應該可以幫助您想像您的藝術字與其余文本的外觀。
單擊最適合您目的的那個。
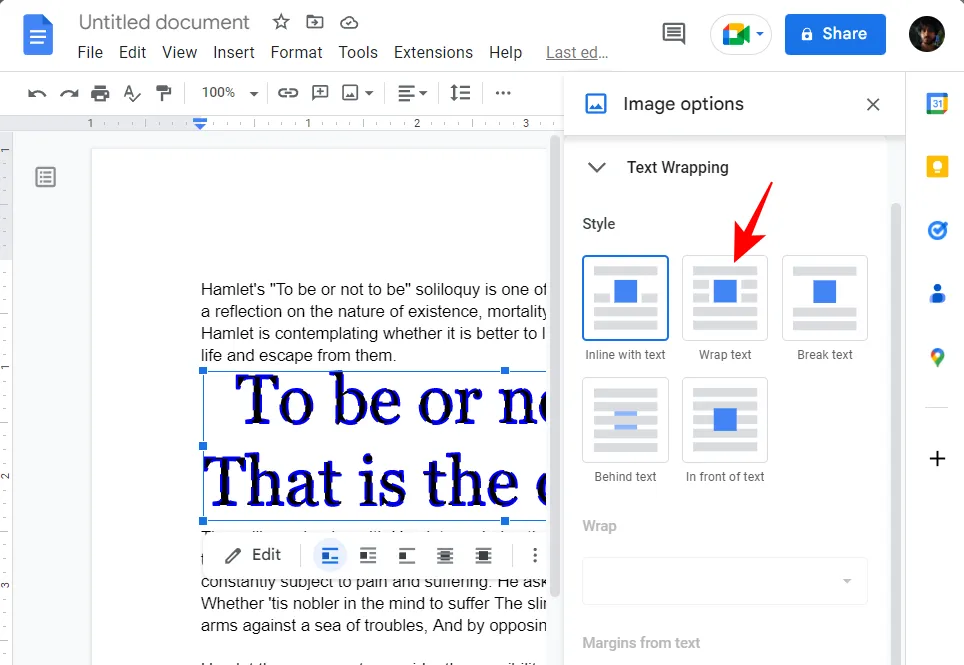
如果您選擇了“環繞文本”選項(就像我們選擇的那樣),您將看到打開的其他選項以自定義樣式。“換行”下的下拉菜單將幫助您確定是希望文本在文本的任一側換行,還是在兩側換行。
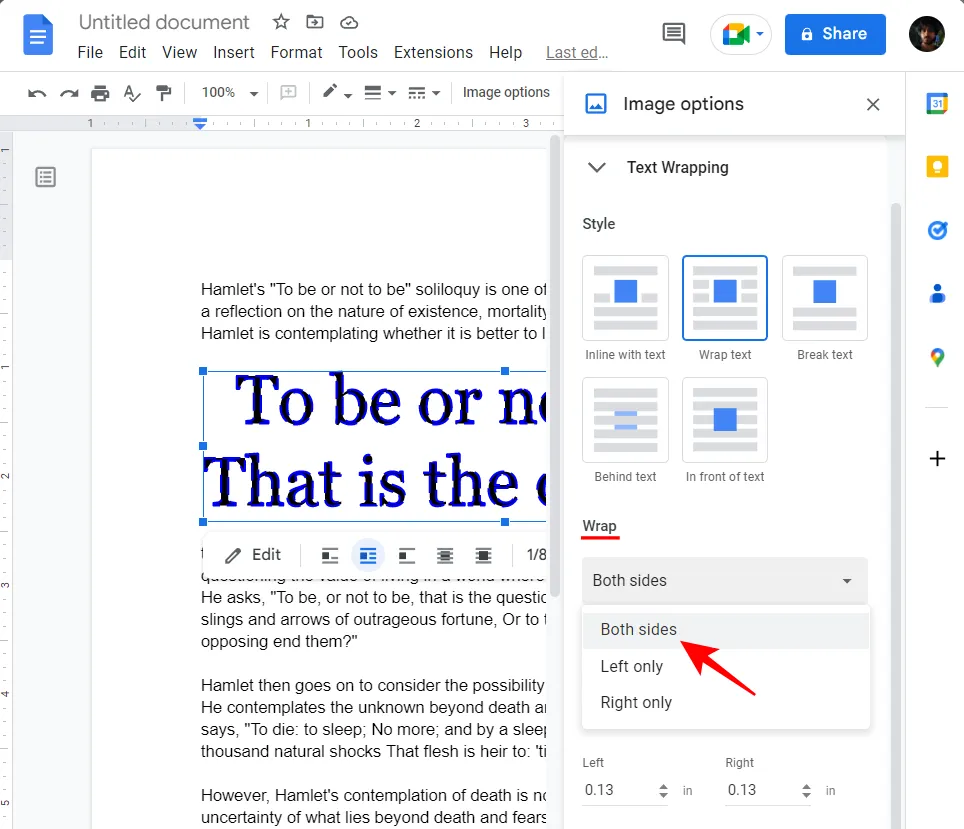
在其下方,您可以自定義藝術字與其余文本的確切邊距。
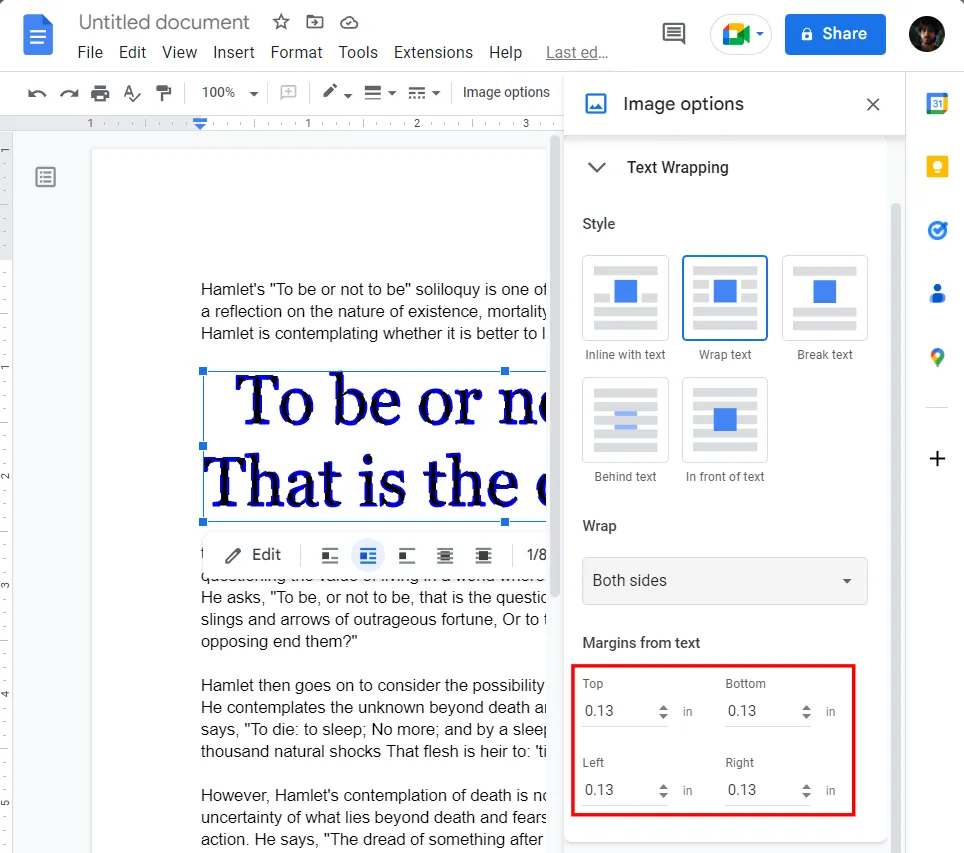
最後,讓我們看看如何更改藝術字圖片的位置。單擊位置以顯示其選項。
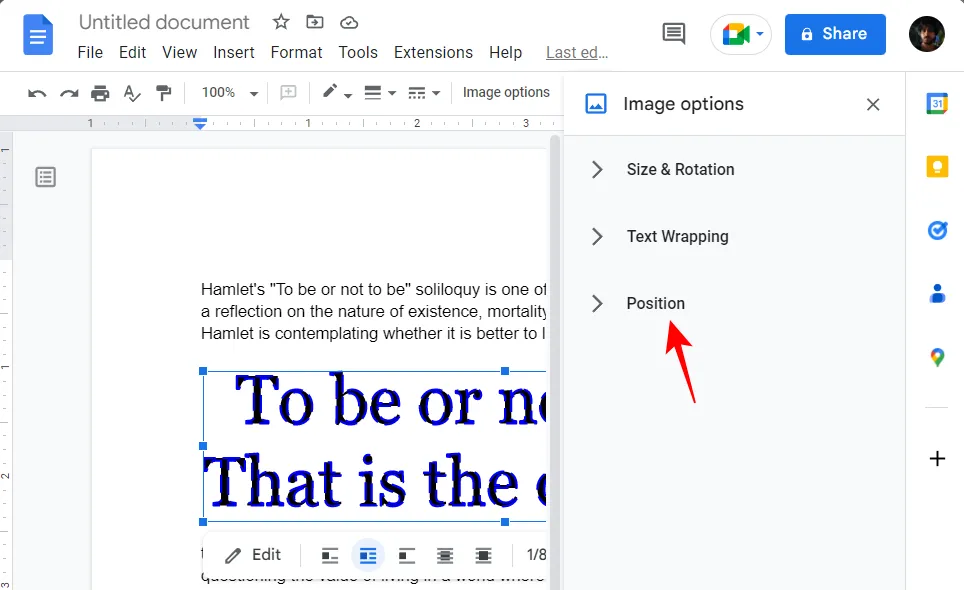
在這裡,您可以更改藝術字沿 X 軸(水平)和 Y 軸(垂直)的位置。
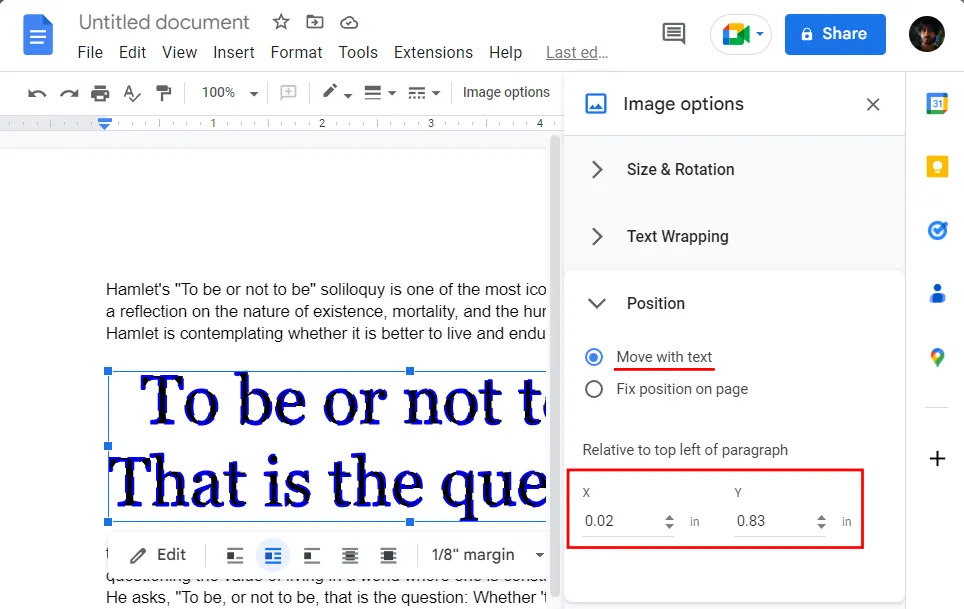
這是相對於段落的左上角,當改變位置時,藝術字將“隨文本移動”。如果您希望藝術字圖像具有固定位置,請選擇固定頁面上的位置。
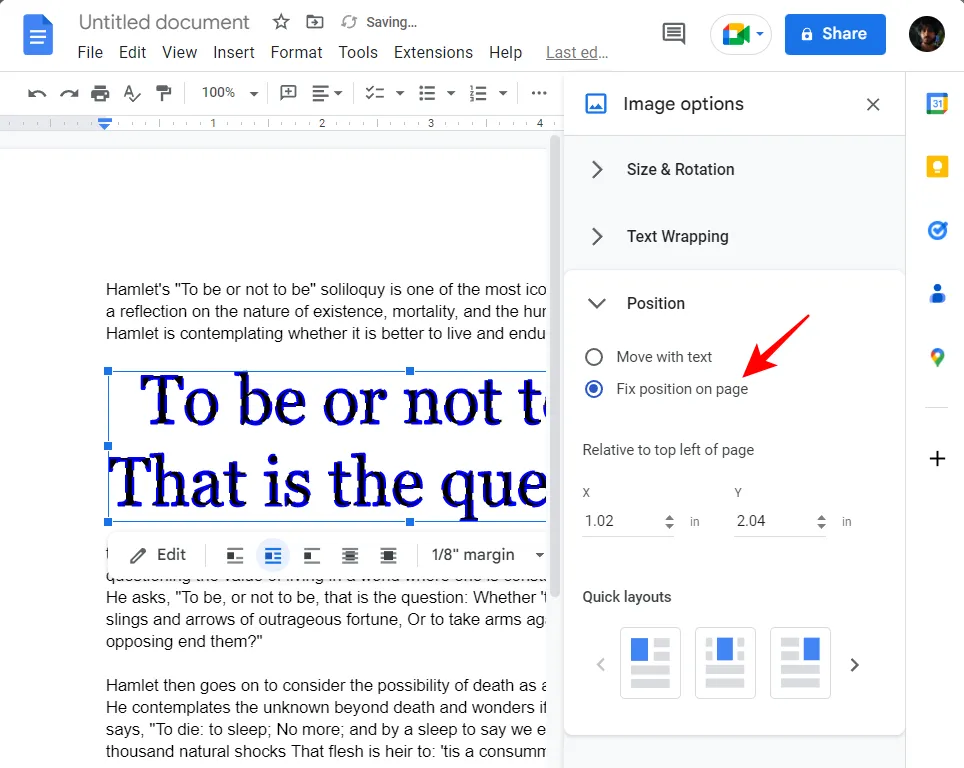
同樣,您將能夠更改沿 X 軸和 Y 軸的位置。

還有一些“快速佈局”,您可以查看並從其中選擇一個。
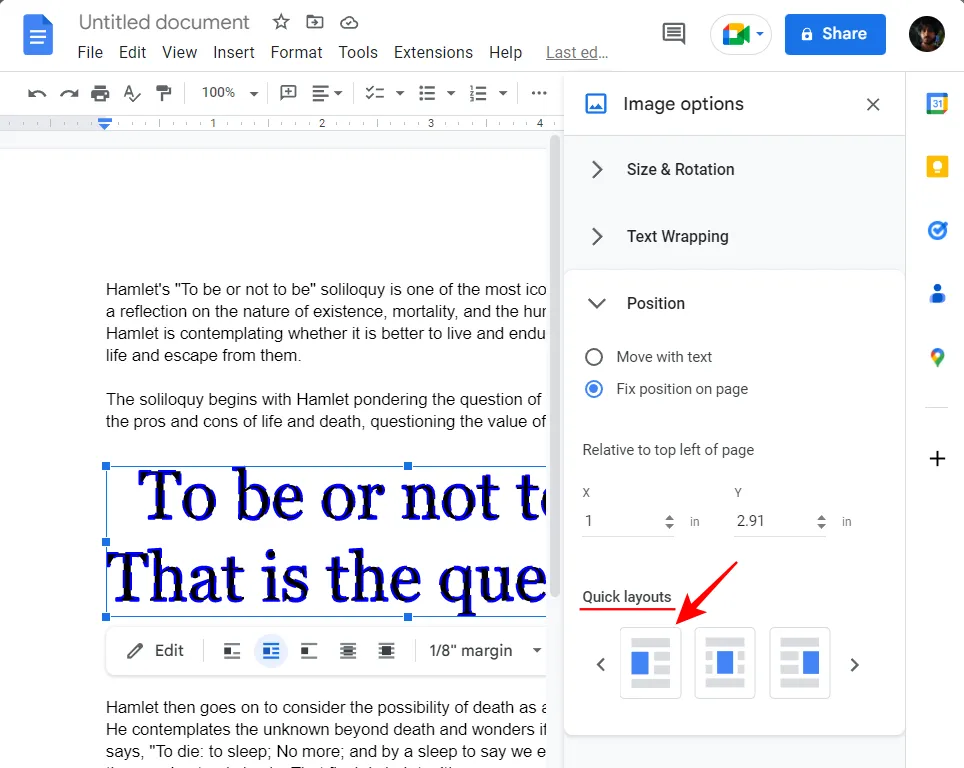
一旦您對大小、旋轉、文本換行和位置元素感到滿意,請關閉邊欄。

請注意,您還可以快速調整藝術字圖像框,而無需進入其他菜單選項。為此,只需單擊藝術字圖像將其選中。
然後使用手柄調整藝術字框的大小,或拖動它來更改其位置。
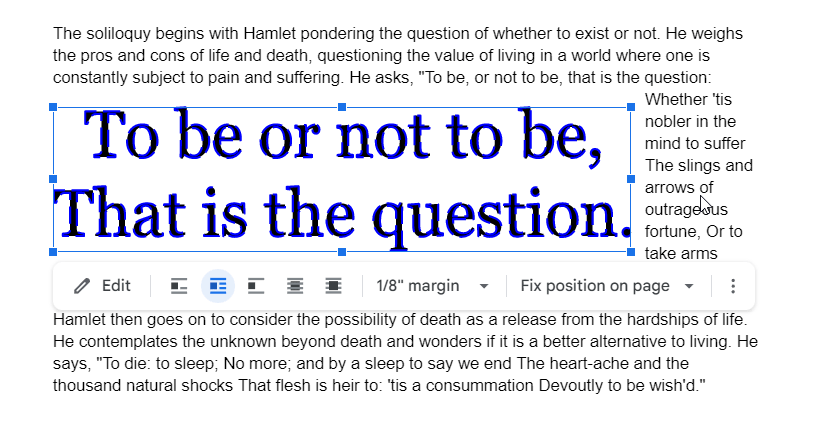
快捷方式也將在工具欄中可用,以自定義藝術字圖像框。
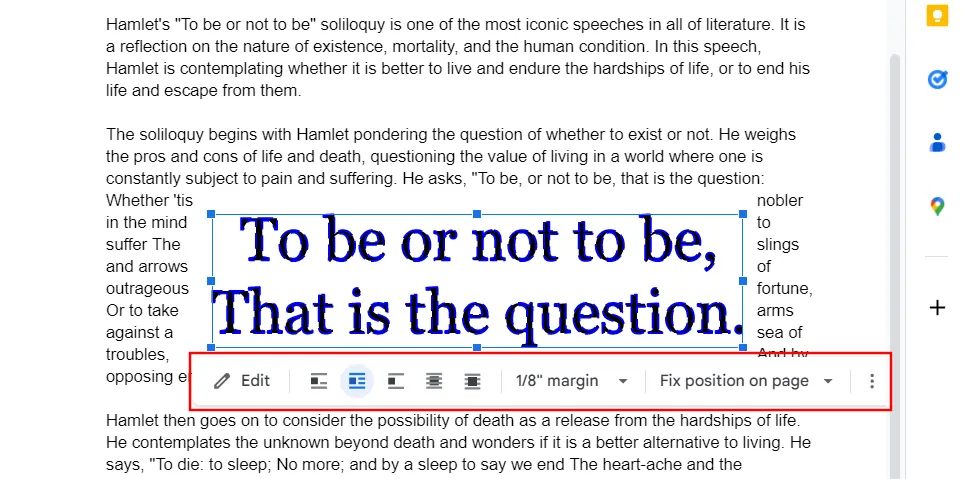
您可以下載在 Google 文檔中生成的藝術字嗎?
從在線資源下載藝術字一切都很好。但是,如果您已經成功地從 Google 文檔本身創建了一些令人驚嘆的藝術字呢?好吧,幸運的是,Google 文檔允許您將藝術字圖像下載到您的計算機上,以便您可以在以後的文檔中共享或重複使用它。
如何從 Google Docs 下載藝術字?
下面介紹瞭如何下載您在 Google 文檔上創建的藝術字:
首先,通過單擊選擇您的藝術字圖像。然後點擊工具欄中的編輯。
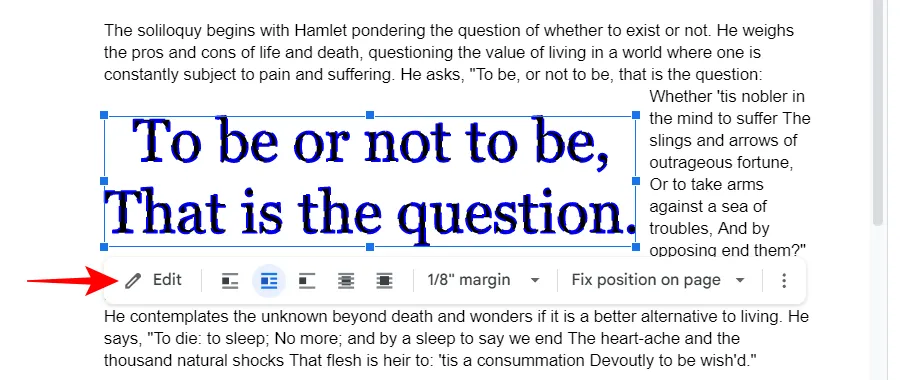
單擊操作。
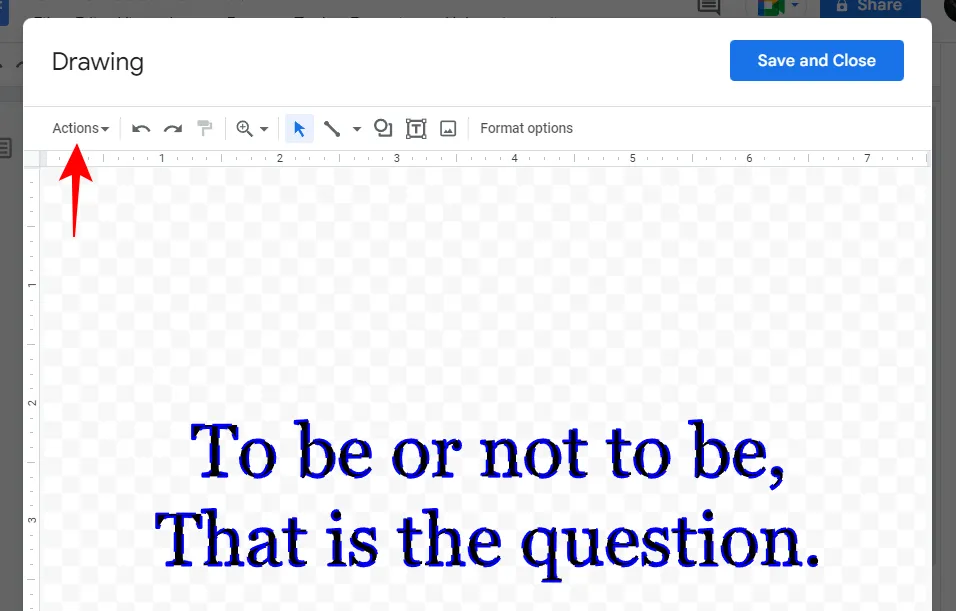
將鼠標懸停在下載上,然後選擇您的格式。
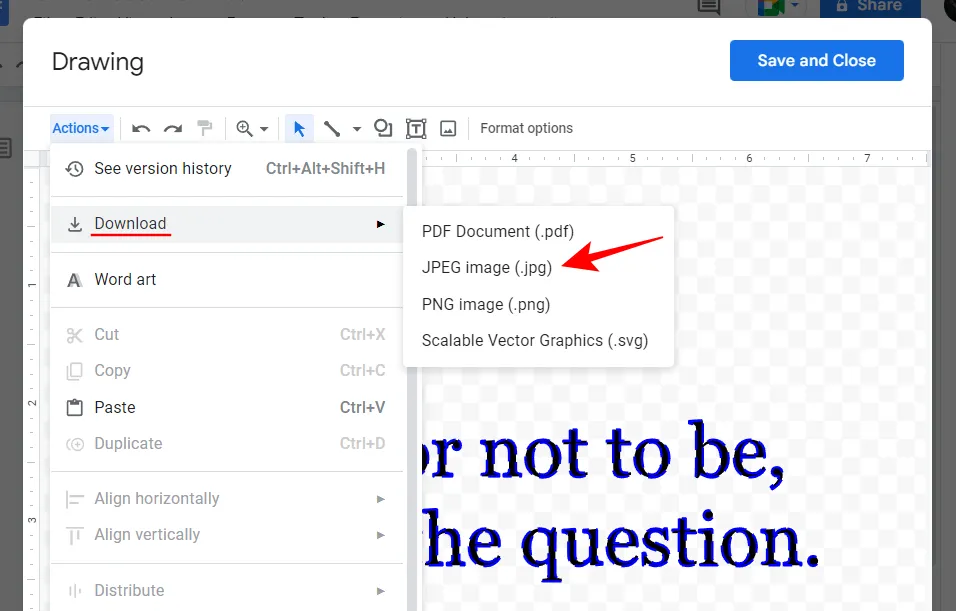
就像那樣,您會將藝術字下載為圖像。
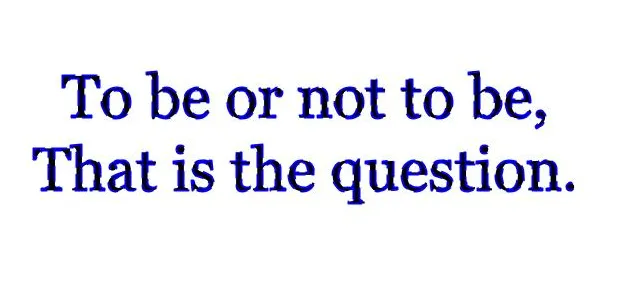
常見問題
在結束之前,讓我們看一下 Google 文檔上有關藝術字的一些常見問題。
Google 文檔有藝術字之類的東西嗎?
是的,Google 文檔具有原生選項,可讓您生成藝術字並根據自己的喜好對其進行自定義。請參閱上面的指南以了解如何進行該過程。
如何在 Google 文檔中插入藝術字?
要在 Google 文檔中創建藝術字,請選擇插入,然後選擇繪圖,然後選擇“新建”。在“繪圖”窗口中,選擇“動作”,然後選擇藝術字。您現在可以根據自己的喜好創建和自定義文本作為藝術字。
如何將藝術添加到 Google 文檔?
如果您要將現有的藝術字添加到 Google 文檔,請單擊上方工具欄中的“插入”,選擇“圖片”,然後選擇“從計算機上傳”。導航到您的藝術字圖像文件,選擇它,然後單擊“打開”。您的藝術字將添加到 Google 文檔中。
Google 文檔提供了所有必要的工具,不僅可以創建引人注目的藝術字,還可以根據您的心願對其進行自定義。作為一款免費的文檔編輯器,它是向文檔中添加藝術文本的最佳選擇之一。但如果這不適合您,您始終可以依靠在線藝術字生成器,將文件下載為圖像,然後將其插入到 Google 文檔中。
我們希望我們的指南能幫助您在 Google 文檔上創建和自定義藝術字,並美化文檔中的文本。直到下一次!



發佈留言