WLAN 自動設定偵測到連線受限,正在嘗試自動恢復
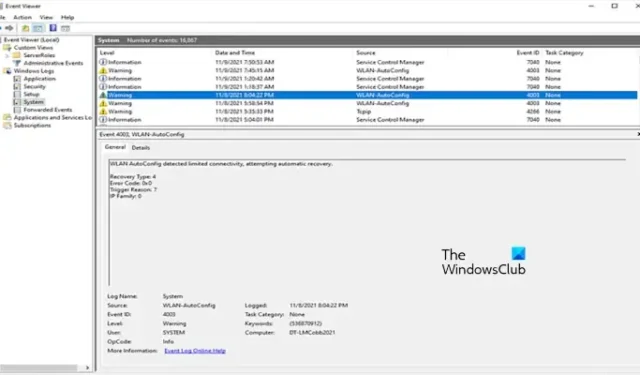
在本文中,我們將向您展示如何修復事件ID 4003,WLAN 自動設定偵測到連線受限,正在嘗試自動復原訊息可能會在 Windows 11/10 電腦的事件日誌中看到。 WLAN 自動設定是一項 Windows 服務,用於管理裝置上的無線網路連線。受影響的使用者經常遇到網路連線中斷的情況。在查看事件日誌時,他們注意到了這條警告訊息。
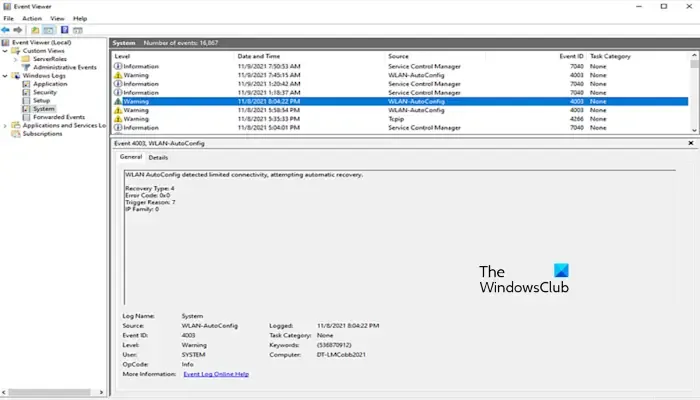
如果您的電腦不斷連接並斷開與 Internet 的連接,並且您在事件檢視器中看到此警告訊息,則可以使用本文中提供的解決方案。
WLAN 自動設定偵測到連線受限,正在嘗試自動恢復
若要修復事件 ID 4003,WLAN 自動設定偵測到連線受限,嘗試自動復原訊息,您可能會在 Windows 11/10 電腦的事件日誌中看到此訊息,請依照下列建議操作:
- 重新啟動路由器
- 運作網路和 Internet 疑難排解
- 重置網路設定
- 禁用 IPv6
- 暫時停用您的 VPN
- 更新網路驅動程式
- 重設 TCP/IP、刷新 DNS 快取、重設 Windows 套接字
開始吧。
1]重新啟動路由器

您應該做的第一步是重新啟動路由器。不穩定的網路連線可能會導致此問題。我們建議您重新啟動路由器。檢查下面提到的步驟以重新啟動 Wi-Fi 路由器:
- 關閉路由器。
- 從牆壁插座拔下電源轉接器。
- 等待幾分鐘。
- 將電源轉接器重新插入牆壁插座並打開開關。
- 等待路由器啟動並連接到網際網路。
2]運作網路和網際網路故障排除程序
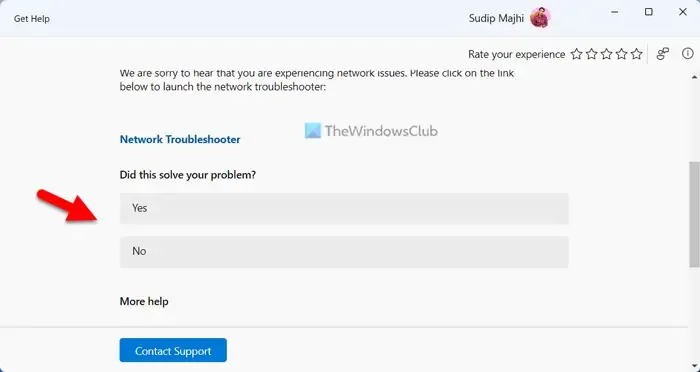
您也可以在 Windows 11 的取得協助應用程式中執行網路和網路疑難排解。網路和 Internet 疑難排解可協助您解決 Windows 11 上的各種與 Internet 連線相關的問題。檢查它是否帶來任何變更。
3]重置網路設置
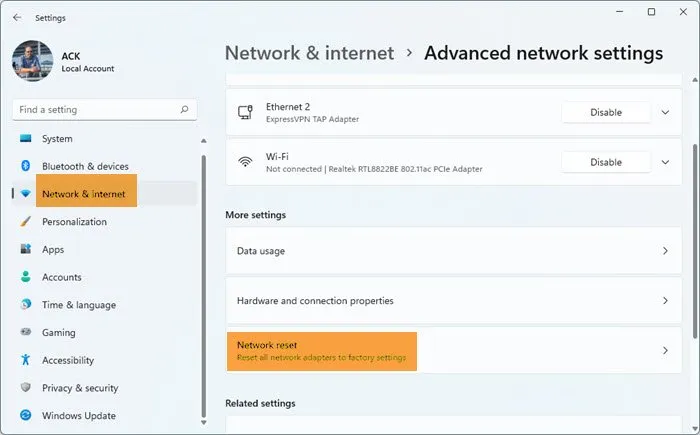
有時重置網路設定可以協助解決此問題。這將解決任何類型的網路相關問題。為此,請使用以下步驟:
- 開啟 Windows 設定。
- 點選網路與網絡互聯網。
- 現在,點選進階網路設定。
- 點選網路重設並選擇立即重設 。
執行網路重置時,需等待5分鐘。 5 分鐘後,Windows 將自動重新啟動。 Windows 也會顯示與此相關的訊息,因此請確保在電腦重新啟動之前儲存您的工作。
4]禁用IPv6
停用 IPv6 有助於解決此問題。為此,請檢查以下步驟:
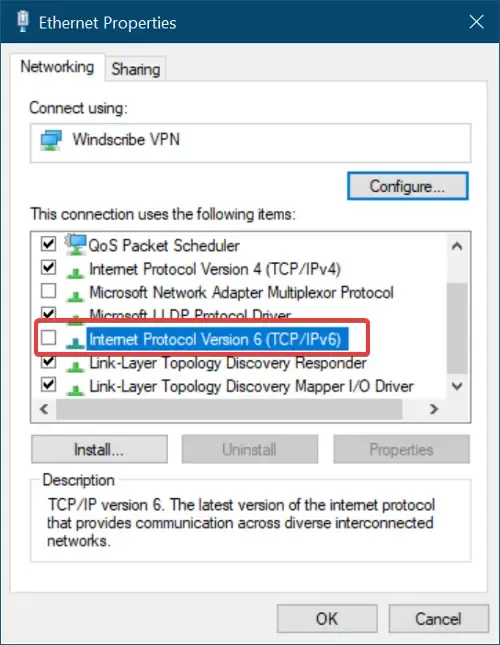
- 開啟控制面板。
- 點選網路與網際網路。
- 點選網路與共享中心。
- 選擇更改適配器設定。
- 右鍵點選您連接的網路並選擇屬性。
- 取消選取網際網路通訊協定版本6 (TCP/IPv6) 選項,然後點選確定 儲存變更。
關閉控制面板並檢查問題是否已解決。
5]暫時停用您的VPN
如果您已連接到 VPN,請斷開連接並查看是否有幫助。 VPN 連線可提高安全性,但在某些情況下,它可能會導致 Windows 電腦上的網路連線問題。如果您遇到這種情況,並且您使用的是免費 VPN 軟體,您可以切換到其他免費 VPN 軟體,例如 NordVPN、Surfshak 等。但如果您使用的是付費 VPN 服務,您可以聯絡其支援人員。
7]更新網路驅動程式
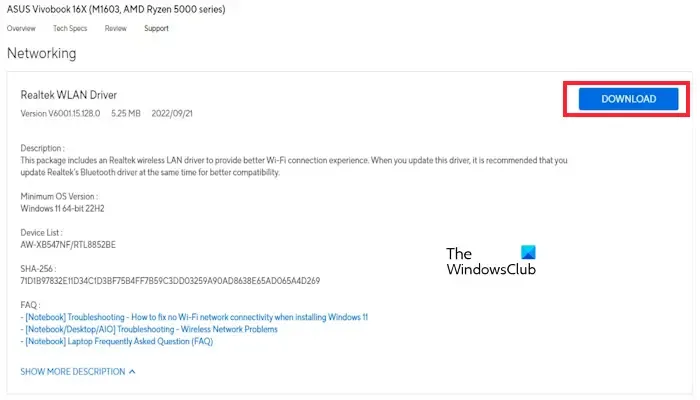
我們也建議您更新網路驅動程式。您可以從製造商的網站更新驅動程式或使用免費的驅動程式更新軟體。更新驅動程式後,檢查問題是否解決。
8]重設 TCP/IP、刷新 DNS 快取、重設 Windows 套接字
由於 TCP/IP 或 Internet 協定損壞、DNS 快取損壞以及 Windows 套接字損壞,也可能會出現連線問題。我們建議您重置 TCP/IP、刷新 DNS 快取,以及重置Winsock。您必須在提升的命令提示字元視窗中執行所需的命令。但是,如果您不想執行這些命令,也可以使用我們的FixWin11實用程式來執行相同的操作。

或者,您可以建立批次檔只需單擊即可執行所有上述操作。
我希望這有幫助。
WLAN 自動設定服務有什麼作用?
Windows 電腦中的 WLAN 服務提供根據 IEEE 802.11 標準發現、連接、設定和斷開 WLAN 的邏輯。它還提供了將電腦轉變為軟體存取點的邏輯。這允許其他支援的裝置透過 WLAN 適配器連接到您的電腦。如果停用此服務,您電腦上的 WLAN 適配器將無法存取。
如何修復我的無線連線?
您可以透過重新啟動裝置和路由器、忘記並重新連接網路、重設網路設定等來修復無線連線。此外,您還可以執行 Windows 內建網路和 Internet 疑難排解。



發佈留言