無線網絡適用於其他設備,但不適用於 Surface

如果無線網絡在其他設備上工作但在 Surface 上不工作,那麼這篇文章可能會對您有所幫助。Surface 設備非常便攜,具有多種優勢,例如較低的硬件和軟件成本以及緊湊的設計。但最近,一些用戶一直在抱怨 Surface 設備上的無線網絡錯誤。幸運的是,您可以按照一些簡單的步驟來修復它。
為什麼 Wi-Fi 在某些設備上可用而在其他設備上不可用?
這些錯誤通常是由於您的服務提供商的一些臨時錯誤而發生的。但是,還有其他原因可能會發生這種情況。他們之中有一些是:
- 設備不兼容
- 弱網絡強度
- 配置錯誤的網絡設置
- 過時或損壞的 Wi-Fi 驅動程序
修復無線網絡適用於其他設備但不適用於 Surface
如果無線網絡在 Surface 上不起作用但在其他設備上起作用,則首先重新啟動您的設備和路由器,看看是否有幫助。但是,如果這不起作用,請考慮採用以下方法:
- 運行網絡適配器疑難解答
- 更新設備驅動程序
- 打開然後關閉飛行模式
- 無線網絡擁塞
- 重置網絡設置
- 運行這些網絡命令
- 強制重啟 Surface 設備
- 檢查設備管理器中是否存在 Wi-Fi
現在讓我們詳細看看這些。
1]運行網絡適配器疑難解答

在開始使用不同的故障排除方法來解決此問題之前,請嘗試運行 Microsoft 的自動故障排除服務作為診斷和修復常見網絡問題的第一步。就是這樣:
- 按Windows 鍵 + I打開設置。
- 向下滾動並單擊疑難解答 > 其他疑難解答。
- 單擊網絡適配器旁邊的運行,然後按照屏幕上的說明進行操作。
2]更新設備驅動程序
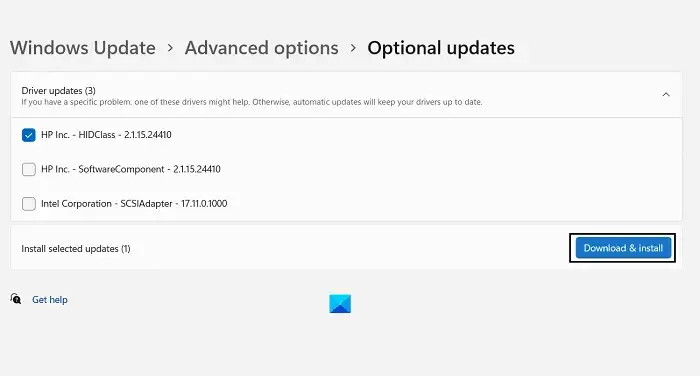
過時或損壞的驅動程序也可能是無線網絡無法在 Surface 上運行的原因。更新您的 Surface 驅動程序並檢查問題是否得到解決。以下是您的操作方法:
- 打開“設置”並導航到“設置”>“更新和安全”>“Windows 更新”。
- 在它的正下方,尋找一個可點擊的鏈接——查看可選更新。
- 在驅動程序更新下,將提供一個更新列表,如果您手動遇到問題,您可以選擇安裝這些更新。
3]打開飛行模式然後關閉
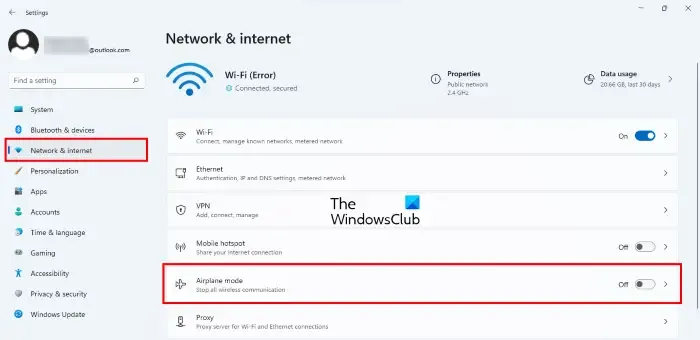
在您的設備上打開飛行模式會阻止來自您設備的所有傳入和傳出連接。打開和關閉該功能有時可以幫助解決無線網絡錯誤。就是這樣:
- 單擊“開始”>“設置”,然後導航到“網絡和 Internet”。
- 將撥動開關轉到飛行模式旁邊的開,幾分鐘後將其關閉。
- 打開 Wi-Fi 並查看錯誤是否得到修復。
4]無線網絡擁塞
如果您的 Wi-Fi 網絡在 Surface 設備的可用網絡部分中可見,則錯誤可能出在路由器上。重新啟動路由器,看看它是否修復了錯誤。但是,只有一定數量的設備可以同時連接到 Wi-Fi 網絡。如果是這種情況,請關閉其他設備上的 Wi-Fi,收集到網絡,然後檢查 Wi-Fi 是否開始在你的 Surface 設備上工作。
5]運行這些網絡命令
運行網絡命令將重置 TCP/IP 堆棧、更新 IP 地址、重置 Winsock 並刷新 DNS 客戶端解析器緩存。以下是您的操作方法:
按Windows鍵,搜索命令提示符,然後選擇以管理員身份運行。
一一鍵入以下命令,然後按Enter 鍵。
netsh winsock reset netsh int IP reset ipconfig /release ipconfig /renew ipconfig /flushdns
完成後重新啟動設備。
6]強制重啟你的表面設備
如果仍然無法解決問題,請嘗試強制重啟 Surface 設備。關閉所有應用程序/程序並按住電源按鈕(約 30 秒)直到出現 Windows 徽標屏幕。關閉設備後,幾分鐘後重新啟動它並檢查它是否修復了錯誤。
7]檢查設備管理器中是否存在Wi-Fi
如果無線網絡在設備管理器中被禁用,它們可能會停止工作。以下是您可以檢查的方法:
- 單擊Windows 鍵 + R打開“運行”對話框。
- 鍵入 devmgmt.msc 並按Enter 鍵。
- 向下滾動並展開網絡適配器。
- 右鍵單擊您的適配器並選擇Enable。
8]重置網絡設置
- 按Windows 鍵 + I打開設置。
- 導航到網絡和互聯網 > 高級網絡設置 > 網絡重置。
- 單擊網絡重置旁邊的立即重置,然後按照屏幕上的說明進行操作。
如果這對您有幫助,請告訴我們!
為什麼我的筆記本電腦檢測不到 Wi-Fi?
導致這個極其令人沮喪的問題的因素有很多,它經常影響許多 Windows 用戶。WiFi 網絡未顯示的常見原因包括您的計算機由於與互聯網源之間的距離很遠而無法檢測到可用網絡、網絡適配器問題以及有時互聯網源不穩定。



發佈留言